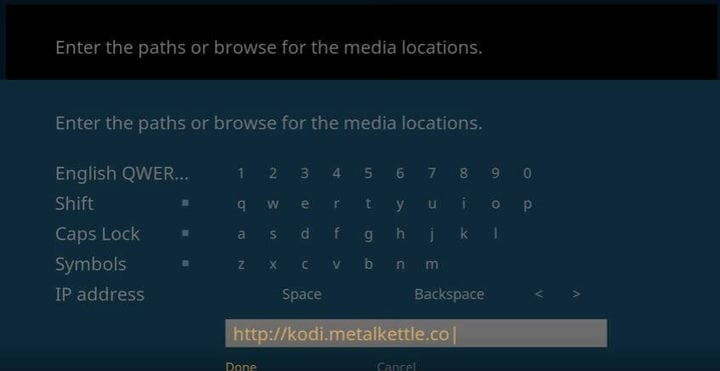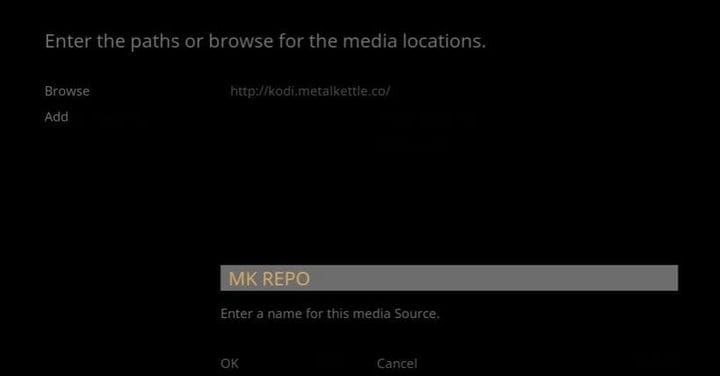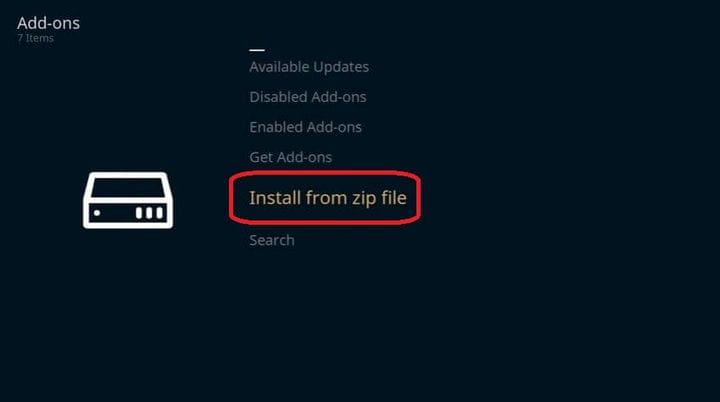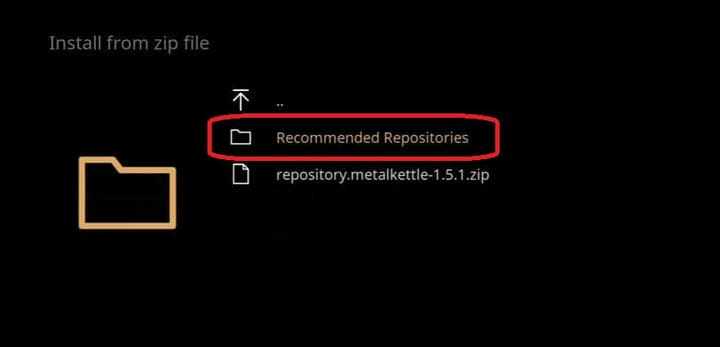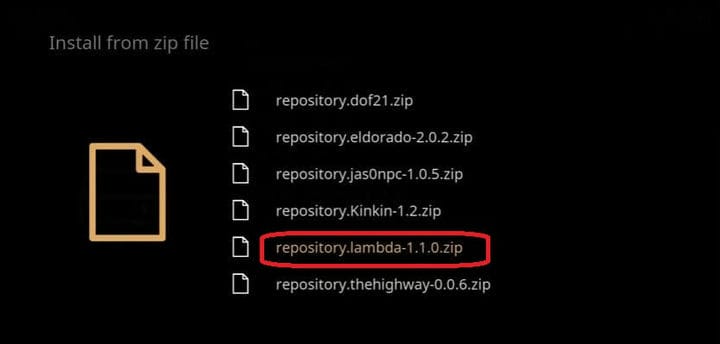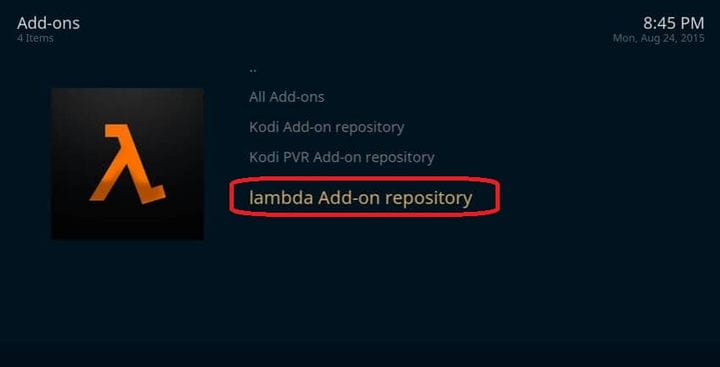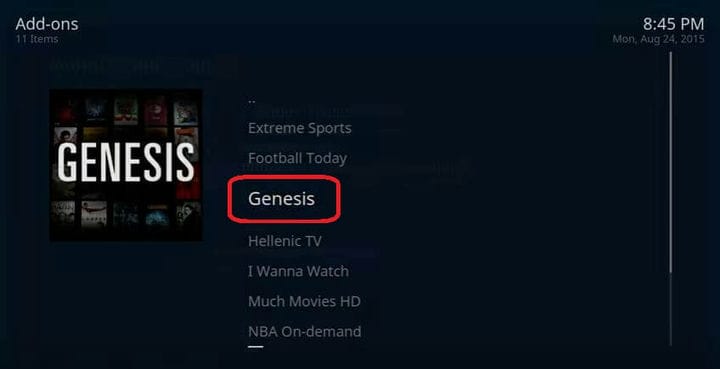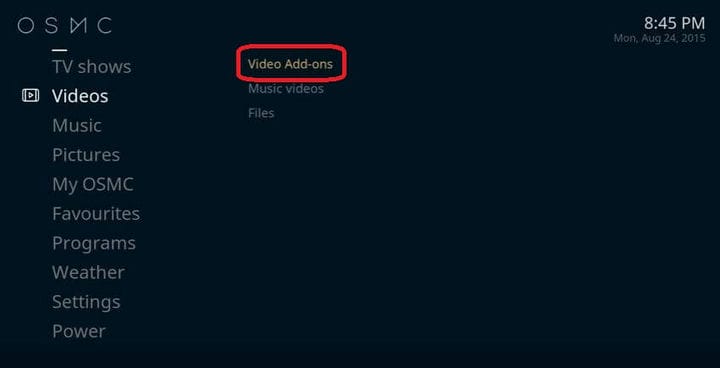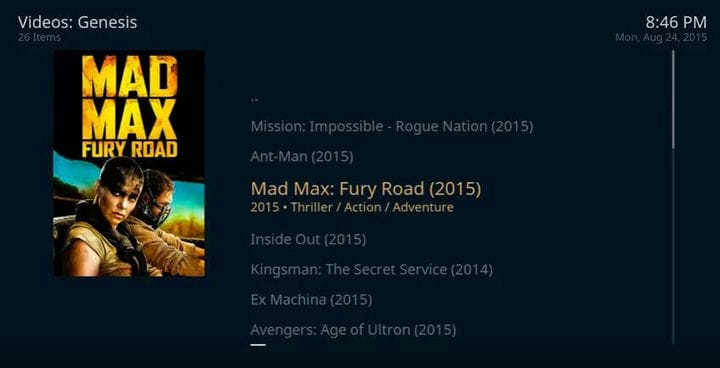Configura VPN su OSMC Raspberry Pi nel 2022 [Guida super facile]
OSMC, precedentemente noto come Raspbmc, è il centro di intrattenimento video all'avanguardia per Raspberry Pi. Basata su Kodi/XBMC, la piattaforma offre un'interfaccia elegante e un'enorme libreria multimediale che porta l'esperienza di intrattenimento di Raspberrians a nuovi livelli.
Tuttavia, le restrizioni geografiche potrebbero rovinare il tuo divertimento quando provi a guardare i canali tradizionali. In questa guida, ti aiuteremo a aggirare le restrizioni geografiche e ad accedere a canali all'avanguardia con OSMC VPN da qualsiasi luogo.
Installazione di VPN su OSMC per Raspberry Pi
Puoi seguire questi semplici passaggi per configurare VPN su OSMC per Raspberry Pi che includono:
- Innanzitutto aggiungi un client PPTP utilizzando il comando seguente:
sudo apt-get install pptp-linux
- Ora devi creare un nuovo file in /etc/ppp/peers e dargli un nome a tua scelta. Successivamente segui queste configurazioni:
- pty "pptp $VPNHOSTNAME –nolaunchpppd –debug"
- nome $NOME UTENTE
- password $PASSWORD
- nome remoto PPTP
- require-mppe-128
- require-mschap-v2
- rifiuto-eap
- rifiuto-pap
- rifiuto-cap
- rifiuto-mschap
- noauth
- eseguire il debug
- persistere
- errore massimo 0
- percorso predefinito
- sostituisci defaultroute
- useperdns
- Infine, esegui questo comando:
- sudo su $FILENAME
Ora puoi utilizzare PPTP VPN su OSMC per Raspberry Pi senza problemi.
Nota: abbiamo selezionato PureVPN come VPN OSMC per l'installazione PPTP. Il servizio offre eccezionali funzionalità di privacy insieme a una moltitudine di server sparsi in tutto il mondo
Configura OpenVPN su Raspberry Pi
La configurazione di OpenVPN su Raspberry Pi è una semplice procedura in 5 passaggi. Tuttavia, è un processo relativamente esteso rispetto alla configurazione della VPN PPTP. Per iniziare a installare OpenVPN su Raspberry Pi, devi seguire questi passaggi:
Dichiarazione di non responsabilità: abbiamo selezionato PureVPN come VPN OSMC Raspberry Pi nella nostra guida all'installazione. Attualmente, PureVPN è una delle principali VPN Raspberry Pi, grazie a una gamma di server, protocolli di crittografia avanzati, accessi multipli e piani compatibili con i portafogli.
Ecco come configurare OpenVPN su Raspberry Pi:
Passaggio 1: imposta il server di inoltro DNS su Raspberry Pi
Innanzitutto, devi installare un inoltro DNS sul tuo dispositivo. Uno spedizioniere DNS ti proteggerà in ogni momento dalle perdite DNS. Useremo "dnsmasq" come inoltro DNS nel seguente processo di installazione.
Come installare dnsmasq su Raspberry Pi:
-
- Sudo apt-get install -y dnsmasq
- Modifica/etc/dnsmasq.conf:
- Sudanono/etc/dnsmasq.conf
Ora, decommenta le impostazioni di "domain-needed" e "bogus-priv", come mostrato di seguito:
-
- # Non inoltrare mai nomi semplici (non utilizzare punti o parti di dominio) domain-needed# Non inoltrare mai indirizzi negli spazi di indirizzi non indirizzati.bogus-priv
Quindi, decommenta le impostazioni di "interfaccia" e impostalo su eth0:
-
- # Se vuoi che dnsmasq ascolti le richieste DHCP e DNS solo su# interfacce specificate (e il loopback), fornisci il nome dell'# interfaccia (ad es. eth0) qui.# Ripetere la riga per più di un'interfaccia.interface=eht0
Infine, salva il file con le modifiche applicate e procedi riavviando il servizio dnsmasq:
-
- sudo servizio dnsmasq riavvio
Passaggio 2: imposta OpenVPN su Raspberry Pi
-
- sudo apt-get install -y openvpn
Ora devi scaricare i file di configurazione di OpenVPN da qui. Al termine del download, estrai i file nella cartella home degli utenti pi /home/pi/openvpn
Quindi, continua copiando il certificato e WDC.key in /etc/openvpn:
-
- sudocpopenvpn/WDC.keyopenvpn/ca.crt/etc/openvpn
Successivamente, crea un file /etc/openvpn/auth.txt. Questo file verrà utilizzato per memorizzare le credenziali di accesso PureVPN.
-
- sudo nano /etc/openvpn/auth.txt
Archivia le tue credenziali come mostrato di seguito:
ExpressVPN0s123456
Parola d'ordine
Ora, rendi questo file leggibile/scrivibile solo da root:
-
- sudo chmod 600 /etc/openvpn/auth.txt
Crea un file /etc/openvpn/server.conf:
-
- Sudo nano /etc/openvpn/server.conf
Quindi, imposta il contenuto del file come mostrato di seguito:
-
- cliente
- sviluppatore tu
- ukm1-ovpn.purevpn.net remoto 53
- proto udp
- senza impegno
- chiave persistente
- pesista-tun
- tls-auth Wdc.key 1
- ca ca.crt
- cifra AES-256-CBC
- comp-lzo
- verbo 1
- muto 20
- galleggiante
- exe del metodo di instradamento
- ritardo di rotta 2
- auth-user-pass auth.txt
- auth-retry interagiscono
- notifica di uscita esplicita 2
- ifconfig-nowarm
- auth-nocache
Ora dovrai modificare la proprietà del file di configurazione di OpenVPN:
-
- sudo chown www-data:www-data /etc/openvpn/server.conf
Infine, riavvia il servizio openvpn e continua:
-
- riavvio del servizio sudo openvpn
Nel caso in cui desideri seguire il processo di connessione nei registri, avvia un'altra sessione ssh ed esegui il seguente comando:
-
- sudo tail -f /var/log/syslog
Se si verifica un errore, verrà visualizzato nel registro sopra
Passaggio 3: configura la rotazione del registro su Raspberry Pi
Sorprendentemente, i file di registro occupano spazio in eccesso su un disco, influenzando le prestazioni complessive del sistema. Per superare questo problema, ti mostreremo come configurare logrotate, risparmiare spazio su disco e migliorare le prestazioni del tuo sistema.
Logrotate viene fornito come app preinstallata nella build di Raspbian. Ecco come modificare il file di configurazione logrotate:
-
- sudo nano /etc/logrotate.conf
Imposta la frequenza di rotazione su giornaliera e gli arretrati su 4, come mostrato di seguito:
-
- # vedere "man logrotate" per i dettagli# ruotare i file di registro quotidianamente# mantenere 4 giorni di backlogsrotate 4
Passaggio 4: configurare IPTables per Raspbian Firewall
Una VPN su Raspberry Pi funzionerà al livello successivo se IPTables è configurato correttamente. Gli IPTables sono responsabili di consentire o bloccare una connessione secondo regole definite. Per questo, abbiamo consentito l'inoltro di connessioni HTTP e DNS.
Per prima cosa scarica il file di progetto di VPN Client Gateway con il seguente comando:
-
- vieni qui
Estrai i file scaricati usando questo comando:
-
- decomprimi master.zip
Esegui lo script del firewall e carica le regole di iptables. (Trova lo script nella cartella vpn_client_gateway-master/fw):
-
- sudo ./vpn_client_gw_script.fw
Quindi, salva le regole per caricarle automaticamente all'avvio. Utilizzare l'utilità permanente IPtables.
Installa iptables-persistent:
-
- sudo apt-get install -y iptables-persistent
Quando l'installazione è in esecuzione, ti verrà chiesto di memorizzare le regole iptables correnti (ipV4 e ipV6). Procedi riconoscendo i prompt e le regole di iptables.
Passaggio 5: disabilitare IPV4 e abilitare l'inoltro IP
-
- sudo nano /etc/sysctl.conf
Quindi, decommenta le impostazioni sotto menzionate:
-
- net.ipv4.ip_forward = 1
Ora aggiungi il seguente codice:
-
- net.ipv6.conf.all.disable_ipv6=1
Infine, esegui questo comando per attivare le possibilità:
-
- sudo sysctl -p /etc/sysctl.conf
Addio! Hai installato con successo OpenVPN per Raspberry Pi.
Come installare KODI 17 su Raspberry PI tramite OSMC?
Dovresti seguire questi passaggi per installare Kodi 17 su Raspberry PI tramite OSMC che include:
- Inserisci una scheda SD nel lettore di schede SD di Windows o Mac
- Scarica il programma di installazione OSMC attraverso il suo sito ufficiale
- Seleziona il sistema operativo per il tuo computer
- Ora installa ed esegui il programma di installazione di OSMC
- È ora di installare OSMC sulla tua scheda SD
- Apri il programma di installazione di OSMC e scegli la tua lingua
- Seleziona il tipo di dispositivo che desideri configurare
- Vedrai "dove vorresti installare OSMC. Scegli la scheda SD
- Estrarre la scheda SD dopo aver completato il processo di configurazione
- Collega la scheda SD al tuo dispositivo Raspberry
- Una volta avviato il Pi, OSMC verrà installato per impostazione predefinita
- Divertiti subito con Kodi su Raspberry Pi
Come configurare Zomboided VPN Manager per OpenVPN su OSMC?
Puoi configurare Zomboided VPN manager per OpenVPN su OSMC tramite repository o componente aggiuntivo. Dovresti seguire questi passaggi per installare Zomboided VPN manager con un repository che include:
- Connettiti a Raspberry Pi con SSH come utente OSMC
- ssh osmc@
- Scarica l'ultimo repository
- Attraverso la schermata iniziale di OSMC, vai a:
- Impostazioni>Browser aggiuntivo>Installa da Zip
- Scegli il file repository.zip da installare:
- Cartella Home>repository.zomboided.plugins-xxxzip
- Una volta installato il repository, vai al menu del repository:
- Installa dal repository>Repository del componente aggiuntivo Zomboided> Servizi
- Installa il componente aggiuntivo scegliendo:
- Gestore VPN per OpenVPN
Allo stesso modo, puoi installare Zomboided VPN Manager con l'aiuto del componente aggiuntivo. Ecco come dovresti fare:
- Connettiti a Raspberry Pi tramite SSH come utente OSMC
- Scarica l'ultima versione del componente aggiuntivo
- wget https://github.com/Zomboided/service. vpn.manager/releases/download/6.0.2/service.vpn.manager-6.0.2.zip
- Attraverso la schermata iniziale di OSMC vai a
- Impostazioni>Browser aggiuntivo>Installa da zip
- Seleziona il file add-on.zip da configurare:
- Cartella principale> service.vpn.manager-xxxzip
Perché dovrei usare una VPN per OSMC?
Una VPNfalsifica la tua posizione con il paese in cui è disponibile il canale desiderato. Quindi, puoi sbloccare vari canali geo-bloccati da qualsiasi luogo. Sebbene siano disponibili vari canali freemium (Genesis, Extreme Sports & Football oggi ), molti canali tradizionali richiedono abbonamenti a pagamento come ESPN, NBA On-demand e BBC iPlayer.
La migliore VPN per OSMC nel 2022 [Analisi approfondita]
Selezionare una VPN che ti permetta di guardare vari servizi con limitazioni geografiche come BBC iPlayer HBO Now e altri su OSMC è un lavoro complicato. Per tua comodità, ho selezionato alcune VPN che offrono server in diversi paesi del mondo. In questo modo puoi guardare i tuoi canali preferiti ovunque ti trovi.
Ecco un'analisi approfondita delle 5 migliori VPN per OSMC nel 2022:
1 ExpressVPN: la migliore VPN per OSMC
ExpressVPN è la migliore VPN per OSMC. È compatibile con Raspberry Pis che utilizza CPU ARMv7 ed esegue versioni del sistema operativo Raspberry Pi supportate dalla finestra di supporto a lungo termine di Debian.
Attualmente, il servizio fornisce oltre 3000 server in 94 paesi in tutto il mondo. Funziona anche con tutte le principali piattaforme di streaming come Netflix, BBC iPlayer, Hulu, Channel4, Hotstar, Dazn, ITV, Sony Liv, Amazon Prime Video e altro ancora.
ExpressVPN proviene da una giurisdizione di facile utilizzo, ovvero le Isole Vergini britanniche (BVI). Oltre alla giurisdizione sicura, ExpressVPN offre anche crittografia AES-256-bit, rete TrustedServer, kill switch Internet e protezione da perdite DNS/IPv6, per garantire che le tue attività online siano completamente nascoste a tutti.
ExpressVPN funziona su Raspberry Pi 2, 3, Zero WH, 4B e 400. Puoi anche connettere 5 dispositivi contemporaneamente su un unico account. Supporta anche altri dispositivi come Windows, Mac, Android, iOS, Linux, router, PS4, Xbox, Firestick e Android TV box.
Puoi ottenere ExpressVPN al costo di $ 6,67/mese (risparmia il 49% e ricevi 3 mesi extra GRATIS con un piano di 12 mesi) con una garanzia di rimborso di 30 giorni. C'è anche un supporto di chat dal vivo 24 ore su 24, 7 giorni su 7, nel caso avessi bisogno di assistenza.
Puoi saperne di più su questa VPN nella nostra recensione di ExpressVPN.
2 Surfshark: la migliore VPN economica per OSMC
Surfshark è la migliore VPN economica per OSMC che offre oltre 3200 server in 65 paesi. Funziona con Netflix, BBC iPlayer, Hulu, Channel4, Hotstar, NBC Live, Spotify, ESPN+ e altri.
Inoltre, Surfshark ha la capacità di supportare connessioni simultanee illimitate su un singolo account. Oltre a Raspberry Pi, puoi usarlo anche su Android, iOS, Windows, Mac, Roku, PS4, Xbox, Linux, router e molti altri dispositivi.
Puoi ottenere l'abbonamento più economico al costo di $ 2,30/mese (82% di sconto su 2 anni + 2 mesi di piano gratuito) e include anche una garanzia di rimborso di 30 giorni. Per conoscere in dettaglio questo servizio, esplora la nostra recensione di Surfshark.
3 NordVPN – VPN sicura per OSMC
NordVPN è un servizio VPN con sede a Panama che fornisce 5200 server in 60 paesi. Puoi utilizzare il servizio per goderti uno streaming online veloce e fluido mentre viaggi da qualsiasi luogo.
NordVPN può sbloccare vari servizi di streaming come Netflix, BBC iPlayer, Hulu, Channel4, HBO Max, Sling TV, Vudu e altri. Puoi connettere fino a 6 dispositivi contemporaneamente su un unico account. Può anche essere configurato su Windows, iOS, Android, Mac, Linux, router, Roku, Chromebook, Xbox, PS4 e altro.
NordVPN offre le migliori funzionalità di sicurezza tra cui crittografia AES-256-bit, kill switch Internet, DNS sicuro, doppia VPN, onion over VPN e server offuscati per garantire la massima sicurezza e privacy online.
I server offuscati mascherano il tuo traffico VPN come normale traffico Internet per aiutarti a bypassare i blocchi VPN e le restrizioni geografiche. La funzione Double VPN crittografa il tuo traffico due volte passandolo su 2 server per la massima protezione dei dati.
NordVPN costa solo $ 3,49/mese (risparmia il 70% sul piano di 2 anni + abbonamento extra) e include anche una garanzia di rimborso di 30 giorni.
Per saperne di più su questo provider, dai un'occhiata alla nostra recensione di NordVPN.
4 CyberGhost – VPN OSMC facile da usare
CyberGhost è la VPN più user-friendly per OSMC. CyberGhost ha ottimizzato i server per vari scopi come streaming, torrenting e giochi online. Ha un'impressionante rete di oltre 7700 server in 90 paesi.
Puoi connettere fino a 7 dispositivi con un unico abbonamento CyberGhost. Inoltre viene fornito con app intuitive per dispositivi Mac, Windows, Android e iOS. È in grado di sbloccare siti di streaming popolari come Disney+, Hulu, ITV, HBO, Netflix, Voot, Foxtel, Nine e altri.
Con questa VPN non devi preoccuparti della tua sicurezza e privacy online poiché CyberGhost viene fornito con una politica zero-log completa, crittografia AES-256-Bit e protezione da perdite DNS/IPv6.
È disponibile per soli $ 2,29/mese e viene fornito con un'impressionante garanzia di rimborso di 45 giorni.
5 Accesso privato a Internet – VPN popolare per OSMC
PIA è una delle VPN più popolari per OSMC grazie alla sua enorme rete di server composta da oltre 35500 server in 84 paesi. Con così tanti server, gli utenti Raspberry Pi non dovranno mai affrontare alcun problema per accedere a contenuti con restrizioni geografiche.
PIA VPN funziona con i servizi di streaming più diffusi, tra cui Netflix, BBC iPlayer, Hulu, BFI Player, Crave TV, Peacock TV, HBO Max e altri.
Consente 10 accessi multipli e può essere facilmente configurato su iOS, Android, Mac, Windows, Roku, Firestick, ChromeBook, router, Linux, PS4 e altro.
Per quanto riguarda la sicurezza, PIA offre crittografia AES-256-bit, pubblicità, malware e tracker blocker, gateway VPN multiple e VPN zero-log per garantire che la tua identità, posizione e traffico Internet siano al sicuro.
PIA VPN costa solo $ 2,03/mese e include un'ampia garanzia di rimborso di 30 giorni.
Per saperne di più su questo provider, dai un'occhiata alla nostra recensione su PIA VPN.
Come aggiungere canali su OSMC e divertirti con l'intrattenimento illimitato
OSMC o Open Source Media Center non viene fornito con una libreria di canali pre-memorizzata. Detto questo, gli spettatori devono aggiungere vari canali seguendo un semplice processo. Ecco come aggiungere canali su OSMC:
- Dalla schermata principale di OSMC, fare clic su Impostazioni>Gestione file
- Fare clic su Aggiungi sorgente
- Ti verrà chiesto di inserire il percorso o di accedere al percorso multimediale, inserisci http://kodi.metalkettle.co nella casella
- Quindi, inserisci un nome qualsiasi per l'origine multimediale specificata come mostrato di seguito
- Ora torna alla schermata iniziale, fai clic su Impostazioni
- Vai a Componenti aggiuntivi
- Scegli Installa da file zip
- Dall'elenco dei file zip, seleziona MK REPO
- Ora seleziona Repository consigliati
- Scegli lambada-1.1.0.zip da installare
- Dopo aver installato il file zip, riceverai una notifica con una notifica abilitata per il componente aggiuntivo come mostrato di seguito
- Ora, fai clic su Ottieni componenti aggiuntivi
- Quindi, seleziona il repository del componente aggiuntivo lambda
- Fare clic su Componenti aggiuntivi video
- Dall'elenco dei componenti aggiuntivi video, installa Genesis
- Ora torna alla schermata principale e fai clic su Video>Componenti aggiuntivi video
- Troverai Genesis laggiù, procedi facendo clic su di esso
Inoltre, puoi impostare infiniti canali su OSMC seguendo la procedura sopra. Assicurati solo di essere connesso a una delle VPN OSMC per eludere le restrizioni geografiche imposte. Inoltre, con una VPN su OSMC, ottieni una protezione dei dati di prim'ordine durante l'accesso ai media da un dispositivo remoto tramite OSMC.
Domande frequenti: la migliore VPN per OSMC
OSMC (Open Source Media Center) è una distribuzione Linux basata su Debian che esegue Kodi su un numero di dispositivi. D'altra parte, Kodi è un'applicazione media center gratuita e open source.
È possibile configurare OSMC dopo aver seguito questi semplici passaggi:
- Scarica il programma di installazione dell'app OSMC dalla sezione download disponibile sul suo sito ufficiale
- Avvia il programma di installazione, scegli la lingua e seleziona il tuo modello Raspberry Pi
- Selezionare la versione OSMC, selezionare la scheda SD per la destinazione dell'installazione
- Scegli tra connessione di rete cablata o wireless
- Scegli il dispositivo di destinazione, accetta il contratto di licenza con l'utente finale e continua il processo di installazione
- Conferma l'installazione sul dispositivo scelto
- Dopo aver completato il processo di installazione, scollega la scheda SD dal tuo dispositivo e inseriscila sul tuo Raspberry Pi
- Collega tutti i cavi, accendi e segui il processo di configurazione del sistema
- Una volta completata la procedura di installazione, scegli My OSMC e accedi a Pi Config
- Scegli Supporto hardware e seleziona il tuo HiFiBerry nel parametro di sovrapposizione SounCard
- Riavvia il tuo Raspberry Pi e scegli le impostazioni
- Seleziona il sistema, scegli il parametro del dispositivo di uscita audio su ALSA: Default (snd_rpi_hifiberry_dac Analog) o qualcosa di simile che dipende dal tuo HiFiBerry
- Divertiti a guardare i tuoi programmi e film preferiti dopo aver aggiunto contenuti alla tua libreria
Puoi creare un repository Zomboided dopo aver seguito questi passaggi:
- Scarica il repository Zomboided
- Tramite USB, dovresti trasferire il repository sul tuo dispositivo
- Apri la tua app Kodi e fai clic su Impostazioni
- Vai su impostazioni di sistema> modalità esperto> componenti aggiuntivi
- Attiva "Origini sconosciute" quando viene visualizzata la finestra di avviso facendo clic su "Sì"
- Torna di nuovo alla schermata iniziale di Kodi, fai clic su impostazioni> componenti aggiuntivi> programma di installazione del pacchetto
- Vai alla cartella in cui hai posizionato il repository Zomboided sul tuo dispositivo e scegli I
- Attendi di ricevere la notifica abilitata per il componente aggiuntivo, seleziona Installa dal repository
- Seleziona repository aggiuntivo Zomboided>servizi>Gestione VPN per OpenVPN>Installa
- Seleziona il tuo servizio VPN> inserisci il nome utente e la password del tuo account VPN
- Il componente aggiuntivo VPN Manager proverà a stabilire una connessione al tuo servizio VPN
- Se tutto va bene, ti verrà fornito un elenco di posizioni dei server VPN forniti dal tuo servizio VPN
- Scegli il servizio VPN desiderato per accedere al componente aggiuntivo Kodi geo-bloccato
- Vedrai un messaggio popup che include il tuo nuovo indirizzo IP e il server VPN a cui sei connesso
Sì, i componenti aggiuntivi di Kodi che supportano altre piattaforme funzionano anche con OSMC.
Puoi seguire questi passaggi sotto indicati per installare IPVanish su LibreELEC:
- Scarica e salva il repository Zomboided
- Dopo aver copiato il file zip del repository sulla tua chiavetta USB, inseriscilo nel tuo dispositivo OpenELEC e vai su Programmi>Componenti aggiuntivi>seleziona l'opzione ‘Ottieni di più'
- Attraverso Componenti aggiuntivi>Programma>Componenti aggiuntivi, scegli ‘..' dalla parte superiore dell'elenco
- Dall'elenco dei componenti aggiuntivi>tutti i repository, scegli di nuovo ".." dalla prima opzione del menu
- Vedrai l'opzione "Installa da file zip", scegli "installa da file zip"
- Trova USB o unità di rete, individua il repository zip che hai scaricato e sceglilo
- Una volta installato il repository del componente aggiuntivo Zomboided, puoi scaricare il gestore VPN scegliendo "Installa dal repository" nella pagina del componente aggiuntivo
- Scegli il repository dei componenti aggiuntivi Zomboided, VPN Manager per OpenVPN e seleziona installa installa nella pagina delle informazioni sui componenti aggiuntivi
- Il repository si aggiornerà automaticamente e il completamento potrebbe richiedere alcuni minuti
- È ora di configurare VPN Manager per OpenVPN
- Torna alla schermata principale di Kodi>Programmi>Apri VPN Manager per OpenVPN
- Scegli le impostazioni dei componenti aggiuntivi> dalla procedura guidata di configurazione, seleziona IPVanish dal menu a discesa del provider VPN e fornisci il tuo nome utente e password nelle caselle richieste
- Scegli l'opzione "Connessioni VPN" nella finestra "Connessioni VPN", scegli "Prima connessione VPN" per vedere che inizia a connettersi
- Una volta connesso il componente aggiuntivo, sarai in grado di vedere l'elenco dei server, scegliere il tuo server preferito
- Dopo la connessione, dovresti verificare controllando la pagina "Visualizza stato VPN" nel componente aggiuntivo VPN Manager per confermare che il tuo indirizzo IP è stato modificato correttamente
- Puoi includere più server VPN utilizzando la scheda Connessioni VPN
Avvolgendo
OSMC è la piattaforma di intrattenimento mainstream disponibile su Raspberry Pi. Ma, con le restrizioni geografiche imposte ai principali canali di trasmissione su OSMC, i netizen non hanno altra scelta che guardare ciò che è disponibile nella loro regione. Tuttavia, utilizzando una VPN su OSMC, puoi accedere liberamente a infiniti canali senza restrizioni o limitazioni.