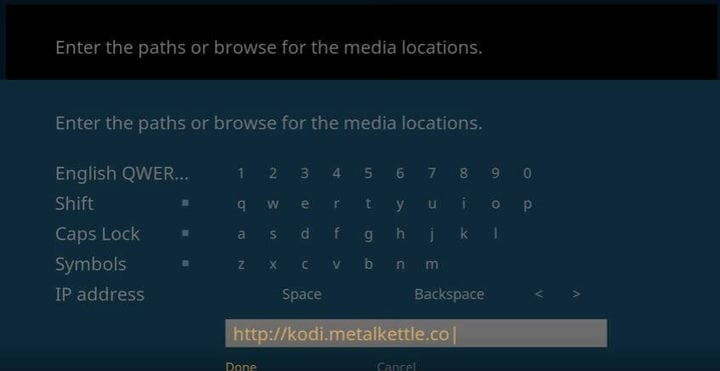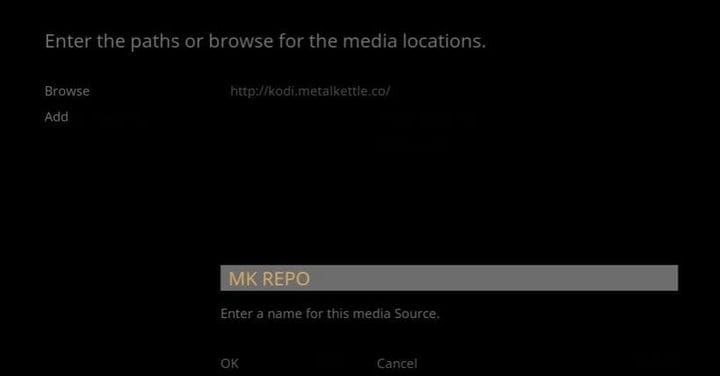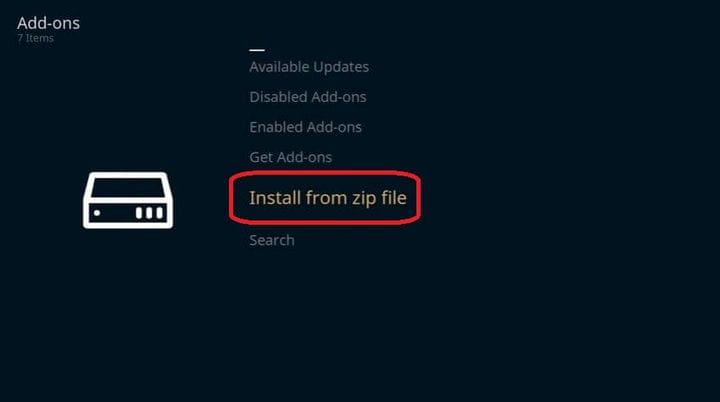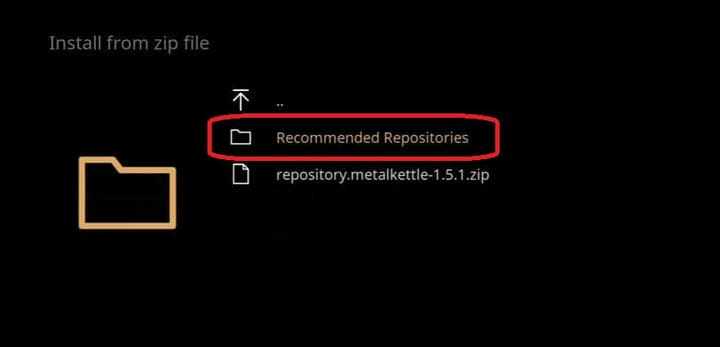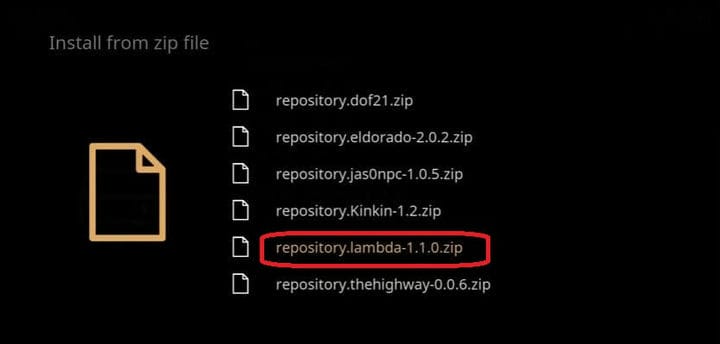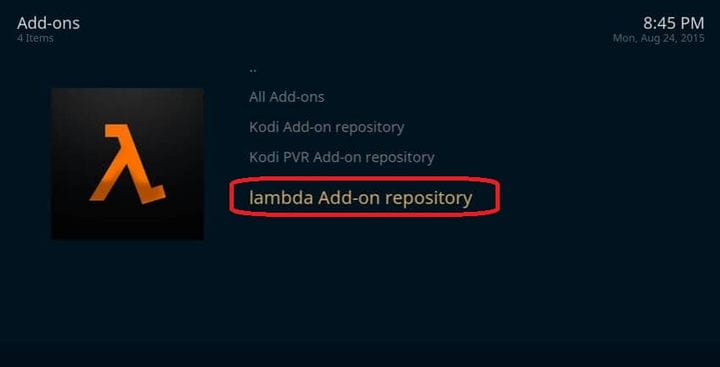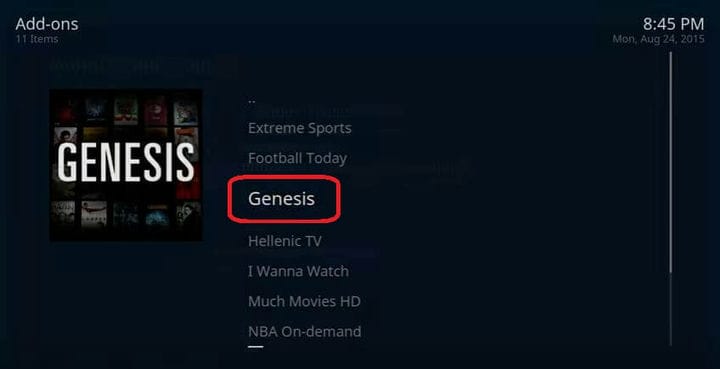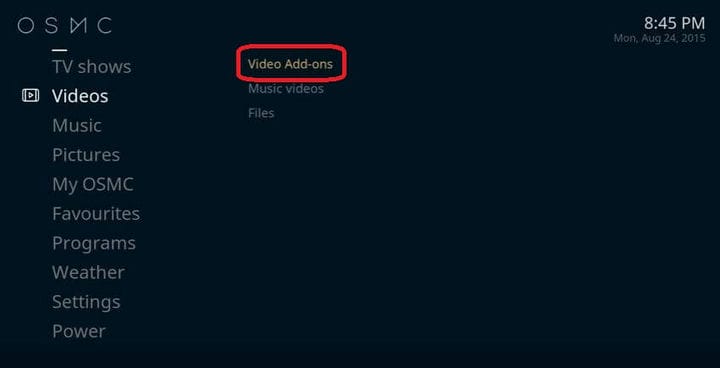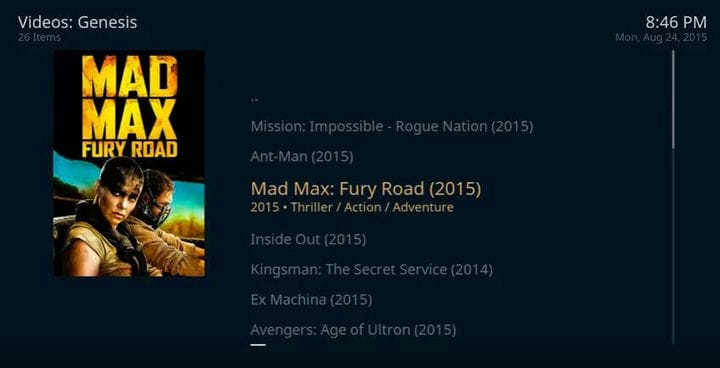Настройка VPN на OSMC Raspberry Pi в 2022 году [Super Easy Guide]
OSMC, ранее известный как Raspbmc, является передовым развлекательным центром для Raspberry Pi. Платформа, основанная на Kodi/XBMC, предлагает элегантный интерфейс и обширную медиатеку, которая выводит развлечения Raspberrians на новый уровень.
Но географические ограничения могут испортить вам удовольствие, когда вы пытаетесь смотреть популярные каналы. В этом руководстве мы поможем вам обойти географические ограничения и получить доступ к передовым каналам с помощью OSMC VPN из любой точки мира.
Установка VPN на OSMC для Raspberry Pi
Вы можете выполнить следующие простые шаги для настройки VPN на OSMC для Raspberry Pi, которые включают в себя:
- Сначала добавьте клиента PPTP с помощью следующей команды:
sudo apt-get установить pptp-linux
- Теперь вам нужно создать новый файл в /etc/ppp/peers и дать ему имя по вашему выбору. После этого выполните следующие конфигурации:
- pty «pptp $VPNHOSTNAME –nolaunchpppd –debug»
- имя $USERNAME
- пароль $ПАРОЛЬ
- удаленное имя PPTP
- требуют-mppe-128
- требуют-mschap-v2
- мусор
- макулатура
- мусорщик
- отказ-мщап
- нет авторизации
- отлаживать
- сопротивляться
- максфаил 0
- defaultroute
- replacedefaultroute
- использоватьpeerdns
- Наконец, запустите эту команду:
- sudo PON $FILENAME
Теперь вы можете без проблем использовать PPTP VPN на OSMC для Raspberry Pi.
Примечание. Мы выбрали PureVPN в качестве OSMC VPN для установки PPTP. Сервис предлагает исключительные функции конфиденциальности наряду с множеством серверов, разбросанных по всему миру.
Настройте OpenVPN на Raspberry Pi
Настройка OpenVPN на Raspberry Pi — это простая процедура из 5 шагов. Однако это относительно сложный процесс по сравнению с настройкой PPTP VPN. Чтобы начать установку OpenVPN на Raspberry Pi, вам необходимо выполнить следующие действия:
Отказ от ответственности: мы выбрали PureVPN в качестве VPN для Raspberry Pi OSMC в нашем руководстве по установке. В настоящее время PureVPN является ведущим VPN для Raspberry Pi благодаря ряду серверов, надежным протоколам шифрования, мультилогинам и удобным для кошелька тарифным планам.
Вот как настроить OpenVPN на Raspberry Pi:
Шаг 1. Настройте сервер пересылки DNS на Raspberry Pi.
Во-первых, вам нужно установить переадресацию DNS на ваше устройство. Переадресатор DNS защитит вас от утечек DNS в любое время. Мы будем использовать «dnsmasq» в качестве сервера пересылки DNS в следующем процессе настройки.
Как установить dnsmasq на Raspberry Pi:
-
- Sudo apt-get install -y dnsmasq
- Отредактируйте /etc/dnsmasq.conf:
- Судонано/etc/dnsmasq.conf
Теперь раскомментируйте настройки «domain-needed» и «bogus-priv», как показано ниже:
-
- # Никогда не пересылайте простые имена (не используйте точку или доменную часть) domain-needed# Никогда не пересылайте адреса в немаршрутизируемых адресных пространствах.bogus-priv
Затем раскомментируйте настройки «interface» и установите для него значение eth0:
-
- # Если вы хотите, чтобы dnsmasq прослушивал запросы DHCP и DNS только на # указанных интерфейсах (и замыкание на себя), укажите здесь имя # интерфейса (например, eth0). # Повторите строку для более чем одного интерфейса.interface=eht0
Наконец, сохраните файл с примененными изменениями и перезапустите службу dnsmasq:
-
- перезапуск службы sudo dnsmasq
Шаг 2: Настройте OpenVPN на Raspberry Pi
-
- sudo apt-get install -y openvpn
Теперь вам нужно скачать файлы конфигурации OpenVPN отсюда. После завершения загрузки извлеките файлы в домашнюю папку пользователей pi /home/pi/openvpn.
Затем продолжите копирование сертификата и WDC.key в /etc/openvpn:
-
- sudocpopenvpn/WDC.keyopenvpn/ca.crt/etc/openvpn
После этого создайте файл /etc/openvpn/auth.txt. Этот файл будет использоваться для хранения учетных данных для входа в PureVPN.
-
- судо нано /etc/openvpn/auth.txt
Сохраните свои учетные данные, как показано ниже:
ЭкспрессVPN0s123456
Пароль
Теперь сделайте этот файл доступным для чтения/записи только пользователю root:
-
- sudo chmod 600 /etc/openvpn/auth.txt
Создайте файл /etc/openvpn/server.conf:
-
- Судо нано /etc/openvpn/server.conf
Затем установите содержимое файла, как показано ниже:
-
- клиент
- разработчик тун
- удаленный ukm1-ovpn.purevpn.net 53
- прото удп
- ни к чему
- постоянный ключ
- песист-тун
- tls-auth Wdc.key 1
- ca ca.crt
- шифр AES-256-CBC
- комп-льзо
- глагол 1
- заглушить 20
- плавать
- метод маршрута exe
- маршрут-задержка 2
- auth-user-pass auth.txt
- повторная попытка авторизации
- явное уведомление о выходе 2
- ifconfig-nowarm
- авторизация без кеша
Теперь вам потребуется изменить владельца файла конфигурации OpenVPN:
-
- sudo chown www-данные:www-данные /etc/openvpn/server.conf
Наконец, перезапустите службу openvpn и продолжайте:
-
- перезапуск службы sudo openvpn
Если вы хотите следить за процессом подключения в журналах, запустите еще один сеанс ssh и выполните следующую команду:
-
- sudo tail -f /var/log/syslog
Если произойдет ошибка, она будет отображена в приведенном выше журнале.
Шаг 3. Настройте ротацию журнала на Raspberry Pi
Удивительно, но файлы журналов занимают лишнее место на диске, влияя на общую производительность системы. Чтобы решить эту проблему, мы покажем вам, как настроить logrotate, сэкономить место на диске и повысить производительность вашей системы.
Logrotate поставляется как предустановленное приложение в сборке Raspbian. Вот как отредактировать файл конфигурации logrotate:
-
- судо нано /etc/logrotate.conf
Установите для частоты ротации значение «Ежедневно», а для невыполненных работ — «4», как показано ниже:
-
- # см. «man logrotate» для получения подробной информации# ротация файлов журналов dailydaily# сохранение невыполненных работ на 4 дня srotate 4
Шаг 4. Настройте IPTables для Raspbian Firewall
VPN на Raspberry Pi будет работать на следующем уровне, если IPTables настроены правильно. IPTables отвечают за разрешение или блокировку соединения в соответствии с определенными правилами. Для этого мы разрешили переадресацию соединений HTTP и DNS.
Сначала загрузите файл проекта VPN Client Gateway с помощью следующей команды:
-
- нажми сюда
Извлеките загруженные файлы с помощью этой команды:
-
- распаковать master.zip
Запустите сценарий брандмауэра и загрузите правила iptables. (Найти скрипт в папке vpn_client_gateway-master/fw):
-
- судо ./vpn_client_gw_script.fw
Затем сохраните правила, чтобы они загружались автоматически во время загрузки. Используйте постоянную утилиту IPtables.
Установите iptables-persistent:
-
- sudo apt-get install -y iptables-persistent
Во время установки вам будет предложено сохранить текущие правила iptables (ipV4 и ipV6). Продолжайте, принимая подсказки и правила iptables.
Шаг 5. Отключите IPV4 и включите IP-переадресацию
-
- судо нано /etc/sysctl.conf
Затем раскомментируйте указанные ниже настройки:
-
- net.ipv4.ip_forward = 1
Теперь добавьте следующий код:
-
- net.ipv6.conf.all.disable_ipv6=1
Наконец, запустите эту команду, чтобы активировать шансы:
-
- судо sysctl -p /etc/sysctl.conf
Прощай! Вы успешно установили OpenVPN для Raspberry Pi.
Как установить KODI 17 на Raspberry PI через OSMC?
Вы должны выполнить следующие шаги, чтобы установить Kodi 17 на Raspberry PI через OSMC, который включает в себя:
- Вставьте SD-карту в устройство чтения SD-карт Windows или Mac.
- Загрузите установщик OSMC с официального сайта .
- Выберите операционную систему для вашего компьютера
- Теперь установите и запустите программу установки OSMC.
- Пришло время установить OSMC на SD-карту.
- Откройте установщик OSMC и выберите язык.
- Выберите тип устройства, которое вы хотите настроить
- Вы увидите «куда бы вы хотели установить OSMC. Выберите SD-карту
- Извлеките SD-карту после завершения процесса установки.
- Подключите SD-карту к устройству Raspberry.
- После запуска Pi OSMC будет установлен по умолчанию.
- Наслаждайтесь Kodi на Raspberry Pi прямо сейчас
Как настроить Zomboided VPN Manager для OpenVPN на OSMC?
Вы можете настроить диспетчер Zomboided VPN для OpenVPN на OSMC через репозиторий или надстройку. Вы должны выполнить следующие шаги, чтобы установить менеджер Zomboided VPN с репозиторием, который включает:
- Подключитесь к Raspberry Pi с помощью SSH как пользователь OSMC
- ssh osmc@
- Загрузите последний репозиторий
- На главном экране OSMC перейдите к:
- Настройки>Браузер дополнений>Установить из Zip
- Выберите файл репозитория.zip для установки:
- Домашняя папка>repository.zomboided.plugins-xxxzip
- После того, как вы установили репозиторий, перейдите в меню репозитория:
- Установить из репозитория>Репозиторий дополнений Zomboided>Сервисы
- Установите дополнение, выбрав:
- VPN-менеджер для OpenVPN
Точно так же вы можете установить Zomboided VPN Manager с помощью надстройки. Вот как вы должны это сделать:
- Подключитесь к Raspberry Pi через SSH как пользователь OSMC
- Скачать последнюю версию дополнения
- wget https://github.com/Zomboided/service. vpn.manager/релизы/скачать/6.0.2/service.vpn.manager-6.0.2.zip
- Через домашний экран OSMC перейдите к
- Настройки>Браузер дополнений>Установить из архива
- Выберите файл add-on.zip для установки:
- Домашняя папка > service.vpn.manager-xxxzip
Почему я должен использовать VPN для OSMC?
VPN подменяет ваше местоположение страной, в которой доступен нужный канал. Следовательно, вы можете разблокировать различные геоблокированные каналы из любого места. Несмотря на то, что доступны различные бесплатные каналы (сегодня Genesis, Extreme Sports и Football ), многие традиционные каналы требуют платной подписки, например ESPN, NBA On-demand и BBC iPlayer.
Лучший VPN для OSMC в 2022 году [углубленный анализ]
Выбор VPN, который позволит вам смотреть различные сервисы с географическим ограничением, такие как BBC iPlayer HBO Now и другие на OSMC, — непростая задача. Для вашего удобства я составил список некоторых VPN, предлагающих серверы в разных странах мира. Таким образом, вы можете смотреть свои любимые каналы из любой точки мира.
Вот подробный анализ 5 лучших VPN для OSMC в 2022 году:
1 ExpressVPN — лучший VPN для OSMC
ExpressVPN — лучший VPN для OSMC. Он совместим с Raspberry Pis, использует процессоры ARMv7 и работает с версиями ОС Raspberry Pi, которые поддерживает окно долгосрочной поддержки Debian.
В настоящее время сервис предоставляет более 3000 серверов в 94 странах мира. Он также работает со всеми основными потоковыми платформами, такими как Netflix, BBC iPlayer, Hulu, Channel4, Hotstar, Dazn, ITV, Sony Liv, Amazon Prime Video и другими.
ExpressVPN родом из удобной для пользователя юрисдикции, то есть Британских Виргинских островов (БВО). Помимо безопасной юрисдикции, ExpressVPN также предлагает 256-битное шифрование AES, сеть TrustedServer, аварийный выключатель в Интернете и защиту от утечек DNS/IPv6, чтобы ваши действия в сети были полностью скрыты от всех.
ExpressVPN работает на Raspberry Pi 2, 3, Zero WH, 4B и 400. Вы также можете подключить 5 устройств одновременно к одной учетной записи. Он также поддерживает другие устройства, такие как Windows, Mac, Android, iOS, Linux, маршрутизатор, PS4, Xbox, Firestick и Android TV box.
Вы можете получить ExpressVPN по цене $6,67/мес (сэкономьте 49% и получите 3 дополнительных месяца БЕСПЛАТНО с 12-месячным планом) с 30-дневной гарантией возврата денег. Существует также круглосуточная поддержка в чате, если вам нужна помощь.
Вы можете узнать больше об этом VPN в нашем обзоре ExpressVPN.
2 Surfshark — лучший бюджетный VPN для OSMC
Surfshark — лучший бюджетный VPN для OSMC, предлагающий более 3200 серверов в 65 странах. Он работает с Netflix, BBC iPlayer, Hulu, Channel4, Hotstar, NBC Live, Spotify, ESPN+ и другими.
Кроме того, Surfshark поддерживает неограниченное количество одновременных подключений к одной учетной записи. Помимо Raspberry Pi, вы также можете использовать его на Android, iOS, Windows, Mac, Roku, PS4, Xbox, Linux, маршрутизаторе и многих других устройствах.
Вы можете получить самую дешевую подписку по цене 2,30 доллара США в месяц (скидка 82% на 2 года + 2 месяца бесплатного плана), а также с 30-дневной гарантией возврата денег. Чтобы узнать подробнее об этой услуге, ознакомьтесь с нашим обзором Surfshark.
3 NordVPN — безопасный VPN для OSMC
NordVPN — это служба VPN в Панаме, которая предоставляет 5200 серверов в 60 странах. Вы можете использовать эту услугу, чтобы наслаждаться быстрой и плавной онлайн-трансляцией, путешествуя из любой точки мира.
NordVPN может разблокировать различные потоковые сервисы, такие как Netflix, BBC iPlayer, Hulu, Channel4, HBO Max, Sling TV, Vudu и другие. К одному аккаунту можно подключить до 6 устройств одновременно. Его также можно настроить на Windows, iOS, Android, Mac, Linux, маршрутизаторе, Roku, Chromebook, Xbox, PS4 и других устройствах.
NordVPN предлагает лучшие функции безопасности, включая 256-битное шифрование AES, аварийный выключатель в Интернете, безопасный DNS, двойную VPN, onion over VPN и замаскированные серверы, чтобы гарантировать максимальную безопасность и конфиденциальность в Интернете.
Обфусцированные серверы маскируют ваш VPN-трафик под обычный интернет-трафик, чтобы помочь вам обойти блокировки VPN и географические ограничения. Функция Double VPN шифрует ваш трафик дважды, пропуская его через 2 сервера для максимальной защиты данных.
NordVPN стоит всего 3,49 доллара в месяц (сэкономьте 70% на 2-летнем плане + дополнительная подписка), а также предоставляется 30-дневная гарантия возврата денег.
Чтобы узнать больше об этом провайдере, ознакомьтесь с нашим обзором NordVPN.
4 CyberGhost — удобный OSMC VPN
CyberGhost — самый удобный VPN для OSMC. CyberGhost оптимизировал серверы для различных целей, таких как потоковое вещание, торрент и онлайн-игры. Он имеет впечатляющую сеть из 7700+ серверов в 90 странах.
К одной подписке CyberGhost можно подключить до 7 устройств . Он также поставляется с удобными приложениями для устройств Mac, Windows, Android и iOS. Он способен разблокировать популярные потоковые сайты, такие как Disney+, Hulu, ITV, HBO, Netflix, Voot, Foxtel, Nine и другие.
С этой VPN вам не нужно беспокоиться о своей онлайн-безопасности и конфиденциальности, поскольку CyberGhost поставляется с полной политикой отсутствия журналов, 256-битным шифрованием AES и защитой от утечек DNS/IPv6.
Он доступен всего за 2,29 доллара в месяц и имеет впечатляющую 45-дневную гарантию возврата денег.
5 Частный доступ в Интернет — популярный VPN для OSMC
PIA — одна из самых популярных VPN для OSMC благодаря своей массивной серверной сети, состоящей из более чем 35500 серверов в 84 странах. С таким количеством серверов пользователи Raspberry Pi никогда не столкнутся с проблемами доступа к контенту с географическим ограничением.
PIA VPN работает с популярными потоковыми сервисами, включая Netflix, BBC iPlayer, Hulu, BFI Player, Crave TV, Peacock TV, HBO Max и другими.
Он позволяет использовать 10 мультилогинов, и его можно легко настроить на iOS, Android, Mac, Windows, Roku, Firestick, ChromeBook, роутере, Linux, PS4 и других устройствах.
Что касается безопасности, PIA предлагает 256-битное шифрование AES, блокировку рекламы, вредоносных программ и трекеров, несколько шлюзов VPN и VPN с нулевым журналом, чтобы обеспечить безопасность вашей фактической личности, местоположения и интернет-трафика.
PIA VPN стоит всего 2,03 доллара в месяц и поставляется с обширной 30-дневной гарантией возврата денег.
Чтобы узнать больше об этом провайдере, ознакомьтесь с нашим обзором PIA VPN.
Как добавить каналы на OSMC и наслаждаться безграничными развлечениями
OSMC или Open Source Media Center не поставляются с предварительно сохраненной библиотекой каналов. При этом зрителям необходимо добавлять различные каналы, следуя простому процессу. Вот как вы можете добавить каналы на OSMC:
- На главном экране OSMC нажмите «Настройки»> «Диспетчер файлов».
- Нажмите Добавить источник
- Вам будет предложено ввести путь или перейти к расположению носителя, введите http://kodi.metalkettle.co в поле
- Затем введите любое имя для указанного источника мультимедиа, как показано ниже.
- Теперь вернитесь на главный экран, нажмите «Настройки ».
- Перейти к дополнениям
- Выберите «Установить из zip-файла».
- Из списка zip файлов выберите MK REPO
- Теперь выберите Рекомендуемые репозитории
- Выберите lambada-1.1.0.zip для установки
- После установки zip-файла вы получите уведомление с включенным надстройкой, как показано ниже.
- Теперь нажмите «Получить дополнения ».
- Затем выберите репозиторий дополнений lambda.
- Нажмите на дополнения к видео.
- Из списка видео надстроек установите Genesis
- Теперь вернитесь на главный экран и нажмите «Видео»> «Видео надстройки».
- Там вы найдете Бытие, продолжайте, нажав на него.
Кроме того, вы можете настроить бесконечные каналы на OSMC, выполнив описанную выше процедуру. Просто убедитесь, что вы подключены к одной из OSMC VPN, чтобы обойти наложенные географические ограничения. Кроме того, с VPN на OSMC вы получаете первоклассную защиту данных при доступе к мультимедиа с удаленного устройства через OSMC.
Часто задаваемые вопросы — Лучший VPN для OSMC
OSMC (Медиацентр с открытым исходным кодом) — это дистрибутив Linux, основанный на Debian, который запускает Kodi на нескольких устройствах. С другой стороны, Kodi — это бесплатное приложение для медиацентра с открытым исходным кодом.
Вы можете настроить OSMC, выполнив следующие простые шаги:
- Загрузите установщик приложения OSMC из раздела загрузки, доступного на его официальном сайте .
- Запустите программу установки, выберите язык и выберите модель Raspberry Pi.
- Выберите версию OSMC, выберите SD-карту для цели установки
- Выберите между проводным или беспроводным сетевым подключением
- Выберите целевое устройство, примите лицензионное соглашение с конечным пользователем и продолжите процесс установки.
- Подтвердите установку на выбранном устройстве
- После завершения процесса установки отключите SD-карту от устройства и вставьте ее в Raspberry Pi.
- Подсоедините все кабели, включите и пройдите процесс настройки системы
- После завершения процедуры настройки выберите My OSMC и введите Pi Config.
- Выберите «Поддержка оборудования» и выберите свой HiFiBerry в параметре наложения SounCard.
- Перезагрузите Raspberry Pi и выберите настройки.
- Выберите систему, выберите параметр Audio output device для ALSA: Default (snd_rpi_hifiberry_dac Analog) или что-то подобное, что зависит от вашего HiFiBerry.
- Наслаждайтесь просмотром любимых шоу и фильмов после добавления контента в свою библиотеку
Вы можете создать репозиторий Zomboided, выполнив следующие действия:
- Загрузите репозиторий Zomboided
- Через USB следует перенести репозиторий на ваше устройство
- Откройте приложение Kodi и нажмите «Настройки».
- Перейдите в настройки системы> экспертный режим> дополнения
- Включите «Неизвестные источники», когда появится окно с предупреждением, нажав «Да».
- Снова вернитесь на домашний экран Kodi, нажмите «Настройки»> «Дополнения»> «Установщик пакетов».
- Перейдите в папку, в которую вы поместили репозиторий Zomboided на своем устройстве, и выберите I
- Подождите, чтобы получить уведомление о включении надстройки, выберите «Установить из репозитория».
- Выберите репозиторий дополнений Zomboided> сервисы> менеджер VPN для OpenVPN> установить
- Выберите службу VPN> введите имя пользователя и пароль учетной записи VPN.
- Дополнение VPN Manager попытается установить соединение с вашим VPN-сервисом.
- Если все пойдет хорошо, вам будет предоставлен список местоположений VPN-серверов, которые предоставляет ваш VPN-сервис.
- Выберите желаемый VPN-сервис, чтобы получить доступ к надстройке Kodi с географической блокировкой.
- Вы увидите всплывающее сообщение с вашим новым IP-адресом и VPN-сервером, к которому вы подключены.
Да, надстройки Kodi, поддерживающие другие платформы, также работают с OSMC.
Вы можете выполнить следующие шаги, чтобы установить IPVanish на LibreELEC:
- Скачайте и сохраните репозиторий Zomboided
- Скопировав zip-файл репозитория на USB-накопитель, вставьте его в устройство OpenELEC и перейдите в «Программы»> «Дополнения»> выберите «Получить больше».
- Через «Дополнения»> «Программы»> «Дополнения» выберите «..» в верхней части списка.
- В надстройках>список всех репозиториев снова выберите «..» в первом пункте меню.
- Вы увидите опцию «Установить из Zip-файла», выберите «Установить из Zip-файла».
- Найдите USB или сетевой диск, найдите загруженный вами zip-архив репозитория и выберите его.
- После установки репозитория надстройки Zomboided вы можете загрузить менеджер VPN, выбрав «Установить из репозитория» на странице надстройки.
- Выберите репозиторий дополнений Zomboided, VPN Manager для OpenVPN и выберите «установить установить» на странице информации о дополнении.
- Репозиторий обновится автоматически, и это может занять несколько минут.
- Пришло время настроить VPN-менеджер для OpenVPN.
- Вернитесь на главный экран Kodi> Программы> Open VPN Manager для OpenVPN.
- Выберите «Настройки дополнений»> в мастере настройки, выберите «IPVanish» в раскрывающемся меню поставщика VPN и укажите свое имя пользователя и пароль в необходимых полях.
- Выберите параметр «VPN-подключения» в окне «VPN-подключения», выберите «Первое VPN-подключение», чтобы увидеть, как оно начинает подключаться.
- После подключения дополнения вы сможете увидеть список серверов, выбрать предпочитаемый сервер
- После подключения вы должны проверить, проверив страницу «Отображение статуса VPN» в надстройке VPN Manager, чтобы подтвердить, что ваш IP-адрес был успешно изменен.
- Вы можете включить больше VPN-серверов, используя вкладку VPN-подключения.
Подведение итогов
OSMC — это основная развлекательная платформа, доступная на Raspberry Pi. Но с наложенными географическими ограничениями на ведущие каналы вещания на OSMC у пользователей сети не остается другого выбора, кроме как смотреть то, что доступно в их регионе. Однако, используя VPN на OSMC, вы можете свободно получать доступ к бесконечным каналам без каких-либо ограничений или ограничений.