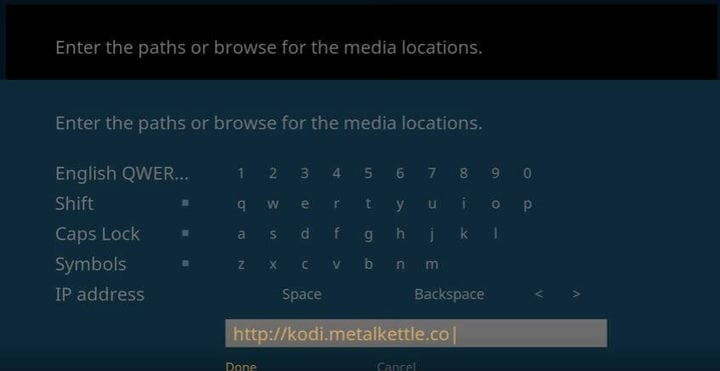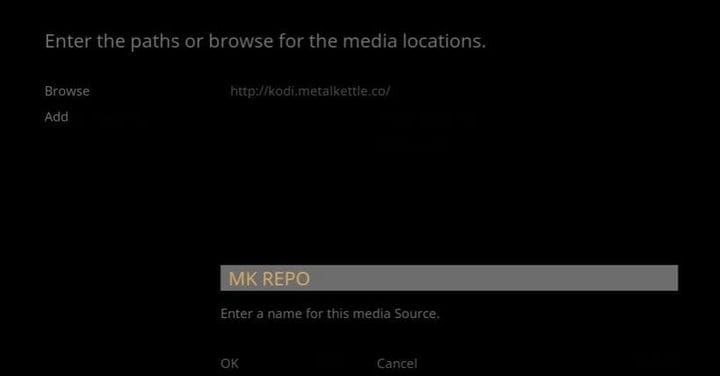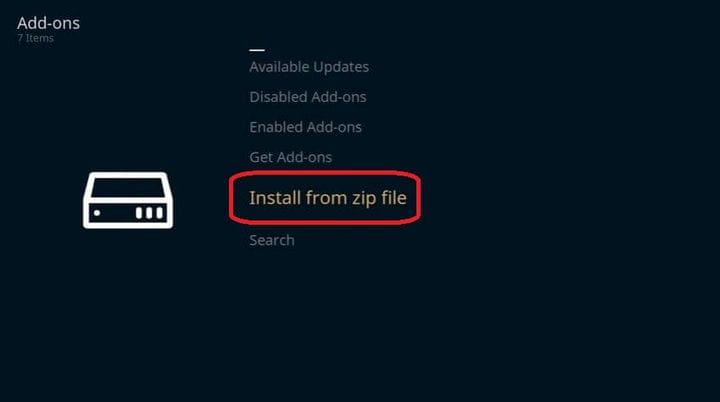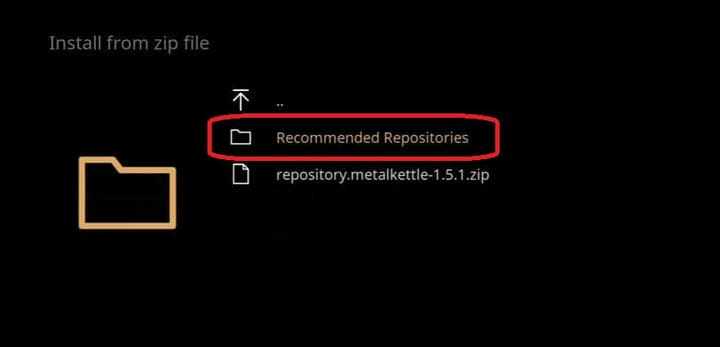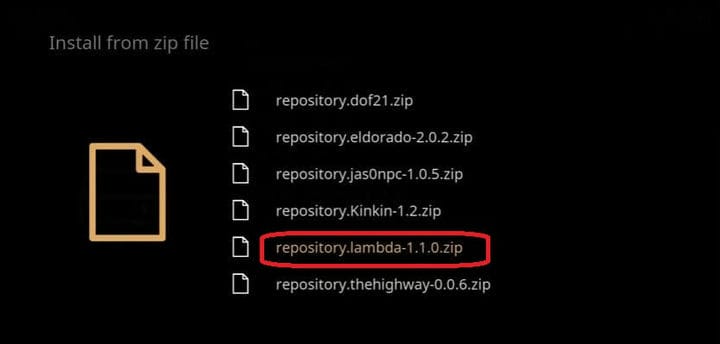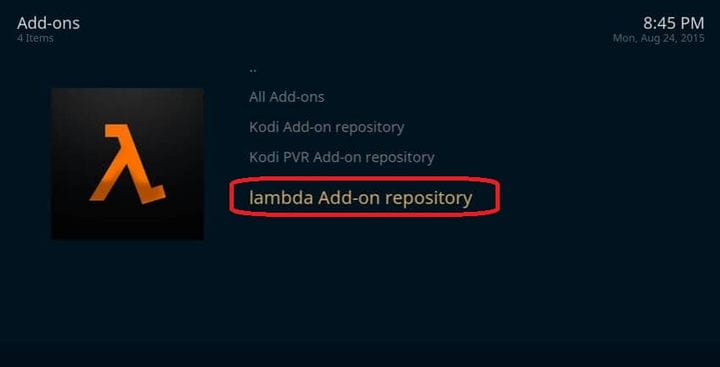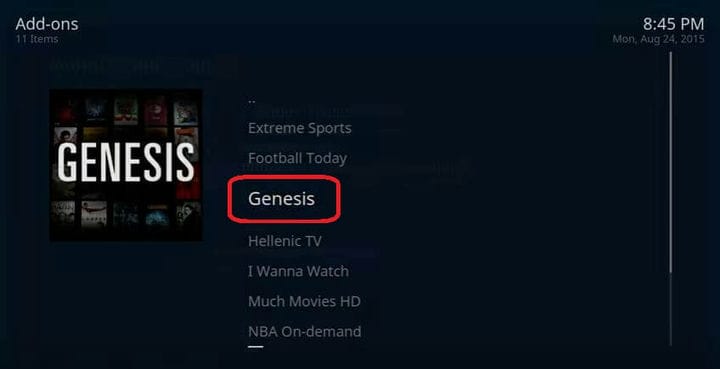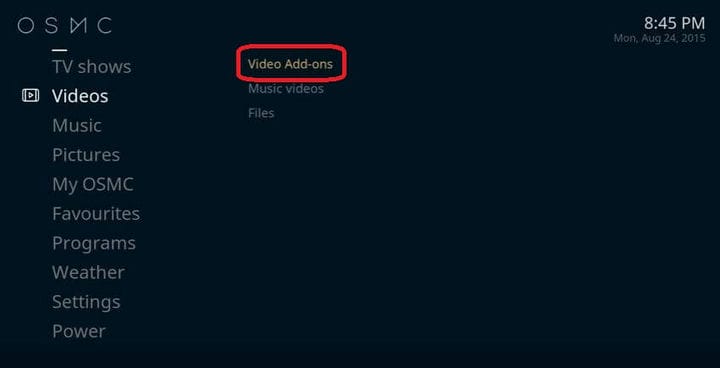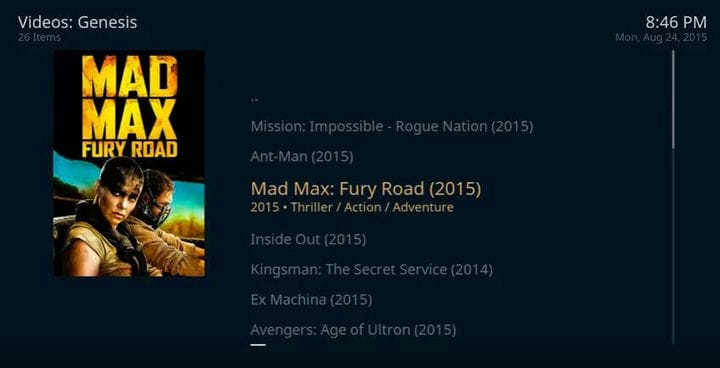Skonfiguruj VPN na OSMC Raspberry Pi w 2022 r. [Super łatwy przewodnik]
OSMC, wcześniej znana jako Raspbmc, to najnowocześniejsze centrum rozrywki wideo dla Raspberry Pi. Oparta na Kodi/XBMC platforma oferuje elegancki interfejs i ogromną bibliotekę multimediów, która przenosi rozrywkę Raspberrians na nowy poziom.
Ale ograniczenia geograficzne mogą zepsuć Ci zabawę, gdy spróbujesz oglądać kanały głównego nurtu. W tym przewodniku pomożemy Ci ominąć ograniczenia geograficzne i uzyskać dostęp do najnowocześniejszych kanałów za pomocą OSMC VPN z dowolnego miejsca.
Instalowanie VPN na OSMC dla Raspberry Pi
Możesz wykonać te proste kroki, aby skonfigurować VPN na OSMC dla Raspberry Pi, które obejmują:
- Najpierw dodaj klienta PPTP za pomocą następującego polecenia:
sudo apt-get zainstaluj pptp-linux
- Teraz musisz utworzyć nowy plik w /etc/ppp/peers i nadać mu wybraną nazwę. Następnie wykonaj następujące konfiguracje:
- pty „pptp $VPNHOSTNAME –nolaunchpppd –debug"
- imię $NAZWA UŻYTKOWNIKA
- hasło $PASSWORD
- nazwa zdalna PPTP
- Wymagaj-mppe-128
- wymagaj-mschap-v2
- odmówić
- Odrzuć
- odmówić-chap
- Odrzuć mschap
- noaut
- odpluskwić
- trwać
- maksymalna awaria 0
- Trasa domyślna
- zamieńdomyślnątrasę
- używaćpeerdns
- Na koniec uruchom to polecenie:
- sudo na $FILENAME
Teraz możesz bez problemu korzystać z PPTP VPN na OSMC dla Raspberry Pi.
Uwaga: wybraliśmy PureVPN jako OSMC VPN do instalacji PPTP. Usługa oferuje wyjątkowe funkcje prywatności wraz z mnóstwem serwerów rozmieszczonych na całym świecie
Skonfiguruj OpenVPN na Raspberry Pi
Konfiguracja OpenVPN na Raspberry Pi to łatwa, 5-etapowa procedura. Jest to jednak stosunkowo rozbudowany proces w porównaniu z konfiguracją PPTP VPN. Aby rozpocząć instalację OpenVPN na Raspberry Pi, musisz wykonać następujące kroki:
Zastrzeżenie: W naszym przewodniku konfiguracji wybraliśmy PureVPN jako Raspberry Pi OSMC VPN. Obecnie PureVPN jest wiodącą siecią VPN dla Raspberry Pi ze względu na szereg serwerów, silne protokoły szyfrowania, wielokrotne logowanie i plany przyjazne dla portfela.
Oto jak skonfigurować OpenVPN na Raspberry Pi:
Krok 1: Skonfiguruj forwarder DNS na Raspberry Pi
Najpierw musisz zainstalować forwarder DNS na swoim urządzeniu. Forwarder DNS będzie Cię przez cały czas chronić przed wyciekami DNS. Użyjemy „dnsmasq” jako usługi przesyłania dalej DNS w następującym procesie konfiguracji.
Jak zainstalować dnsmasq na Raspberry Pi:
-
- Sudo apt-get install -y dnsmasq
- Edytuj/etc/dnsmasq.conf:
- Sudonano/etc/dnsmasq.conf
Teraz odkomentuj ustawienia „domain-needed” i „figus-priv”, jak pokazano poniżej:
-
- # Nigdy nie przekazuj zwykłych nazw (nie używaj kropki ani części domeny) domain-needed# Nigdy nie przekazuj adresów w nieroutowanych przestrzeniach adresowych.bogus-priv
Następnie odkomentuj ustawienia „interfejsu” i ustaw go na eth0:
-
- # Jeśli chcesz, aby dnsmasq nasłuchiwał żądań DHCP i DNS tylko na# określonych interfejsach (i pętli zwrotnej) podaj tutaj nazwę interfejsu (np. eth0).# Powtórz linię dla więcej niż jednego interfejsu.interface=eht0
Na koniec Zapisz plik z zastosowanymi zmianami i kontynuuj, ponownie uruchamiając usługę dnsmasq:
-
- usługa sudo restart dnsmasq
Krok 2: Skonfiguruj OpenVPN na Raspberry Pi
-
- sudo apt-get install -y openvpn
Teraz musisz pobrać pliki konfiguracyjne OpenVPN stąd. Po zakończeniu pobierania rozpakuj pliki do folderu domowego użytkowników pi /home/pi/openvpn
Następnie kontynuuj, kopiując certyfikat i WDC.key do /etc/openvpn:
-
- sudocpopenvpn/WDC.keyopenvpn/ca.crt/etc/openvpn
Następnie utwórz plik /etc/openvpn/auth.txt. Ten plik będzie używany do przechowywania danych logowania PureVPN.
-
- sudo nano /etc/openvpn/auth.txt
Przechowuj swoje dane uwierzytelniające, jak pokazano poniżej:
ExpressVPN0s123456
Hasło
Teraz zrób ten plik do odczytu/zapisu tylko przez roota:
-
- sudo chmod 600 /etc/openvpn/auth.txt
Utwórz plik /etc/openvpn/server.conf:
-
- Sudo nano /etc/openvpn/server.conf
Następnie ustaw zawartość pliku, jak pokazano poniżej:
-
- klient
- programista
- zdalny ukm1-ovpn.purevpn.net 53
- proto udp
- nobind
- klucz-utrzymaj
- pesist-tun
- tls-auth Wdc.key 1
- ca ca.crt
- szyfr AES-256-CBC
- comp-lzo
- czasownik 1
- wyciszenie 20
- unosić się
- exe-metoda trasy
- trasa-opóźnienie 2
- auth-user-pass auth.txt
- ponowna autoryzacja interakcji
- wyraźne-wyjście-powiadom 2
- ifconfig-nowarm
- auth-nocache
Teraz będziesz musiał zmienić własność pliku konfiguracyjnego OpenVPN:
-
- sudo chown www-data:www-data /etc/openvpn/server.conf
Na koniec uruchom ponownie usługę openvpn i kontynuuj:
-
- usługa sudo openvpn restart
Jeśli chcesz śledzić proces połączenia w logach, uruchom kolejną sesję ssh i wykonaj następujące polecenie:
-
- sudo tail -f /var/log/syslog
Jeśli wystąpi błąd, zostanie on wyświetlony w powyższym dzienniku
Krok 3: Skonfiguruj obracanie dziennika na Raspberry Pi
Co zaskakujące, pliki dziennika zajmują nadmiar miejsca na dysku, wpływając na ogólną wydajność systemu. Aby rozwiązać ten problem, pokażemy, jak skonfigurować logrotate, zaoszczędzić miejsce na dysku i zwiększyć wydajność systemu.
Logrotate jest preinstalowaną aplikacją w wersji Raspbian. Oto jak edytować plik konfiguracyjny logrotate:
-
- sudo nano /etc/logrotate.conf
Ustaw częstotliwość rotacji na codziennie, a zaległości na 4, jak pokazano poniżej:
-
- # zobacz „man logrotate”, aby uzyskać szczegółowe informacje# codziennie obracaj pliki dziennika# zachowaj 4-dniową wartość backlogsrotate 4
Krok 4: Skonfiguruj IPTables dla Raspbian Firewall
VPN na Raspberry Pi będzie działać na wyższym poziomie, jeśli IPTables zostaną poprawnie skonfigurowane. IPTables są odpowiedzialne za zezwalanie lub blokowanie połączenia zgodnie z określonymi zasadami. W tym celu zezwoliliśmy na przekazywanie połączeń HTTP i DNS.
Najpierw pobierz plik projektu VPN Client Gateway za pomocą następującego polecenia:
-
- dostań się tutaj
Wyodrębnij pobrane pliki za pomocą tego polecenia:
-
- rozpakuj master.zip
Uruchom skrypt zapory i załaduj reguły iptables. (Znajdź skrypt w folderze vpn_client_gateway-master/fw):
-
- sudo ./vpn_client_gw_script.fw
Następnie zapisz reguły, aby były automatycznie ładowane podczas uruchamiania. Użyj trwałego narzędzia IPtables.
Zainstaluj iptables-persistent:
-
- sudo apt-get install -y iptables-persistent
Gdy instalacja jest uruchomiona, zostaniesz poproszony o zapisanie aktualnych reguł iptables (ipV4 i ipV6). Kontynuuj, uznając monity i zasady iptables.
Krok 5: Wyłącz IPV4 i włącz przekazywanie IP
-
- sudo nano /etc/sysctl.conf
Następnie odkomentuj poniższe ustawienia:
-
- net.ipv4.ip_forward = 1
Teraz dodaj następujący kod:
-
- net.ipv6.conf.all.disable_ipv6=1
Na koniec uruchom to polecenie, aby aktywować szanse:
-
- sudo sysctl -p /etc/sysctl.conf
Adios! Pomyślnie zainstalowałeś OpenVPN dla Raspberry Pi.
Jak zainstalować KODI 17 na Raspberry PI przez OSMC?
Powinieneś wykonać następujące kroki, aby zainstalować Kodi 17 na Raspberry PI przez OSMC, który obejmuje:
- Włóż kartę SD do czytnika kart SD w systemie Windows lub Mac
- Pobierz instalator OSMC z jego oficjalnej strony
- Wybierz system operacyjny dla swojego komputera
- Teraz zainstaluj i uruchom instalator OSMC
- Czas zainstalować OSMC na karcie SD
- Otwórz instalator OSMC i wybierz swój język
- Wybierz typ urządzenia, które chcesz skonfigurować
- Zobaczysz, gdzie chciałbyś zainstalować OSMC. Wybierz kartę SD
- Wyjmij kartę SD po zakończeniu procesu konfiguracji
- Podłącz kartę SD do urządzenia Raspberry
- Po uruchomieniu Pi, OSMC zostanie domyślnie zainstalowane
- Ciesz się Kodi na Raspberry Pi od razu
Jak skonfigurować Zomboided VPN Manager dla OpenVPN na OSMC?
Możesz skonfigurować menedżera Zomboided VPN dla OpenVPN na OSMC za pośrednictwem repozytorium lub dodatku. Powinieneś wykonać następujące kroki, aby zainstalować menedżera Zomboided VPN z repozytorium, które zawiera:
- Połącz się z Raspberry Pi przez SSH jako użytkownik OSMC
- ssh osmc@
- Pobierz najnowsze repozytorium
- Na ekranie głównym OSMC przejdź do:
- Ustawienia>Dodatkowa przeglądarka>Zainstaluj z Zip
- Wybierz plik repository.zip do zainstalowania:
- Katalog domowy>repository.zomboided.plugins-xxxzip
- Po zainstalowaniu repozytorium przejdź do menu repozytorium:
- Zainstaluj z repozytorium>Zomboided Add-on repozytorium> Usługi
- Zainstaluj dodatek, wybierając:
- Menedżer VPN dla OpenVPN
Podobnie możesz zainstalować Zomboided VPN Manager za pomocą dodatku. Oto jak powinieneś to zrobić:
- Połącz się z Raspberry Pi przez SSH jako użytkownik OSMC
- Pobierz najnowszą wersję dodatku
- wget https://github.com/Zomboided/service. vpn.manager/releases/download/6.0.2/service.vpn.manager-6.0.2.zip
- Na ekranie głównym OSMC przejdź do
- Ustawienia>Dodatkowa przeglądarka>Zainstaluj z zip
- Wybierz plik add-on.zip do konfiguracji:
- Katalog domowy> service.vpn.manager-xxxzip
Dlaczego powinienem używać VPN dla OSMC?
VPNfałszuje Twoją lokalizację, podając kraj, w którym dostępny jest żądany kanał. W związku z tym możesz odblokować różne kanały blokowane geograficznie z dowolnego miejsca. Chociaż dostępne są różne kanały freemium (obecnie Genesis, Extreme Sports i Football ), wiele tradycyjnych kanałów wymaga płatnych subskrypcji, takich jak ESPN, NBA On-demand i BBC iPlayer.
Najlepsza sieć VPN dla OSMC w 2022 [dogłębna analiza]
Wybór VPN, który umożliwia oglądanie różnych usług z ograniczeniami geograficznymi, takich jak BBC iPlayer HBO Now i inne w OSMC, jest trudnym zadaniem. Dla Twojej wygody wymieniłem kilka sieci VPN, które oferują serwery w różnych krajach świata. W ten sposób możesz oglądać swoje ulubione kanały z dowolnego miejsca.
Oto dogłębna analiza 5 najlepszych sieci VPN dla OSMC w 2022 r.:
1 ExpressVPN — najlepszy VPN dla OSMC
ExpressVPN to najlepsza sieć VPN dla OSMC. Jest kompatybilny z Raspberry Pis używającym procesorów ARMv7 i działającymi w wersjach Raspberry Pi OS obsługiwanych przez okno wsparcia długoterminowego Debiana.
Obecnie usługa zapewnia ponad 3000 serwerów w 94 krajach na całym świecie. Działa również ze wszystkimi głównymi platformami strumieniowymi, takimi jak Netflix, BBC iPlayer, Hulu, Channel4, Hotstar, Dazn, ITV, Sony Liv, Amazon Prime Video i nie tylko.
ExpressVPN pochodzi z przyjaznej dla użytkownika jurysdykcji, tj. Brytyjskich Wysp Dziewiczych (BVI). Oprócz bezpiecznej jurysdykcji ExpressVPN oferuje również 256-bitowe szyfrowanie AES, sieć TrustedServer, wyłącznik awaryjny Internetu oraz ochronę przed wyciekiem DNS/IPv6, aby zapewnić, że Twoje działania online są całkowicie ukryte przed wszystkimi.
ExpressVPN działa na Raspberry Pi 2, 3, Zero WH, 4B i 400. Możesz także podłączyć 5 urządzeń jednocześnie do jednego konta. Obsługuje również inne urządzenia, takie jak Windows, Mac, Android, iOS, Linux, router, PS4, Xbox, Firestick i Android TV box.
Możesz uzyskać ExpressVPN w cenie 6,67 USD/mies. (Zaoszczędź 49% i uzyskaj 3 dodatkowe miesiące ZA DARMO w abonamencie 12-miesięcznym) z 30-dniową gwarancją zwrotu pieniędzy. Dostępna jest również całodobowa pomoc techniczna na czacie na żywo, jeśli potrzebujesz pomocy.
Możesz dowiedzieć się więcej o tej sieci VPN w naszej recenzji ExpressVPN.
2 Surfshark — najlepszy budżet VPN dla OSMC
Surfshark to najlepszy budżetowy VPN dla OSMC oferujący ponad 3200 serwerów w 65 krajach. Działa z serwisami Netflix, BBC iPlayer, Hulu, Channel4, Hotstar, NBC Live, Spotify, ESPN+ i innymi.
Ponadto Surfshark ma możliwość obsługi nieograniczonej liczby jednoczesnych połączeń na jednym koncie. Oprócz Raspberry Pi możesz z niego korzystać także na urządzeniach z systemem Android, iOS, Windows, Mac, Roku, PS4, Xbox, Linux, routerach i wielu innych urządzeniach.
Możesz uzyskać najtańszą subskrypcję w cenie 2,30 USD/mies. (82% zniżki na 2 lata + 2 miesiące bezpłatnego planu) i obejmuje również 30-dniową gwarancję zwrotu pieniędzy. Aby dowiedzieć się więcej o tej usłudze, zapoznaj się z naszą recenzją Surfshark.
3 NordVPN — bezpieczna sieć VPN dla OSMC
NordVPN to usługa VPN z siedzibą w Panamie, która zapewnia 5200 serwerów w 60 krajach. Możesz korzystać z usługi, aby cieszyć się szybką i płynną transmisją strumieniową online podczas podróży z dowolnego miejsca.
NordVPN może odblokować różne usługi przesyłania strumieniowego, takie jak Netflix, BBC iPlayer, Hulu, Channel4, HBO Max, Sling TV, Vudu i inne. Do jednego konta możesz podłączyć do 6 urządzeń jednocześnie. Można go również skonfigurować w systemach Windows, iOS, Android, Mac, Linux, router, Roku, Chromebook, Xbox, PS4 i nie tylko.
NordVPN oferuje najlepsze funkcje bezpieczeństwa, w tym 256-bitowe szyfrowanie AES, wyłącznik awaryjny Internetu, bezpieczny DNS, podwójną sieć VPN, cebulę przez VPN i zaciemnione serwery, aby zagwarantować najwyższe bezpieczeństwo i prywatność w Internecie.
Zamaskowane serwery maskują ruch VPN jako normalny ruch internetowy, aby pomóc Ci ominąć blokady VPN i ograniczenia geograficzne. Funkcja Double VPN szyfruje Twój ruch dwukrotnie, przekazując go przez 2 serwery, aby zapewnić maksymalną ochronę danych.
NordVPN kosztuje tylko 3,49 USD/mies. (Zaoszczędź 70% na 2-letnim planie + dodatkowa subskrypcja), a także jest objęty 30-dniową gwarancją zwrotu pieniędzy.
Aby dowiedzieć się więcej o tym dostawcy, zapoznaj się z naszą recenzją NordVPN.
4 CyberGhost — przyjazny dla użytkownika OSMC VPN
CyberGhost to najbardziej przyjazna dla użytkownika sieć VPN dla OSMC. CyberGhost zoptymalizował serwery do różnych celów, takich jak przesyłanie strumieniowe, torrentowanie i gry online. Posiada imponującą sieć ponad 7700 serwerów w 90 krajach.
Możesz podłączyć do 7 urządzeń w ramach jednej subskrypcji CyberGhost. Jest również wyposażony w przyjazne dla użytkownika aplikacje dla urządzeń Mac, Windows, Android i iOS. Jest w stanie odblokować popularne serwisy streamingowe, takie jak Disney+, Hulu, ITV, HBO, Netflix, Voot, Foxtel, Nine i inne.
Dzięki tej sieci VPN nie musisz się martwić o swoje bezpieczeństwo i prywatność w Internecie, ponieważ CyberGhost oferuje pełną politykę zerowych logów, szyfrowanie AES-256-Bit i ochronę przed wyciekiem DNS/IPv6.
Jest dostępny za jedyne 2,29 USD/mies. i jest objęty imponującą 45-dniową gwarancją zwrotu pieniędzy.
5 Prywatny dostęp do Internetu — popularny VPN dla OSMC
PIA jest jedną z najpopularniejszych sieci VPN dla OSMC ze względu na ogromną sieć serwerów składającą się z ponad 35500 serwerów w 84 krajach. Przy tak wielu serwerach użytkownicy Raspberry Pi nigdy nie będą mieli problemu z dostępem do treści z ograniczeniami geograficznymi.
PIA VPN współpracuje z popularnymi usługami przesyłania strumieniowego, w tym Netflix, BBC iPlayer, Hulu, BFI Player, Crave TV, Peacock TV, HBO Max i innymi.
Umożliwia 10 wielokrotnych logowania i można go łatwo skonfigurować na iOS, Android, Mac, Windows, Roku, Firestick, ChromeBook, router, Linux, PS4 i nie tylko.
Jeśli chodzi o bezpieczeństwo, PIA oferuje 256-bitowe szyfrowanie AES, reklamy, złośliwe oprogramowanie i blokowanie śledzenia, wiele bram VPN i VPN z zerowym logiem, aby zapewnić bezpieczeństwo Twojej rzeczywistej tożsamości, lokalizacji i ruchu internetowego.
PIA VPN kosztuje tylko 2,03 USD/mies. i jest objęty szeroką 30-dniową gwarancją zwrotu pieniędzy.
Aby dowiedzieć się więcej o tym dostawcy, zapoznaj się z naszą recenzją PIA VPN.
Jak dodawać kanały w OSMC i cieszyć się nieograniczoną rozrywką?
OSMC lub Open Source Media Center nie zawiera wstępnie zapisanej biblioteki kanałów. To powiedziawszy, widzowie muszą dodać różne kanały, wykonując prosty proces. Oto jak dodać kanały w OSMC:
- Na ekranie głównym OSMC kliknij Ustawienia> Menedżer plików
- Kliknij Dodaj źródło
- Zostaniesz poproszony o podanie ścieżki lub przejście do lokalizacji multimediów, wpisz w polu http://kodi.metalkettle.co
- Następnie wprowadź dowolną nazwę dla określonego źródła multimediów, jak pokazano poniżej
- Teraz wróć do ekranu głównego, kliknij Ustawienia
- Przejdź do dodatków
- Wybierz Zainstaluj z pliku zip
- Z listy plików zip wybierz MK REPO
- Teraz wybierz Polecane repozytoria
- Wybierz lambada-1.1.0.zip do zainstalowania
- Po zainstalowaniu pliku zip zostaniesz powiadomiony powiadomieniem o włączonym dodatku, jak pokazano poniżej
- Teraz kliknij Pobierz dodatki
- Następnie wybierz repozytorium dodatków lambda
- Kliknij Dodatki wideo
- Z listy dodatków wideo zainstaluj Genesis
- Teraz wróć do ekranu głównego i kliknij Wideo> Dodatki wideo
- Znajdziesz tam Genesis, przejdź dalej, klikając na nią
Dodatkowo, możesz ustawić nieograniczone kanały na OSMC, wykonując powyższą procedurę. Po prostu upewnij się, że masz połączenie z jedną z sieci VPN OSMC, aby ominąć nałożone ograniczenia geograficzne. Ponadto, dzięki VPN na OSMC, uzyskujesz najwyższą ochronę danych podczas dostępu do multimediów ze zdalnego urządzenia za pośrednictwem OSMC.
Często zadawane pytania — najlepsza sieć VPN dla OSMC
OSMC (Open Source Media Center) to dystrybucja Linuksa oparta na Debianie, która obsługuje Kodi na wielu urządzeniach. Z drugiej strony Kodi to bezpłatna i otwarta aplikacja centrum multimedialnego.
Możesz skonfigurować OSMC po wykonaniu tych prostych kroków:
- Pobierz instalator aplikacji OSMC z sekcji pobierania dostępnej na jego oficjalnej stronie
- Uruchom instalator, wybierz język i wybierz swój model Raspberry Pi
- Wybierz wersję OSMC, wybierz kartę SD jako miejsce docelowe instalacji
- Wybierz połączenie przewodowe lub bezprzewodowe
- Wybierz urządzenie docelowe, zaakceptuj umowę licencyjną użytkownika końcowego i kontynuuj proces instalacji
- Potwierdź instalację na wybranym urządzeniu
- Po zakończeniu procesu instalacji odłącz kartę SD od urządzenia i włóż ją do Raspberry Pi
- Podłącz wszystkie kable, włącz i przejdź przez proces konfiguracji systemu
- Po zakończeniu procedury konfiguracji wybierz My OSMC i wejdź w Pi Config
- Wybierz Wsparcie sprzętowe i wybierz swoją HiFiBerry w parametrze nakładki SoundCard
- Uruchom ponownie Raspberry Pi i wybierz ustawienia
- Wybierz system, wybierz parametr Audio output device na ALSA: Default (snd_rpi_hifiberry_dac Analog) lub coś podobnego, co zależy od twojego HiFiBerry
- Ciesz się oglądaniem ulubionych programów i filmów po dodaniu treści do biblioteki
Możesz utworzyć repozytorium Zomboided po wykonaniu następujących kroków:
- Pobierz repozytorium Zomboided
- Przez USB powinieneś przenieść repozytorium na swoje urządzenie
- Otwórz aplikację Kodi i kliknij ustawienia
- Przejdź do ustawień systemu> tryb eksperta> dodatki
- Włącz „Nieznane źródła”, gdy pojawi się okno ostrzeżenia, klikając „Tak”
- Wróć do ekranu głównego Kodi, kliknij ustawienia> dodatki> instalator pakietów
- Przejdź do folderu, w którym umieściłeś repozytorium Zomboided na swoim urządzeniu i wybierz I
- Poczekaj, aż otrzymasz powiadomienie o włączonym dodatku, wybierz zainstaluj z repozytorium
- Wybierz repozytorium dodatków Zomboided> usługi> Menedżer VPN dla OpenVPN> Zainstaluj
- Wybierz usługę VPN> wprowadź nazwę użytkownika i hasło do konta VPN
- Dodatek VPN Manager spróbuje nawiązać połączenie z Twoją usługą VPN
- Jeśli wszystko pójdzie dobrze, otrzymasz listę lokalizacji serwerów VPN dostarczanych przez Twoją usługę VPN
- Wybierz żądaną usługę VPN, aby uzyskać dostęp do dodatku Kodi z blokadą geograficzną
- Zobaczysz wyskakujące okienko zawierające Twój nowy adres IP i serwer VPN, z którym jesteś połączony
Tak, dodatki Kodi, które obsługują inne platformy, również współpracują z OSMC.
Możesz wykonać poniższe kroki, aby zainstalować IPVanish na LibreELEC:
- Pobierz i zapisz repozytorium Zomboided
- Po skopiowaniu pliku zip repozytorium na pamięć USB, włóż go do urządzenia OpenELEC i przejdź do Programy> Dodatki> wybierz opcję „Pobierz więcej”
- Poprzez Dodatki>Program>dodatki wybierz „..” z góry listy
- Z listy dodatków>wszystkie repozytoria ponownie wybierz „..” z pierwszej opcji menu
- Zobaczysz opcję „Zainstaluj z pliku Zip”, wybierz „Zainstaluj z pliku Zip”
- Znajdź dysk USB lub dysk sieciowy, zlokalizuj pobrany plik zip repozytorium i wybierz go
- Po zainstalowaniu repozytorium dodatków Zomboided możesz pobrać menedżera VPN, wybierając „Zainstaluj z repozytorium” na stronie dodatku
- Wybierz repozytorium dodatków Zomboided, Menedżer VPN dla OpenVPN i wybierz zainstaluj zainstaluj na stronie z informacjami o dodatkach
- Repozytorium zaktualizuje się automatycznie i może potrwać kilka minut
- Czas skonfigurować Menedżera VPN dla OpenVPN
- Wróć do ekranu głównego Kodi> Programy> Otwórz Menedżera VPN dla OpenVPN
- Wybierz ustawienia dodatków> z kreatora konfiguracji, wybierz IPVanish z menu rozwijanego dostawcy VPN i podaj swoją nazwę użytkownika i hasło w wymaganych polach
- Wybierz opcję „Połączenia VPN” w oknie „Połączenia VPN”, wybierz „Pierwsze połączenie VPN”, aby zobaczyć, że zaczyna się łączyć
- Po podłączeniu dodatku będziesz mógł zobaczyć listę serwerów, wybrać preferowany serwer
- Po połączeniu należy zweryfikować, sprawdzając stronę „Wyświetl stan VPN” w dodatku VPN Manager”, aby potwierdzić, że Twój adres IP został pomyślnie zmieniony
- Możesz dodać więcej serwerów VPN, korzystając z zakładki Połączenia VPN
Zawijanie
OSMC to popularna platforma rozrywkowa dostępna na Raspberry Pi. Jednak z powodu nałożonych ograniczeń geograficznych na wiodące kanały nadawcze na OSMC, internauci nie mają innego wyjścia, jak tylko oglądać to, co jest dostępne w ich regionie. Jednak korzystając z VPN na OSMC, możesz swobodnie uzyskać dostęp do nieskończonych kanałów bez żadnych ograniczeń.