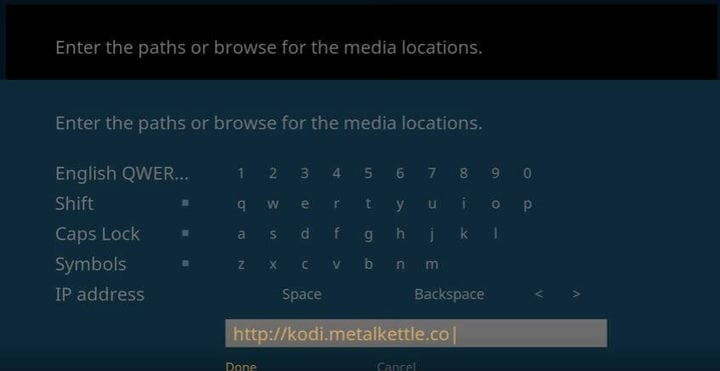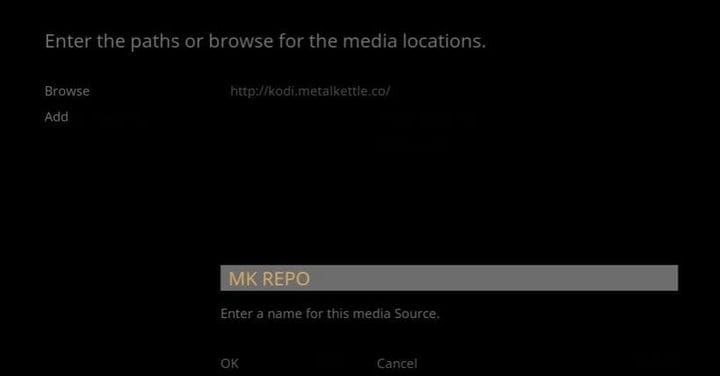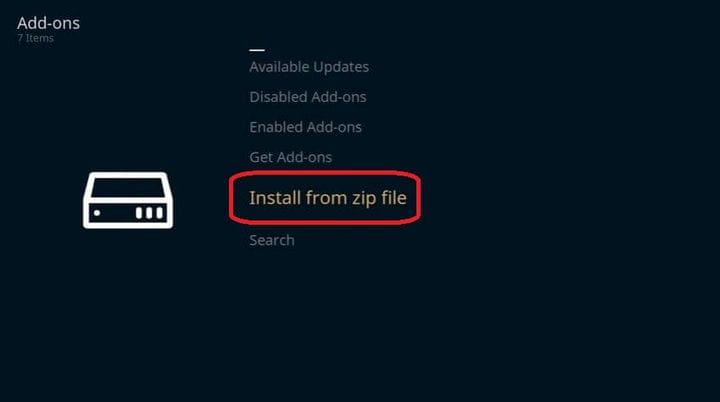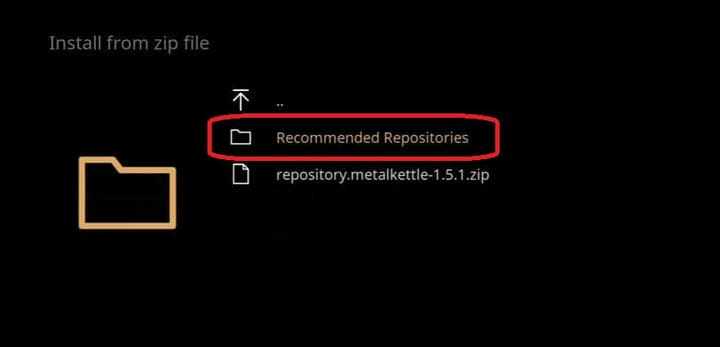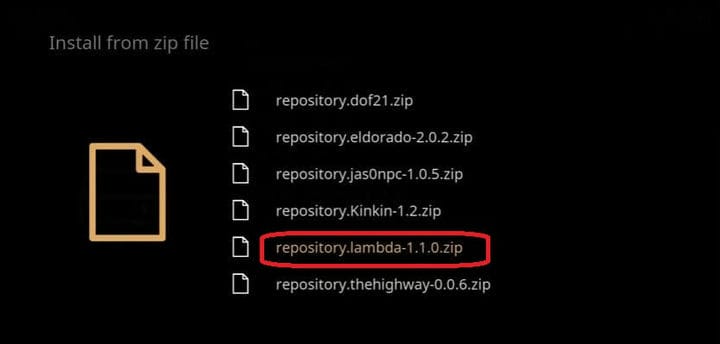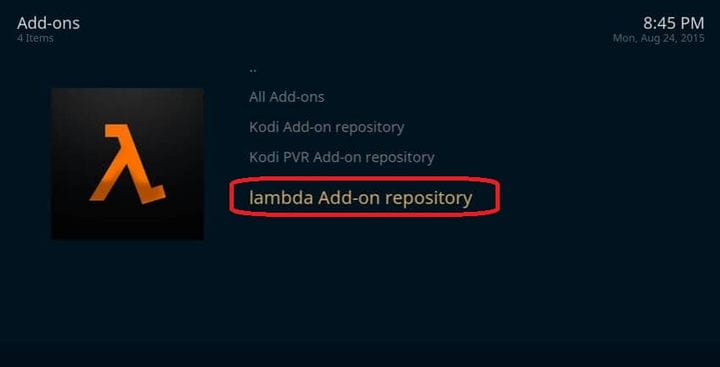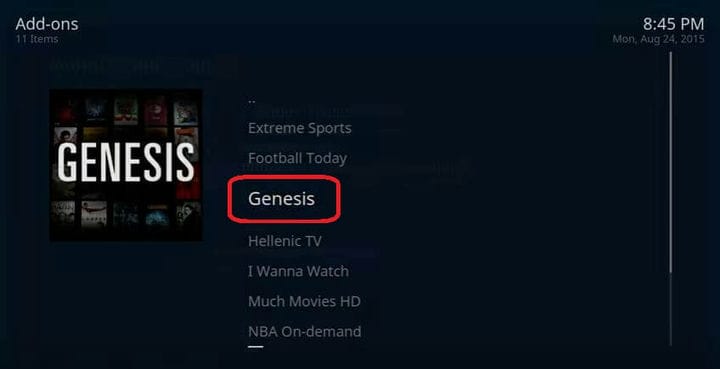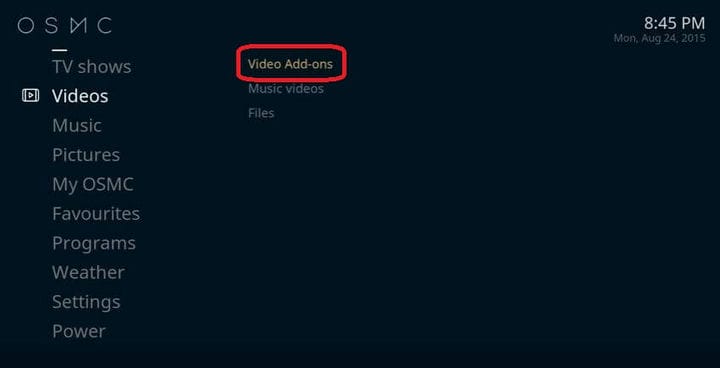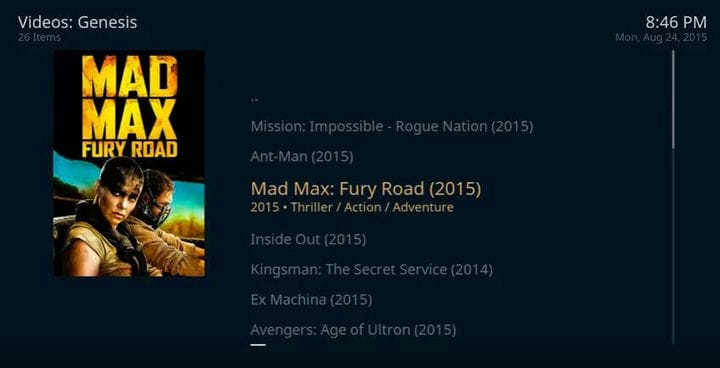Configurar VPN no OSMC Raspberry Pi em 2022 [Guia Super Fácil]
O OSMC, anteriormente conhecido como Raspbmc, é o centro de entretenimento de vídeo de ponta para Raspberry Pi. Com base no Kodi/XBMC, a plataforma oferece uma interface elegante e uma enorme biblioteca de mídia que leva a experiência de entretenimento dos Raspberrians a novos patamares.
Mas as restrições geográficas podem estragar sua diversão quando você tenta assistir a canais convencionais. Neste guia, ajudaremos você a contornar restrições geográficas e acessar canais de ponta com VPN OSMC de qualquer lugar.
Instalando VPN no OSMC para Raspberry Pi
Você pode seguir estas etapas simples para configurar a VPN no OSMC para Raspberry Pi que incluem:
- Primeiro adicione um cliente PPTP usando o seguinte comando:
sudo apt-get install pptp-linux
- Agora, você precisa criar um novo arquivo em /etc/ppp/peers e dar a ele um nome de sua escolha. Depois siga estas configurações:
- pty “pptp $VPNHOSTNAME –nolaunchpppd –debug"
- nome $USERNAME
- senha $SENHA
- nome remoto PPTP
- require-mppe-128
- exigir-mschap-v2
- recusa-eap
- papel de recusa
- recusa-cara
- recusar-mschap
- noauth
- depurar
- persistir
- maxfail 0
- Rota Padrão
- substituiu a rota padrão
- usepeerdns
- Por fim, execute este comando:
- sudo pon $FILENAME
Agora, você pode usar PPTP VPN no OSMC para Raspberry Pi sem problemas.
Nota: Selecionamos PureVPN como VPN OSMC para instalação PPTP. O serviço oferece recursos de privacidade excepcionais, juntamente com uma infinidade de servidores espalhados pelo mundo
Configurar OpenVPN no Raspberry Pi
Configurar o OpenVPN no Raspberry Pi é um procedimento fácil de 5 etapas. No entanto, é um processo relativamente extenso em comparação com a configuração da VPN PPTP. Para começar a instalar o OpenVPN no Raspberry Pi, você precisa seguir estas etapas:
Isenção de responsabilidade: selecionamos PureVPN como uma VPN Raspberry Pi OSMC em nosso guia de configuração. Atualmente, PureVPN se destaca como uma VPN Raspberry Pi líder, devido a uma variedade de servidores, protocolos de criptografia fortes, logins múltiplos e planos compatíveis com carteira.
Veja como configurar o OpenVPN no Raspberry Pi:
Etapa 1: configurar o encaminhador de DNS no Raspberry Pi
Primeiro, você precisa instalar um encaminhador de DNS no seu dispositivo. Um encaminhador de DNS protegerá você contra vazamentos de DNS o tempo todo. Usaremos “dnsmasq" como um encaminhador de DNS no seguinte processo de configuração.
Como instalar o dnsmasq no Raspberry Pi:
-
- Sudo apt-get install -y dnsmasq
- Edite/etc/dnsmasq.conf:
- Sudonano/etc/dnsmasq.conf
Agora, descomente as configurações de “domain-needed” e “bogus-priv”, conforme mostrado abaixo:
-
- # Nunca encaminhe nomes simples (não use ponto ou parte de domínio) domain-needed# Nunca encaminhe endereços em espaços de endereço não roteados.bogus-priv
Em seguida, descomente as configurações de “interface” e defina como eth0:
-
- # Se você quiser que o dnsmasq escute solicitações de DHCP e DNS somente em # interfaces especificadas (e o loopback) dê o nome da # interface (por exemplo, eth0) aqui.# Repita a linha para mais de uma interface.interface=eht0
Por fim, salve o arquivo com as alterações aplicadas e prossiga reiniciando o serviço dnsmasq:
-
- sudo service dnsmasq restart
Etapa 2: configurar o OpenVPN no Raspberry Pi
-
- sudo apt-get install -y openvpn
Agora, você precisa baixar os arquivos de configuração do OpenVPN aqui. Após a conclusão do download, extraia os arquivos para a pasta inicial dos usuários do pi /home/pi/openvpn
Em seguida, continue copiando o Certificate e WDC.key para /etc/openvpn:
-
- sudocpopenvpn/WDC.keyopenvpn/ca.crt/etc/openvpn
Depois, crie um arquivo /etc/openvpn/auth.txt. Este arquivo será usado para armazenar as credenciais de login do PureVPN.
-
- sudo nano /etc/openvpn/auth.txt
Armazene suas credenciais conforme mostrado abaixo:
ExpressVPN0s123456
Senha
Agora, torne este arquivo lido/gravável apenas pelo root:
-
- sudo chmod 600 /etc/openvpn/auth.txt
Crie um arquivo /etc/openvpn/server.conf:
-
- Sudo nano /etc/openvpn/server.conf
Em seguida, defina o conteúdo do arquivo conforme mostrado abaixo:
-
- cliente
- dev tun
- remoto ukm1-ovpn.purevpn.net 53
- proto udp
- sem vínculo
- chave de persistência
- pesist-tun
- tls-auth Wdc.key 1
- ca ca.crt
- cifra AES-256-CBC
- comp-lzo
- verbo 1
- mudo 20
- flutuador
- exe do método de rota
- atraso de rota 2
- auth-user-pass auth.txt
- auth-retry interagir
- explícito-exit-notify 2
- ifconfig-nowarm
- autenticação-nocache
Agora, você precisará alterar a propriedade do arquivo de configuração do OpenVPN:
-
- sudo chown www-data:www-data /etc/openvpn/server.conf
Por fim, reinicie o serviço openvpn e continue:
-
- sudo serviço openvpn reiniciar
Caso você queira acompanhar o processo de conexão nos logs, inicie outra sessão ssh e execute o seguinte comando:
-
- sudo tail -f /var/log/syslog
Se ocorrer um erro, ele será exibido no log acima
Etapa 3: configurar a rotação de log no Raspberry Pi
Surpreendentemente, os arquivos de log ocupam espaço em excesso em um disco, afetando o desempenho geral do sistema. Para superar esse problema, mostraremos como configurar o logrotate, economizar espaço em disco e melhorar o desempenho do sistema.
Logrotate vem como um aplicativo pré-instalado na versão Raspbian. Veja como editar o arquivo de configuração logrotate:
-
- sudo nano /etc/logrotate.conf
Defina a frequência de rotação para diária e as pendências para 4, conforme mostrado abaixo:
-
- # veja “man logrotate” para detalhes# gire os arquivos de log diariamente# mantenha 4 dias de backlogsrotate 4
Etapa 4: configurar IPTables para firewall Raspbian
Uma VPN no Raspberry Pi funcionará no próximo nível se o IPTables estiver configurado corretamente. Os IPTables são responsáveis por permitir ou bloquear uma conexão conforme regras definidas. Para isso, permitimos o encaminhamento de conexões HTTP e DNS.
Primeiro baixe o arquivo de projeto do VPN Client Gateway com o seguinte comando:
-
- venha aqui
Extraia os arquivos baixados usando este comando:
-
- descompacte master.zip
Execute o script de firewall e carregue as regras do iptables. (Encontre o script na pasta vpn_client_gateway-master/fw):
-
- sudo ./vpn_client_gw_script.fw
Em seguida, salve as regras para que sejam carregadas automaticamente no momento da inicialização. Use o utilitário persistente IPtables.
Instale o iptables-persistent:
-
- sudo apt-get install -y iptables-persistent
Quando a instalação estiver em execução, você será solicitado a armazenar as regras atuais do iptables (ipV4 e ipV6). Prossiga reconhecendo os prompts e as regras do iptables.
Etapa 5: desative o IPV4 e habilite o encaminhamento de IP
-
- sudo nano /etc/sysctl.conf
Em seguida, descomente as configurações mencionadas abaixo:
-
- net.ipv4.ip_forward = 1
Agora, adicione o seguinte código:
-
- net.ipv6.conf.all.disable_ipv6=1
Por fim, execute este comando para ativar as chances:
-
- sudo sysctl -p /etc/sysctl.conf
Adeus! Você instalou com sucesso o OpenVPN para Raspberry Pi.
Como instalar o KODI 17 no Raspberry PI através do OSMC?
Você deve seguir estas etapas a seguir para instalar o Kodi 17 no Raspberry PI via OSMC que inclui:
- Insira um cartão SD no seu leitor de cartão SD do Windows ou Mac
- Baixe o instalador do OSMC através de seu site oficial
- Selecione o sistema operacional para o seu computador
- Agora instale e execute o instalador do OSMC
- É hora de instalar o OSMC no seu cartão SD
- Abra o instalador do OSMC e escolha seu idioma
- Selecione o tipo de dispositivo que deseja configurar
- Você verá “onde você gostaria de instalar o OSMC. Escolha o cartão SD
- Retire o cartão SD depois de concluir o processo de configuração
- Conecte o cartão SD no seu dispositivo Raspberry
- Depois de iniciar o Pi, o OSMC será instalado por padrão
- Aproveite o Kodi no Raspberry Pi imediatamente
Como configurar o Zomboided VPN Manager para OpenVPN no OSMC?
Você pode configurar o gerenciador de VPN Zomboided para OpenVPN no OSMC por meio de repositório ou complemento. Você deve seguir estas etapas para instalar o gerenciador de VPN Zomboided com repositório que inclui:
- Conecte-se ao Raspberry Pi com SSH como usuário OSMC
- ssh osmc@
- Baixe o repositório mais recente
- Através da tela inicial do OSMC, acesse:
- Configurações>Navegador de complementos>Instalar do Zip
- Escolha o arquivo repository.zip para instalar:
- Pasta inicial>repository.zomboided.plugins-xxxzip
- Depois de instalar o repositório, acesse o menu do repositório:
- Instalar do repositório>Repositório de complementos do Zomboided> Serviços
- Instale o complemento escolhendo:
- Gerenciador de VPN para OpenVPN
Da mesma forma, você pode instalar o Zomboided VPN Manager com a ajuda do complemento. Aqui está como você deve fazer:
- Conecte-se ao Raspberry Pi via SSH como usuário OSMC
- Baixe a versão mais recente do complemento
- wget https://github.com/Zomboided/service. vpn.manager/releases/download/6.0.2/service.vpn.manager-6.0.2.zip
- Através da tela inicial do OSMC vá para
- Configurações>Navegador de complemento>Instalar do zip
- Selecione o arquivo add-on.zip para configurar:
- Pasta inicial> service.vpn.manager-xxxzip
Por que devo usar uma VPN para OSMC?
Uma VPNfalsifica sua localização com o país onde o canal desejado está disponível. Assim, você pode desbloquear vários canais bloqueados geograficamente de qualquer lugar. Embora existam vários canais freemium (Genesis, Extreme Sports & Football hoje) disponíveis, muitos canais tradicionais exigem assinaturas pagas como ESPN, NBA On-demand e BBC iPlayer.
Melhor VPN para OSMC em 2022 [Análise detalhada]
Selecionar uma VPN que permita assistir a vários serviços limitados geograficamente, como BBC iPlayer HBO Now e outros no OSMC, é uma tarefa complicada. Para sua facilidade, selecionei algumas VPNs que oferecem servidores em diferentes países do mundo. Dessa forma, você pode assistir seus canais favoritos de qualquer lugar.
Aqui está uma análise aprofundada das 5 melhores VPNs para OSMC em 2022:
1 ExpressVPN – Melhor VPN para OSMC
ExpressVPN é a melhor VPN para OSMC. É compatível com Raspberry Pis usando CPUs ARMv7 e executando versões do Raspberry Pi OS que a Janela de Suporte de Longo Prazo do Debian suporta.
Atualmente, o serviço fornece mais de 3.000 servidores em 94 países globalmente. Ele também funciona com todas as principais plataformas de streaming, como Netflix, BBC iPlayer, Hulu, Channel4, Hotstar, Dazn, ITV, Sony Liv, Amazon Prime Video e muito mais.
ExpressVPN vem de uma jurisdição amigável, ou seja , Ilhas Virgens Britânicas (BVI). Além da jurisdição segura, o ExpressVPN também oferece criptografia AES de 256 bits, rede TrustedServer, kill switch de internet e proteção contra vazamento de DNS/IPv6, para garantir que suas atividades online sejam completamente ocultas de todos.
ExpressVPN funciona em Raspberry Pi 2, 3, Zero WH, 4B e 400. Você também pode conectar 5 dispositivos simultaneamente em uma única conta. Ele também suporta outros dispositivos como Windows, Mac, Android, iOS, Linux, roteador, PS4, Xbox, Firestick e caixa de TV Android.
Você pode obter a ExpressVPN ao custo de US$ 6,67/mês (economize 49% e ganhe 3 meses extras GRÁTIS com o plano de 12 meses) com garantia de reembolso de 30 dias. Há também suporte por chat ao vivo 24 horas por dia, 7 dias por semana, caso você precise de ajuda.
Você pode saber mais sobre esta VPN em nossa análise da ExpressVPN.
2 Surfshark – Melhor VPN de orçamento para OSMC
Surfshark é a VPN de melhor orçamento para OSMC, oferecendo mais de 3200 servidores em 65 países. Funciona com Netflix, BBC iPlayer, Hulu, Channel4, Hotstar, NBC Live, Spotify, ESPN+ e muito mais.
Além disso, o Surfshark tem a capacidade de suportar conexões simultâneas ilimitadas em uma única conta. Além do Raspberry Pi, você também pode usá-lo no Android, iOS, Windows, Mac, Roku, PS4, Xbox, Linux, roteador e muitos outros dispositivos.
Você pode obter a assinatura mais barata ao custo de US $ 2,30 / mês (82% de desconto no plano gratuito de 2 anos + 2 meses) e também vem com uma garantia de reembolso de 30 dias. Para conhecer este serviço em detalhes, explore nossa análise do Surfshark.
3 NordVPN – VPN segura para OSMC
NordVPN é um serviço de VPN baseado no Panamá que fornece 5.200 servidores em 60 países. Você pode usar o serviço para desfrutar de streaming online rápido e suave enquanto viaja de qualquer lugar.
NordVPN pode desbloquear vários serviços de streaming, como Netflix, BBC iPlayer, Hulu, Channel4, HBO Max, Sling TV, Vudu e muito mais. Você pode conectar até 6 dispositivos simultaneamente em uma única conta. Ele também pode ser configurado no Windows, iOS, Android, Mac, Linux, roteador, Roku, Chromebook, Xbox, PS4 e muito mais.
A NordVPN oferece os melhores recursos de segurança, incluindo criptografia AES de 256 bits, kill switch na Internet, DNS seguro, VPN dupla, onion sobre VPN e servidores ofuscados para garantir a máxima segurança e privacidade online.
Os servidores ofuscados disfarçam seu tráfego de VPN como tráfego normal da Internet para ajudá-lo a contornar bloqueios de VPN e restrições geográficas. O recurso Double VPN criptografa seu tráfego duas vezes passando por 2 servidores para máxima proteção de dados.
O NordVPN custa apenas US$ 3,49/mês (economize 70% no plano de 2 anos + assinatura extra) e também vem com uma garantia de reembolso de 30 dias.
Para saber mais sobre esse provedor, confira nossa análise do NordVPN.
4 CyberGhost – VPN OSMC amigável
O CyberGhost é a VPN mais amigável para OSMC. O CyberGhost otimizou servidores para várias finalidades, como streaming, torrent e jogos online. Possui uma impressionante rede de mais de 7700 servidores em 90 países.
Você pode conectar até 7 dispositivos em uma única assinatura do CyberGhost. Ele também vem com aplicativos fáceis de usar para dispositivos Mac, Windows, Android e iOS. É capaz de desbloquear sites de streaming populares como Disney+, Hulu, ITV, HBO, Netflix, Voot, Foxtel, Nine e muito mais.
Com esta VPN, você não precisa se preocupar com sua segurança e privacidade online, pois o CyberGhost vem com uma política completa de zero log, criptografia AES-256-Bit e proteção contra vazamento de DNS/IPv6.
Ele está disponível por apenas US$ 2,29/mês e vem com uma impressionante garantia de reembolso de 45 dias.
5 Acesso privado à Internet – VPN popular para OSMC
A PIA é uma das VPNs mais populares para OSMC devido à sua enorme rede de servidores composta por mais de 35.500 servidores em 84 países. Com tantos servidores, os usuários do Raspberry Pi nunca enfrentarão nenhum problema ao acessar conteúdo com restrição geográfica.
O PIA VPN funciona com serviços de streaming populares, incluindo Netflix, BBC iPlayer, Hulu, BFI Player, Crave TV, Peacock TV, HBO Max e muito mais.
Ele permite 10 logins múltiplos e pode ser facilmente configurado no iOS, Android, Mac, Windows, Roku, Firestick, ChromeBook, roteador, Linux, PS4 e muito mais.
Quanto à segurança, o PIA oferece criptografia AES de 256 bits, anúncios, malware e bloqueador de rastreadores, gateway de várias VPNs e VPN de registro zero para garantir que sua identidade, localização e tráfego de Internet reais estejam seguros.
O PIA VPN custa apenas US$ 2,03/mês e vem com uma extensa garantia de reembolso de 30 dias.
Para saber mais sobre esse provedor, confira nossa análise do PIA VPN.
Como adicionar canais no OSMC e desfrutar de entretenimento sem limites
OSMC ou Open Source Media Center não vem com uma biblioteca de canais pré-armazenados. Dito isso, os espectadores precisam adicionar vários canais seguindo um processo simples. Veja como você pode adicionar canais no OSMC:
- Na tela inicial do OSMC, clique em Configurações>Gerenciador de arquivos
- Clique em Adicionar fonte
- Você será solicitado a inserir o caminho ou navegar até o local da mídia, digite http://kodi.metalkettle.co na caixa
- Em seguida, insira qualquer nome para a fonte de mídia especificada, conforme mostrado abaixo
- Agora volte para a tela inicial, clique em Configurações
- Ir para complementos
- Escolha Instalar do arquivo zip
- Na lista de arquivos zip, selecione MK REPO
- Agora selecione Repositórios Recomendados
- Escolha lambada-1.1.0.zip para instalar
- Depois de instalar o arquivo zip, você será notificado com uma notificação ativada por complemento, conforme mostrado abaixo
- Agora, clique em Obter complementos
- Em seguida, selecione o repositório de complementos lambda
- Clique em Complementos de vídeo
- Na lista de complementos de vídeo, instale o Genesis
- Agora, volte para a tela inicial e clique em Vídeos> Complementos de vídeo
- Você encontrará o Genesis ali, prossiga clicando nele
Além disso, você pode configurar canais infinitos no OSMC seguindo o procedimento acima. Apenas certifique-se de estar conectado a uma das VPNs OSMC para evitar as restrições geográficas impostas. Além disso, com uma VPN no OSMC, você obtém proteção de dados de alto nível ao acessar mídia de um dispositivo remoto por meio do OSMC.
Perguntas frequentes – Melhor VPN para OSMC
OSMC (Open Source Media Center) é uma distribuição Linux baseada no Debian que executa o Kodi em vários dispositivos. Por outro lado, o Kodi é um aplicativo de centro de mídia gratuito e de código aberto.
Você pode configurar o OSMC depois de seguir estas etapas simples:
- Baixe o instalador do aplicativo OSMC na seção de download disponível em seu site oficial
- Inicie o instalador, escolha o idioma e selecione seu modelo Raspberry Pi
- Selecione a versão do OSMC, selecione o cartão SD para o destino de instalação
- Escolha entre conexão de rede com ou sem fio
- Escolha o dispositivo de destino, concorde com o contrato de licença do usuário final e continue o processo de instalação
- Confirme a instalação no dispositivo escolhido
- Após concluir o processo de instalação, desconecte o cartão SD do seu dispositivo e insira-o no seu Raspberry Pi
- Conecte todos os cabos, ligue e passe pelo processo de configuração do sistema
- Depois de concluir o procedimento de configuração, escolha My OSMC e insira Pi Config
- Escolha Suporte de hardware e selecione seu HiFiBerry no parâmetro de sobreposição SounCard
- Reinicie seu Raspberry Pi e escolha as configurações
- Selecione o sistema, escolha o parâmetro do dispositivo de saída de áudio para ALSA: Padrão (snd_rpi_hifiberry_dac Analog) ou algo semelhante que dependa do seu HiFiBerry
- Divirta-se assistindo seus programas e filmes favoritos depois de adicionar conteúdo à sua biblioteca
Você pode criar um repositório Zomboided após seguir estas etapas:
- Baixe o repositório Zomboided
- Através de USB, você deve transferir o repositório para o seu dispositivo
- Abra seu aplicativo Kodi e clique em configurações
- Vá para configurações do sistema> modo especialista> complementos
- Ative ‘Fontes desconhecidas' quando a caixa de aviso aparecer clicando em ‘Sim'
- Volte para a tela inicial do Kodi novamente, clique em configurações> complementos> instalador de pacotes
- Vá para a pasta onde você colocou o repositório Zomboided no seu dispositivo e escolha I
- Aguarde para receber a notificação habilitada para complemento, selecione instalar do repositório
- Selecione repositório de complementos Zomboided>serviços>Gerenciador de VPN para OpenVPN>Instalar
- Selecione seu serviço VPN> insira o nome de usuário e a senha da sua conta VPN
- O complemento VPN Manager tentará estabelecer uma conexão com seu serviço VPN
- Se tudo correr bem, você receberá uma lista de locais de servidores VPN que seu serviço VPN oferece
- Escolha o serviço VPN desejado para acessar o complemento Kodi bloqueado geograficamente
- Você verá uma mensagem pop-up que inclui seu novo endereço IP e o servidor VPN ao qual você está conectado
Sim, os complementos Kodi que suportam outras plataformas também funcionam com o OSMC.
Você pode seguir estas etapas abaixo mencionadas para instalar o IPVanish no LibreELEC:
- Baixe e salve o repositório Zomboided
- Depois de copiar o arquivo zip do repositório para o seu pendrive, insira-o no seu dispositivo OpenELEC e vá para Programas> Complementos> selecione a opção ‘Obter mais'
- Através de Complementos>Programa>complementos, escolha ‘..' no topo da lista
- Na lista de complementos>todos os repositórios, escolha “..” na primeira opção do menu novamente
- Você verá a opção ‘Instalar do arquivo Zip', escolha ‘instalar do arquivo Zip'
- Encontre uma unidade USB ou de rede, localize o zip do repositório que você baixou e escolha-o
- Depois que o repositório do complemento Zomboided estiver instalado, você poderá baixar o gerenciador de VPN escolhendo ‘Instalar do repositório' na página do complemento
- Escolha o repositório de complementos Zomboided, VPN Manager para OpenVPN e selecione instalar instalar na página de informações do complemento
- O repositório será atualizado automaticamente e pode levar alguns minutos para ser concluído
- É hora de configurar o VPN Manager para OpenVPN
- Volte para a tela inicial do Kodi> Programas> Open VPN Manager for OpenVPN
- Escolha configurações de complementos> no assistente de configuração, selecione IPVanish no menu suspenso do provedor de VPN e forneça seu nome de usuário e senha nas caixas necessárias
- Escolha a opção ‘Conexões VPN' na janela ‘Conexões VPN', escolha ‘Primeira conexão VPN' para ver que ela começa a se conectar
- Assim que o add-on estiver conectado, você poderá ver a lista de servidores, escolha seu servidor preferido
- Após a conexão, você deve verificar verificando a página ‘Exibir status da VPN' no complemento VPN Manager' para confirmar que seu endereço IP foi alterado com sucesso
- Você pode incluir mais servidores VPN usando a guia de conexões VPN
Empacotando
OSMC é a principal plataforma de entretenimento disponível no Raspberry Pi. Mas, com as restrições geográficas impostas aos principais canais de transmissão no OSMC, os internautas não têm outra opção a não ser assistir ao que está disponível em sua região. No entanto, usando uma VPN no OSMC, você pode acessar livremente canais infinitos sem restrições ou limitações.