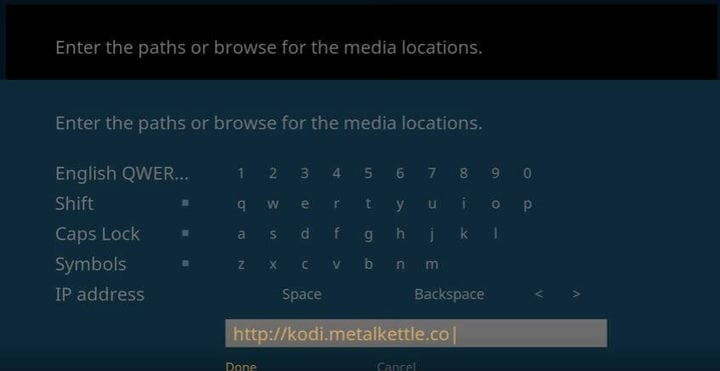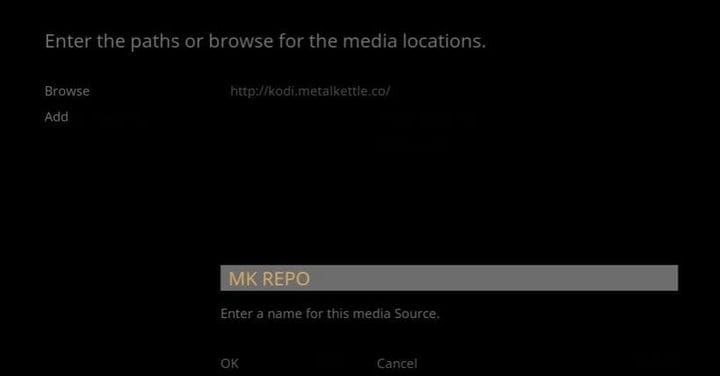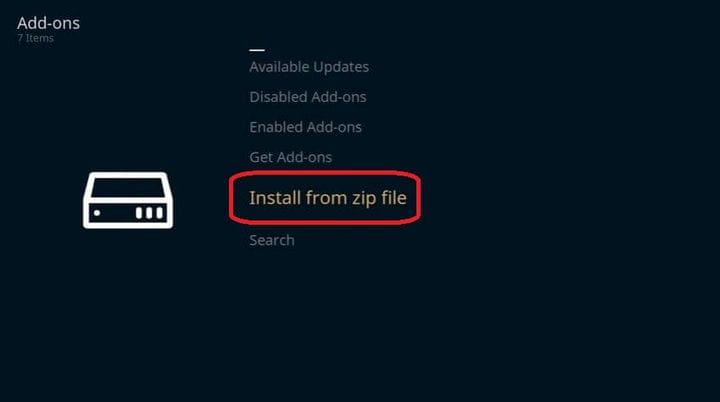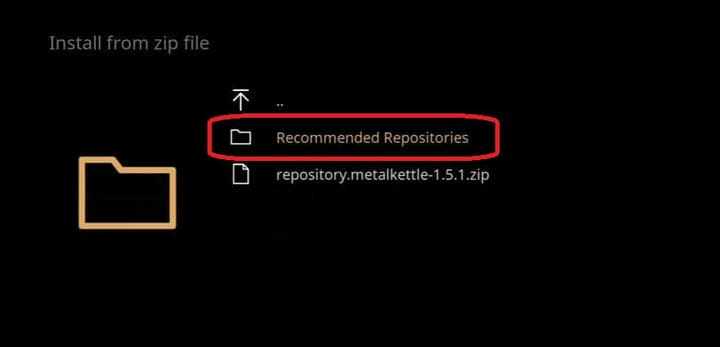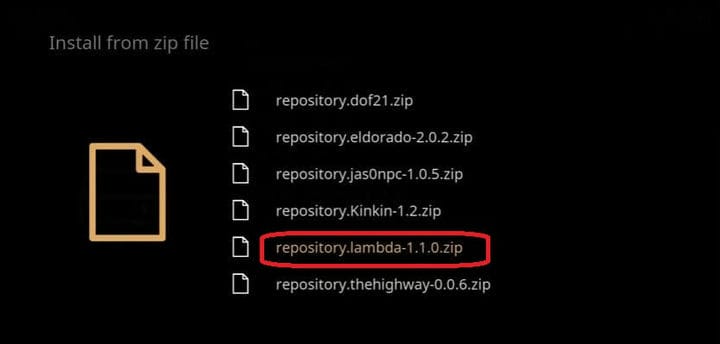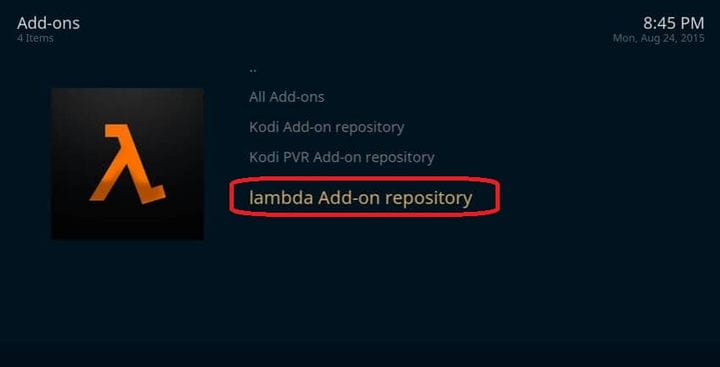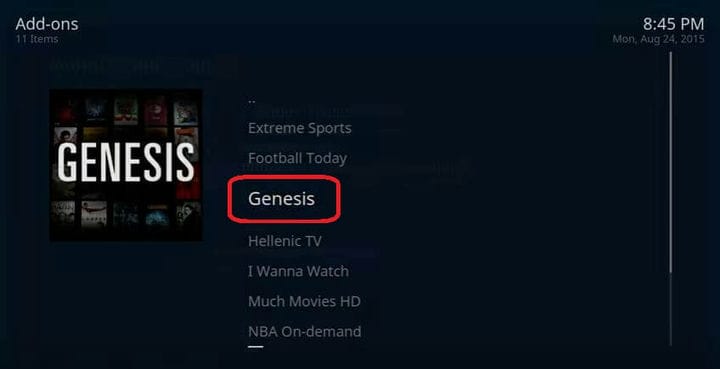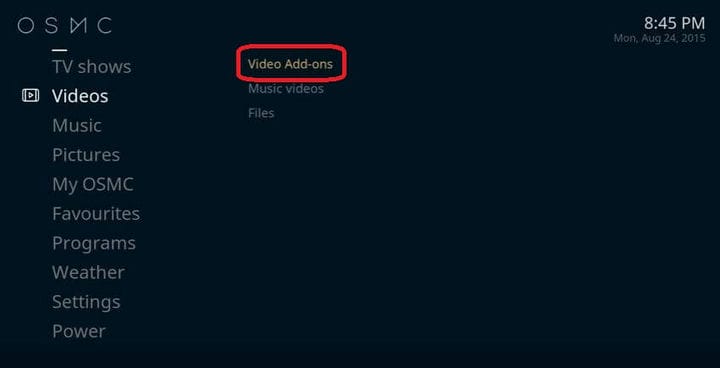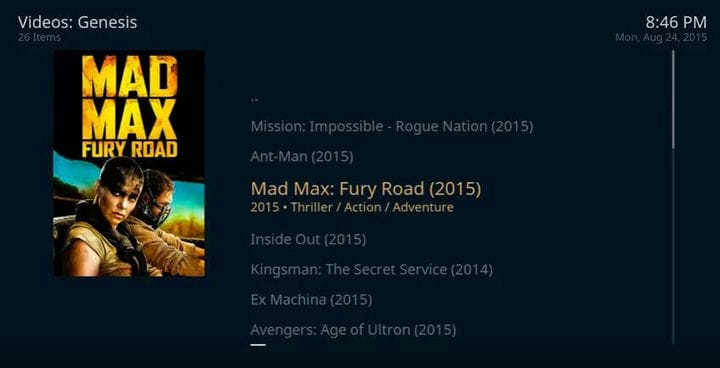Configurer le VPN sur OSMC Raspberry Pi en 2022 [Guide super facile]
OSMC, anciennement connu sous le nom de Raspbmc, est le centre de divertissement vidéo de pointe pour Raspberry Pi. Basée sur Kodi/XBMC, la plate-forme offre une interface élégante et une bibliothèque multimédia massive qui propulse l'expérience de divertissement des Raspberrians vers de nouveaux sommets.
Mais les restrictions géographiques peuvent gâcher votre plaisir lorsque vous essayez de regarder des chaînes grand public. Dans ce guide, nous vous aiderons à contourner les restrictions géographiques et à accéder aux canaux de pointe avec OSMC VPN de n'importe où.
Installation du VPN sur OSMC pour Raspberry Pi
Vous pouvez suivre ces étapes simples pour configurer VPN sur OSMC pour Raspberry Pi qui incluent :
- Ajoutez d'abord un client PPTP à l'aide de la commande suivante :
sudo apt-get install pptp-linux
- Maintenant, vous devez créer un nouveau fichier dans /etc/ppp/peers et lui donner un nom de votre choix. Suivez ensuite ces configurations :
- pty "pptp $VPNHOSTNAME –nolaunchpppd –debug"
- nom $USERNAME
- mot de passe $PASSWORD
- nom_distant PPTP
- requis-mppe-128
- requiert-mschap-v2
- refuser-eap
- refuser-pap
- refuser-chap
- refuser-mschap
- noauth
- déboguer
- persister
- échec max 0
- route par défaut
- remplacerroutepardéfaut
- utiliserpeerdns
- Enfin, lancez cette commande :
- sudo sur $FILENAME
Désormais, vous pouvez utiliser le VPN PPTP sur OSMC pour Raspberry Pi sans aucun problème.
Remarque : Nous avons sélectionné PureVPN comme VPN OSMC pour l'installation PPTP. Le service offre des fonctionnalités de confidentialité exceptionnelles ainsi qu'une multitude de serveurs répartis dans le monde entier.
Configurer OpenVPN sur Raspberry Pi
La configuration d'OpenVPN sur Raspberry Pi est une procédure simple en 5 étapes. Cependant, il s'agit d'un processus relativement étendu par rapport à la configuration VPN PPTP. Pour commencer à installer OpenVPN sur Raspberry Pi, vous devez suivre ces étapes :
Avis de non-responsabilité : nous avons sélectionné PureVPN comme VPN Raspberry Pi OSMC dans notre guide de configuration. Actuellement, PureVPN est l'un des principaux VPN Raspberry Pi, grâce à une gamme de serveurs, des protocoles de cryptage puissants, des connexions multiples et des plans adaptés aux portefeuilles.
Voici comment configurer OpenVPN sur Raspberry Pi :
Étape 1: Configurer le redirecteur DNS sur Raspberry Pi
Tout d'abord, vous devez installer un redirecteur DNS sur votre appareil. Un redirecteur DNS vous protégera à tout moment contre les fuites DNS. Nous utiliserons "dnsmasq" comme redirecteur DNS dans le processus de configuration suivant.
Comment installer dnsmasq sur Raspberry Pi :
-
- Sudo apt-get install -y dnsmasq
- Editez /etc/dnsmasq.conf :
- Sudonano/etc/dnsmasq.conf
Maintenant, décommentez les paramètres de "domain-needed" et "bogus-priv", comme indiqué ci-dessous :
-
- # Ne transférez jamais de noms simples (n'utilisez pas de point ou de partie de domaine) domain-needed# Ne transférez jamais d'adresses dans les espaces d'adresse non routés.bogus-priv
Ensuite, décommentez les paramètres de « interface » et définissez-le sur eth0 :
-
- # Si vous voulez que dnsmasq n'écoute les requêtes DHCP et DNS que sur # les interfaces spécifiées (et le bouclage), indiquez le nom de l'interface (par exemple eth0) ici. # Répétez la ligne pour plus d'une interface.interface=eht0
Enfin, enregistrez le fichier avec les modifications appliquées et continuez en redémarrant le service dnsmasq :
-
- redémarrage du service sudo dnsmasq
Étape 2: Configurer OpenVPN sur Raspberry Pi
-
- sudo apt-get install -y openvpn
Maintenant, vous devez télécharger les fichiers de configuration OpenVPN à partir d' ici. Une fois le téléchargement terminé, extrayez les fichiers dans le dossier d'accueil des utilisateurs pi /home/pi/openvpn
Ensuite, continuez en copiant le certificat et WDC.key dans /etc/openvpn :
-
- sudocpopenvpn/WDC.keyopenvpn/ca.crt/etc/openvpn
Ensuite, créez un fichier /etc/openvpn/auth.txt. Ce fichier sera utilisé pour stocker les identifiants de connexion PureVPN.
-
- sudo nano /etc/openvpn/auth.txt
Stockez vos informations d'identification comme indiqué ci-dessous :
ExpressVPN0s123456
Mot de passe
Maintenant, rendez ce fichier accessible en lecture/écriture uniquement par root :
-
- sudo chmod 600 /etc/openvpn/auth.txt
Créez un fichier /etc/openvpn/server.conf :
-
- Sudo nano /etc/openvpn/server.conf
Ensuite, définissez le contenu du fichier comme indiqué ci-dessous :
-
- client
- dev tun
- à distance ukm1-ovpn.purevpn.net 53
- proto-udp
- sans lien
- clé persistante
- pesist-tun
- tls-auth Wdc.key 1
- ca ca.crt
- chiffrement AES-256-CBC
- comp-lzo
- verbe 1
- muet 20
- flotter
- route-méthode exe
- route-retard 2
- auth-user-pass auth.txt
- interaction auth-retry
- notification de sortie explicite 2
- ifconfig-nowarm
- auth-nocache
Maintenant, vous devrez changer le propriétaire du fichier de configuration OpenVPN :
-
- sudo chown www-data:www-data /etc/openvpn/server.conf
Enfin, redémarrez le service openvpn et continuez :
-
- redémarrage du service sudo openvpn
Si vous souhaitez suivre le processus de connexion dans les journaux, lancez une autre session ssh et exécutez la commande suivante :
-
- sudo tail -f /var/log/syslog
Si une erreur se produit, elle sera affichée dans le journal ci-dessus
Étape 3: configurer la rotation des journaux sur Raspberry Pi
Étonnamment, les fichiers journaux occupent un espace excessif sur un disque, ce qui affecte les performances globales du système. Pour surmonter ce problème, nous vous montrerons comment configurer logrotate, économiser de l'espace disque et améliorer les performances de votre système.
Logrotate est une application préinstallée dans la version Raspbian. Voici comment modifier le fichier de configuration logrotate :
-
- sudo nano /etc/logrotate.conf
Définissez la fréquence de rotation sur quotidienne et les backlogs sur 4, comme indiqué ci-dessous :
-
- # voir "man logrotate" pour plus de détails# faire pivoter les fichiers journaux quotidiennement# conserver 4 jours de backlogsrotate 4
Étape 4: Configurer IPTables pour le pare-feu Raspbian
Un VPN sur Raspberry Pi fonctionnera au niveau supérieur si les IPTables sont correctement configurés. Les IPTables sont responsables d'autoriser ou de bloquer une connexion selon les règles définies. Pour cela, nous avons autorisé le transfert des connexions HTTP et DNS.
Téléchargez d'abord le fichier de projet VPN Client Gateway avec la commande suivante :
-
- wget ici
Extrayez les fichiers téléchargés à l'aide de cette commande :
-
- décompressez master.zip
Exécutez le script de pare-feu et chargez les règles d'iptables. (Recherchez le script dans le dossier vpn_client_gateway-master/fw) :
-
- sudo ./vpn_client_gw_script.fw
Ensuite, enregistrez les règles pour qu'elles se chargent automatiquement au démarrage. Utilisez l'utilitaire persistant IPtables.
Installez iptables-persistent :
-
- sudo apt-get install -y iptables-persistent
Lorsque l'installation est en cours, il vous sera demandé de stocker les règles iptables actuelles (ipV4 et ipV6). Continuez en acceptant les invites et les règles d'iptables.
Étape 5 : Désactiver IPV4 et activer le transfert IP
-
- sudo nano /etc/sysctl.conf
Ensuite, décommentez les paramètres mentionnés ci-dessous :
-
- net.ipv4.ip_forward = 1
Maintenant, ajoutez le code suivant :
-
- net.ipv6.conf.all.disable_ipv6=1
Enfin, exécutez cette commande pour activer les chances :
-
- sudo sysctl -p /etc/sysctl.conf
Adios ! Vous avez installé avec succès OpenVPN pour Raspberry Pi.
Comment installer KODI 17 sur Raspberry PI via OSMC ?
Vous devez suivre ces étapes suivantes pour installer Kodi 17 sur Raspberry PI via OSMC qui comprend :
- Insérez une carte SD dans votre lecteur de carte SD Windows ou Mac
- Téléchargez le programme d'installation OSMC via son site officiel
- Sélectionnez le système d'exploitation de votre ordinateur
- Maintenant, installez et exécutez le programme d'installation OSMC
- Il est temps d'installer OSMC sur votre carte SD
- Ouvrez le programme d'installation OSMC et choisissez votre langue
- Sélectionnez le type d'appareil que vous souhaitez configurer
- Vous verrez "où souhaitez-vous installer OSMC. Choisissez la carte SD
- Retirez la carte SD après avoir terminé le processus d'installation
- Branchez la carte SD sur votre appareil Raspberry
- Une fois que vous lancez le Pi, OSMC sera installé par défaut
- Profitez immédiatement de Kodi sur Raspberry Pi
Comment configurer Zomboided VPN Manager pour OpenVPN sur OSMC ?
Vous pouvez configurer le gestionnaire VPN Zomboided pour OpenVPN sur OSMC via un référentiel ou un module complémentaire. Vous devez suivre ces étapes pour installer le gestionnaire VPN Zomboided avec un référentiel qui comprend :
- Connectez-vous à Raspberry Pi avec SSH en tant qu'utilisateur OSMC
- ssh osmc@
- Télécharger le dernier référentiel
- Sur l'écran d'accueil de l'OSMC, accédez à :
- Paramètres>Navigateur complémentaire>Installer à partir de Zip
- Choisissez le fichier repository.zip à installer :
- Dossier personnel>repository.zomboided.plugins-xxxzip
- Une fois que vous avez installé le dépôt, allez dans le menu du dépôt :
- Installer à partir du référentiel> Référentiel du module complémentaire Zombied> Services
- Installez le module complémentaire en choisissant :
- Gestionnaire VPN pour OpenVPN
De même, vous pouvez installer Zomboided VPN Manager à l'aide d'un module complémentaire. Voici comment vous devez procéder :
- Connectez-vous à Raspberry Pi via SSH en tant qu'utilisateur OSMC
- Téléchargez la dernière version du module complémentaire
- wget https://github.com/Zomboided/service. vpn.manager/releases/download/6.0.2/service.vpn.manager-6.0.2.zip
- Via l'écran d'accueil OSMC, accédez à
- Paramètres>Navigateur complémentaire>Installer à partir du zip
- Sélectionnez le fichier add-on.zip à configurer :
- Dossier personnel> service.vpn.manager-xxxzip
Pourquoi devrais-je utiliser un VPN pour OSMC ?
Un VPNusurpe votre emplacement avec le pays où le canal souhaité est disponible. Par conséquent, vous pouvez débloquer diverses chaînes géo-bloquées de n'importe où. Bien qu'il existe différentes chaînes freemium (Genesis, Extreme Sports & Football aujourd'hui) disponibles, de nombreuses chaînes traditionnelles nécessitent des abonnements payants comme ESPN, NBA On-demand et BBC iPlayer.
Meilleur VPN pour OSMC en 2022 [Analyse approfondie]
La sélection d'un VPN qui vous permet de regarder divers services géo-limités comme BBC iPlayer HBO Now et d'autres sur OSMC est une tâche délicate. Pour votre facilité, j'ai sélectionné quelques VPN qui proposent des serveurs dans différents pays du monde. De cette façon, vous pouvez regarder vos chaînes préférées de n'importe où.
Voici une analyse approfondie des 5 meilleurs VPN pour OSMC en 2022 :
1 ExpressVPN – Meilleur VPN pour OSMC
ExpressVPN est le meilleur VPN pour OSMC. Il est compatible avec Raspberry Pis utilisant des processeurs ARMv7 et exécutant des versions du système d'exploitation Raspberry Pi prises en charge par la fenêtre de support à long terme de Debian.
Actuellement, le service fournit plus de 3000 serveurs dans 94 pays du monde. Il fonctionne également avec toutes les principales plateformes de streaming telles que Netflix, BBC iPlayer, Hulu, Channel4, Hotstar, Dazn, ITV, Sony Liv, Amazon Prime Video, etc.
ExpressVPN est originaire d'une juridiction conviviale, à savoir les îles Vierges britanniques (BVI). Outre la juridiction sécurisée, ExpressVPN propose également un cryptage AES-256 bits, un réseau TrustedServer, un kill switch Internet et une protection contre les fuites DNS/IPv6, pour garantir que vos activités en ligne sont complètement cachées à tout le monde.
ExpressVPN fonctionne sur Raspberry Pi 2, 3, Zero WH, 4B et 400. Vous pouvez également connecter 5 appareils simultanément sur un seul compte. Il prend également en charge d'autres appareils tels que Windows, Mac, Android, iOS, Linux, routeur, PS4, Xbox, Firestick et Android TV box.
Vous pouvez obtenir ExpressVPN au prix de 6,67 $/mois (économisez 49 % et obtenez 3 mois supplémentaires GRATUITS avec un plan de 12 mois) avec une garantie de remboursement de 30 jours. Il existe également une assistance par chat en direct 24h / 24 et 7j / 7 au cas où vous auriez besoin d'aide.
Vous pouvez en savoir plus sur ce VPN dans notre revue ExpressVPN.
2 Surfshark – Meilleur VPN économique pour OSMC
Surfshark est le meilleur VPN économique pour OSMC offrant plus de 3200 serveurs dans 65 pays. Il fonctionne avec Netflix, BBC iPlayer, Hulu, Channel4, Hotstar, NBC Live, Spotify, ESPN+, etc.
De plus, Surfshark a la capacité de prendre en charge des connexions simultanées illimitées sur un seul compte. Outre Raspberry Pi, vous pouvez également l'utiliser sur Android, iOS, Windows, Mac, Roku, PS4, Xbox, Linux, un routeur et de nombreux autres appareils.
Vous pouvez obtenir son abonnement le moins cher au prix de 2,30 $/mois (82 % de réduction sur le plan gratuit de 2 ans + 2 mois) et il est également assorti d'une garantie de remboursement de 30 jours. Pour connaître ce service en détail, explorez notre revue Surfshark.
3 NordVPN – VPN sécurisé pour OSMC
NordVPN est un service VPN basé au Panama qui fournit 5200 serveurs dans 60 pays. Vous pouvez utiliser le service pour profiter d'un streaming en ligne rapide et fluide tout en voyageant de n'importe où.
NordVPN peut débloquer divers services de streaming tels que Netflix, BBC iPlayer, Hulu, Channel4, HBO Max, Sling TV, Vudu, etc. Vous pouvez connecter jusqu'à 6 appareils simultanément sur un seul compte. Il peut également être configuré sur Windows, iOS, Android, Mac, Linux, routeur, Roku, Chromebook, Xbox, PS4, etc.
NordVPN offre les meilleures fonctionnalités de sécurité, notamment le cryptage AES-256 bits, le kill switch Internet, le DNS sécurisé, le double VPN, l'oignon sur VPN et les serveurs obfusqués pour garantir une sécurité et une confidentialité en ligne optimales.
Les serveurs masqués déguisent votre trafic VPN en trafic Internet normal pour vous aider à contourner les blocages VPN et les restrictions géographiques. La fonction Double VPN crypte votre trafic deux fois en le faisant passer sur 2 serveurs pour une protection maximale des données.
NordVPN ne coûte que 3,49 $/mois (économisez 70 % sur un forfait de 2 ans + abonnement supplémentaire), et il est également assorti d'une garantie de remboursement de 30 jours.
Pour en savoir plus sur ce fournisseur, consultez notre revue NordVPN.
4 CyberGhost – VPN OSMC convivial
CyberGhost est le VPN le plus convivial pour OSMC. CyberGhost a optimisé des serveurs à diverses fins telles que le streaming, le torrent et les jeux en ligne. Il détient un réseau impressionnant de plus de 7700 serveurs dans 90 pays.
Vous pouvez connecter jusqu'à 7 appareils sur un seul abonnement CyberGhost. Il est également livré avec des applications conviviales pour les appareils Mac, Windows, Android et iOS. Il est capable de débloquer des sites de streaming populaires tels que Disney+, Hulu, ITV, HBO, Netflix, Voot, Foxtel, Nine, etc.
Avec ce VPN, vous n'avez pas à vous soucier de votre sécurité et de votre confidentialité en ligne car CyberGhost est livré avec une politique complète de zéro journal, un cryptage AES-256 bits et une protection contre les fuites DNS/IPv6.
Il est disponible pour seulement 2,29 $/mois et est accompagné d'une impressionnante garantie de remboursement de 45 jours.
5 Accès Internet privé – VPN populaire pour OSMC
PIA est l'un des VPN les plus populaires pour OSMC en raison de son immense réseau de serveurs composé de plus de 35 500 serveurs dans 84 pays. Avec autant de serveurs, les utilisateurs de Raspberry Pi ne rencontreront jamais de problème pour accéder au contenu géo-restreint.
PIA VPN fonctionne avec les services de streaming populaires, notamment Netflix, BBC iPlayer, Hulu, BFI Player, Crave TV, Peacock TV, HBO Max, etc.
Il permet 10 connexions multiples et peut être facilement configuré sur iOS, Android, Mac, Windows, Roku, Firestick, ChromeBook, routeur, Linux, PS4, etc.
En ce qui concerne la sécurité, PIA propose un cryptage AES-256 bits, des publicités, des logiciels malveillants et un bloqueur de suivi, une passerelle VPN multiple et un VPN sans journal pour garantir la sécurité de votre identité, de votre emplacement et de votre trafic Internet réels.
Le VPN PIA ne coûte que 2,03 $/mois et est assorti d'une garantie de remboursement complète de 30 jours.
Pour en savoir plus sur ce fournisseur, consultez notre avis sur le VPN PIA.
Comment ajouter des chaînes sur OSMC et profiter d'un divertissement illimité
OSMC ou Open Source Media Center n'est pas livré avec une bibliothèque de chaînes pré-stockée. Cela dit, les téléspectateurs doivent ajouter différentes chaînes en suivant un processus simple. Voici comment vous pouvez ajouter des chaînes sur OSMC :
- Depuis l'écran d'accueil d'OSMC, cliquez sur Paramètres> Gestionnaire de fichiers
- Cliquez sur Ajouter une source
- Il vous sera demandé d'entrer le chemin ou de naviguer jusqu'à l'emplacement du média, entrez http://kodi.metalkettle.co dans la case
- Ensuite, entrez un nom pour la source multimédia spécifiée, comme indiqué ci-dessous
- Revenez maintenant à l'écran d'accueil, cliquez sur Paramètres
- Aller aux modules complémentaires
- Choisissez Installer à partir du fichier zip
- Dans la liste des fichiers zip, sélectionnez MK REPO
- Sélectionnez maintenant Référentiels recommandés
- Choisissez lambada-1.1.0.zip à installer
- Après avoir installé le fichier zip, vous serez averti par une notification de module complémentaire activé, comme indiqué ci-dessous
- Maintenant, cliquez sur Obtenir des modules complémentaires
- Ensuite, sélectionnez le référentiel de modules complémentaires lambda
- Cliquez sur les modules complémentaires vidéo
- Dans la liste des modules complémentaires vidéo, installez Genesis
- Maintenant, revenez à l'écran d'accueil et cliquez sur Vidéos> Modules complémentaires vidéo
- Vous y trouverez Genesis, continuez en cliquant dessus
De plus, vous pouvez configurer des canaux sans fin sur OSMC en suivant la procédure ci-dessus. Assurez-vous simplement que vous êtes connecté à l'un des VPN OSMC pour échapper aux restrictions géographiques imposées. De plus, avec un VPN sur OSMC, vous bénéficiez d'une protection des données de premier ordre tout en accédant aux médias à partir d'un appareil distant via OSMC.
FAQ – Meilleur VPN pour OSMC
OSMC (Open Source Media Center) est une distribution Linux basée sur Debian qui exécute Kodi sur un certain nombre d'appareils. D'autre part, Kodi est une application de centre multimédia gratuite et open source.
Vous pouvez configurer OSMC après avoir suivi ces étapes simples :
- Téléchargez le programme d'installation de l'application OSMC à partir de la section de téléchargement disponible sur son site officiel
- Lancez le programme d'installation, choisissez la langue et sélectionnez votre modèle de Raspberry Pi
- Sélectionnez la version OSMC, sélectionnez la carte SD pour la cible d'installation
- Choisissez entre une connexion réseau filaire ou sans fil
- Choisissez l'appareil cible, acceptez le contrat de licence de l'utilisateur final et poursuivez le processus d'installation
- Confirmer l'installation sur l'appareil choisi
- Après avoir terminé le processus d'installation, déconnectez la carte SD de votre appareil et insérez-la sur votre Raspberry Pi
- Connectez tous les câbles, allumez et suivez le processus de configuration du système
- Une fois que vous avez terminé la procédure de configuration, choisissez My OSMC et entrez Pi Config
- Choisissez Support matériel et sélectionnez votre HiFiBerry dans le paramètre de superposition SounCard
- Redémarrez votre Raspberry Pi et choisissez les paramètres
- Sélectionnez le système, choisissez le paramètre de périphérique de sortie audio sur ALSA : par défaut (snd_rpi_hifiberry_dac analogique) ou quelque chose de similaire qui dépend de votre HiFiBerry
- Profitez de regarder vos émissions et films préférés après avoir ajouté du contenu à votre bibliothèque
Vous pouvez créer un référentiel Zomboided après avoir suivi ces étapes :
- Téléchargez le référentiel Zomboided
- Via USB, vous devez transférer le référentiel sur votre appareil
- Ouvrez votre application Kodi et cliquez sur paramètres
- Accédez aux paramètres système> mode expert> modules complémentaires
- Activez ‘Sources inconnues' lorsque la boîte d'avertissement apparaît en cliquant sur ‘Oui'
- Revenez à nouveau à l'écran d'accueil de Kodi, cliquez sur paramètres> modules complémentaires> programme d'installation du package
- Allez dans le dossier où vous avez placé le repo Zomboided sur votre appareil et choisissez I
- Attendez de recevoir la notification d'activation du module complémentaire, sélectionnez installer à partir du référentiel
- Sélectionnez Référentiel de modules complémentaires Zomboided> services> Gestionnaire VPN pour OpenVPN> Installer
- Sélectionnez votre service VPN> entrez le nom d'utilisateur et le mot de passe de votre compte VPN
- L'addon VPN Manager essaiera d'établir une connexion à votre service VPN
- Si tout se passe bien, vous recevrez une liste des emplacements de serveurs VPN que votre service VPN fournit
- Choisissez le service VPN de votre choix pour accéder au module complémentaire Kodi géobloqué
- Vous verrez un message contextuel qui inclut votre nouvelle adresse IP et le serveur VPN auquel vous êtes connecté
Oui, les modules complémentaires Kodi qui prennent en charge d'autres plates-formes fonctionnent également avec OSMC.
Vous pouvez suivre ces étapes mentionnées ci-dessous pour installer IPVanish sur LibreELEC :
- Téléchargez et enregistrez le référentiel Zomboided
- Après avoir copié le fichier zip du référentiel sur votre clé USB, insérez-le dans votre appareil OpenELEC et accédez à Programmes> Addons> sélectionnez l'option "Obtenir plus".
- Via Add-ons>Program>add-ons, choisissez ‘..' en haut de la liste
- Dans la liste des modules complémentaires> tous les référentiels, choisissez à nouveau ".." dans la première option du menu
- Vous verrez l'option ‘Installer à partir d'un fichier Zip', choisissez ‘installer à partir d'un fichier Zip'
- Trouvez un lecteur USB ou réseau, localisez le zip du référentiel que vous avez téléchargé et choisissez-le
- Une fois le référentiel de modules complémentaires Zomboided installé, vous pouvez télécharger le gestionnaire VPN en choisissant "Installer à partir du référentiel" sur la page des modules complémentaires.
- Choisissez le référentiel de modules complémentaires Zomboided, VPN Manager pour OpenVPN et sélectionnez installer installer dans la page d'informations sur les modules complémentaires
- Le référentiel se mettra à jour automatiquement et peut prendre quelques minutes pour se terminer
- Il est temps de configurer le VPN Manager pour OpenVPN
- Retournez à l'écran d'accueil de Kodi> Programmes> Open VPN Manager for OpenVPN
- Choisissez les paramètres des modules complémentaires> dans l'assistant de configuration, sélectionnez IPVanish dans le menu déroulant du fournisseur VPN et indiquez votre nom d'utilisateur et votre mot de passe dans les cases requises
- Choisissez l'option ‘Connexions VPN' dans la fenêtre ‘Connexions VPN', choisissez ‘Première connexion VPN' pour voir qu'elle commence à se connecter
- Une fois l'add-on connecté, vous pourrez voir la liste des serveurs, choisir votre serveur préféré
- Après la connexion, vous devez vérifier en vérifiant la page "Afficher l'état VPN" dans le module complémentaire VPN Manager pour confirmer que votre adresse IP a été modifiée avec succès.
- Vous pouvez inclure plus de serveurs VPN en utilisant l'onglet Connexions VPN
Emballer
OSMC est la plate-forme de divertissement grand public disponible sur Raspberry Pi. Mais, avec les restrictions géographiques imposées aux principales chaînes de diffusion sur OSMC, les internautes n'ont d'autre choix que de regarder ce qui est disponible dans leur région. Cependant, en utilisant un VPN sur OSMC, vous pouvez accéder librement à des canaux sans fin sans aucune restriction ni limitation.