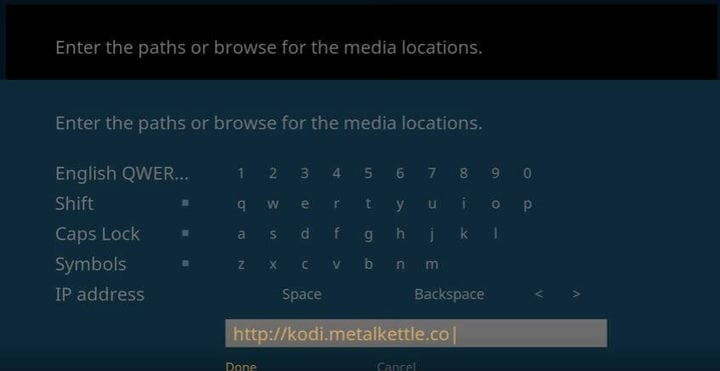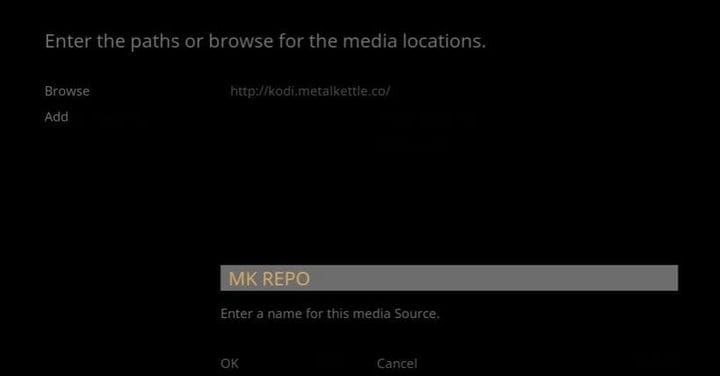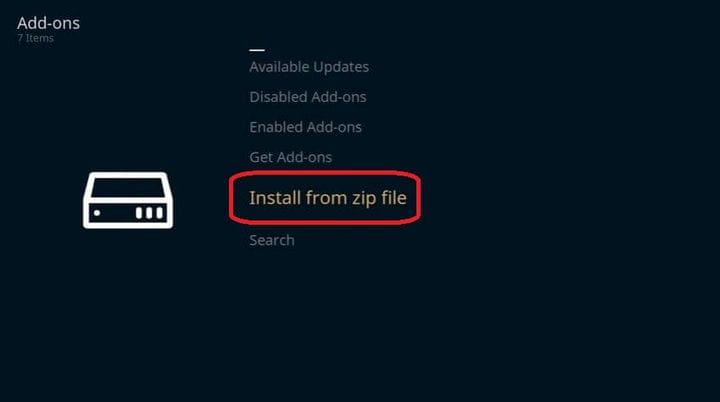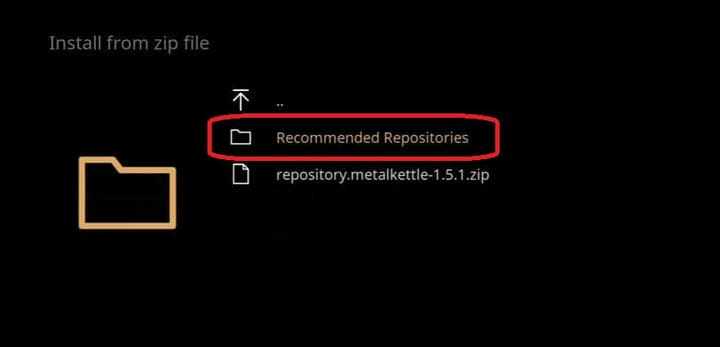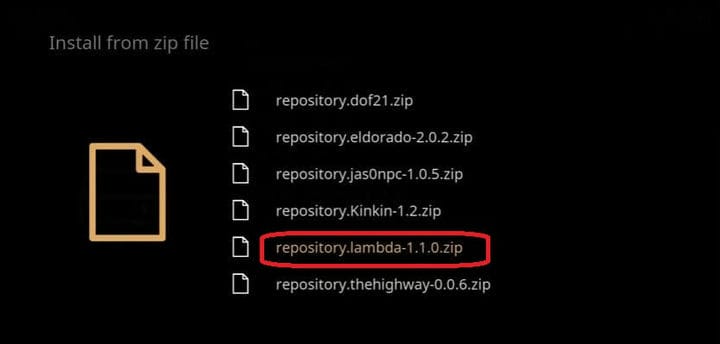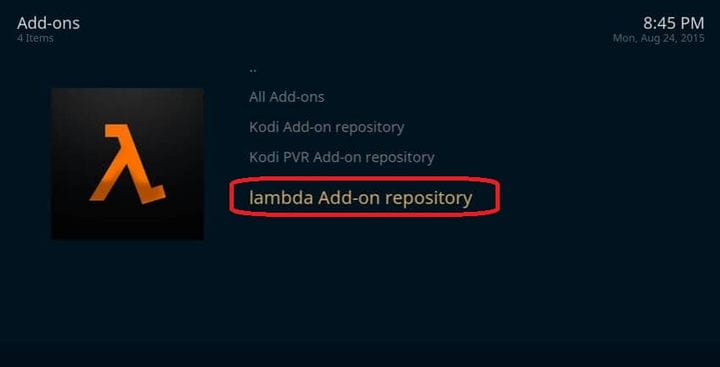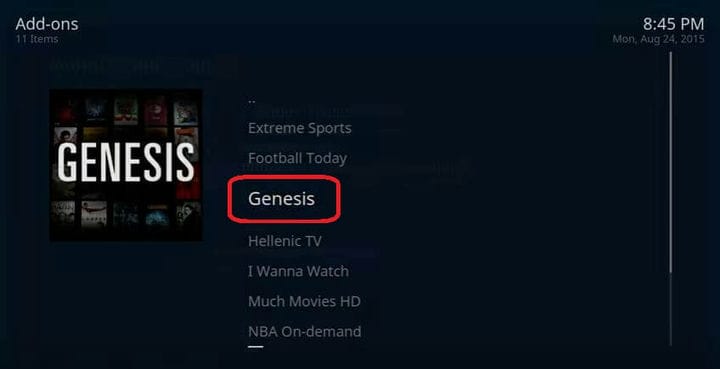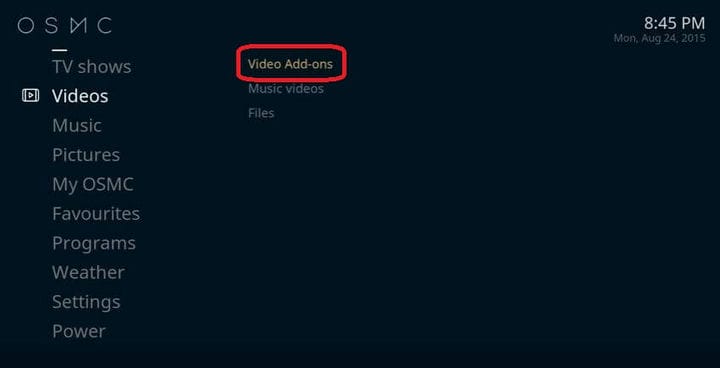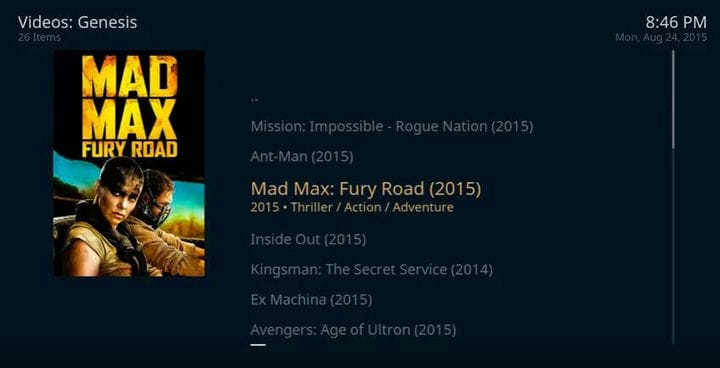Konfigurera VPN på OSMC Raspberry Pi 2022 [Superenkel guide]
OSMC, tidigare känt som Raspbmc är det ledande videounderhållningscentret för Raspberry Pi. Baserat på Kodi/XBMC erbjuder plattformen ett snyggt gränssnitt och ett enormt mediebibliotek som tar Raspberrians underhållningsupplevelse till nya höjder.
Men de geografiska begränsningarna kan förstöra ditt nöje när du försöker titta på vanliga kanaler. I den här guiden hjälper vi dig att kringgå geografiska begränsningar och komma åt ledande kanaler med OSMC VPN var som helst.
Installera VPN på OSMC för Raspberry Pi
Du kan följa dessa enkla steg för att konfigurera VPN på OSMC för Raspberry Pi som inkluderar:
- Lägg först till en PPTP-klient genom att använda följande kommando:
sudo apt-get installera pptp-linux
- Nu måste du skapa en ny fil i /etc/ppp/peers och ge den ett valfritt namn. Följ sedan dessa konfigurationer:
- pty “pptp $VPNHOSTNAME –nolaunchpppd –debug"
- namn $USERNAME
- lösenord $PASSWORD
- fjärrnamn PPTP
- kräver-mppe-128
- require-mschap-v2
- refuse-eap
- vägra-pappa
- avfall-kap
- refuse-mschap
- noauth
- felsöka
- envisas
- maxfail 0
- standardrutt
- ersätt standardrutt
- usepeerdns
- Kör slutligen detta kommando:
- sudo på $FILENAME
Nu kan du använda PPTP VPN på OSMC för Raspberry Pi utan krångel.
Obs: Vi har valt PureVPN som OSMC VPN för PPTP-installation. Tjänsten erbjuder exceptionella sekretessfunktioner tillsammans med en mängd servrar spridda över hela världen
Ställ in OpenVPN på Raspberry Pi
Att ställa in OpenVPN på Raspberry Pi är en enkel procedur i fem steg . Det är dock en relativt omfattande process jämfört med PPTP VPN-installationen. För att börja installera OpenVPN på Raspberry Pi måste du följa dessa steg:
Ansvarsfriskrivning: Vi har valt PureVPN som en Raspberry Pi OSMC VPN i vår installationsguide. För närvarande står PureVPN som en ledande Raspberry Pi VPN, på grund av en rad servrar, starka krypteringsprotokoll, multi-inloggningar och plånboksvänliga planer.
Så här ställer du in OpenVPN på Raspberry Pi:
Steg 1: Konfigurera DNS-vidarebefordran på Raspberry Pi
Först måste du installera en DNS-sändare på din enhet. En DNS-sändare kommer att skydda dig mot DNS-läckor hela tiden. Vi kommer att använda "dnsmasq" som en DNS-sändare i följande installationsprocess.
Så här installerar du dnsmasq på Raspberry Pi:
-
- Sudo apt-get install -y dnsmasq
- Edit/etc/dnsmasq.conf:
- Sudonano/etc/dnsmasq.conf
Avkommentera nu inställningarna för "domänbehövlig" och "falsk-priv", som visas nedan:
-
- # Vidarebefordra aldrig vanliga namn (använd inte punkt eller domändel) domänbehov# Vidarebefordra aldrig adresser i de icke-dirigerade adressutrymmena.bogus-priv
Avsluta sedan inställningarna för "gränssnitt" och ställ in det till eth0:
-
- # Om du vill att dnsmasq endast ska lyssna efter DHCP- och DNS-förfrågningar på # specificerade gränssnitt (och loopbacken) ange namnet på #-gränssnittet (t.ex. eth0) här. # Upprepa raden för mer än ett interface.interface=eht0
Slutligen, spara filen med tillämpade ändringar och fortsätt genom att starta om dnsmasq-tjänsten:
-
- sudo service dnsmasq omstart
Steg 2: Konfigurera OpenVPN på Raspberry Pi
-
- sudo apt-get install -y openvpn
Nu måste du ladda ner OpenVPN-konfigurationsfiler härifrån. När nedladdningen är klar, extrahera filerna till pi-användarnas hemmapp /home/pi/openvpn
Fortsätt sedan genom att kopiera certifikatet och WDC.key till /etc/openvpn:
-
- sudocpopenvpn/WDC.keyopenvpn/ca.crt/etc/openvpn
Skapa sedan en fil /etc/openvpn/auth.txt. Den här filen kommer att användas för att lagra PureVPN-inloggningsuppgifter.
-
- sudo nano /etc/openvpn/auth.txt
Lagra dina referenser enligt nedan:
ExpressVPN0s123456
Lösenord
Gör nu denna fil läs/skrivbar endast med root:
-
- sudo chmod 600 /etc/openvpn/auth.txt
Skapa en fil /etc/openvpn/server.conf:
-
- Sudo nano /etc/openvpn/server.conf
Ställ sedan in filinnehållet enligt nedan:
-
- klient
- dev tun
- fjärrkontroll ukm1-ovpn.purevpn.net 53
- proto udp
- nobind
- persist-nyckel
- pesist-tun
- tls-auth Wdc.key 1
- ca ca.crt
- chiffer AES-256-CBC
- komp-lzo
- verb 1
- tyst 20
- flyta
- route-metod exe
- ruttfördröjning 2
- auth-user-pass auth.txt
- auth-försök interagera
- explicit-exit-notify 2
- ifconfig-nowarm
- auth-nocache
Nu måste du ändra ägandet av OpenVPN-konfigurationsfilen:
-
- sudo chown www-data:www-data /etc/openvpn/server.conf
Slutligen, starta om openvpn-tjänsten och fortsätt:
-
- sudo tjänst openvpn omstart
Om du vill följa anslutningsprocessen i loggarna, starta en annan ssh-session och kör följande kommando:
-
- sudo tail -f /var/log/syslog
Om ett fel uppstår kommer det att visas i loggen ovan
Steg 3: Konfigurera loggrotering på Raspberry Pi
Överraskande nog tar loggfiler överskottsutrymme på en disk vilket påverkar systemets övergripande prestanda. För att lösa detta problem kommer vi att visa dig hur du konfigurerar logrotate, sparar diskutrymme och förbättrar din systemprestanda.
Logrotate kommer som en förinstallerad app i Raspbian build. Så här redigerar du logrotate-konfigurationsfilen:
-
- sudo nano /etc/logrotate.conf
Ställ in rotationsfrekvensen till dagligen och eftersläpningen till 4, som visas nedan:
-
- # se "man logrotate" för detaljer# rotera loggfiler dagligen# behåll 4 dagars backlogsrotate 4
Steg 4: Konfigurera IPTables för Raspbian Firewall
En VPN på Raspberry Pi kommer att fungera nästa nivå om IPTables är korrekt konfigurerade. IP-tabellerna är ansvariga för att tillåta eller blockera en anslutning enligt definierade regler. För detta har vi tillåtit vidarebefordran av HTTP- och DNS-anslutningar.
Ladda först ner VPN Client Gateway-projektfilen med följande kommando:
-
- wget här
Extrahera de nedladdade filerna med detta kommando:
-
- packa upp master.zip
Kör brandväggsskript och ladda iptables regler. (Hitta skript i mappen vpn_client_gateway-master/fw):
-
- sudo ./vpn_client_gw_script.fw
Spara sedan reglerna för att få dem att laddas automatiskt vid uppstart. Använd IPtables beständiga verktyg.
Installera iptables-persistent:
-
- sudo apt-get install -y iptables-persistent
När installationen körs kommer du att bli ombedd att lagra aktuella iptables-regler (ipV4 och ipV6). Fortsätt genom att bekräfta uppmaningar och iptables regler.
Steg 5: Inaktivera IPV4 och aktivera IP-vidarebefordran
-
- sudo nano /etc/sysctl.conf
Avsluta sedan nedanstående inställningar:
-
- net.ipv4.ip_forward = 1
Lägg nu till följande kod:
-
- net.ipv6.conf.all.disable_ipv6=1
Slutligen, kör det här kommandot för att aktivera chanserna:
-
- sudo sysctl -p /etc/sysctl.conf
Adios! Du har framgångsrikt installerat OpenVPN för Raspberry Pi.
Hur installerar man KODI 17 på Raspberry PI via OSMC?
Du bör följa dessa följande steg för att installera Kodi 17 på Raspberry PI via OSMC som inkluderar:
- Sätt i ett SD-kort i din Windows- eller Mac SD-kortläsare
- Ladda ner OSMC-installationsprogrammet via dess officiella webbplats
- Välj operativsystem för din dator
- Installera och kör nu OSMC-installationsprogrammet
- Det är dags att installera OSMC på ditt SD-kort
- Öppna OSMC-installationsprogrammet och välj ditt språk
- Välj den enhetstyp du vill ställa in
- Du kommer att se "var vill du installera OSMC. Välj SD-kortet
- Ta ut SD-kortet efter att du har slutfört installationsprocessen
- Anslut SD-kortet till din Raspberry-enhet
- När du startar Pi kommer OSMC att installeras som standard
- Njut av Kodi på Raspberry Pi direkt
Hur ställer jag in Zomboided VPN Manager för OpenVPN på OSMC?
Du kan ställa in Zomboided VPN-hanterare för OpenVPN på OSMC genom arkiv eller tillägg. Du bör följa dessa steg för att installera Zomboided VPN-hanterare med arkiv som inkluderar:
- Anslut till Raspberry Pi med SSH som OSMC-användare
- ssh osmc@
- Ladda ner det senaste arkivet
- Gå till OSMC-startskärmen:
- Inställningar>Tilläggswebbläsare>Installera från Zip
- Välj filen repository.zip att installera:
- Hemmapp>repository.zomboided.plugins-xxxzip
- När du har installerat förvaret, gå till förvarets meny:
- Installera från arkiv>Zomboided tilläggsarkiv> Tjänster
- Installera tillägget genom att välja:
- VPN Manager för OpenVPN
På samma sätt kan du installera Zomboided VPN Manager med hjälp av tillägg. Så här ska du göra:
- Anslut till Raspberry Pi via SSH som OSMC-användare
- Ladda ner den senaste versionen av tillägget
- wget https://github.com/Zomboided/service. vpn.manager/releases/download/6.0.2/service.vpn.manager-6.0.2.zip
- Gå till via OSMC-hemskärmen
- Inställningar>Tilläggswebbläsare>Installera från zip
- Välj filen add-on.zip som du vill konfigurera:
- Hemmapp> service.vpn.manager-xxxzip
Varför ska jag använda ett VPN för OSMC?
En VPNförfalskar din plats med landet där den önskade kanalen är tillgänglig. Därför kan du avblockera olika geoblockerade kanaler var som helst. Även om det finns olika freemium-kanaler (Genesis, Extreme Sports & Football idag) tillgängliga, kräver många traditionella kanaler betalprenumerationer som ESPN, NBA On-demand och BBC iPlayer.
Bästa VPN för OSMC 2022 [djupgående analys]
Att välja en VPN som låter dig titta på olika geo-begränsade tjänster som BBC iPlayer HBO Now och andra på OSMC är ett knepigt jobb. För din enkelhet har jag listat några VPN:er som erbjuder servrar i olika länder i världen. På så sätt kan du titta på dina favoritkanaler var som helst.
Här är en djupgående analys av de 5 bästa VPN:erna för OSMC 2022:
1 ExpressVPN – Bästa VPN för OSMC
ExpressVPN är den bästa VPN för OSMC. Den är kompatibel med Raspberry Pis med ARMv7-processorer och kör Raspberry Pi OS-versioner som Debians Long Term Support Window stöder.
För närvarande tillhandahåller tjänsten 3000+ servrar i 94 länder globalt. Det fungerar också med alla större streamingplattformar som Netflix, BBC iPlayer, Hulu, Channel4, Hotstar, Dazn, ITV, Sony Liv, Amazon Prime Video och mer.
ExpressVPN kommer från en användarvänlig jurisdiktion, dvs British Virgin Islands (BVI). Förutom den säkra jurisdiktionen erbjuder ExpressVPN även AES-256-bitars kryptering, TrustedServer-nätverk, internetkill switch och DNS/IPv6-läckageskydd, för att säkerställa att dina onlineaktiviteter är helt dolda för alla.
ExpressVPN fungerar på Raspberry Pi 2, 3, Zero WH, 4B och 400. Du kan också ansluta 5 enheter samtidigt på ett enda konto. Den stöder även andra enheter som Windows, Mac, Android, iOS, Linux, router, PS4, Xbox, Firestick och Android TV-box.
Du kan få ExpressVPN till en kostnad av $6,67/månad (spara 49% och få 3 extra månader GRATIS med 12-månaders plan) med en 30-dagars pengarna-tillbaka-garanti. Det finns också livechattsupport dygnet runt om du behöver hjälp.
Du kan lära dig mer om detta VPN i vår ExpressVPN-recension.
2 Surfshark – Bästa budget-VPN för OSMC
Surfshark är den bästa budget-VPN för OSMC som erbjuder 3200+ servrar i 65 länder. Det fungerar med Netflix, BBC iPlayer, Hulu, Channel4, Hotstar, NBC Live, Spotify, ESPN+ och mer.
Dessutom har Surfshark möjligheten att stödja obegränsade samtidiga anslutningar på ett enda konto. Bortsett från Raspberry Pi kan du också använda den på Android, iOS, Windows, Mac, Roku, PS4, Xbox, Linux, router och många andra enheter.
Du kan få dess billigaste prenumeration till en kostnad av $2,30/månad (82 % rabatt på 2 år + 2 månaders gratisplan) och det kommer också med en 30-dagars pengarna-tillbaka-garanti. För att veta mer om denna tjänst i detalj, utforska vår Surfshark-recension.
3 NordVPN – Säker VPN för OSMC
NordVPN är en Panama-baserad VPN-tjänst som tillhandahåller 5200 servrar i 60 länder. Du kan använda tjänsten för att njuta av snabb och smidig onlinestreaming när du reser var som helst.
NordVPN kan avblockera olika streamingtjänster som Netflix, BBC iPlayer, Hulu, Channel4, HBO Max, Sling TV, Vudu, och mer. Du kan ansluta upp till 6 enheter samtidigt på ett enda konto. Den kan också konfigureras på Windows, iOS, Android, Mac, Linux, router, Roku, Chromebook, Xbox, PS4 och mer.
NordVPN erbjuder de bästa säkerhetsfunktionerna inklusive AES-256-bitars kryptering, internet kill switch, säker DNS, dubbel VPN, lök över VPN och obfuskerade servrar för att garantera ultimat onlinesäkerhet och integritet.
De fördunklade servrarna döljer din VPN-trafik som normal internettrafik för att hjälpa dig kringgå VPN-blockeringar och geo-restriktioner. Dubbel VPN-funktionen krypterar din trafik två gånger och passerar den över 2 servrar för maximalt dataskydd.
NordVPN kostar bara $3,49/månad (spara 70 % på 2-års plan + extra prenumeration) och det kommer också med en 30-dagars pengarna-tillbaka-garanti.
För att lära dig mer om denna leverantör, kolla in vår NordVPN-recension.
4 CyberGhost – Användarvänlig OSMC VPN
CyberGhost är den mest användarvänliga VPN för OSMC. CyberGhost har optimerat servrar för olika ändamål som streaming, torrenting och onlinespel. Den har ett imponerande nätverk av 7700+ servrar i 90 länder.
Du kan ansluta upp till 7 enheter på ett enda CyberGhost-abonnemang. Den kommer också med användarvänliga appar för Mac-, Windows-, Android- och iOS – enheter. Det kan avblockera populära streamingsidor som Disney+, Hulu, ITV, HBO, Netflix, Voot, Foxtel, Nine och mer.
Med denna VPN behöver du inte oroa dig för din onlinesäkerhet och integritet eftersom CyberGhost kommer med en komplett nollloggpolicy, AES -256-bitars kryptering och DNS/IPv6-läckageskydd.
Den är tillgänglig för endast $2,29/månad och kommer med en imponerande 45-dagars pengarna-tillbaka-garanti.
5 Privat Internetåtkomst – Populär VPN för OSMC
PIA är en av de mest populära VPN:erna för OSMC på grund av dess massiva servernätverk som består av 35500+ servrar i 84 länder. Med så många servrar kommer Raspberry Pi-användare aldrig att möta några problem med att komma åt geografiskt begränsat innehåll.
PIA VPN fungerar med populära streamingtjänster, inklusive Netflix, BBC iPlayer, Hulu, BFI Player, Crave TV, Peacock TV, HBO Max, och mer.
Det tillåter 10 multiinloggningar och det kan enkelt ställas in på iOS, Android, Mac, Windows, Roku, Firestick, ChromeBook, router, Linux, PS4, och mer.
När det gäller säkerhet erbjuder PIA AES-256-bitars kryptering, annonser, skadlig programvara och spårningsblockerare, flera VPN-gatewayer och nolllogg -VPN för att säkerställa att din faktiska identitet, plats och internettrafik är säker.
PIA VPN kostar bara 2,03 USD/månad och kommer med en omfattande 30-dagars pengarna-tillbaka-garanti.
För att lära dig mer om denna leverantör, kolla in vår PIA VPN-recension.
Hur man lägger till kanaler på OSMC och njuter av gränslös underhållning
OSMC eller Open Source Media Center kommer inte med ett förlagrat kanalbibliotek. Med det sagt måste tittarna lägga till olika kanaler genom att följa en enkel process. Så här kan du lägga till kanaler på OSMC:
- Från startskärmen för OSMC, klicka på Inställningar>Filhanterare
- Klicka på Lägg till källa
- Du kommer att bli ombedd att ange sökvägen eller bläddra till mediaplats, ange http://kodi.metalkettle.co i rutan
- Ange sedan valfritt namn för den angivna mediekällan som visas nedan
- Gå nu tillbaka till startskärmen, klicka på Inställningar
- Gå till Tillägg
- Välj Installera från zip-fil
- Välj MK REPO från listan över zip-filer
- Välj nu Rekommenderade förråd
- Välj lambada-1.1.0.zip för att installera
- När du har installerat zip-filen kommer du att få ett meddelande med ett tilläggsaktiverat meddelande som visas nedan
- Klicka nu på Hämta tillägg
- Välj sedan lambda-tilläggsförråd
- Klicka på Videotillägg
- Installera Genesis från listan över videotillägg
- Gå nu tillbaka till startskärmen och klicka på Videor> Videotillägg
- Du hittar Genesis där borta, fortsätt genom att klicka på den
Dessutom kan du ställa in oändliga kanaler på OSMC genom att följa proceduren ovan. Se bara till att du är ansluten till en av OSMC VPN för att undvika de pålagda georestriktioner. Med ett VPN på OSMC uppnår du dessutom ett förstklassigt dataskydd samtidigt som du kommer åt media från en fjärrenhet via OSMC.
Vanliga frågor – Bästa VPN för OSMC
OSMC (Open Source Media Center) är en Linux-distribution baserad på Debian som kör Kodi på ett antal enheter. Å andra sidan är Kodi en gratis mediacenterapplikation med öppen källkod.
Du kan ställa in OSMC efter att ha följt dessa enkla steg:
- Ladda ner OSMC-appinstallationsprogrammet från nedladdningssektionen som finns på dess officiella webbplats
- Starta installationsprogrammet, välj språk och välj din Raspberry Pi-modell
- Välj OSMC-versionen, välj SD-kortet för installationsmålet
- Välj mellan trådbunden eller trådlös nätverksanslutning
- Välj målenhet, godkänn slutanvändarlicensavtalet och fortsätt installationsprocessen
- Bekräfta installationen på vald enhet
- När du har slutfört installationsprocessen kopplar du bort SD-kortet från din enhet och sätter in det i din Raspberry Pi
- Anslut alla kablar, slå på och gå igenom systeminstallationsprocessen
- När du har slutfört installationsproceduren väljer du My OSMC och anger Pi Config
- Välj Hårdvarustöd och välj din HiFiBerry i överlagringsparametern SounCard
- Starta om din Raspberry Pi och välj inställningar
- Välj system, välj parameter för ljudutgångsenhet till ALSA: Standard (snd_rpi_hifiberry_dac Analog) eller något liknande som beror på din HiFiBerry
- Njut av att titta på dina favoritprogram och filmer efter att du har lagt till innehåll i ditt bibliotek
Du kan skapa ett Zomboided-förråd efter att ha följt dessa steg:
- Ladda ner Zomboided Repository
- Via USB bör du överföra arkivet till din enhet
- Öppna din Kodi-app och klicka på inställningar
- Gå till systeminställningar> expertläge>tillägg
- Slå på "Okända källor" när varningsrutan dyker upp genom att klicka på "Ja"
- Gå tillbaka till Kodi-hemskärmen igen, klicka på inställningar>tillägg>paketinstallationsprogram
- Gå till mappen där du har placerat Zomboided-repo på din enhet och välj I
- Vänta på att få tilläggsaktiverat meddelande, välj installera från arkivet
- Välj Zomboided add-on repository>tjänster>VPN Manager för OpenVPN>Installera
- Välj din VPN-tjänst>skriv in ditt VPN-kontos användarnamn och lösenord
- VPN Manager-tillägget kommer att försöka upprätta en anslutning till din VPN-tjänst
- Om allt går bra kommer du att få en lista över VPN-serverplatser som din VPN-tjänst levererar
- Välj din önskade VPN-tjänst för att få åtkomst till geoblockerad Kodi-tillägg
- Du kommer att se ett popup-meddelande som innehåller din nya IP-adress och den VPN-server du är ansluten till
Ja Kodi-tillägg som stöder andra plattformar fungerar också med OSMC.
Du kan följa dessa steg nedan för att installera IPVanish på LibreELEC:
- Ladda ner och spara Zomboided-förrådet
- Efter att ha kopierat arkivets zip-fil till ditt USB-minne, sätt in den i din OpenELEC-enhet och gå till Program>Tillägg> välj alternativet "Hämta mer"
- Genom Tillägg>Program>tillägg, välj ‘..' från toppen av listan
- Från listan tillägg>alla förråd, välj ".." från det första alternativet i menyn igen
- Du kommer att se alternativet "Installera från zip-fil", välj "installera från zip-fil"
- Hitta USB- eller nätverksenhet, leta reda på arkivets zip du laddade ner och välj det
- När tilläggsarkivet Zomboided är installerat kan du ladda ner VPN-hanteraren genom att välja "Installera från arkivet" på tilläggssidan
- Välj Zomboided tilläggsförråd, VPN Manager för OpenVPN och välj installera installera på sidan för tilläggsinformation
- Förvaret kommer att uppdateras automatiskt och kan ta några minuter att slutföra
- Det är dags att ställa in VPN Manager för OpenVPN
- Gå tillbaka till Kodis hemskärm> Program> Öppna VPN Manager för OpenVPN
- Välj tilläggsinställningar> från installationsguiden, välj IPVanish från VPN-leverantörens rullgardinsmeny och ange ditt användarnamn och lösenord i de obligatoriska rutorna
- Välj alternativet "VPN-anslutningar" i fönstret "VPN-anslutningar", välj "Första VPN-anslutning" för att se att den börjar ansluta
- När tillägget är anslutet kommer du att kunna se listan över servrar, välj din föredragna server
- Efter anslutning bör du kontrollera genom att kontrollera sidan "Visa VPN-status" i VPN Manager-tillägget för att bekräfta att din IP-adress har ändrats.
- Du kan inkludera fler VPN-servrar genom att använda fliken VPN-anslutningar
Avslutar
OSMC är den vanliga underhållningsplattformen tillgänglig på Raspberry Pi. Men med de pålagda georestriktionerna för ledande sändningskanaler på OSMC, har nätanvändare inget annat alternativ än att titta på vad som är tillgängligt i deras region. Men genom att använda ett VPN på OSMC kan du fritt komma åt oändliga kanaler utan begränsningar eller begränsningar.