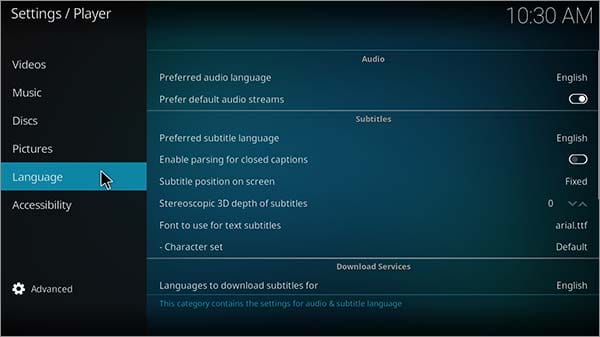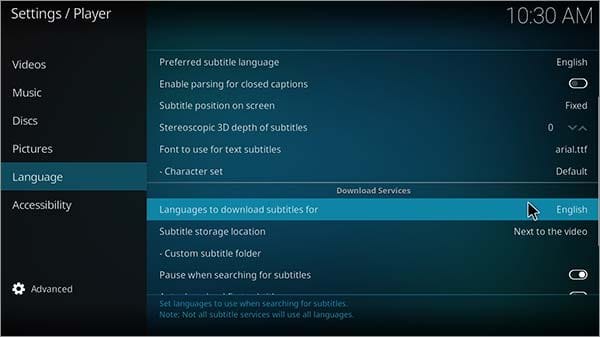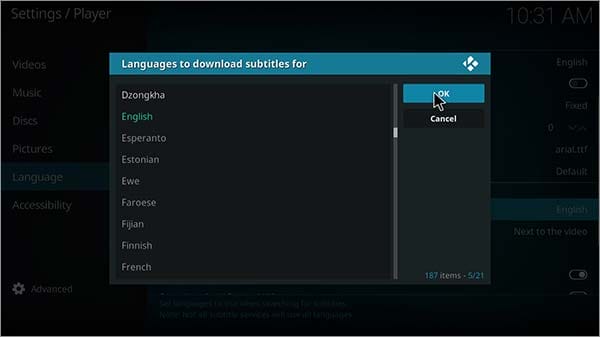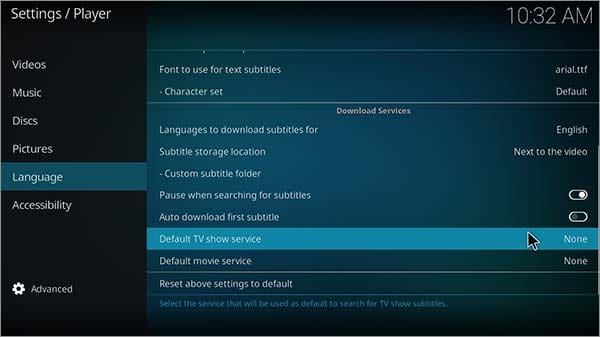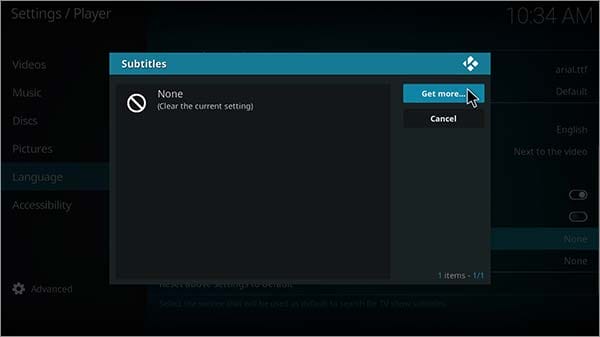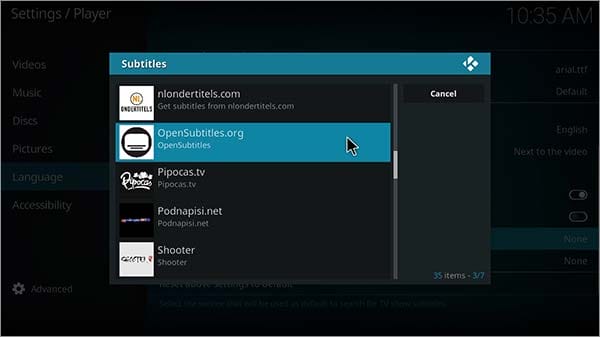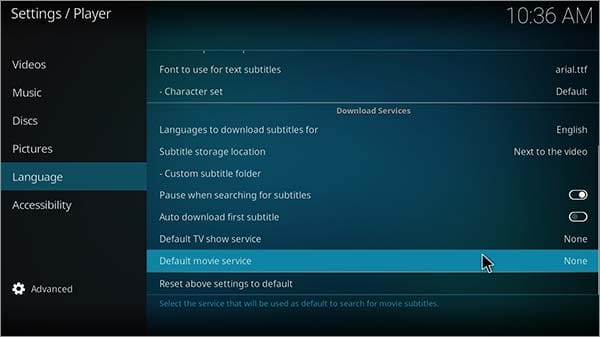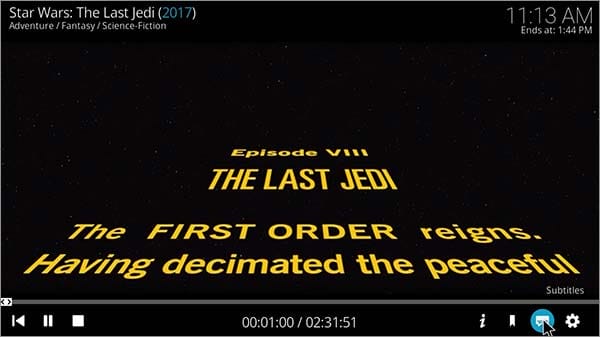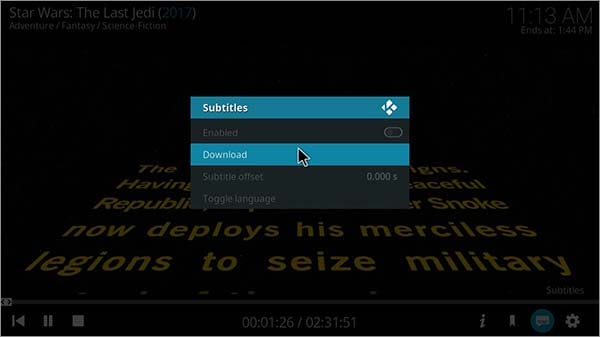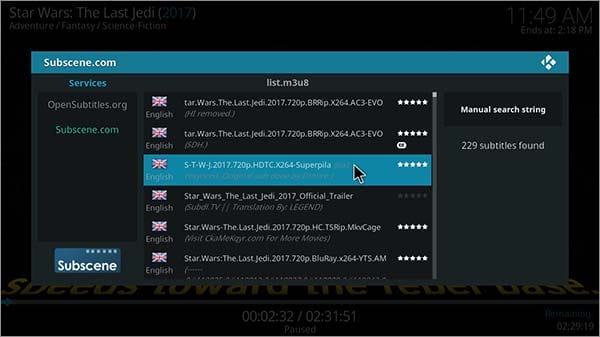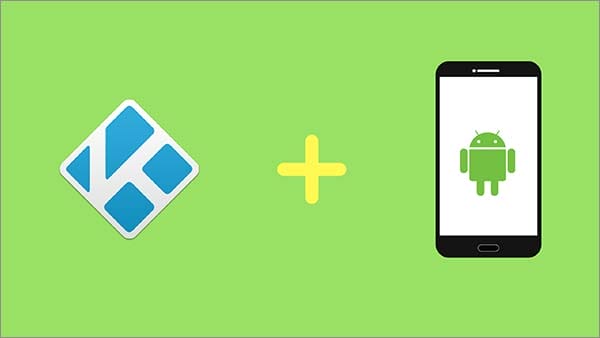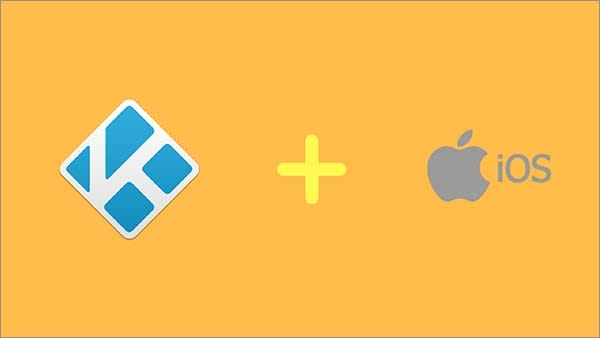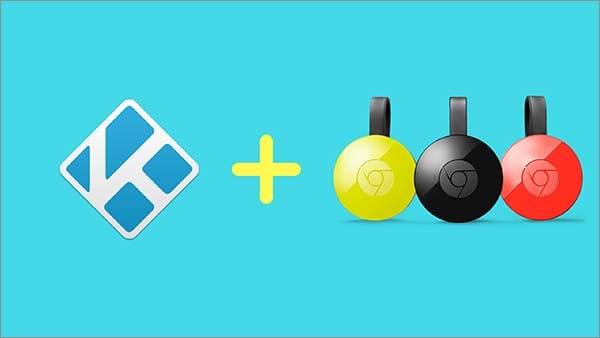En omfattande Kodi-guide för dummies
Det finns en anledning till att Kodi har blivit en populär strömmande mediaspelare runt om i världen. Dess närvaro bara i 5 miljoner brittiska hem och 30 miljoner globalt har gjort denna gratis programvara till en världsomspännande framgång. Kodi revolution visar inga tecken på att sakta ner med den nya Kodi-versionen Leia 18 kommer när som helst snart under 2018.
Kodi-användare får attraktion till Live TV, filmer, TV-serier och Live Sports, och det är vad Kodi har att erbjuda. Den här guiden hjälper Kodi-nybörjare med fullständig insikt om Kodi-programvaran, hur man använder Kodi och svarar på en brännande fråga som hur man strömmar mediastreaminginnehåll.
Innan du installerar Kodi och fortsätter med att titta på filmer och TV-program är det viktigt att du får VPN för Kodi gratis eller betald (rekommenderas). Varför? En VPN skyddar din integritet online och håller dig anonym till vad du än streamar online. Och om du letar efter prisvärda VPN-tjänster, har vi fantastiska VPN-erbjudanden och de bästa VPN-erbjudanden för jul!
VPN Inform exklusiva erbjudanden
Vad är Kodi?
Kodi är en digital strömmande mediaspelare med öppen källkod, men till skillnad från alla andra spelare strömmar den från ditt systems bibliotek till det strömmande innehållet som är tillgängligt på internet. Med Kodi kan du strömma filmer, TV-serier, Live Sport, Live IPTV och spela spel. Det liknar hur Android-plattformen fungerar, där den tillåter oberoende utvecklare att utveckla sitt Kodi-tillägg för streaming.
Är Kodi lagligt?
Kodi är helt lagligt när det gäller att strömma medieinnehåll från officiella Kodi-tillägg. När du väl börjar strömma medieinnehåll från inofficiella Kodi-tillägg blir det lite skumt. Det finns några officiella tillägg som tillåter mediastreaming av olika kanaler, och det räknas inte som olaglighet. Kolla vår guide ‘ för att lära dig mer om Kodis juridiska status.
Hur använder man Kodi?
Om du kör Kodi för första gången bör du veta att du kan strömma allt mediainnehåll på Kodi-programvaran med hjälp av Kodi-tillägg. När Kodi-appen har öppnats kommer du att se en lista med menyer visas på den vänstra panelen monterad vertikalt. Ovanför den här menyn hittar du 3 ikoner, dvs. Power-ikonen, Inställningar-ikonen och Uppdateringar-ikonen. Om du klickar på ikonen Inställningar får du olika inställningsalternativ. Lär dig mer om och börja streama direkt.
Vad är ett Kodi-tillägg?
Kodi-tillägget är ett Kodi-plugin som strömmar mediainnehåll från internet. Den hämtar länkar från externa källor och kan streama den på Kodi digital spelare. Det finns dock en hel process för att installera Kodi-tillägget som kommer att behandlas nedan i guiden. Det finns två typer av Kodi-tillägg, dvs. officiella Kodi-tillägg och inofficiella (tredjeparts) Kodi-tillägg. Kolla också in vår Kodi-tilläggslista som visar det senaste medieinnehållet på Kodi.
Vad är tredjeparts Kodi-tillägg?
Kodi-tillägg från tredje part skapas av tredjepartsutvecklare. Anledningen till att det kallas tredjepartstillägg är att de är utvecklade av andra enskilda utvecklare än de officiella Kodi-utvecklarna.
Dessa tredjepartstillägg låter dina strömma filmer, TV-program, Live Sport, Live IPTV och så mycket mer. Dessa tillägg finns i olika arkiv, som också är tredjeparts.
Populära Kodi-tillägg från tredje part
Vi listar några av de genom tiderna populära Kodi-tilläggen från tredje part som hjälper dig att titta på filmer, TV-program, Live IPTV och Live Sport utan några prenumerationsavgifter. Här är en lista:
- Exodus Redux
- Yoda
- Den magiska draken
- Biografsmör
- Gaia
- Joker Sports Kodi
- seren
- Gift
Populära officiella Kodi-tillägg
Om du tycker att officiella Kodi-tillägg är mer tilltalande kan du prova ett av tilläggen nedan för att strömma medieinnehåll. Däremot skulle du inte hitta något senaste medieinnehåll, utan mestadels livekanaler. Här är en lista:
- iPlayer
- Spraka
- DAZN
- Fox Sports GO
- ESPN 3
Hur man installerar Kodi-tillägg
Steg 1: Öppna Kodi Krypton på ditt system > Klicka på den kugghjulsformade (Inställningar) ikonen
Steg 2: Gå till alternativet Filhanterare > Scrolla sedan ned för att dubbelklicka på Lägg till källa
Steg 3: Här måste du trycka på alternativet "Ingen" > Nu måste du infoga URL- länken till förvaret > Välj sedan OK
Steg 4: Nedanför i samma ruta måste du infoga namnet på förvaret > Välj sedan OK för att stänga rutan
Steg 5: Gå tillbaka till Kodi Home genom att trycka på "Esc" eller "Backspace" på ditt tangentbord
Steg 6: Välj Tillägg på menyn till vänster > Tryck sedan på Box-ikonen på toppmenyn
Steg 7: Klicka på alternativet Installera från zip-fil > En ruta visas där du måste klicka på förvaret med det namn du skrev i steg 4
Steg 8: Förvaret är en zip-fil, så du måste välja en zip-fil och vänta på att den ska installeras
Steg 9: När det är installerat klickar du på Installera från arkivet > Välj nu arkivet från listan
Steg 10: Klicka på antingen Videotillägg, Programtillägg eller Musiktillägg > Välj sedan ett tillägg från listan > Klicka på Installera
Hur man tar bort Kodi-tillägget
Det händer så i Kodi-världen att du då och då kommer att upptäcka att Kodi-tillägg inte fungerar. Du kan ta bort tillägg som inte längre fungerar eller så har du inget behov av dem. I båda fallen kan du följa stegen som nämns nedan för att ta bort tillägget från din Kodi-programvara:
Steg 1: Öppna Kodi > Klicka på avsnittet Tillägg som presenteras på din vänstra meny
Steg 2: Om det är ett videotillägg du behöver ta bort, klicka på avsnittet Videotillägg
Steg 3: På din högra sida visas en lista med videotillägg, så högerklicka på ett tillägg du vill ta bort
Steg 4: Välj sedan Information
Steg 5: Få alternativ visas på din skärm > I det nedre högra hörnet hittar du ett alternativ som heter "Avinstallera" > Klicka på det och tillägget avinstalleras
Vad är ett Kodi-förråd?
Kodi Repositories är i form av en zip-fil som innehåller en samling tillägg. När du har installerat Kodi-förråd kan du sedan välja olika tillägg att installera från antingen programtilläggssektionen eller videotilläggssektionen. Kolla in listan över bästa Kodi-förråd och sätt att installera dem.
Hur man installerar Kodi Repositories
Steg 1: Starta Kodi på ditt system > Gå sedan till ikonen Inställningar > Klicka på Filhanteraren
Steg 2: Scrolla nu ner och dubbelklicka på Lägg till källa > Tryck där det står "Ingen"
Steg 3: Klistra in arkivets URL > Tryck på OK > Namnge nu arkivet > Tryck på OK
Steg 4: Gå tillbaka till Kodi Huvudmeny > Här måste du välja Tillägg > Klicka sedan på Box-ikonen som finns på toppmenyn
Steg 5: Välj alternativet Installera från zip-fil > Tryck på förvaret > Klicka nu på förvarets zip-fil > Vänta tills förvaret är installerat
Steg 6: Gå nu till Installera från arkivet > Välj arkivet från listan > Välj nu tillägg som du vill
Hur man tar bort Kodi Repositories
Steg 1: Starta Kodi > Gå till Tillägg > Tryck sedan på den ovan belägna Box-ikonen
Steg 2: Välj Installera från arkivet > Högerklicka sedan på arkivet som vill ta bort
Steg 3: Välj sedan alternativet Information
Steg 4: En ny skärm visas. Här måste du välja alternativet Avinstallera
Steg 5: Nu kommer förvaret att avinstalleras.
Vad är en Kodi Wizard?
Kodi Wizard gör det enklare för användare att komma åt Kodi-tillägg och Kodi Builds. Det hjälper dig vidare att automatisera alla de senaste tilläggen som finns i ett arkiv. Det är ett programtillägg som styr tillägg och Builds från en central plats.
Hur man installerar Kodi Wizards
Steg 1: Öppna Kodi > Välj Inställningsikon > Gå till filhanteraren
Steg 2: Dubbelklicka på Lägg till källa > Tryck på "Ingen" > Kopiera/klistra in URL :en till förvaret > Välj OK
Steg 3: Skriv in namnet på förvaret > Tryck på OK för att stänga rutan > Gå tillbaka till Kodi Home
Steg 4: Klicka på Tillägg > Sedan på Package Installer (Box-ikon) > Välj Installera från zip-fil
Steg 5: När rutan visas klickar du på arkivet som du namngav i steg 3 > Välj nu zip-filen
Steg 6: Välj Installera från arkiv > Välj sedan arkivet från listan
Steg 7: Gå till Programtillägg > Välj guiden > Klicka på Installera
Hur man tar bort Kodi Wizards
Steg 1: Öppna Kodi > Gå till Tillägg > Sedan Programmera tillägg
Steg 2: På höger sida av skärmen ser du Kodi Wizard. Högerklicka på en guide som du vill ta bort
Steg 3: Välj alternativet Information
Steg 4: En skärm visas där du måste välja alternativet Avinstallera längst ner till höger.
Steg 5: Din Kodi Wizard kommer nu att avinstalleras
Vad är Kodi Build?
En Kodi Buildär en samling tillägg som är förinstallerade. När du installerar en Kodi Build installerar du många olika tillägg samtidigt som kommer under den specifika Kodi Build. Kodi-byggen är enorma i storlek cirka 300 MB i genomsnitt. Kolla in vi har att erbjuda tillsammans med deras installationsguider.
Hur man installerar Kodi Builds
Kodi Builds installeras genom Kodi Wizards. När du har installerat och startat Kodi Wizard finns det ett separat avsnitt som heter Kodi Builds. Här måste du välja den byggnad du väljer och välja antingen Nyinstallation eller Standardinstallation för att fortsätta.
Hur man tar bort Kodi Build
Steg 1: Öppna Kodi > Gå till Tillägg > Sedan Programmera tillägg
Steg 2: Välj Kodi Wizard där du installerade en Build
Steg 3: När guiden är öppen, gå till avsnittet Bygg
Steg 4: Här hittar du ett alternativ ‘Radera all data' > Klicka på det och Build kommer att tas bort
Det finns ett annat sätt att avinstallera en Build och det är genom att installera Fresh Start Kodi-tillägget och återställa Kodi till dess standardtillstånd. Processen för att installera Fresh Start beskrivs nedan i avsnittet "Hur man återställer Kodi".
Vad är Kodi-undertexter?
Hur ofta ser du en film eller ett TV-program med dålig ljudkvalitet? Väldigt ofta! Att installera undertexter i Kodi-videor kommer säkerligen att göra ditt liv enklare. Det är alltid en trevlig upplevelse att titta på videor med undertexter som gör att du enkelt förstår filmen.
Steg 1: Öppna Kodi > Klicka på ikonen Inställningar längst upp
Steg 2: Klicka på Spelarinställningar
Steg 3: Välj Språk på menyn till vänster
Steg 4: På din högra sida av skärmen under avsnittet Nedladdningstjänster, välj alternativet "Språk att ladda ner undertexter för" och välj ditt språk för undertexter.
Steg 5: Klicka på önskat språk > Välj sedan OK
Steg 6: För att tilldela undertexter för multimediapaket, klicka på Standard TV Shows -tjänst under samma alternativ för nedladdningstjänster
Steg 7: Klicka på Hämta mer
Steg 8: Välj Subscene eller OpenSubtitles.org av OpenSubtitles
Steg 9: Det kommer att ta tid att installera Kodi-undertexter
Steg 10: Gör nu samma sak för Default Movie Service, som finns under Download Services
Steg 11: Nu när du har konfigurerat undertexter för Kodi, spela nu upp en video från vilket filmtillägg som helst
Steg 12: Klicka på ikonen Undertexter i det nedre högra hörnet
Steg 13: Textrutan visas nu > Klicka på alternativet Ladda ner
Steg 14: Undertextfiler visas nu på din skärm för videon > Klicka på valfri fil och titta sedan på filmen. Undertexter kommer att visas på videon
Hur man lägger till undertexter till Kodi Jarvis 16
Steg 1: Öppna Kodi Jarvis > Klicka på System
Steg 2: Välj nu Inställningar
Steg 3: En inställningsruta visas, Gå till fliken Video på menyn till vänster
Steg 4: Välj nu fliken Undertexter som också finns på menyn till vänster
Steg 5: På din högra sida av skärmen klickar du på Önskat undertextspråk och ändrar det till önskat språk
Steg 6: När du har valt språk, klicka nu på ‘Undertextposition på skärmen' > Ändra nu positionen för var undertexten kommer att visas på skärmen, dvs. Överst eller under skärmen
Steg 7: Rulla ner lite mer på samma meny, klicka på Standard TV-program
Steg 8: Välj alternativet Få mer
Steg 9: Här kommer du att presenteras med många undertextalternativ, vi rekommenderar att du klickar på Subscene eller OpenSubtitles.org som är den bästa Kodi-undertexten
Steg 10: Det kommer att börja installera undertexter för Kodi-videor
Steg 11: Upprepa samma instruktioner för Default Movie Service > Installera undertexten
Steg 12: Gå nu tillbaka till Kodi huvudmeny
Steg 13: Gå till valfritt filmtillägg > Börja strömma en video
Steg 14: När filmen börjar spelas pausar du videon
Steg 15: Klicka på ikonen Undertexter i spelarens nedre högra hörn
Steg 16: Välj Ladda ner > Många Kodi-undertexter visas där du måste välja ett alternativ
Steg 17: När du återvänder till filmen kommer du att se undertexter visas
Hur man manuellt lägger till Kodi-undertexter / anpassade undertexter i Kodi Player 17.6
För att manuellt lägga till Kodi-undertexter och för att bli av med att installera eventuella Subtitle Kodi-tillägg, följ sedan stegen som markerats nedan:
Steg 1: Starta Kodi på ditt system > Gå till avsnittet Tillägg > Videotillägg
Steg 2: Öppna ett Kodi-tillägg som visar filmer och TV-program
Steg 3: När filmen börjar spelas klickar du på ikonen undertexter i det nedre högra hörnet
Steg 4: Välj nedladdningsalternativ
Steg 5: En ruta visas, klicka på alternativet som säger Manuell söksträng
Steg 6: Ange nu namnet på filmen du tittar på, till exempel Avengers Infinity War
Steg 7: En lista med undertexter kommer att visas för samma filmnamn, så klicka på någon och fortsätt med din film med undertexter
Hur man får undertexter på Kodi automatiskt med AutoSubs
Om du använder undertexter för Kodi-video oftare, bör du välja en ny metod där undertexter bäddas in i din video automatiskt. Så här gör du:
Steg 1: Öppna Kodi > Klicka på tilläggsmenyn på vänster sida av skärmen
Steg 2: Gå till Box-ikonen (ikon för paketinstallation)
Steg 3: Välj Installera från arkivet
Steg 4: Välj Kodi Add-on Repository > Hitta och välj Service från listan
Steg 5: Tryck på AutoSubs placerade på listan > Tryck på Installera
Steg 6: Nu när AutoSub s är installerad, öppna en Kodi-video
Steg 7: När du öppnar videon kommer undertexten Kodi-rutan att visas automatiskt på din skärm
Steg 8: Välj en undertextfil och njut av att titta på film med undertexter.
Vad är en Kodi Skin?
Kodi Skin är ett Kodi-gränssnitt eftersom kläder är för människor. Kodi Skin är en kombination av färger, tema, tapeter och kreativ placering av menyflikar. Det finns massor av det du kan välja mellan, som kommer att ge din Kodi ett nytt utseende.
Hur man ändrar Kodi-skins
Steg 1: Öppna Kodi > Gå till alternativet Inställningar längst upp
Steg 2: Välj nu Gränssnittsinställningar
Steg 3: Här måste du trycka på Skins-alternativet på höger sida
Steg 4: En ruta dyker upp, här måste du välja alternativet Get More
Steg 5: En komplett lista över Kodi Skins kommer att visas. Välj något av skalen och klicka för att applicera. Kodi Skins kommer att förändras.
Hur man får standard Kodi-skinn
Kodi Krypton har ett Estuary Kodi Skin medan Kodi Jarvis har ett Confluence Kodi Skin. För att få standard Kodi-skinn efter att du har gjort en viss ändring måste du klicka på Inställningar > Gränssnittsinställningar > Välj hud > Välj antingen mynning eller sammanflöde.
Skillnaden mellan Kodi Skins och Kodi Builds
Som diskuterats ovan är Kodi Skins det olika gränssnittet för Kodi som ändrar hur Kodi ser ut när det gäller menyalternativ, bakgrunder och placering av flikar. Kodi Builds, å andra sidan, skiljer sig helt från Skins där olika Kodi-tillägg är förinstallerade. Om du installerar en enda Kodi Build får du massor av tillägg redan installerade där du kan strömma filmer och TV-serier.
Skillnaden mellan Kodi Wizards och Kodi Repositories
Kodi Wizard är ett programtillägg som finns under ett Kodi Repository. Dessa förråd är värd för massor av Kodi-tillägg, dvs programtillägg, videotillägg och musiktillägg. Kodi Wizard är som alla andra guider som gör det lättare för användaren att installera alla andra tillägg via ett arkiv på ett enda ställe.
Kodi on Fire TV/Fire Stick
Amazon FireStick är en nästa generations enhet som underhåller dig över 500 000 filmer och TV-avsnitt från Netflix, Hulu, HBO, Showtime och så mycket mer. Du behöver aldrig oroa dig för kabel eller satelliter när du har den lilla Stick-enheten som är en ultimat lösning för sladdklippning. Men att prenumerera på dessa nätverk kan kosta massor av pengar. Skaffa Kodi på FireStick och njut av streaming av filmer och TV-program utan att spendera en enda krona.
Kodi på Roku
Roku är en streamingspelare och fungerar på liknande sätt som FireStick. Nu streamar du underhållningsinnehåll direkt till din TV och njuter av tusentals kanaler. Få och lägg till obegränsat roligt i ditt liv med massor av senaste medieinnehåll i ditt bibliotek.
Du kan fortfarande behöva använda ett VPN om du bor utanför USA. Här är några av de bästa VPN:erna för Roku.
Hur man installerar Kodi på Android
Android är en spelväxlare för många enheter. Nu kan du komma åt alla de senaste apparna om en enhet har en Google Play Butik tillgänglig på Android. I en Android-telefon, installera Kodi på Android och titta på allt det senaste medieinnehållet utan hinder. Titta på filmer på din telefon medan du lutar dig tillbaka på soffan, så enkelt är det.
Hur man installerar Kodi på iOS
iPhone-användare kan nu njuta av att se alla de senaste filmerna och TV-programmen på sina iPhones genom att installera. Kodi har en iOS-app som du kan installera på din Apple Store, men den är tyvärr inte tillgänglig. Det har gjort det lättare för dig att komma åt mycket olika innehåll och på många olika språk.
Hur man installerar Kodi på Chromecast
Chromecast är en digital mediespelare utvecklad av Google som har förmågan att spegla ljud och visuellt innehåll från vilken enhet som helst till din tv. Den använder Google Cast-teknik som speglar ljud- och videoinnehåll. Få en snabbguide om hur du installerar Kodi på Chromecast och streamar mediainnehåll hela dagen på vilken enhet som helst.
Hur man installerar Kodi på Android TV
Android TV-apparater är de smarta TV-apparaterna som är den nya generationens teknik. Dessa tv-apparater har ett Android-operativsystem, vilket innebär att du kan installera vilken app som helst med hjälp av Google Play Butik. Samsung Smart TV och Sony Smart TV är de två mest populära Android-TV:erna, så här är en guide om .
Hur man installerar Kodi på Android-boxar
Det här är de små set-top-boxarna som har ett Android-operativsystem igång. Den låter dig installera appar från Google Play Butik och strömmar ett antal mediastreaminginnehåll direkt till dina TV-apparater. Nya Android-boxar har också röstsökningar som hittar ditt favoritinnehåll från filmer och tv-program från biblioteket. Här är en guide om hur du installerar Kodi på Android-boxar.
Hur man installerar Kodi på Raspberry Pi
Raspberry Pi är en liten dator där folk lär sig programmering med hjälp av praktiska projekt. Även om det är prisvärt, men inte lätt att använda.
Hur stoppar man Kodi-buffring?
Många saker kan sägas om Kodi-buffringsproblem, och vi försäkrar dig att de inte är det minsta snälla du kommer att höra om det. Buffring kan ibland vara jobbigtt, särskilt när du har sorterat ut stämningen för att se en film på Kodi och har ställt in alla nödvändiga arrangemang som du gör när du tittar på filmer. Med vår guide om hur du stoppar Kodi-buffring kan du bli av med alla typer av buffringsproblem.
Vad är en Kodi Box?
Kodi-boxar är Android-boxar eller andra typer av boxar som enkelt kan installera och köra Kodi-appen. Dessa är mycket populära i många hushåll eftersom de inte kräver att du betalar kabel- eller satelliträkningar och därför kan streama 100-tals kanaler, 1000-tals filmer och en halv miljon TV-avsnitt.
Vad är fullt laddade Kodi-lådor?
Fullt laddade Kodi-lådor är de som har förinstallerade Kodi-tillägg från tredje part. Det betyder att du bara behöver köpa dessa boxar och streama filmer, TV-program och live-TV allt du vill. Uppenbarligen är det inte en särskilt sympatisk produkt i upphovsrättsinnehavarnas ögon eftersom dessa lådor låter dig titta på mediainnehåll.
Därför råder vi dig att skaffa en laglig Kodi-box eller en Android-box och sedan installera Kodi-appen och Kodi-tillägg på egen hand för att bespara alla problem. Här är de bästa Kodi-streamingboxarna som vi rekommenderar.
Laglig Kodi Box
Lagliga Kodi-lådor är den typen av lådor som inte kommer med förinstallerade Kodi-tillägg. Den innehåller bara Kodi-appen installerad och ger dig därför all nödvändig frihet att installera antingen Kodi tredjepartstillägg eller de officiella. Det håller dig borta från juridiska problem med brottsbekämpningen eftersom det finns ett tillslag mot Kodi fullastade lådor.
Kodi-problem/fel/problem och deras korrigeringar
Nedan är några av de vanliga problemen som uppstår när du använder Kodi-programvara. Vi har också tillhandahållit lösningar på dessa problem så att du kan fixa det utan krångel:
Det gick inte att installera ett beroende
Det här felet uppstår när Kodi-förvaret du försöker installera antingen är föråldrat eller håller på att uppdateras. Den visas när den försöker installera en zip-fil.
Lösning
Följ stegen som markerats nedan för att åtgärda det här problemet:
- Vänta tills förvaret uppdateras. Tar kanske några timmar i allmänhet
- Installera ett visst Kodi-tillägg från ett alternativt arkiv
- Kontrollera internetanslutningen
Kontrollera loggfel
Kontrollloggfel uppstår när du försöker komma åt en live-TV-kanal som förblir geografiskt begränsad. Vissa av kanalerna som du försöker få åtkomst till är endast tillgängliga i deras värdland, så när du kommer åt dessa kanaler utanför deras ursprungsland kommer du att uppmana dig att kontrollera loggfel.
Lösning
För att åtgärda det här problemet behöver du en Kodi VPN som nämns i den här guiden för att kringgå geografiska begränsningar. En VPN har många olika servrar som finns i massor av länder, så om Live IPTV-kanalen som du försöker komma åt är från Storbritannien, anslut sedan till en brittisk server och titta på kanalen på Kodi. Dessutom håller en Kodi VPN dig onlineaktivitet anonym.
Kunde inte ansluta till arkivet
Det här felet visas när du har infogat en felaktig URL för arkivet, eller om du inte är ansluten till internet. När du infogar en URL kontrollerar Kodi om det är en autentisk URL med hjälp av en internetanslutning. Om du inte har en internetanslutning kommer det att utgöra ett fel.
Lösning
Lösningen för detta problem är väldigt enkel. Följ instruktionerna enligt definitionen nedan:
- Kontrollera din internetanslutning
- Dubbelkolla din Repository URL
- Se till att du har infogat ett snedstreck (/) i slutet av URL:en
- För att se om URL fungerar, klistra in URL:en på webbadressen
Hur man fabriksåterställer Kodi
Steg 1: Öppna Kodi > Gå till alternativet Inställningar längst upp > Välj sedan Filhanteraren
Steg 2: Dubbelklicka på Lägg till källa > Tryck på "Ingen" > Klistra in URL http://dimitrology.com/repo/ > Tryck på OK
Steg 3: Namnge förvaret som ‘Dimi' > Tryck på OK för att stänga rutan
Steg 4: Återgå till Kodi huvudmeny > Klicka på Tillägg > Tryck sedan på Box-ikonen
Steg 5: Välj Installera från zip-fil > Välj Dimi > Fortsätt för att klicka på plugin.video.freshstart-1.0.5.zip > Vänta på att tillägget ska installeras
Steg 6: Gå tillbaka till Kodi Home > Klicka på Tillägg > Sedan Programtillägg > Klicka på Nystart
Steg 7: Välj nu Återställ Kodi till standardinställningar > Starta om Kodi och du är klar!
Hur man uppdaterar Kodi
Varannan månad hittar du en ny Kodi-version som kommer med några nya funktioner. För att hålla dig uppdaterad måste du uppdatera din befintliga Kodi-version.
Den senaste Kodi-versionen är 18.4 och jag kommer att visa dig hur du uppdaterar Kodi med en beprövad metod.
Uppdaterar till Kodi 18.4 från Inom Kodi Själv
- Starta FireSticks huvudmeny > Klicka sedan på Inställningar
- Välj Applikationer > Tryck på Hantera installerade applikationer > Välj och öppna Kodi
- När du har startat Kodi klickar du på Tilläggsmenyn > Välj sedan Package Installer (boxformad) ikon som finns längst upp
- Nu måste du välja Installera från arkivet > Rulla ned för att välja Kodi Add-on Repository
- Gå till Programtillägg > Scrolla sedan ner för att hitta Kodi Android Installer och klicka på den > Tryck på Installera
- Ett meddelande kommer att dyka upp i det övre högra hörnet som meddelar dig om ditt tillägg är installerat
- Gå tillbaka till Kodi-hemskärmen > Välj Tillägg > Sedan Programtillägg > Klicka på Android Installer
- När du öppnar Android Installer kommer det att presentera dig med olika alternativ , t.ex. Nightly, Releases, Snapshots och Test-Builds. Klicka på Releases
- Välj nu Arm Kodi Release > Välj sedan Kodi-18.4-Krypton-armeabi-v7a.apk
- Installationen för Kodi 18.4 startar automatiskt
- När nedladdningen är klar visas en dialogruta som kommer att fråga din tillåtelse om du vill installera Kodi-uppdateringen. Så klicka på Installera
- När nedladdningen är klar, öppna Kodi och njut av FireStick-uppdateringen! Om du känner att din Kodi inte fungerar på FireStick, måste du upprepa dessa steg igen.
Detta är den enklaste av metoderna för att uppdatera Kodi 18.4 på din dator eller mobil. Men om du vill uppdatera Kodi på din FireStick måste du följa dessa steg:
Hur man uppdaterar Kodi 18.4 på FireStick med hjälp av Downloader-appen
Obs: Innan du startar proceduren för att uppdatera Kodi, se till att du har aktiverat "Appar från okänd källa". Gör detta, gå till FireStick eller Fire TV-inställningar, sedan Enhet eller System och slutligen till Utvecklaralternativ. När detta är gjort följer du bara dessa steg:
- Slå upp "Downloader" i sökalternativet som visas överst på FireStick-skärmen
- Ladda ner och installera Downloader-appen
- Starta Downloader
- Ange URL :en https://kodi.tv/download
- Scrolla nu ner och klicka på Android- alternativet
- När rutan öppnas, gå till fliken Rekommenderade högst upp
- Klicka på ARMV7A (32-bitars) eller ARMV8A (64-bitars)
- När du klickar på den startar nedladdningen.
- Den kommer att fråga dig om den ska skriva över den befintliga filen eller uppdatera versionen. Klicka på Uppdatera.
Hur använder man Kodi på ett säkert sätt?
Kodi är ganska säkert och lagligt tills du lägger till tredjeparts- eller officiella Kodi-tillägg. Det är därför vi rekommenderar dig att skaffa Kodi VPN. Det skyddar din onlineidentitet medan du streamar medieinnehåll på Kodi. Till exempel, om du vill titta på filmer och TV-program på Kodi och också vill undvika att få något juridiskt meddelande från din internetleverantör, skaffa en VPN och bli anonym online.
5 bästa VPN för Kodi
Här är en lista över 5 bästa VPN för Kodi som du behöver installera innan du streamar på Kodi-appen för att bli säker och anonym. Genom att göra det skyddar du din integritet online.
Kodi-alternativ
Det finns inget som Kodi som streamar allt det senaste medieinnehållet genom att lägga till en lista med Kodi-tillägg. Det finns några som har nått upp till Kodis potential men som ännu inte har gjort ett imponerande lopp. Det som gör Kodi bäst bland all digital mediamjukvara är dess förmåga att vara öppen källkod. Se vår kompletta guide för att ta mått på varje alternativ.
Stremio
Stremio är det överlägset bästa alternativet för Kodi på grund av dess slående liknande design när det gäller strömmande mediainnehåll. I Stremio kan du installera officiella Stremio-tillägg och Stremio-tillägg från tredje part som liknar Kodi. Men dess tillägg är mycket lättare att installera med ett enda klick.
Plex
Plex är en annan programvara som strömmar medieinnehåll, men till skillnad från Kodi strömmar den inte medieinnehåll. Den hämtar filer från metadata från internet och ger dig obegränsad streaming. Men de flesta av dess tillägg är antingen föråldrade eller fungerar inte längre.
OSMC
OSMC är utvecklat av Kodi-skapare och det är ingen överraskning att dess gränssnitt ser ut som Kodi. OSMC kan bara strömma medieinnehåll som har lagrats i din lokala lagring men som inte har kapacitet att installera tredjepartstillägg för att strömma medieinnehåll.
The Wrap Up
Denna Kodi-guide handlar om att presentera Kodi-nybörjare med en idé om den fantastiska Kodi-appen, hur man använder den och hur du kan strömma medieinnehåll gratis. Det svarar också på några av de brännande frågorna som ofta ställs av Kodi-användare angående lagligheten av Kodi-programvara och exakt hur du kan strömma gratis filmer, TV-program och Live IPTV.