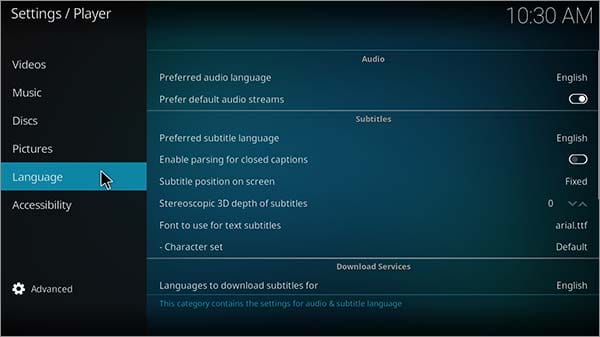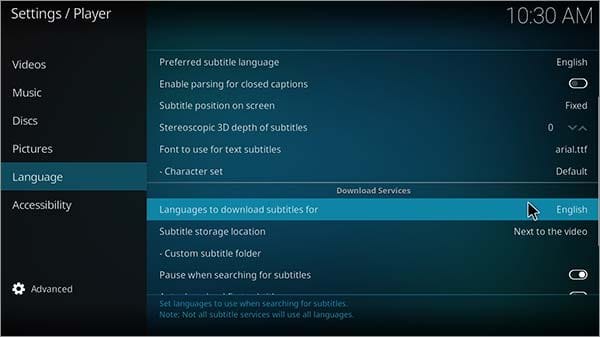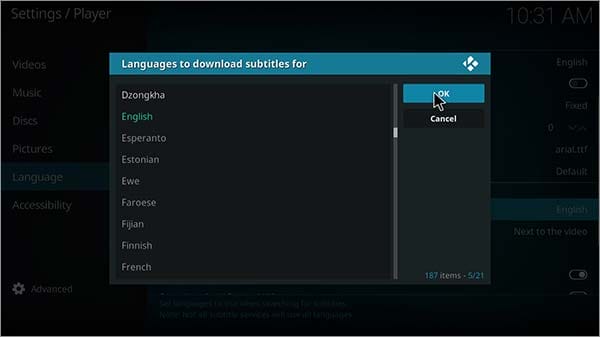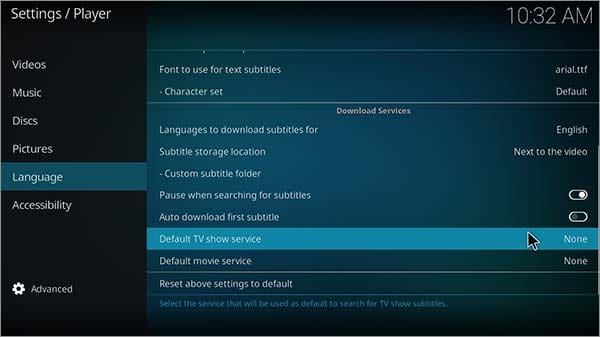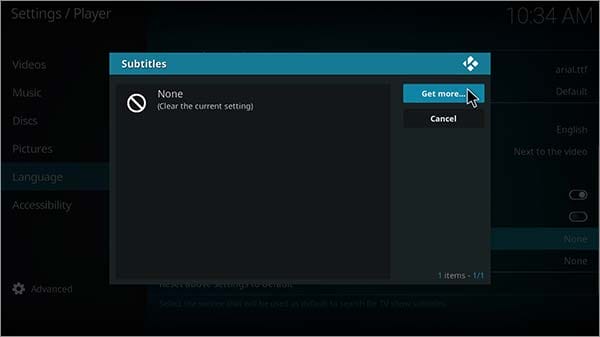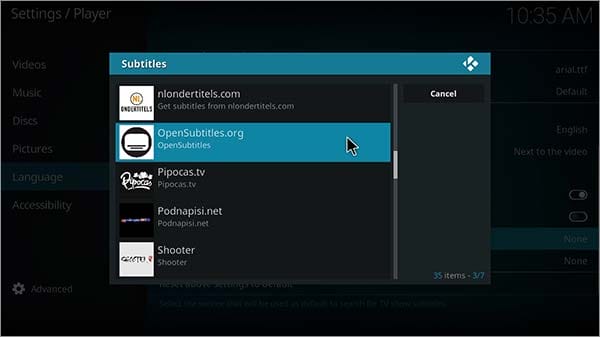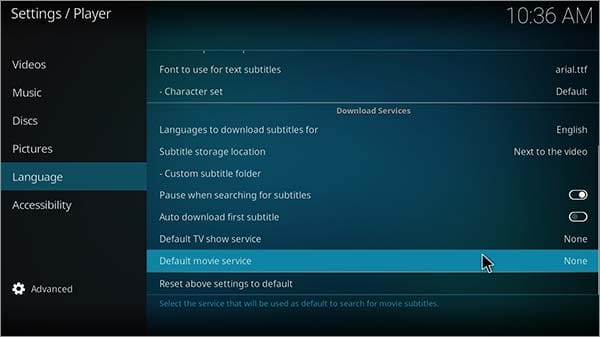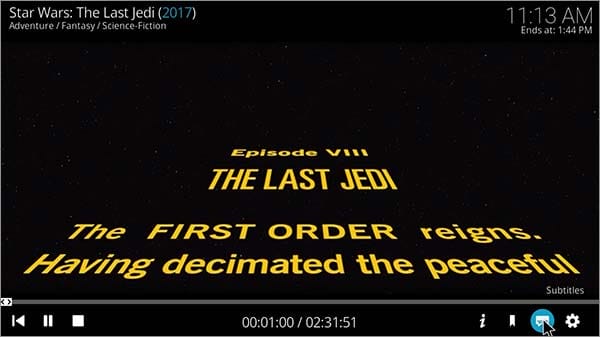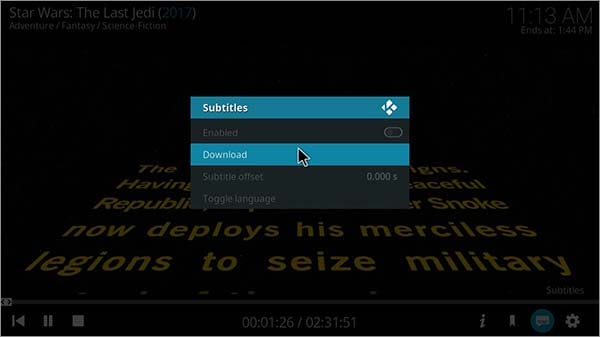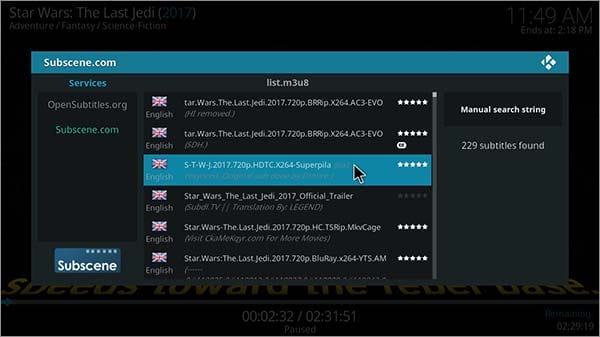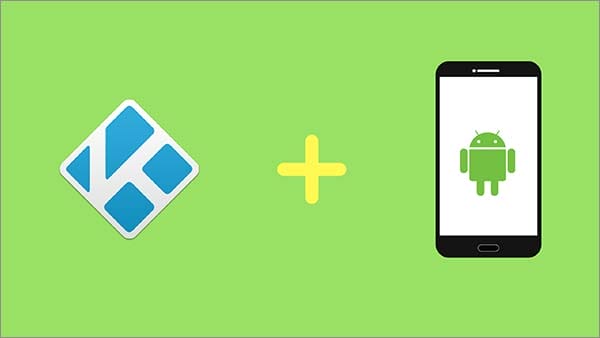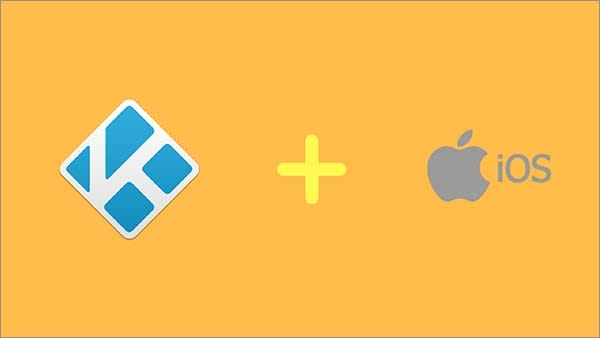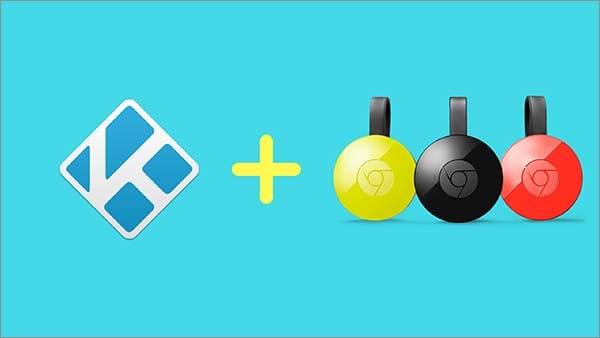Una guida Kodi completa per i manichini
C'è un motivo per cui Kodi è diventato un popolare lettore multimediale in streaming in tutto il mondo. La sua presenza in 5 milioni di case nel Regno Unito da solo e 30 milioni in tutto il mondo hanno reso questo software gratuito un successo mondiale. La rivoluzione di Kodi non mostra segni di rallentamento con la nuova versione di Kodi Leia 18 arriverà presto nel 2018.
Gli utenti di Kodi stanno guadagnando attrazione per la TV in diretta, i film, le serie TV e gli sport in diretta, ed è ciò che Kodi ha da offrire. Questa guida aiuta i principianti di Kodi con informazioni complete sul software Kodi, su come utilizzare Kodi e rispondendo a una domanda scottante come come eseguire lo streaming di contenuti multimediali in streaming.
Prima di installare Kodi e continuare a guardare film e programmi TV, è importante ottenere la VPN per Kodi gratuita o a pagamento (consigliato). Come mai? Una VPN protegge la tua privacy online e ti mantiene anonimo su tutto ciò che trasmetti in streaming online. E se stai cercando VPN convenienti, abbiamo fantastiche offerte VPN e le migliori offerte VPN di Natale anche per te!
VPN Inform offerte esclusive
Cos'è Kodi?
Kodi è un lettore multimediale di streaming digitale open source, ma a differenza di qualsiasi altro lettore, trasmette in streaming dalla libreria del tuo sistema al contenuto in streaming disponibile su Internet. Con Kodi, puoi riprodurre in streaming film, serie TV, sport in diretta, IPTV in diretta e giocare. È simile a come funziona la piattaforma Android, dove consente agli sviluppatori indipendenti di sviluppare il proprio componente aggiuntivo Kodi per lo streaming.
Kodi è legale?
Kodi è perfettamente legale quando si tratta di streaming di contenuti multimediali dai componenti aggiuntivi ufficiali di Kodi. Una volta avviato lo streaming di contenuti multimediali da componenti aggiuntivi non ufficiali di Kodi, le cose diventano un po' losche. Esistono alcuni componenti aggiuntivi ufficiali che consentono lo streaming multimediale di diversi canali e ciò non conta nell'illegalità. Consulta la nostra guida per saperne di più sullo stato legale di Kodi.
Come usare Kodi?
Se stai utilizzando Kodi per la prima volta, dovresti sapere che puoi trasmettere in streaming tutti i contenuti multimediali sul software Kodi con l'aiuto dei componenti aggiuntivi di Kodi. Una volta aperta l'app Kodi, vedrai apparire un elenco di menu sul pannello di sinistra assemblato verticalmente. Sopra questo menu, troverai 3 icone, ovvero l'icona di alimentazione, l'icona delle impostazioni e l'icona degli aggiornamenti. Facendo clic sull'icona Impostazioni verranno visualizzate diverse opzioni di impostazione. Scopri di più e inizia lo streaming all'istante.
Che cos'è un componente aggiuntivo di Kodi?
Il componente aggiuntivo Kodi è un plug-in di Kodi che trasmette contenuti multimediali da Internet. Recupera i collegamenti da fonti esterne ed è in grado di trasmetterlo in streaming sul lettore digitale Kodi. Tuttavia, c'è un intero processo per installare il componente aggiuntivo di Kodi che verrà affrontato di seguito nella guida. Esistono due tipi di componenti aggiuntivi di Kodi, ovvero il componente aggiuntivo Kodi ufficiale e il componente aggiuntivo Kodi non ufficiale (di terze parti). Inoltre, controlla il nostro elenco di componenti aggiuntivi di Kodi che mostra gli ultimi contenuti multimediali su Kodi.
Cosa sono i componenti aggiuntivi di Kodi di terze parti?
I componenti aggiuntivi di Kodi di terze parti sono creati da sviluppatori di terze parti. Il motivo per cui si chiama componenti aggiuntivi di terze parti è che sono sviluppati da singoli sviluppatori diversi dagli sviluppatori ufficiali di Kodi.
Questi componenti aggiuntivi di terze parti consentono di riprodurre in streaming film, programmi TV, sport in diretta, IPTV in diretta e molto altro ancora. Questi componenti aggiuntivi si trovano in vari repository diversi, anch'essi di terze parti.
Componenti aggiuntivi popolari di Kodi di terze parti
Elenchiamo alcuni dei più famosi componenti aggiuntivi di Kodi di tutti i tempi che ti aiutano a guardare film, programmi TV, IPTV in diretta e sport in diretta senza costi di abbonamento. Ecco un elenco:
- Esodo Redux
- Yoda
- Il drago magico
- Burro per cinema
- Gaia
- Joker Sport Kodi
- sereno
- Veleno
Componenti aggiuntivi ufficiali popolari di Kodi
Se trovi i componenti aggiuntivi ufficiali di Kodi più interessanti, puoi provare uno dei componenti aggiuntivi elencati di seguito per eseguire lo streaming di contenuti multimediali. Tuttavia, non troverai alcun contenuto multimediale più recente, ma principalmente canali live. Ecco un elenco:
- iPlayer
- crepitare
- DAZN
- Fox Sports GO
- ESPN 3
Come installare i componenti aggiuntivi di Kodi
Passaggio 1: apri Kodi Krypton sul tuo sistema> fai clic sull'icona a forma di ingranaggio (Impostazioni).
Passaggio 2: vai all'opzione File Manager > Quindi scorri verso il basso per fare doppio clic su Aggiungi origine
Passaggio 3: qui devi toccare l' opzione "Nessuno" > Ora devi inserire il collegamento URL del repository> Quindi seleziona OK
Passaggio 4: in basso nella stessa casella, dovrai inserire il nome del repository> Quindi selezionare OK per chiudere la casella
Passaggio 5: torna a Kodi Home toccando il tasto "Esc" o "Backspace" sulla tastiera
Passaggio 6: seleziona Componenti aggiuntivi nel menu a sinistra> Quindi tocca l' icona Box nel menu in alto
Passaggio 7: fare clic sull'opzione Installa da file zip > Verrà visualizzata una casella in cui è necessario fare clic sul repository in base al nome digitato nel passaggio 4
Passaggio 8: il repository è un file zip, quindi è necessario selezionare un file zip e attendere che venga installato
Passaggio 9: una volta installato, fai clic su Installa dal repository > Ora seleziona il repository dall'elenco
Passaggio 10: fai clic su Componenti aggiuntivi video, Componenti aggiuntivi del programma o Componenti aggiuntivi musicali > Quindi scegli un componente aggiuntivo dall'elenco> Premi Installa
Come rimuovere il componente aggiuntivo Kodi
Succede così nel mondo di Kodi che di tanto in tanto troverai i componenti aggiuntivi di Kodi non funzionanti. Puoi rimuovere i componenti aggiuntivi che non funzionano più o non ne hai bisogno. In entrambi i casi, puoi seguire i passaggi indicati di seguito per rimuovere il componente aggiuntivo dal tuo software Kodi:
Passaggio 1: apri Kodi> Fai clic sulla sezione Componenti aggiuntivi presentata nel menu di sinistra
Passaggio 2: se è un componente aggiuntivo video che devi rimuovere, fai clic sulla sezione Componenti aggiuntivi video
Passaggio 3: sul lato destro verrà visualizzato un elenco di componenti aggiuntivi video, quindi fai clic con il pulsante destro del mouse su qualsiasi componente aggiuntivo che desideri rimuovere
Passaggio 4: quindi seleziona Informazioni
Passaggio 5: sullo schermo verranno visualizzate alcune opzioni> Nell'angolo in basso a destra troverai un'opzione chiamata "Disinstalla" > Fai clic su di essa e il componente aggiuntivo verrà disinstallato
Che cos'è un repository Kodi?
I repository Kodi hanno la forma di un file zip che contiene una raccolta di componenti aggiuntivi. Dopo aver installato i repository Kodi, puoi scegliere vari componenti aggiuntivi da installare dalla sezione dei componenti aggiuntivi del programma o dalla sezione dei componenti aggiuntivi video. Dai un'occhiata all'elenco dei migliori repository Kodi e ai modi per installarli.
Come installare i repository Kodi
Passaggio 1: avvia Kodi sul tuo sistema> Quindi vai all'icona Impostazioni > Fai clic su File Manager
Passaggio 2: ora scorri verso il basso e fai doppio clic su Aggiungi sorgente > Tocca dove dice "Nessuno"
Passaggio 3: incolla l'URL del repository> Premi OK > Ora assegna un nome al repository> Premi OK
Passaggio 4: torna al menu principale di Kodi > Qui devi selezionare Componenti aggiuntivi > Quindi fai clic sull'icona della casella situata nel menu in alto
Passaggio 5: scegli l'opzione Installa da file zip > Tocca il repository > Ora fai clic sul file zip del repository > Attendi fino all'installazione del repository
Passaggio 6: ora vai su Installa dal repository > Seleziona il repository dall'elenco> Ora scegli il componente aggiuntivo di tuo gradimento
Come rimuovere i repository Kodi
Passaggio 1: avvia Kodi> Vai a Componenti aggiuntivi > Quindi tocca l' icona della casella sopra
Passaggio 2: seleziona Installa dal repository > Quindi fai clic con il pulsante destro del mouse sul repository che desideri rimuovere
Passaggio 3: quindi selezionare l' opzione Informazioni
Passaggio 4: apparirà una nuova schermata. Qui è necessario selezionare l' opzione Disinstalla
Passaggio 5: ora il repository verrà disinstallato.
Cos'è un mago Kodi?
Kodi Wizard semplifica l'accesso degli utenti ai componenti aggiuntivi di Kodi e alle build Kodi. Ti aiuta inoltre ad automatizzare tutti gli ultimi componenti aggiuntivi che si trovano in un repository. È un componente aggiuntivo del programma che controlla i componenti aggiuntivi e le build da una posizione centrale.
Come installare Kodi Wizards
Passaggio 1: apri Kodi> Seleziona l'icona Impostazioni > Vai a File Manager
Passaggio 2: fai doppio clic su Aggiungi sorgente > Tocca "Nessuno" > Copia/incolla l' URL del repository> Seleziona OK
Passaggio 3: digita il nome del repository> Premi OK per chiudere la casella> Torna a Kodi Home
Passaggio 4: fare clic su Componenti aggiuntivi > Quindi su Package Installer (Box-icon) > Scegli Installa da file zip
Passaggio 5: quando viene visualizzata la casella, fai clic sul repository che hai nominato nel passaggio 3 > Ora seleziona il file zip
Passaggio 6: scegli Installa dal repository > Quindi seleziona il repository dall'elenco
Passaggio 7: vai su Componenti aggiuntivi del programma > Seleziona la procedura guidata > Premi Installa
Come rimuovere Kodi Wizards
Passaggio 1: apri Kodi> Vai a Componenti aggiuntivi > Quindi Componenti aggiuntivi del programma
Passaggio 2: sul lato destro dello schermo, vedrai la procedura guidata di Kodi. Fare clic con il pulsante destro del mouse su qualsiasi procedura guidata che si desidera rimuovere
Passaggio 3: seleziona l' opzione Informazioni
Passaggio 4: verrà visualizzata una schermata in cui è necessario scegliere l'opzione Disinstalla situata in basso a destra.
Passaggio 5: la procedura guidata Kodi verrà ora disinstallata
Cos'è Kodi Build?
Come installare le build di Kodi
Le build di Kodi vengono installate tramite Kodi Wizards. Dopo aver installato e avviato Kodi Wizard, c'è una sezione separata chiamata Kodi Builds. Qui devi selezionare la build che preferisci e scegliere Fresh Install o Standard Install per procedere.
Come rimuovere Kodi Build
Passaggio 1: apri Kodi> Vai a Componenti aggiuntivi > Quindi Componenti aggiuntivi del programma
Passaggio 2: scegli la procedura guidata di Kodi da cui hai installato una build
Passaggio 3: quando la procedura guidata è aperta, vai alla sezione Build
Passaggio 4: qui troverai l'opzione "Cancella tutti i dati" > Fai clic su di essa e la build verrà rimossa
C'è un altro modo per disinstallare una build ed è attraverso l'installazione del componente aggiuntivo Fresh Start Kodi e il ripristino di Kodi al suo stato predefinito. Il processo di installazione di Fresh Start è descritto di seguito nella sezione "Come ripristinare Kodi".
Cosa sono i sottotitoli di Kodi?
Con quale frequenza vedi un film o un programma TV con una cattiva qualità del suono? Molto spesso! L'installazione dei sottotitoli nei video di Kodi ti semplificherà sicuramente la vita. È sempre un'esperienza piacevole guardare video con sottotitoli che ti fanno capire il film con facilità.
Passaggio 1: apri Kodi > Fai clic sull'icona Impostazioni situata in alto
Passaggio 2: tocca Impostazioni giocatore
Passaggio 3: seleziona Lingua nel menu a sinistra
Passaggio 4: sul lato destro dello schermo nella sezione Servizi di download, seleziona l'opzione "Lingua per scaricare i sottotitoli" e scegli la lingua per i sottotitoli.
Passaggio 5: fare clic sulla lingua desiderata > quindi selezionare OK
Passaggio 6: per assegnare i sottotitoli ai pacchetti multimediali, fare clic sul servizio Programmi TV predefiniti nella stessa opzione dei servizi di download
Passaggio 7: fare clic su Ottieni di più
Passaggio 8: scegli Sottoscena o OpenSubtitles.org di OpenSubtitles
Passaggio 9: l'installazione dei sottotitoli di Kodi richiederà del tempo
Passaggio 10: ora fai lo stesso per il servizio film predefinito, che si trova in Servizi di download
Passaggio 11: ora che hai configurato i sottotitoli per Kodi, riproduci un video da qualsiasi componente aggiuntivo del film
Passaggio 12: fai clic sull'icona Sottotitoli situata nell'angolo in basso a destra
Passaggio 13: verrà ora visualizzata la casella dei sottotitoli > Fare clic sull'opzione Download
Passaggio 14: i file dei sottotitoli verranno ora visualizzati sullo schermo per il video> Fare clic su qualsiasi file e quindi guardare il film. I sottotitoli appariranno sul video
Come aggiungere i sottotitoli a Kodi Jarvis 16
Passaggio 1: apri Kodi Jarvis > fai clic su Sistema
Passaggio 2: ora seleziona Impostazioni
Passaggio 3: verrà visualizzata una finestra delle impostazioni, vai alla scheda Video nel menu di sinistra
Passaggio 4: ora seleziona la scheda Sottotitoli posizionata anche nel menu di sinistra
Passaggio 5: sul lato destro dello schermo, fai clic su Lingua preferita per i sottotitoli e cambiala nella lingua desiderata
Passaggio 6: dopo aver selezionato la lingua, ora fai clic su "Posizione dei sottotitoli sullo schermo" > Ora cambia la posizione in cui i sottotitoli verranno visualizzati sullo schermo, ad esempio in alto o sotto lo schermo
Passaggio 7: scorri un po' di più sullo stesso menu, fai clic su Programmi TV predefiniti
Passaggio 8: seleziona l' opzione Ottieni altro
Passaggio 9: qui ti verranno presentate molte opzioni di sottotitoli, ti consigliamo di fare clic su Sottoscena o OpenSubtitles.org che è il miglior sottotitolo di Kodi
Passaggio 10: inizierà l'installazione dei sottotitoli per i video di Kodi
Passaggio 11: ripeti le stesse istruzioni per Servizio film predefinito > Installa i sottotitoli
Passaggio 12: ora torna al menu principale di Kodi
Passaggio 13: vai a qualsiasi componente aggiuntivo di film > Avvia lo streaming di un video
Passaggio 14: una volta avviata la riproduzione del film, metti in pausa il video
Passaggio 15: fai clic sull'icona Sottotitoli nell'angolo in basso a destra del lettore
Passaggio 16: seleziona Download > Verranno visualizzati molti sottotitoli di Kodi da dove devi scegliere una qualsiasi opzione
Passaggio 17: una volta tornato al film, vedrai apparire i sottotitoli
Come aggiungere manualmente sottotitoli Kodi/Sottotitoli personalizzati in Kodi Player 17.6
Per aggiungere manualmente i sottotitoli di Kodi ed eliminare l'installazione di qualsiasi componente aggiuntivo di Kodi per i sottotitoli, segui i passaggi evidenziati di seguito:
Passaggio 1: avvia Kodi sul tuo sistema> Vai alla sezione Componenti aggiuntivi > Componente aggiuntivo video
Passaggio 2: apri un componente aggiuntivo di Kodi che mostra film e programmi TV
Passaggio 3: una volta avviata la riproduzione del film, fai clic sull'icona Sottotitoli situata nell'angolo in basso a destra
Passaggio 4: scegli l' opzione di download
Passaggio 5: verrà visualizzata una casella, fare clic sull'opzione che dice Stringa di ricerca manuale
Passaggio 6: ora inserisci il nome del film che stai guardando, ad esempio Avengers Infinity War
Passaggio 7: verrà visualizzato un elenco di sottotitoli per lo stesso nome del film, quindi fai clic su uno qualsiasi e riprendi con il tuo film con i sottotitoli
Come ottenere automaticamente i sottotitoli su Kodi con AutoSubs
Se utilizzi più spesso i sottotitoli per i video di Kodi, dovresti optare per un nuovo metodo in cui i sottotitoli vengono incorporati automaticamente nel tuo video. Ecco come lo fai:
Passaggio 1: apri Kodi > Fai clic sul menu Componenti aggiuntivi situato sul lato sinistro dello schermo
Passaggio 2: vai a Box-icon (icona del programma di installazione del pacchetto)
Passaggio 3: scegli Installa dal repository
Passaggio 4: seleziona Kodi Add-on Repository > Trova e seleziona Servizio dall'elenco
Passaggio 5: tocca AutoSubs posizionato nell'elenco> Premi Installa
Passaggio 6: ora che AutoSub s è installato, apri un video di Kodi
Passaggio 7: una volta aperto il video, la casella dei sottotitoli di Kodi apparirà automaticamente sullo schermo
Passaggio 8: seleziona un file di sottotitoli e goditi la visione di film con i sottotitoli.
Cos'è una skin Kodi?
Kodi Skin è un'interfaccia di Kodi come lo sono i vestiti per gli umani. Kodi Skin è una combinazione di colori, temi, sfondi e posizionamento creativo delle schede dei menu. Ce ne sono tantissime tra cui scegliere, che daranno al tuo Kodi un nuovo look.
Come cambiare le skin di Kodi
Passaggio 1: apri Kodi> Vai all'opzione Impostazioni situata in alto
Passaggio 2: ora seleziona Impostazioni interfaccia
Passaggio 3: qui devi toccare l'opzione Skin situata sul lato destro
Passaggio 4: verrà visualizzata una finestra in cui è necessario selezionare l'opzione Ottieni di più
Passaggio 5: verrà visualizzato un elenco completo delle skin di Kodi. Scegli una delle skin e fai clic per applicare. Le skin Kodi cambieranno.
Come ottenere la skin Kodi predefinita
Kodi Krypton ha una skin Kodi dell'estuario mentre Kodi Jarvis ha una skin Kodi Confluence. Per ottenere la skin Kodi predefinita dopo aver apportato una determinata modifica, devi fare clic su Impostazioni > Impostazioni interfaccia > Seleziona skin > Scegli estuario o confluenza.
Differenza tra skin Kodi e build Kodi
Come discusso in precedenza, le skin di Kodi sono la diversa interfaccia di Kodi che cambia l'aspetto di Kodi in termini di opzioni di menu, sfondi e posizionamento delle schede. Le build di Kodi, d'altra parte, sono completamente diverse dalle skin in cui sono preinstallati vari componenti aggiuntivi di Kodi. Se installi un singolo Kodi Build, ottieni tonnellate di componenti aggiuntivi già installati in cui puoi riprodurre in streaming film e serie TV.
Differenza tra Kodi Wizards e Kodi Repositories
Kodi Wizard è un componente aggiuntivo del programma che si trova in un repository Kodi. Questi repository ospitano tonnellate di componenti aggiuntivi di Kodi, ad esempio componenti aggiuntivi del programma, componenti aggiuntivi video e componenti aggiuntivi musicali. Kodi Wizard è come qualsiasi altra procedura guidata che semplifica all'utente l'installazione di tutti gli altri componenti aggiuntivi tramite un repository in un unico posto.
Kodi su Fire TV/Fire Stick
Amazon FireStick è un dispositivo di nuova generazione che ti intrattiene oltre 500.000 film ed episodi TV di Netflix, Hulu, HBO, Showtime e molto altro ancora. Non devi mai preoccuparti di cavi o satelliti quando hai il minuscolo dispositivo Stick che è la soluzione definitiva per il taglio dei cavi. Tuttavia, l'abbonamento a queste reti può costare un sacco di soldi. Ottieni Kodi su FireStick e goditi lo streaming di film e programmi TV senza spendere un centesimo.
Kodi su Roku
Roku è un lettore di streaming e funziona in modo simile a FireStick. Ora puoi trasmettere in streaming contenuti di intrattenimento direttamente sulla tua TV e goderti migliaia di canali. Ottieni e aggiungi divertimento illimitato alla tua vita con tonnellate di contenuti multimediali più recenti nella tua libreria.
Potresti comunque dover utilizzare una VPN se vivi al di fuori degli Stati Uniti. Ecco alcune delle migliori VPN per Roku.
Come installare Kodi su Android
Android è un punto di svolta per molti dispositivi. Ora puoi accedere a tutte le app più recenti se un dispositivo ha un Google Play Store disponibile su Android. In un telefono Android, installa Kodi su Android e guarda tutti gli ultimi contenuti multimediali senza barriere. Guarda i film sul telefono mentre sei sdraiato sul divano, è facilissimo.
Come installare Kodi su iOS
Gli utenti iPhone possono ora guardare tutti gli ultimi film e programmi TV sui loro iPhone installando. Kodi ha un'app iOS che puoi installare sul tuo Apple Store, ma sfortunatamente non è disponibile. Ti ha reso più facile accedere a contenuti molto diversi e in molte lingue diverse.
Come installare Kodi su Chromecast
Chromecast è un lettore multimediale digitale sviluppato da Google che ha la capacità di eseguire il mirroring di contenuti audio e visivi da qualsiasi dispositivo sul televisore. Utilizza la tecnologia Google Cast che rispecchia i contenuti audio e video. Ottieni una guida rapida su come installare Kodi su Chromecast e trasmettere in streaming contenuti multimediali tutto il giorno su qualsiasi dispositivo.
Come installare Kodi su Android TV
Le Android TV sono le smart TV che sono la tecnologia di nuova generazione. Questi televisori hanno un sistema operativo Android, il che significa che puoi installare qualsiasi app utilizzando Google Play Store. Samsung Smart TV e Sony Smart TV sono le due TV Android più popolari, quindi ecco una guida su .
Come installare Kodi su Android Box
Questi sono i piccoli set-top box che hanno un sistema operativo Android in esecuzione. Ti consente di installare app da Google Play Store e di trasmettere in streaming una serie di contenuti multimediali in streaming direttamente sui tuoi televisori. Le nuove scatole Android hanno anche ricerche vocali che trovano i tuoi contenuti preferiti di film e programmi TV dalla libreria. Ecco una guida su come installare Kodi su Android Box.
Come installare Kodi su Raspberry Pi
Raspberry Pi è un piccolo computer in cui le persone imparano a programmare con l'aiuto di progetti pratici. Anche se è conveniente, ma non è facile da usare.
Come fermare il buffering di Kodi?
Si potrebbero dire molte cose sui problemi di buffering di Kodi e ti assicuriamo che non sono la cosa meno gentile che ne sentirai parlare. Il tamponamento a volte può essere una seccatura bt, soprattutto quando hai risolto l'umore per guardare un film su Kodi e hai impostato tutti gli arrangiamenti necessari che fai mentre guardi i film. Con la nostra guida su come interrompere il buffering di Kodi, puoi eliminare tutti i tipi di problemi di buffering.
Cos'è una scatola Kodi?
Le scatole Kodi sono scatole Android o altri tipi di scatole che possono facilmente installare ed eseguire l'app Kodi. Questi sono molto popolari in molte famiglie in quanto non richiedono il pagamento di bollette via cavo o satellitari e quindi possono trasmettere in streaming centinaia di canali, migliaia di film e mezzo milione di episodi TV.
Cosa sono le Kodi Box a pieno carico?
Le scatole Kodi completamente caricate sono quelle che hanno preinstallato componenti aggiuntivi di Kodi di terze parti. Ciò significa che devi solo acquistare queste scatole e riprodurre in streaming film, programmi TV e TV in diretta tutto ciò che desideri. Ovviamente, non è un prodotto molto simpatico agli occhi dei detentori dei diritti d'autore perché queste scatole ti consentono di guardare i contenuti multimediali.
Pertanto, ti consigliamo di ottenere una scatola Kodi legale o una scatola Android e quindi installare l'app Kodi e i componenti aggiuntivi di Kodi da solo per evitare problemi. Ecco le migliori scatole di streaming Kodi che consigliamo.
Scatola Kodi legale
Le scatole Kodi legali sono quel tipo di scatole che non vengono fornite con componenti aggiuntivi Kodi preinstallati. Contiene solo l'app Kodi installata e quindi ti dà tutta la libertà necessaria per installare i componenti aggiuntivi di Kodi di terze parti o quelli ufficiali. Ti tiene fuori dai problemi legali con le forze dell'ordine perché c'è una repressione contro le scatole Kodi completamente cariche.
Problemi/Errori/Problemi di Kodi e relative soluzioni
Di seguito sono riportati alcuni dei problemi frequenti che si verificano quando si utilizza il software Kodi. Abbiamo anche fornito soluzioni a questi problemi in modo che tu possa risolverlo senza problemi:
Impossibile installare una dipendenza
Questo errore si verifica quando il repository Kodi che stai tentando di installare è obsoleto o viene aggiornato. Appare quando tenta di installare un file zip.
Soluzione
Segui i passaggi evidenziati di seguito per risolvere questo problema:
- Attendi che il repository venga aggiornato. Forse ci vogliono poche ore in generale
- Installa un particolare componente aggiuntivo di Kodi da un repository alternativo
- Verificare la connessione a Internet
Controllare l'errore di registro
L'errore di controllo del registro si verifica quando si tenta di accedere a un canale TV in diretta che rimane con limitazioni geografiche. Alcuni dei canali a cui stai tentando di accedere sono disponibili solo nel loro paese ospitante, quindi quando accedi a questi canali al di fuori del loro paese di origine, ti verrà chiesto di controllare l'errore del registro.
Soluzione
Per risolvere questo problema, hai bisogno di una VPN Kodi come menzionato in questa guida per aggirare le restrizioni geografiche. Una VPN ha molti server diversi situati in tonnellate di paesi, quindi se il canale IPTV live a cui stai tentando di accedere proviene dal Regno Unito, connettiti a un server del Regno Unito e guarda il canale su Kodi. Inoltre, una VPN Kodi ti mantiene anonimo anche nelle attività online.
Impossibile connettersi al repository
Questo errore viene visualizzato quando hai inserito un URL del repository errato o non sei connesso a Internet. Quando inserisci un URL, Kodi controlla se si tratta di un URL autentico con l'aiuto di una connessione Internet. Se non si dispone di una connessione Internet, verrà visualizzato un errore.
Soluzione
La soluzione a questo problema è davvero semplice. Segui le istruzioni come di seguito definito:
- Controlla la tua connessione a Internet
- Ricontrolla l'URL del tuo repository
- Assicurati di aver inserito una barra (/) alla fine dell'URL
- Per vedere se l'URL funziona, incolla l'URL sull'indirizzo web
Come ripristinare le impostazioni di fabbrica di Kodi
Passaggio 1: apri Kodi > Vai all'opzione Impostazioni in alto> Quindi seleziona File Manager
Passaggio 2: fai doppio clic su Aggiungi sorgente > Tocca "Nessuno"> Incolla URL http://dimitrology.com/repo/ > Premi OK
Passaggio 3: nominare il repository come ‘Dimi' > Premere OK per chiudere la casella
Passaggio 4: torna al menu principale di Kodi > Fai clic su Componenti aggiuntivi > Quindi tocca l' icona Box
Passaggio 5: scegli Installa da file zip > Seleziona Dimi > Continua a fare clic su plugin.video.freshstart-1.0.5.zip > Attendi l'installazione del componente aggiuntivo
Passaggio 6: torna a Kodi Home > Fai clic su Componenti aggiuntivi > Quindi Componenti aggiuntivi del programma > Fai clic su Fresh Start
Passaggio 7: ora seleziona Ripristina Kodi alle impostazioni predefinite> Riavvia Kodi e il gioco è fatto!
Come aggiornare Kodi
Ogni due mesi, troverai una nuova versione di Kodi in arrivo con alcune nuove funzionalità. Per rimanere aggiornato, dovrai aggiornare la tua versione di Kodi esistente.
L'ultima versione di Kodi è la 18.4 e ti mostrerò come aggiornare Kodi con un metodo collaudato.
Aggiornamento a Kodi 18.4 dall'interno di Kodi stesso
- Avvia il menu principale di FireStick > Quindi fai clic su Impostazioni
- Seleziona Applicazioni > Tocca Gestisci applicazioni installate > Seleziona e apri Kodi
- Una volta avviato Kodi, fai clic sul menu Componenti aggiuntivi > Quindi seleziona l'icona del programma di installazione del pacchetto (a forma di scatola) situata in alto
- Ora devi selezionare Installa dal repository > Scorri verso il basso per selezionare Kodi Add-on Repository
- Vai su Componenti aggiuntivi del programma > Quindi scorri verso il basso per trovare Kodi Android Installer e fai clic su di esso> Premi Installa
- Verrà visualizzata una notifica nell'angolo in alto a destra che ti avviserà se il tuo componente aggiuntivo è installato
- Torna alla schermata principale di Kodi > Seleziona componenti aggiuntivi > Quindi componenti aggiuntivi del programma > Fai clic su Programma di installazione Android
- Una volta aperto il programma di installazione Android, ti verranno presentate varie opzioni, ad esempio Nightly, Releases, Snapshots e Test-Builds. Fare clic su Rilasci
- Ora seleziona Arm Kodi Release > Quindi scegli Kodi-18.4-Krypton-armeabi-v7a.apk
- L'installazione di Kodi 18.4 si avvierà automaticamente
- Una volta completato il download, apparirà una finestra di dialogo che ti chiederà il permesso se desideri installare l'aggiornamento di Kodi. Quindi fai clic su Installa
- Una volta completato il download, apri Kodi e goditi l'aggiornamento FireStick! Se ritieni che Kodi non funzioni su FireStick, devi ripetere nuovamente questi passaggi.
Questo è il metodo più semplice per aggiornare Kodi 18.4 sul tuo desktop o dispositivo mobile. Ma se vuoi aggiornare Kodi sul tuo FireStick, devi seguire questi passaggi:
Come aggiornare Kodi 18.4 su FireStick usando l'app Downloader
Nota: prima di iniziare la procedura per l'aggiornamento di Kodi, assicurati di aver abilitato "App da fonte sconosciuta". Per farlo, vai su Impostazioni FireStick o Fire TV, quindi su Dispositivo o Sistema e infine su Opzioni sviluppatore. Una volta fatto, segui questi passaggi:
- Cerca "Downloader" nell'opzione di ricerca nella parte superiore della schermata di FireStick
- Scarica e installa l'app Downloader
- Avvia Downloader
- Immettere l' URL https://kodi.tv/download
- Ora scorri verso il basso e fai clic sull'opzione Android
- Quando la casella si apre, vai alla scheda Consigliati in alto
- Fare clic su ARMV7A (32 bit) o ARMV8A (64 bit)
- Una volta cliccato su di esso, inizierà il download.
- Ti chiederà se deve sovrascrivere il file esistente o aggiornare la versione. Fare clic su Aggiorna.
Come usare Kodi in sicurezza?
Kodi è abbastanza sicuro e legale finché non aggiungi componenti aggiuntivi di Kodi di terze parti o ufficiali. Ecco perché ti consigliamo di ottenere Kodi VPN. Protegge la tua identità online durante lo streaming di contenuti multimediali su Kodi. Ad esempio, se vuoi guardare film e programmi TV su Kodi e vuoi anche evitare di ricevere notifiche legali dal tuo ISP, ottieni una VPN e diventa anonimo online.
Le 5 migliori VPN per Kodi
Ecco un elenco delle 5 migliori VPN per Kodi che devi installare prima di eseguire lo streaming sull'app Kodi per diventare sicuro e anonimo. In questo modo, proteggi completamente la tua privacy online.
Alternative a Kodi
Non c'è niente come Kodi che trasmette in streaming tutti gli ultimi contenuti multimediali aggiungendo un elenco di componenti aggiuntivi di Kodi. Ci sono alcuni che hanno raggiunto il potenziale di Kodi ma non hanno ancora fatto una corsa impressionante. Ciò che rende Kodi il migliore tra tutti i software multimediali digitali è la sua capacità di essere open source. Visualizza la nostra guida completa per prendere la misura di ogni alternativa.
Stremio
Stremio è di gran lunga la migliore alternativa per Kodi grazie al suo design sorprendentemente simile in termini di contenuti multimediali in streaming. In Stremio, puoi installare componenti aggiuntivi Stremio ufficiali e componenti aggiuntivi Stremio di terze parti simili a Kodi. Tuttavia, i suoi componenti aggiuntivi sono molto più facili da installare con un solo clic.
Plesso
Plex è un altro software che trasmette contenuti multimediali, ma a differenza di Kodi, non trasmette contenuti multimediali. Recupera i file dai metadati da Internet e ti offre streaming illimitato. Tuttavia, la maggior parte dei suoi componenti aggiuntivi sono obsoleti o non funzionano più.
OSMC
OSMC è sviluppato dai creatori di Kodi e non sorprende che la sua interfaccia sia simile a quella di Kodi. OSMC è in grado di eseguire lo streaming solo di contenuti multimediali che sono stati archiviati nella memoria locale, ma non ha la capacità di installare componenti aggiuntivi di terze parti per eseguire lo streaming di contenuti multimediali.
La conclusione
Questa guida di Kodi è incentrata sul presentare ai principianti di Kodi un'idea sulla fantastica app Kodi, su come usarla e su come puoi trasmettere gratuitamente i contenuti multimediali. Risponde anche ad alcune delle domande scottanti che vengono spesso poste dagli utenti di Kodi sulla legalità del software Kodi e su come esattamente sei in grado di trasmettere film gratuiti, programmi TV e IPTV in diretta.