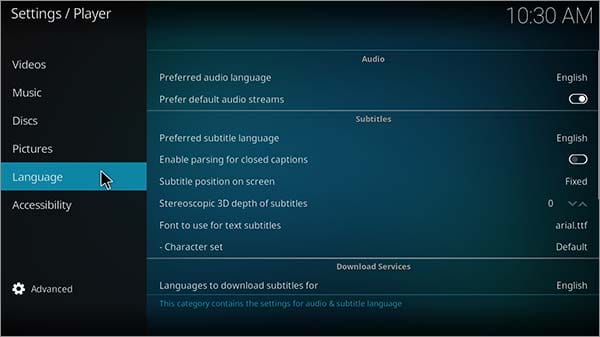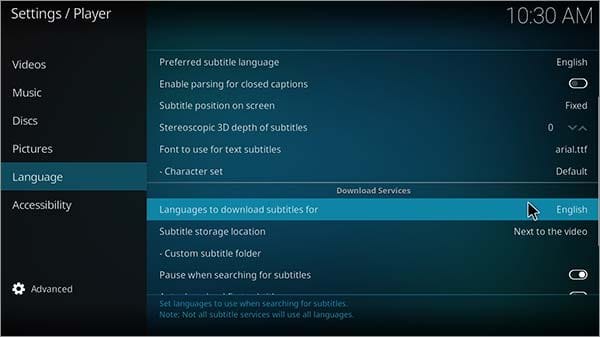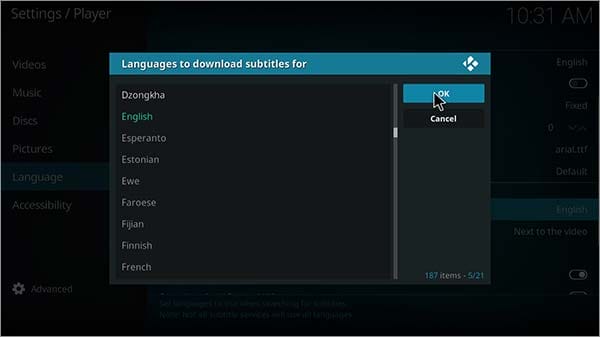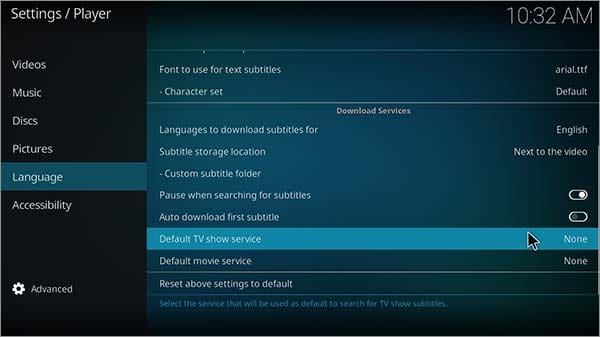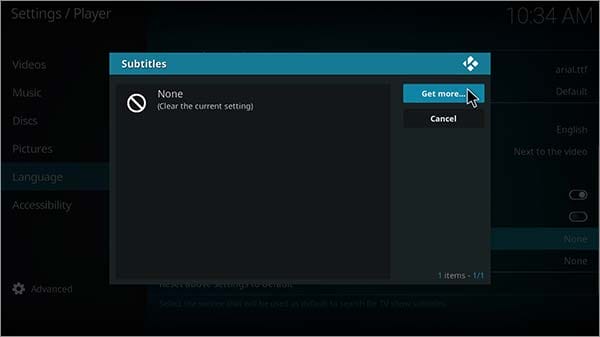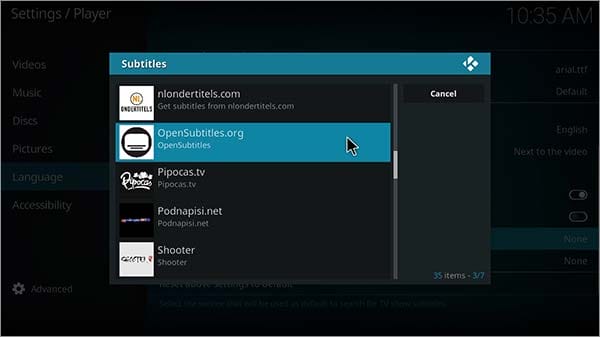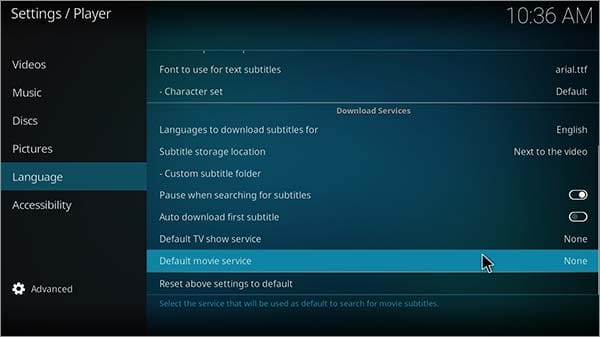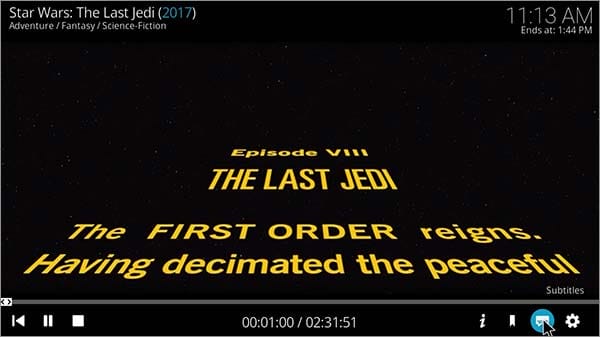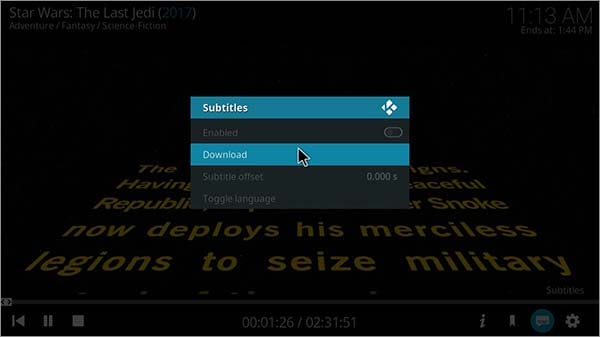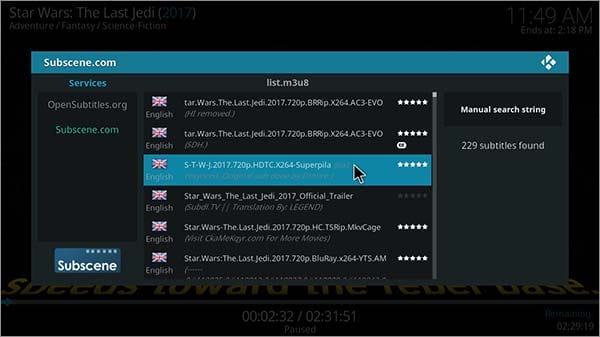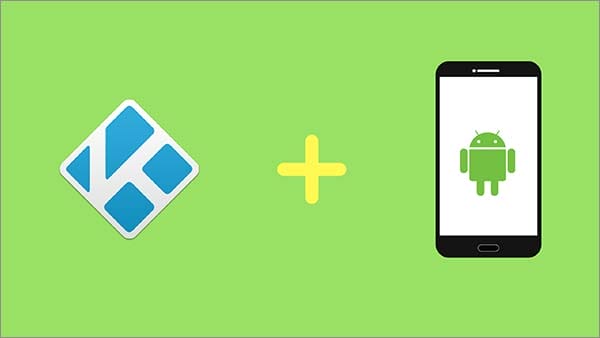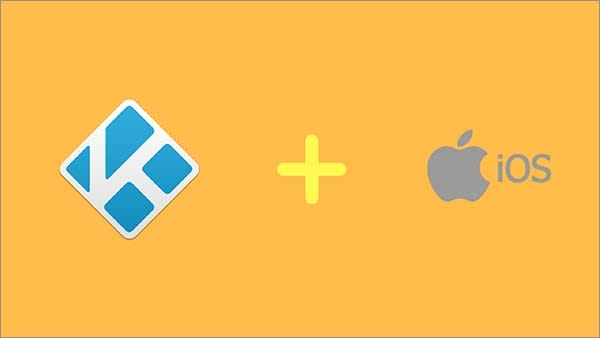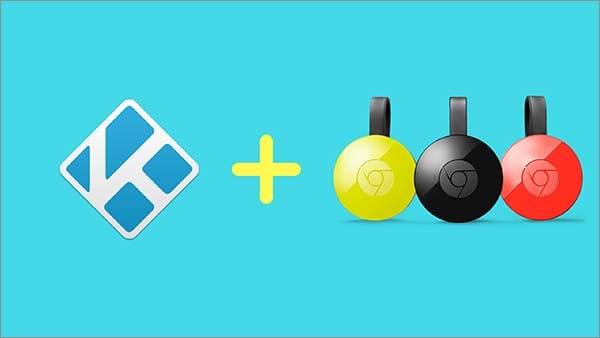Повний посібник Kodi для чайників
Існує причина, чому Kodi став популярним потоковим медіаплеєром у всьому світі. Його наявність у 5 мільйонах будинків у Великобританії та в 30 мільйонах у всьому світі зробило це безкоштовне програмне забезпечення всесвітнім успіхом. Революція Kodi не показує жодних ознак уповільнення з новою версією Kodi Leia 18, яка з'явиться найближчим часом у 2018 році.
Користувачі Kodi набувають привабливості до Live TV, фільмів, телесеріалів і Live Sports, і саме це може запропонувати Kodi. Цей посібник допомагає новачкам Kodi отримати повне уявлення про програмне забезпечення Kodi, як користуватися Kodi та відповісти на актуальне запитання, наприклад, як транслювати потоковий медіаконтент.
Перш ніж встановити Kodi і продовжити перегляд фільмів і телешоу, важливо отримати VPN для Kodi безкоштовно або платно (рекомендовано). Чому? VPN захищає вашу конфіденційність в Інтернеті та зберігає анонімність щодо того, що ви транслюєте в Інтернеті. А якщо ви шукаєте доступні VPN, у нас є чудові пропозиції VPN та найкращі різдвяні пропозиції VPN для вас!
Ексклюзивні пропозиції VPN Inform
Що таке Kodi?
Kodi — це цифровий потоковий медіаплеєр з відкритим вихідним кодом, але, на відміну від будь-якого іншого програвача, він транслюється з бібліотеки вашої системи в потоковий вміст, доступний в Інтернеті. За допомогою Kodi ви можете транслювати фільми, серіали, спортивні трансляції в прямому ефірі, прямий IPTV та грати в ігри. Це схоже на те, як працює платформа Android, де вона дозволяє незалежним розробникам розробляти свої надбудови Kodi для потокової передачі.
Чи законний Kodi?
Kodi є цілком законним, коли справа доходить до потокового медіа-контенту з офіційних доповнень Kodi. Як тільки ви починаєте транслювати медіа-контент з неофіційних доповнень Kodi, все стає трохи темнішим. Існують деякі офіційні доповнення, які дозволяють транслювати медіа з різних каналів, і це не вважається незаконним. Перегляньте наш посібник ‘, щоб дізнатися більше про правовий статус Kodi.
Як користуватися Kodi?
Якщо ви використовуєте Kodi вперше, ви повинні знати, що можете транслювати весь медіа-контент у програмному забезпеченні Kodi за допомогою доповнень Kodi. Після відкриття програми Kodi на лівій панелі з’явиться список меню, зібраний вертикально. Над цим меню ви знайдете 3 піктограми, наприклад піктограму живлення, значок налаштувань та значок оновлення. Натискання значка «Налаштування» відкриє різні варіанти налаштувань. Дізнайтеся більше про та миттєво почніть трансляцію.
Що таке доповнення Kodi?
Доповнення Kodi — це плагін Kodi, який передає мультимедійний вміст з Інтернету. Він отримує посилання із зовнішніх джерел і може транслювати їх на цифровий плеєр Kodi. Однак існує цілий процес встановлення надбудови Kodi, який буде розглянуто нижче в посібнику. Існує два типи доповнень Kodi, тобто офіційне доповнення Kodi та неофіційне (стороннє) доповнення Kodi. Також ознайомтеся з нашим списком доповнень Kodi, який показує останній медіа-контент на Kodi.
Що таке сторонні додатки Kodi?
Сторонні доповнення Kodi створені сторонніми розробниками. Причина, чому його називають сторонніми додатками, полягає в тому, що вони розроблені окремими розробниками, крім офіційних розробників Kodi.
Ці сторонні додатки дозволяють вам транслювати фільми, телешоу, прямі спортивні трансляції, IPTV у прямому ефірі та багато іншого. Ці надбудови можна знайти в різних сховищах, які також є сторонніми.
Популярні сторонні доповнення Kodi
Ми перерахували деякі з популярних в усі часи сторонніх доповнень Kodi, які допомагають вам дивитися фільми, телешоу, прямий IPTV та прямі трансляції без передплати. Ось список:
- Exodus Redux
- Йода
- Чарівний Дракон
- Кінотеатр Масло
- Гея
- Джокер Спорт Коді
- Seren
- Отрута
Популярні офіційні доповнення Kodi
Якщо ви вважаєте офіційні доповнення Kodi більш привабливими, ви можете спробувати одне з перерахованих нижче доповнень, щоб транслювати медіа-контент. Однак ви не знайдете жодного найновішого медіа-контенту, а переважно прямі канали. Ось список:
- iPlayer
- Потріскування
- DAZN
- Fox Sports GO
- ESPN 3
Як встановити додатки Kodi
Крок 1: Відкрийте Kodi Krypton у своїй системі > Натисніть значок у формі шестірні (Налаштування)
Крок 2: перейдіть до параметра «Диспетчер файлів» > Потім прокрутіть униз, щоб двічі клацнути «Додати джерело».
Крок 3: Тут вам потрібно натиснути опцію «Немає» > Тепер вам потрібно вставити URL – посилання сховища > Потім виберіть OK
Крок 4: Унизу в тому самому полі вам потрібно буде вставити назву сховища > Потім виберіть OK, щоб закрити поле
Крок 5. Поверніться до Kodi Home, натиснувши клавішу «Esc» або «Backspace» на клавіатурі
Крок 6. Виберіть Додатки в меню зліва > Потім торкніться значка Box у верхньому меню
Крок 7: Клацніть опцію «Встановити з Zip-файлу» > З’явиться вікно, де вам потрібно клацнути сховище під назвою, яку ви ввели на кроці 4
Крок 8: Репозиторій є zip-файлом, тому вам потрібно вибрати zip-файл і дочекатися його встановлення
Крок 9: Після встановлення натисніть Встановити зі сховища > Тепер виберіть репозиторій зі списку
Крок 10. Натисніть на додатки для відео, програми або музичні додатки > потім виберіть доповнення зі списку > натисніть «Встановити »
Як видалити доповнення Kodi
Так сталося у світі Kodi, що час від часу ви виявите, що додатки Kodi не працюють. Ви можете видалити доповнення, які більше не працюють або вони вам не потрібні. У будь-якому випадку ви можете виконати наведені нижче дії, щоб видалити доповнення з програмного забезпечення Kodi:
Крок 1: Відкрийте Kodi > Натисніть розділ «Додатки », представлений у лівому меню
Крок 2. Якщо це доповнення для відео, яке вам потрібно видалити, натисніть розділ Відеодоповнення
Крок 3: З правого боку з’явиться список доповнень для відео, тому клацніть правою кнопкою миші будь-яке доповнення, яке ви хочете видалити
Крок 4: Потім виберіть Інформація
Крок 5. На вашому екрані з’явиться кілька параметрів > У нижньому правому куті ви знайдете опцію під назвою "Видалити" > Натисніть на неї, і доповнення буде видалено
Що таке сховище Kodi?
Репозиторії Kodi мають форму Zip-файлу, який містить колекцію доповнень. Коли ви встановили репозиторії Kodi, ви можете вибрати різні додатки для встановлення з розділу програмних доповнень або розділу доповнень для відео. Ознайомтеся зі списком найкращих сховищ Kodi та способами їх встановлення.
Як встановити репозиторії Kodi
Крок 1: Запустіть Kodi у своїй системі > Потім перейдіть до значка Налаштування > Натисніть Диспетчер файлів
Крок 2. Тепер прокрутіть униз і двічі клацніть «Додати джерело» > Торкніться місця «Немає»
Крок 3: Вставте URL-адресу сховища > Натисніть OK > Тепер назвіть сховище > Натисніть OK
Крок 4: Поверніться до головного меню Kodi > Тут вам потрібно вибрати Додатки > Потім натисніть значок Box, розташований у верхньому меню
Крок 5. Виберіть опцію «Встановити з файлу Zip» > Торкніться сховища > Тепер клацніть на zip-файлі сховища > Зачекайте, доки сховище буде встановлено
Крок 6: Тепер перейдіть до Встановити зі сховища > Виберіть репозиторій зі списку > Тепер виберіть доповнення на свій смак
Як видалити репозиторії Kodi
Крок 1: Запустіть Kodi > Перейдіть до Додатків > Потім торкніться значка Box, розташованого вище
Крок 2: Виберіть Встановити зі сховища > Потім клацніть правою кнопкою миші репозиторій, який потрібно видалити
Крок 3: Потім виберіть опцію Інформація
Крок 4: З'явиться новий екран. Тут потрібно вибрати опцію Видалити
Крок 5: Тепер репозиторій буде видалено.
Що таке Kodi Wizard?
Kodi Wizard полегшує користувачам доступ до доповнень Kodi і збірок Kodi. Крім того, це допомагає вам автоматизувати всі новітні доповнення, які знаходяться в сховищі. Це надбудова програми, яка керує доповненнями та збірками з центрального розташування.
Як встановити Kodi Wizards
Крок 1: Відкрийте Kodi > Виберіть значок Налаштування > Перейдіть до Диспетчера файлів
Крок 2. Двічі клацніть Додати джерело > Торкніться «Немає» > Скопіюйте/вставте URL -адресу сховища > Виберіть OK
Крок 3: Введіть назву сховища > Натисніть OK, щоб закрити поле > Поверніться до Kodi Home
Крок 4: Клацніть «Додатки» > «Інсталятор пакетів» (іконка) > Виберіть «Встановити з Zip-файлу»
Крок 5: Коли з'явиться поле, клацніть на сховище, яке ви назвали на кроці 3 > Тепер виберіть файл zip
Крок 6: Виберіть Встановити зі сховища > Потім виберіть репозиторій зі списку
Крок 7: Перейдіть до Програмних доповнень > Виберіть Майстер > Натисніть Встановити
Як видалити Kodi Wizards
Крок 1: Відкрийте Kodi > Перейдіть до Додатків > Потім Програмуйте Додатки
Крок 2: У правій частині екрана ви побачите майстер Kodi. Клацніть правою кнопкою миші будь-який майстер, який потрібно видалити
Крок 3: Виберіть опцію Інформація
Крок 4: З'явиться екран, де вам потрібно вибрати опцію Видалити, розташовану в нижньому правому куті.
Крок 5: Ваш майстер Kodi тепер буде видалено
Що таке Kodi Build?
Kodi Build— це набір попередньо встановлених доповнень. Коли ви встановлюєте Kodi Build, ви одночасно встановлюєте багато різних доповнень, які входять до конкретної збірки Kodi. Збірки Kodi мають величезний розмір в середньому приблизно 300 МБ. Перевірте, що ми можемо запропонувати разом із їхніми посібниками з встановлення.
Як встановити Kodi Builds
Збірки Kodi встановлюються через Kodi Wizards. Коли ви встановили та запустили Kodi Wizard, є окремий розділ під назвою Kodi Builds. Тут вам потрібно вибрати збірку за вашим вибором і вибрати Снову інсталяцію або Стандартну інсталяцію, щоб продовжити.
Як видалити Kodi Build
Крок 1: Відкрийте Kodi > Перейдіть до Додатків > Потім Програмуйте Додатки
Крок 2: Виберіть Майстер Kodi, звідки ви встановили збірку
Крок 3: Коли Майстер відкритий, перейдіть до розділу Збірки
Крок 4: Тут ви знайдете опцію «Стерти всі дані» > Натисніть на неї, і збірка буде видалена
Існує ще один спосіб видалити збірку, тобто через встановлення надбудови Kodi Fresh Start і скидання Kodi до стану за замовчуванням. Процес встановлення Fresh Start описано нижче в розділі «Як скинути Kodi».
Що таке субтитри Kodi?
Як часто ви бачите фільм або телешоу з поганою якістю звуку? Дуже часто! Встановлення субтитрів у відео Kodi, безумовно, полегшить ваше життя. Завжди приємно дивитися відео з субтитрами, завдяки яким ви легко розумієте фільм.
Крок 1: Відкрийте Kodi > Натисніть на значок Налаштування , розташований угорі
Крок 2: Торкніться «Налаштування програвача».
Крок 3: Виберіть Мова в лівому меню
Крок 4. У правій частині екрана в розділі «Служби завантаження» виберіть опцію «Мова для завантаження субтитрів» і виберіть свою мову для субтитрів.
Крок 5: Клацніть потрібну мову > Потім виберіть OK
Крок 6. Щоб призначити субтитри для мультимедійних пакетів, клацніть на службі ТВ-шоу за замовчуванням у тому самому варіанті Завантажити служби
Крок 7. Натисніть «Отримати більше».
Крок 8: Виберіть Subscene або OpenSubtitles.org від OpenSubtitles
Крок 9: Для встановлення субтитрів Kodi потрібен час
Крок 10. Тепер зробіть те ж саме для Служби фільмів за замовчуванням, розташованої в розділі Служби завантаження
Крок 11. Тепер, коли ви налаштували субтитри для Kodi, тепер відтворюйте відео з будь-якого доповнення до фільму
Крок 12. Клацніть на значку «Субтитри », розташованому в нижньому правому куті
Крок 13. Тепер з'явиться вікно субтитрів > Натисніть на опцію Завантажити
Крок 14. Файли субтитрів тепер з’являться на вашому екрані для відео > Клацніть будь-який файл, а потім перегляньте фільм. На відео з’являться субтитри
Як додати субтитри до Kodi Jarvis 16
Крок 1: Відкрийте Kodi Jarvis > Натисніть «Система».
Крок 2: Тепер виберіть Налаштування
Крок 3: З'явиться вікно налаштувань, перейдіть на вкладку Відео в меню зліва
Крок 4: Тепер виберіть вкладку «Субтитри », також розташовану в лівому меню
Крок 5: У правій частині екрана натисніть Бажана мова субтитрів і змініть її на потрібну мову
Крок 6. Після того, як ви вибрали мову, натисніть «Положення субтитрів на екрані» > Тепер змініть позицію, де субтитри будуть відображатися на вашому екрані, тобто вгорі або під екраном
Крок 7: Прокрутіть ще трохи вниз у тому ж меню, натисніть «Телевізійні шоу за замовчуванням ».
Крок 8. Виберіть опцію «Отримати більше ».
Крок 9: Тут вам буде представлено багато варіантів субтитрів, ми рекомендуємо вам натиснути Subscene або OpenSubtitles.org, який є найкращим субтитром Kodi
Крок 10: Він почне встановлювати субтитри для відео Kodi
Крок 11. Повторіть ті самі інструкції для Служби фільмів за замовчуванням > Установіть субтитри
Крок 12: Тепер поверніться до головного меню Kodi
Крок 13. Перейдіть до будь -якого доповнення до фільму > Почніть потокове відео
Крок 14. Після початку відтворення фільму призупиніть відео
Крок 15: Натисніть на значок субтитрів у нижньому правому куті програвача
Крок 16: Виберіть Завантажити > З'явиться багато субтитрів Kodi, де вам потрібно вибрати будь-який варіант
Крок 17. Після повернення до фільму ви побачите субтитри
Як вручну додати субтитри Kodi / користувацькі субтитри в Kodi Player 17.6
Щоб вручну додати субтитри Kodi і позбутися від встановлення будь-якого доповнення Subtitle Kodi, виконайте наведені нижче кроки:
Крок 1. Запустіть Kodi у своїй системі > Перейдіть до розділу Додатки > Відео Доповнення
Крок 2. Відкрийте доповнення Kodi, яке показує фільми та телешоу
Крок 3: Коли фільм почне відтворюватися, натисніть значок субтитрів, розташований у нижньому правому куті
Крок 4: Виберіть опцію Завантажити
Крок 5: З’явиться вікно, натисніть на опцію «Рядок пошуку вручну».
Крок 6: Тепер введіть назву фільму, який ви дивитеся, наприклад, Месники Війна нескінченності
Крок 7. З'явиться список субтитрів для тієї самої назви фільму, тому натисніть будь-який з них і продовжіть перегляд фільму з субтитрами
Як автоматично отримувати субтитри на Kodi за допомогою AutoSubs
Якщо ви частіше використовуєте субтитри для відео Kodi, то вам слід вибрати новий метод, коли субтитри вбудовуються у ваше відео автоматично. Ось як ви це робите:
Крок 1: Відкрийте Kodi > Натисніть на меню «Додатки », розташоване в лівій частині екрана
Крок 2. Перейдіть до значка Box (значок інсталятора пакету)
Крок 3: Виберіть Встановити зі сховища
Крок 4: Виберіть Сховище доповнень Kodi > Знайти та виберіть Сервіс зі списку
Крок 5: Торкніться AutoSubs, розміщених у списку > Натисніть Встановити
Крок 6: Тепер, коли AutoSub s встановлено, відкрийте відео Kodi
Крок 7: Після того, як ви відкриєте відео, на вашому екрані автоматично з’явиться поле з субтитрами Kodi
Крок 8: Виберіть файл субтитрів і насолоджуйтеся переглядом фільму з субтитрами.
Що таке скін Kodi?
Kodi Skin — це інтерфейс Kodi, оскільки одяг призначений для людей. Kodi Skin — це поєднання кольорів, теми, шпалер та креативного розміщення вкладок меню. Ви можете вибрати з безлічі, що надасть вашому Kodi новий вигляд.
Як змінити скіни Kodi
Крок 1: Відкрийте Kodi > Перейти до параметра «Налаштування», розташованого вгорі
Крок 2: Тепер виберіть Налаштування інтерфейсу
Крок 3: Тут вам потрібно натиснути на опцію Skins, розташовану праворуч
Крок 4. З’явиться вікно, тут вам потрібно вибрати опцію «Отримати більше».
Крок 5: З'явиться повний список скінів Kodi. Виберіть будь-який із скінів та натисніть, щоб застосувати. Скіни Kodi зміняться.
Як отримати скін Kodi за замовчуванням
Kodi Krypton має скін Kodi Estuary, тоді як Kodi Jarvis має скін Confluence Kodi. Щоб отримати стандартний скін Kodi після того, як ви внесли певні зміни, вам потрібно натиснути «Налаштування» > «Налаштування інтерфейсу» > «Вибрати обкладинку» > «Вибрати Estuary або Confluence».
Різниця між скінами Kodi та збірками Kodi
Як обговорювалося вище, Kodi Skins — це інший інтерфейс Kodi, який змінює вигляд Kodi з точки зору параметрів меню, фону та розміщення вкладок. З іншого боку, Kodi Builds повністю відрізняються від скінів, де попередньо встановлені різні додатки Kodi. Якщо ви встановите одну Kodi Build, ви отримаєте безліч доповнень, які вже встановлені, де ви можете транслювати фільми та серіали.
Різниця між майстрами Kodi та сховищами Kodi
Kodi Wizard — це надбудова програми, яка знаходиться у сховищі Kodi. У цих сховищах міститься безліч доповнень Kodi, наприклад програмних доповнень, додатків для відео та музичних доповнень. Kodi Wizard, як і будь-який інший майстер, полегшує користувачам установку всіх інших доповнень через репозиторій в одному місці.
Kodi on Fire TV/Fire Stick
Amazon FireStick – це пристрій наступного покоління, який розважає вас із понад 500 000 фільмів і телевізійних епізодів від Netflix, Hulu, HBO, Showtime та багато іншого. Вам ніколи не доведеться турбуватися про кабель або супутники, якщо у вас є крихітний пристрій Stick, який є найкращим рішенням для обрізання шнура. Однак підписка на ці мережі може коштувати багато грошей. Завантажте Kodi на FireStick і насолоджуйтесь потоковим переглядом фільмів і телешоу, не витрачаючи жодної копійки.
Kodi на Roku
Roku є потоковим програвачем і працює так само, як FireStick. Тепер ви транслюєте розважальний контент прямо на телевізор і насолоджуєтеся тисячами каналів. Отримайте та додайте у своє життя необмежену кількість розваг за допомогою тонн найновішого медіа-контенту у вашій бібліотеці.
Можливо, вам все одно доведеться використовувати VPN, якщо ви живете за межами США. Ось деякі з найкращих VPN для Roku.
Як встановити Kodi на Android
Android – це зміна гри для багатьох пристроїв. Тепер ви можете отримати доступ до всіх найновіших програм, якщо на пристрої є магазин Google Play на Android. На телефоні Android встановіть Kodi на Android і дивіться весь останній медіа-контент без перешкод. Дивіться фільми на телефоні, лежачи на дивані, це так просто.
Як встановити Kodi на iOS
Користувачі iPhone тепер можуть насолоджуватися переглядом останніх фільмів і телешоу на своїх iPhone, встановивши. Kodi має програму для iOS, яку ви можете встановити у своєму Apple Store, але, на жаль, вона недоступна. Це полегшило вам доступ до різноманітного вмісту багатьма різними мовами.
Як встановити Kodi на Chromecast
Chromecast— це цифровий медіа-програвач, розроблений компанією Google, який має можливість відображати аудіо та візуальний вміст з будь-якого пристрою на вашому телевізорі. Він використовує технологію Google Cast, яка відображає аудіо- та відеовміст. Отримайте короткий посібник про те, як встановити Kodi на Chromecast та транслювати мультимедійний вміст цілий день на будь-якому пристрої.
Як встановити Kodi на Android TV
Телевізори Android – це розумні телевізори, які є технологією нового покоління. Ці телевізори мають операційну систему Android, що означає, що ви можете встановити будь-який додаток за допомогою магазину Google Play. Samsung Smart TV і Sony Smart TV є двома найпопулярнішими телевізорами Android, тому ось посібник із .
Як встановити Kodi на Android Boxes
Це невеликі телеприставки, на яких працює операційна система Android. Він дає змогу встановлювати програми з магазину Google Play і передавати низку потокового медіа-контенту безпосередньо на ваші телевізори. Нові коробки Android також мають голосовий пошук, який знаходить улюблений вміст фільмів і телешоу з бібліотеки. Ось посібник про те, як встановити Kodi на Android Boxes.
Як встановити Kodi на Raspberry Pi
Raspberry Pi — невеликий комп’ютер, на якому люди навчаються програмуванню за допомогою практичних проектів. Незважаючи на те, що він доступний, але не простий у використанні.
Як зупинити буферизацію Kodi?
Про проблеми з буферизацією Kodi можна було б сказати багато, і ми запевняємо вас, що це не найменше, що ви почуєте про це. Буферизація іноді може викликати біль у бt, особливо, коли ви вирішили настрій дивитися фільм на Kodi і налаштували його всі необхідні заходи, які ви робите під час перегляду фільмів. За допомогою нашого посібника про те, як зупинити буферизацію Kodi, ви можете позбутися всіх видів буферизації.
Що таке Kodi Box?
Коробки Kodi — це коробки Android або інші типи коробок, які можна легко встановити та запустити програму Kodi. Вони дуже популярні в багатьох сім’ях, оскільки не вимагають оплачувати рахунки за кабельне або супутникове телебачення, а отже, можуть транслювати 100 каналів, 1000 фільмів і півмільйона телевізійних епізодів.
Що таке повністю завантажені коробки Kodi?
Повністю завантажені коробки Kodi — це ті, у яких попередньо встановлені сторонні додатки Kodi. Це означає, що вам просто потрібно купити ці коробки та транслювати фільми, телешоу та прямі трансляції все, що забажаєте. Очевидно, це не дуже приємний продукт в очах власників авторських прав, тому що ці коробки дозволяють переглядати медіаконтент.
Тому ми радимо вам придбати легальну коробку Kodi або коробку Android, а потім самостійно встановити програму Kodi та додатки Kodi, щоб уникнути проблем. Ось найкращі потокові коробки Kodi, які ми рекомендуємо.
Legal Kodi Box
Legal Kodi boxes — це той тип коробок, який не має попередньо встановлених доповнень Kodi. Він містить лише встановлену програму Kodi, і, отже, дає вам всю необхідну свободу для встановлення або сторонніх доповнень Kodi, або офіційних. Це убереже вас від юридичних проблем із правоохоронними органами, оскільки існує репресія проти повністю завантажених коробок Kodi.
Проблеми/помилки/проблеми Kodi та їх виправлення
Нижче наведено деякі з частих проблем, які виникають під час використання програмного забезпечення Kodi. Ми також надали рішення цих проблем, щоб ви могли виправити їх без будь-яких проблем:
Не вдалося встановити залежність
Ця помилка виникає, коли сховище Kodi, яке ви намагаєтеся встановити, застаріло або оновлюється. Він з’являється, коли він намагається встановити Zip-файл.
Рішення
Щоб вирішити цю проблему, виконайте наведені нижче дії.
- Зачекайте, поки сховище оновиться. Загалом, можливо, займає кілька годин
- Встановіть конкретне доповнення Kodi з альтернативного сховища
- Перевірте підключення до Інтернету
Перевірте помилку журналу
Помилка журналу перевірки виникає, коли ви намагаєтеся отримати доступ до телеканалу в прямому ефірі, який залишається з географічними обмеженнями. Деякі з каналів, до яких ви намагаєтеся отримати доступ, доступні лише в країні їх перебування, тому під час доступу до цих каналів з-за меж країни походження вам буде запропоновано Перевірити помилку журналу.
Рішення
Щоб вирішити цю проблему, вам потрібен Kodi VPN, як зазначено в цьому посібнику, щоб обійти географічні обмеження. VPN має багато різних серверів, розташованих у багатьох країнах, тому якщо прямий IPTV-канал, до якого ви намагаєтеся отримати доступ, є з Великобританії, підключіться до сервера Великобританії та дивіться канал на Kodi. Крім того, Kodi VPN також зберігає вашу онлайн-активність анонімною.
Не вдалося підключитися до репозитарію
Ця помилка з’являється, коли ви вставили неправильну URL-адресу репозитарію або не під’єднані до Інтернету. Коли ви вставляєте URL-адресу, Kodi перевіряє, чи є це автентичною URL-адресою, за допомогою підключення до Інтернету. Якщо у вас немає підключення до Інтернету, це призведе до помилки.
Рішення
Виправити цю проблему дуже просто. Дотримуйтесь інструкцій, визначених нижче:
- Перевірте підключення до Інтернету
- Двічі перевірте URL-адресу свого репозитарію
- Переконайтеся, що ви вставили косу риску (/) в кінці URL-адреси
- Щоб перевірити, чи працює URL-адреса, вставте URL-адресу на веб-адресу
Як відновити заводські налаштування Kodi
Крок 1: Відкрийте Kodi > Перейдіть до параметра Налаштування вгорі > Потім виберіть Диспетчер файлів
Крок 2. Двічі клацніть Додати джерело > Торкніться «Немає» > Вставте URL -адресу http://dimitrology.com/repo/ > Натисніть OK
Крок 3: Назвіть сховище «Dimi» > Натисніть OK, щоб закрити поле
Крок 4: Поверніться до головного меню Kodi > Натисніть на Додатки > Потім торкніться значка Box
Крок 5: Виберіть Встановити з Zip-файлу > Виберіть Dimi > Перейдіть, щоб клацнути plugin.video.freshstart-1.0.5.zip > Зачекайте, поки доповнення буде встановлено
Крок 6. Поверніться на головну сторінку Kodi > Натисніть Додатки > Потім Програмні доповнення > Натисніть Сновий початок
Крок 7: Тепер виберіть Відновити Kodi до налаштувань за замовчуванням > Перезапустити Kodi, і все готово!
Як оновити Kodi
Кожного другого місяця ви знайдете нову версію Kodi з деякими новими функціями. Щоб залишатися оновленим, вам потрібно буде оновити наявну версію Kodi.
Остання версія Kodi — 18.4, і я покажу вам, як оновити Kodi за допомогою випробуваного методу.
Оновлення до Kodi 18.4 із самого Kodi
- Запустіть головне меню FireStick > Потім натисніть Налаштування
- Виберіть Програми > Торкніться Керування встановленими програмами > Виберіть і відкрийте Kodi
- Після того, як ви запустили Kodi, натисніть меню «Додатки» > Потім виберіть піктограму інсталятора пакетів (у формі коробки), розташовану вгорі
- Тепер вам потрібно вибрати «Встановити зі сховища» > «Прокрутити вниз», щоб вибрати «Репозиторій доповнень Kodi».
- Перейдіть до Програмних доповнень > Потім прокрутіть вниз, щоб знайти Kodi Android Installer, і натисніть на нього > Натисніть Встановити
- У верхньому правому куті з’явиться спливаюче сповіщення, яке повідомить вас, якщо ваше доповнення встановлено
- Поверніться до головного екрана Kodi > Виберіть Додатки > Потім Програмні Додатки > Натисніть на інсталятор Android
- Щойно ви відкриєте інсталятор Android, він надасть вам різні параметри, наприклад Nightly, Releases, Snapshots та Test-Builds. Натисніть «Релізи».
- Тепер виберіть Arm Kodi Release > Потім виберіть Kodi-18.4-Krypton-armeabi-v7a.apk
- Встановлення Kodi 18.4 розпочнеться автоматично
- Після завершення завантаження з’явиться діалогове вікно, яке запитає вашого дозволу, якщо ви хочете встановити оновлення Kodi. Тож натисніть на Встановити
- Після завершення завантаження відкрийте Kodi та насолоджуйтесь оновленням FireStick! Якщо ви відчуваєте, що Kodi не працює на FireStick, ви повинні повторити ці кроки ще раз.
Це найпростіший із способів оновити Kodi 18.4 на комп’ютері чи мобільному. Але якщо ви хочете оновити Kodi на своєму FireStick, ви повинні виконати наступні дії:
Як оновити Kodi 18.4 на FireStick за допомогою програми Downloader
Примітка: Перш ніж почати процедуру оновлення Kodi, переконайтеся, що ви ввімкнули «Програми з невідомого джерела». Для цього перейдіть до налаштувань FireStick або Fire TV, потім «Пристрій або система» і, нарешті, до «Параметри розробника». Як тільки це буде зроблено, просто виконайте такі дії:
- Знайдіть «Downloader» у варіанті пошуку, наведеному у верхній частині екрана FireStick
- Завантажте та встановіть програму Downloader
- Запустіть Downloader
- Введіть URL -адресу https://kodi.tv/download
- Тепер прокрутіть вниз і натисніть на опцію Android
- Коли вікно відкриється, перейдіть на вкладку Рекомендовані вгорі
- Натисніть ARMV7A (32-розрядна) або ARMV8A (64-розрядна)
- Після натискання на нього почнеться завантаження.
- Він підкаже вам, чи слід перезаписати наявний файл або оновити версію. Натисніть Оновити.
Як безпечно використовувати Kodi?
Kodi є досить безпечним і легальним, поки ви не додасте сторонні або офіційні доповнення Kodi. Ось чому ми рекомендуємо вам придбати Kodi VPN. Він захищає вашу особистість в Інтернеті під час потокового медіа-контенту на Kodi. Наприклад, якщо ви хочете дивитися фільми та телешоу на Kodi, а також не хочете отримувати будь-яких юридичних повідомлень від свого провайдера, то підключіть VPN і станьте анонімним в Інтернеті.
5 найкращих VPN для Kodi
Ось список з 5 найкращих VPN для Kodi, які вам потрібно встановити перед трансляцією в програмі Kodi, щоб стати безпечним та анонімним. Роблячи це, ви повністю захищаєте свою конфіденційність в Інтернеті.
Альтернативи Kodi
Немає нічого подібного до Kodi, що транслює весь останній медіа-контент, додаючи список доповнень Kodi. Є кілька, які досягли потенціалу Kodi, але ще не зробили вражаючого успіху. Що робить Kodi найкращим серед усього програмного забезпечення для цифрових медіа, так це його здатність бути відкритим. Перегляньте наш повний посібник, щоб оцінити кожну альтернативу.
Stremio
Stremio є, безумовно, найкращою альтернативою для Kodi через його вражаюче схожий дизайн з точки зору потокового медіаконтенту. У Stremio ви можете встановити офіційні доповнення Stremio, а також сторонні доповнення Stremio, подібні до Kodi. Однак його доповнення набагато легше встановити одним клацанням миші.
Plex
Plex — це ще одне програмне забезпечення, яке транслює медіа-контент, але на відміну від Kodi, воно не транслює медіа-контент. Він отримує файли з метаданих з Інтернету та надає вам необмежену трансляцію. Однак більшість його доповнень або застаріли, або більше не працюють.
OSMC
OSMC розроблено творцями Kodi, і не дивно, що його інтерфейс схожий на інтерфейс Kodi. OSMC може передавати лише медіа-контент, який зберігався у вашому локальному сховищі, але не має можливості встановлювати сторонні доповнення для потокового медіа-вмісту.
Завершення
Цей посібник із Kodi присвячений тому, щоб представити новачкам Kodi ідею про чудовий додаток Kodi, як ним користуватися та як ви можете безкоштовно передавати медіа-контент. Він також відповідає на деякі гострі запитання, які часто ставлять користувачі Kodi щодо законності програмного забезпечення Kodi та як саме ви можете транслювати безкоштовні фільми, телешоу та пряме IPTV.