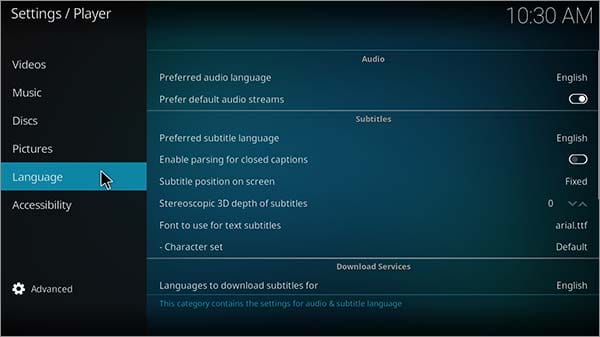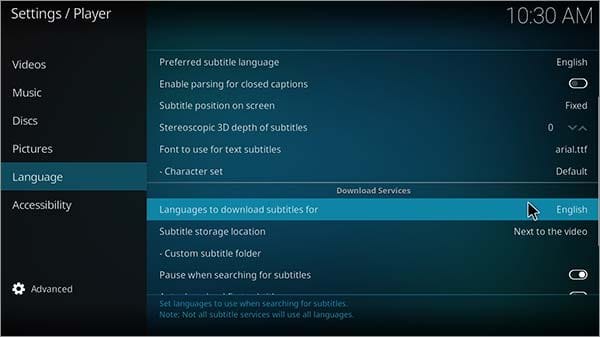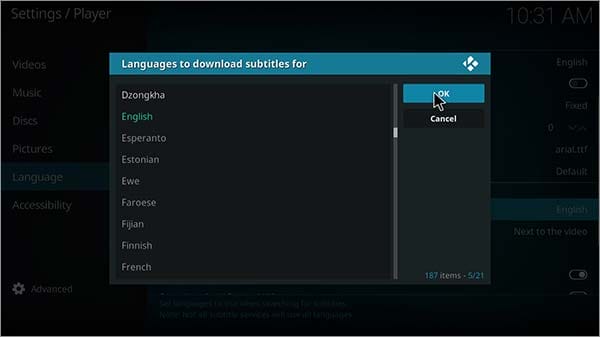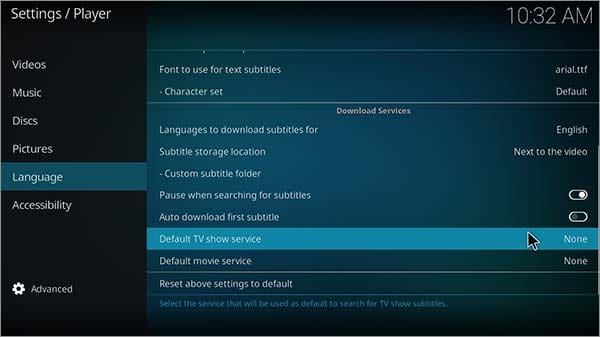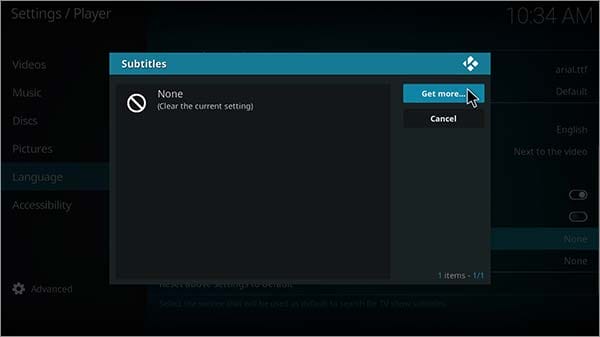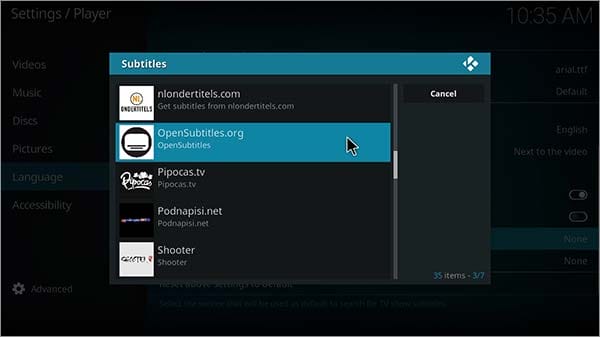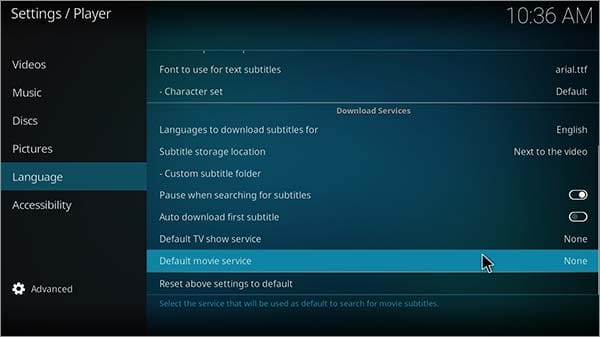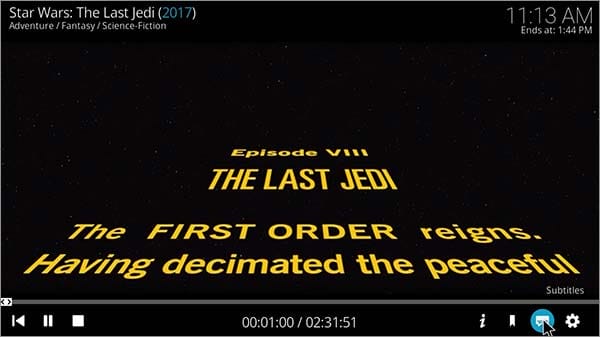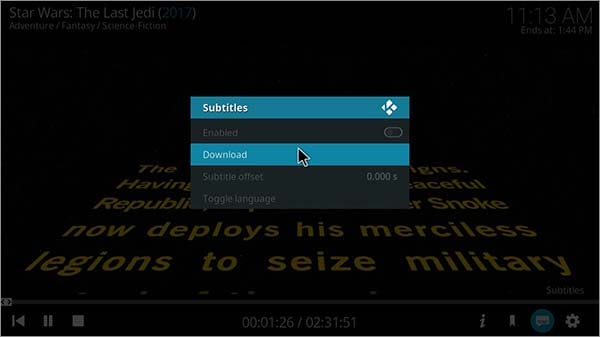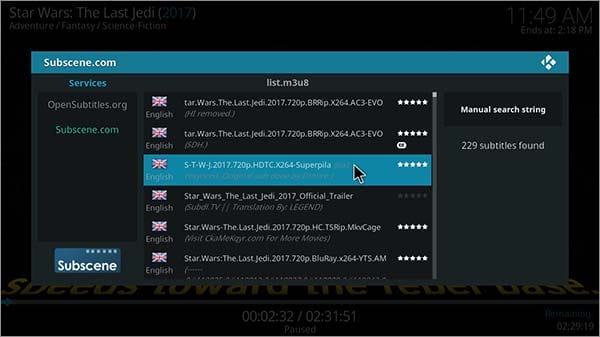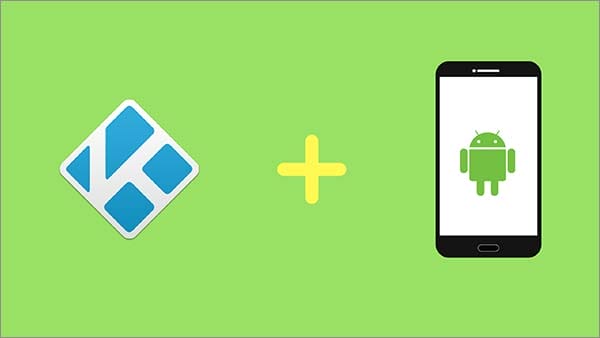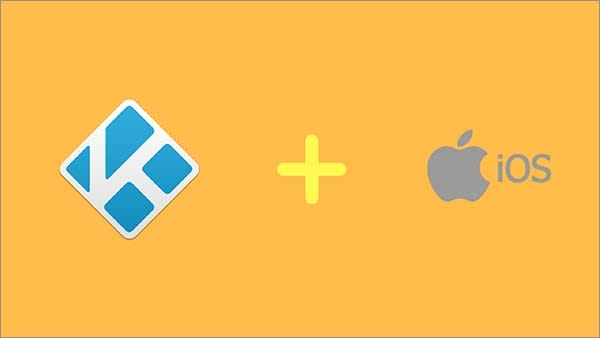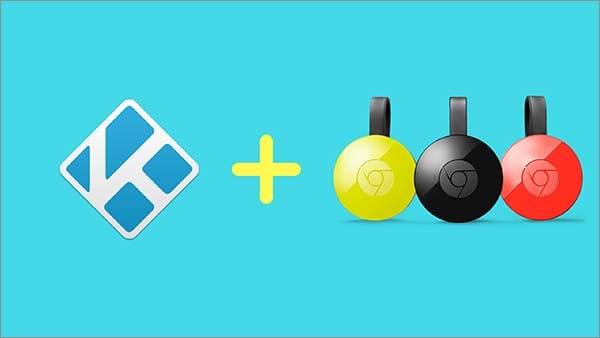Ein umfassender Kodi-Leitfaden für Dummies
Es gibt einen Grund, warum Kodi zu einem beliebten Streaming-Media-Player auf der ganzen Welt geworden ist. Ihre Präsenz allein in 5 Millionen britischen Haushalten und 30 Millionen weltweit haben diese kostenlose Software zu einem weltweiten Erfolg gemacht. Die Kodi-Revolution zeigt keine Anzeichen einer Verlangsamung mit der neuen Kodi-Version Leia 18, die bald im Jahr 2018 erscheinen wird.
Kodi-Benutzer gewinnen an Anziehungskraft für Live-TV, Filme, Fernsehserien und Live-Sport, und genau das hat Kodi zu bieten. Dieser Leitfaden hilft Kodi-Anfängern mit einem vollständigen Einblick in die Kodi-Software, der Verwendung von Kodi und der Beantwortung einer brennenden Frage wie dem Streamen von Medien-Streaming-Inhalten.
Bevor Sie Kodi installieren und mit dem Ansehen von Filmen und Fernsehsendungen beginnen, ist es wichtig, dass Sie das VPN für Kodi kostenlos oder kostenpflichtig (empfohlen) erhalten. Wieso den? Ein VPN schützt Ihre Online-Privatsphäre und hält Sie für alles, was Sie online streamen, anonym. Und wenn Sie nach erschwinglichen VPNs suchen, haben wir auch tolle VPN-Angebote und die besten Weihnachts-VPN-Angebote für Sie!
Exklusive VPN Inform-Angebote
Was ist Kodi?
Kodi ist ein Open-Source-Digital-Streaming-Media-Player, aber im Gegensatz zu jedem anderen Player streamt er von der Bibliothek Ihres Systems zu den im Internet verfügbaren Streaming-Inhalten. Mit Kodi können Sie Filme, Fernsehserien, Live-Sport, Live-IPTV streamen und Spiele spielen. Es ähnelt der Funktionsweise der Android-Plattform, bei der unabhängige Entwickler ihr Kodi-Add-On für das Streaming entwickeln können.
Ist Kodi legal?
Kodi ist vollkommen legal, wenn es darum geht, Medieninhalte von offiziellen Kodi-Add-Ons zu streamen. Sobald Sie anfangen, Medieninhalte von inoffiziellen Kodi-Add-Ons zu streamen, werden die Dinge ein wenig zwielichtig. Es gibt einige offizielle Add-Ons, die das Streamen von Medien auf verschiedenen Kanälen ermöglichen, und das zählt nicht zur Illegalität. Lesen Sie unseren Leitfaden, um mehr über den rechtlichen Status von Kodi zu erfahren.
Wie benutzt man Kodi?
Wenn Sie Kodi zum ersten Mal ausführen, sollten Sie wissen, dass Sie mit Hilfe von Kodi-Add-Ons alle Medieninhalte auf Kodi-Software streamen können. Sobald die Kodi-App geöffnet ist, wird im linken Bereich eine Liste mit Menüs angezeigt, die vertikal angeordnet sind. Oberhalb dieses Menüs finden Sie 3 Symbole, dh das Power-Symbol, das Einstellungssymbol und das Update-Symbol. Wenn Sie auf das Symbol Einstellungen klicken, werden Ihnen verschiedene Einstellungsoptionen angezeigt. Erfahren Sie mehr darüber und beginnen Sie sofort mit dem Streaming.
Was ist ein Kodi-Add-on?
Das Kodi-Add-On ist ein Kodi-Plugin, das Medieninhalte aus dem Internet streamt. Es ruft Links von externen Quellen ab und kann sie auf dem Kodi Digital Player streamen. Es gibt jedoch einen ganzen Prozess zum Installieren des Kodi-Add-Ons, der unten im Handbuch behandelt wird. Es gibt zwei Arten von Kodi-Add-Ons, dh das offizielle Kodi-Add-On und das inoffizielle (Drittanbieter-) Kodi-Add-On. Schauen Sie sich auch unsere Kodi-Add-Ons- Liste an, die die neuesten Medieninhalte auf Kodi zeigt.
Was sind Kodi-Add-Ons von Drittanbietern?
Kodi-Add-Ons von Drittanbietern werden von Drittanbieter-Entwicklern erstellt. Der Grund, warum es als Add-Ons von Drittanbietern bezeichnet wird, ist, dass sie von einzelnen Entwicklern entwickelt werden, die nicht die offiziellen Kodi-Entwickler sind.
Mit diesen Add-Ons von Drittanbietern können Sie Filme, Fernsehsendungen, Live-Sport, Live-IPTV und vieles mehr streamen. Diese Add-Ons befinden sich in verschiedenen Repositories, die auch von Drittanbietern stammen.
Beliebte Kodi-Add-Ons von Drittanbietern
Wir listen einige der allzeit beliebten Kodi-Add-Ons von Drittanbietern auf, mit denen Sie Filme, Fernsehsendungen, Live-IPTV und Live-Sport ohne Abonnementgebühren ansehen können. Hier ist eine Liste:
- Exodus Redux
- Yoda
- Der magische Drache
- Butter im Kino
- Gaia
- Joker Sports Kodi
- heiter
- Gift
Beliebte offizielle Kodi-Add-Ons
Wenn Sie offizielle Kodi-Add-Ons ansprechender finden, können Sie eines der unten aufgeführten Add-Ons ausprobieren, um Medieninhalte zu streamen. Sie würden jedoch keine aktuellen Medieninhalte finden, sondern hauptsächlich Live-Kanäle. Hier ist eine Liste:
- iPlayer
- Knistern
- DAZN
- Fox Sports GO
- ESPN 3
So installieren Sie Kodi-Add-Ons
Schritt 1: Öffnen Sie Kodi Krypton auf Ihrem System > Klicken Sie auf das zahnradförmige Symbol (Einstellungen).
Schritt 2: Gehen Sie zur Option Dateimanager > Scrollen Sie dann nach unten und doppelklicken Sie auf Quelle hinzufügen
Schritt 3: Hier müssen Sie auf die Option „Keine” tippen > Jetzt müssen Sie den URL – Link des Repositorys einfügen > Dann OK auswählen
Schritt 4: Unten im selben Feld müssen Sie den Namen des Repositorys eingeben > Wählen Sie dann OK, um das Feld zu schließen
Schritt 5: Kehren Sie zu Kodi Home zurück, indem Sie auf Ihrer Tastatur auf die Taste „Esc” oder „Backspace” tippen
Schritt 6: Wählen Sie Add-ons im Menü auf der linken Seite > Tippen Sie dann auf das Box-Symbol im oberen Menü
Schritt 7: Klicken Sie auf die Option Von Zip-Datei installieren > Es erscheint ein Feld, in dem Sie auf das Repository mit dem Namen klicken müssen, den Sie in Schritt 4 eingegeben haben
Schritt 8: Das Repository ist eine Zip-Datei, also müssen Sie eine Zip-Datei auswählen und warten, bis sie installiert ist
Schritt 9: Klicken Sie nach der Installation auf Aus Repository installieren > Wählen Sie nun das Repository aus der Liste aus
Schritt 10: Klicken Sie entweder auf Video-Add-ons, Programm-Add-ons oder Musik-Add-ons > Wählen Sie dann ein Add-on aus der Liste > Klicken Sie auf Installieren
So entfernen Sie das Kodi-Add-on
Es kommt in der Kodi-Welt vor, dass Kodi-Add-Ons hin und wieder nicht funktionieren. Sie können Add-Ons entfernen, die nicht mehr funktionieren oder die Sie nicht mehr benötigen. In beiden Fällen können Sie die unten aufgeführten Schritte ausführen, um das Add-On aus Ihrer Kodi-Software zu entfernen:
Schritt 1: Öffnen Sie Kodi > Klicken Sie auf den Abschnitt Add-Ons, der in Ihrem linken Menü angezeigt wird
Schritt 2: Wenn es sich um ein Video-Add-on handelt, das Sie entfernen müssen, klicken Sie auf den Abschnitt Video-Add-ons
Schritt 3: Auf Ihrer rechten Seite erscheint eine Liste mit Video-Add-Ons, also klicken Sie mit der rechten Maustaste auf ein Add-On, das Sie entfernen möchten
Schritt 4: Wählen Sie dann Informationen
Schritt 5: Auf Ihrem Bildschirm werden einige Optionen angezeigt. > In der unteren rechten Ecke finden Sie eine Option namens „Deinstallieren”. > Klicken Sie darauf und das Add-On wird deinstalliert
Was ist ein Kodi-Repository?
Kodi Repositories liegen in Form einer Zip-Datei vor, die eine Sammlung von Add-Ons enthält. Wenn Sie Kodi-Repositories installiert haben, können Sie verschiedene Add-Ons auswählen, die entweder aus dem Abschnitt Programm-Add-Ons oder aus dem Abschnitt Video-Add-Ons installiert werden sollen. Sehen Sie sich die Liste der besten Kodi-Repositories und Möglichkeiten zu deren Installation an.
So installieren Sie Kodi-Repositories
Schritt 1: Starten Sie Kodi auf Ihrem System > Gehen Sie dann zum Symbol Einstellungen > Klicken Sie auf Dateimanager
Schritt 2: Scrollen Sie jetzt nach unten und doppelklicken Sie auf Quelle hinzufügen > Tippen Sie auf die Stelle, an der „Keine” steht.
Schritt 3: Fügen Sie die Repository-URL ein > Drücken Sie OK > Benennen Sie jetzt das Repository > Drücken Sie OK
Schritt 4: Gehen Sie zurück zum Kodi-Hauptmenü > Hier müssen Sie Add-Ons auswählen > Klicken Sie dann auf das Box-Symbol im oberen Menü
Schritt 5: Wählen Sie die Option Von Zip-Datei installieren > Tippen Sie auf das Repository > Klicken Sie nun auf die Zip-Datei des Repositorys > Warten Sie, bis das Repository installiert ist
Schritt 6: Gehen Sie nun zu Vom Repository installieren > Wählen Sie das Repository aus der Liste > Wählen Sie nun das gewünschte Add-on aus
So entfernen Sie Kodi-Repositories
Schritt 1: Starten Sie Kodi > Gehen Sie zu Add-Ons > Tippen Sie dann auf das oben befindliche Box-Symbol
Schritt 2: Wählen Sie Aus Repository installieren > Klicken Sie dann mit der rechten Maustaste auf das Repository, das Sie entfernen möchten
Schritt 3: Wählen Sie dann die Option Informationen
Schritt 4: Ein neuer Bildschirm wird angezeigt. Hier müssen Sie die Option Deinstallieren auswählen
Schritt 5: Jetzt wird das Repository deinstalliert.
Was ist ein Kodi Wizard?
Der Kodi-Assistent erleichtert Benutzern den Zugriff auf Kodi-Add-Ons und Kodi-Builds. Es hilft Ihnen außerdem, alle neuesten Add-Ons zu automatisieren, die in einem Repository gefunden werden. Es ist ein Programm-Add-On, das Add-Ons und Builds von einer zentralen Stelle aus steuert.
So installieren Sie Kodi Wizards
Schritt 1: Öffnen Sie Kodi > Wählen Sie das Symbol Einstellungen > Gehen Sie zum Dateimanager
Schritt 2: Doppelklicken Sie auf „ Quelle hinzufügen” > Tippen Sie auf „Keine” > Kopieren/Einfügen der URL des Repositorys > Wählen Sie „ OK “.
Schritt 3: Geben Sie den Namen des Repositorys ein > Drücken Sie OK, um das Feld zu schließen > Gehen Sie zurück zu Kodi Home
Schritt 4: Klicken Sie auf Add-ons > Dann auf Package Installer (Box-Icon) > Wählen Sie Install from Zip File
Schritt 5: Wenn das Feld erscheint, klicken Sie auf das Repository, das Sie in Schritt 3 benannt haben > Wählen Sie nun die ZIP-Datei aus
Schritt 6: Wählen Sie Aus Repository installieren > Wählen Sie dann das Repository aus der Liste aus
Schritt 7: Gehen Sie zu Programm-Add-Ons > Wählen Sie den Assistenten > Klicken Sie auf Installieren
So entfernen Sie Kodi Wizards
Schritt 1: Öffnen Sie Kodi > Gehen Sie zu Add-Ons > Dann Programm-Add-Ons
Schritt 2: Auf der rechten Seite des Bildschirms sehen Sie den Kodi Wizard. Klicken Sie mit der rechten Maustaste auf einen Assistenten, den Sie entfernen möchten
Schritt 3: Wählen Sie die Option Informationen
Schritt 4: Es erscheint ein Bildschirm, auf dem Sie die Option „Deinstallieren ” unten rechts auswählen müssen.
Schritt 5: Ihr Kodi Wizard wird nun deinstalliert
Was ist Kodi Build?
So installieren Sie Kodi-Builds
Kodi Builds werden über Kodi Wizards installiert. Wenn Sie Kodi Wizard installiert und gestartet haben, gibt es einen separaten Abschnitt namens Kodi Builds. Hier müssen Sie den Build Ihrer Wahl auswählen und entweder Neuinstallation oder Standardinstallation auswählen, um fortzufahren.
So entfernen Sie Kodi Build
Schritt 1: Öffnen Sie Kodi > Gehen Sie zu Add-Ons > Dann Programm-Add-Ons
Schritt 2: Wählen Sie den Kodi-Assistenten aus, in dem Sie einen Build installiert haben
Schritt 3: Wenn der Assistent geöffnet ist, gehen Sie zum Abschnitt Builds
Schritt 4: Hier finden Sie eine Option „Alle Daten löschen” > Klicken Sie darauf und der Build wird entfernt
Es gibt eine andere Möglichkeit, einen Build zu deinstallieren, und zwar durch Installieren des Fresh Start Kodi-Add-Ons und Zurücksetzen von Kodi auf den Standardzustand. Der Prozess der Installation von Fresh Start wird unten im Abschnitt „So setzen Sie Kodi zurück” beschrieben.
Was sind Kodi-Untertitel?
Wie oft sehen Sie einen Film oder eine Fernsehsendung mit schlechter Tonqualität? Sehr oft! Das Installieren von Untertiteln in Kodi-Videos wird Ihnen das Leben sicherlich erleichtern. Es ist immer eine angenehme Erfahrung, Videos mit Untertiteln anzusehen, die Sie den Film mit Leichtigkeit verstehen lassen.
Schritt 1: Öffnen Sie Kodi > Klicken Sie oben auf das Symbol Einstellungen
Schritt 2: Tippen Sie auf die Player-Einstellungen
Schritt 3: Wählen Sie im Menü auf der linken Seite Sprache aus
Schritt 4: Wählen Sie auf der rechten Seite des Bildschirms im Abschnitt „ Download-Dienste ” die Option „Sprache zum Herunterladen von Untertiteln für” und wählen Sie Ihre Sprache für Untertitel aus.
Schritt 5: Klicken Sie auf die gewünschte Sprache > Wählen Sie dann OK
Schritt 6: Um Untertitel für Multimedia-Pakete zuzuweisen, klicken Sie unter derselben Option für Download-Dienste auf den Dienst Standard-TV-Sendungen
Schritt 7: Klicken Sie auf Mehr erhalten
Schritt 8: Wählen Sie Subscene oder OpenSubtitles.org von OpenSubtitles
Schritt 9: Es wird einige Zeit dauern, Kodi Subtitles zu installieren
Schritt 10: Machen Sie jetzt dasselbe für den Standardfilmdienst, der sich unter Download-Dienste befindet
Schritt 11: Nachdem Sie nun Untertitel für Kodi konfiguriert haben, spielen Sie jetzt ein Video von einem beliebigen Film-Add-On ab
Schritt 12: Klicken Sie auf das Untertitel -Symbol in der unteren rechten Ecke
Schritt 13: Das Untertitelfeld erscheint jetzt > Klicken Sie auf die Download – Option
Schritt 14: Untertiteldateien erscheinen nun auf Ihrem Bildschirm für das Video > Klicken Sie auf eine beliebige Datei und sehen Sie sich dann den Film an. Untertitel erscheinen im Video
So fügen Sie Kodi Jarvis 16 Untertitel hinzu
Schritt 1: Öffnen Sie Kodi Jarvis > Klicken Sie auf System
Schritt 2: Wählen Sie nun Einstellungen
Schritt 3: Ein Einstellungsfeld wird angezeigt. Gehen Sie im Menü auf der linken Seite zur Registerkarte Video
Schritt 4: Wählen Sie nun die Registerkarte Untertitel , die sich ebenfalls im Menü auf der linken Seite befindet
Schritt 5: Klicken Sie auf der rechten Seite des Bildschirms auf Bevorzugte Untertitelsprache und ändern Sie sie in Ihre gewünschte Sprache
Schritt 6: Nachdem Sie die Sprache ausgewählt haben, klicken Sie jetzt auf „Untertitelposition auf dem Bildschirm” > Ändern Sie nun die Position, an der der Untertitel auf Ihrem Bildschirm angezeigt wird, dh oben oder unten auf dem Bildschirm
Schritt 7: Scrollen Sie im selben Menü weiter nach unten und klicken Sie auf Standard-TV-Sendungen
Schritt 8: Wählen Sie die Option Mehr erhalten
Schritt 9: Hier werden Ihnen viele Untertiteloptionen angezeigt. Wir empfehlen Ihnen, auf Subscene oder OpenSubtitles.org zu klicken, was der beste Kodi-Untertitel ist
Schritt 10: Es beginnt mit der Installation von Untertiteln für Kodi-Videos
Schritt 11: Wiederholen Sie die gleichen Anweisungen für Standardfilmdienst > Untertitel installieren
Schritt 12: Gehen Sie nun zurück zum Kodi-Hauptmenü
Schritt 13: Gehen Sie zu einem beliebigen Film-Add-On > Beginnen Sie mit dem Streamen eines Videos
Schritt 14: Sobald der Film abgespielt wird, halten Sie das Video an
Schritt 15: Klicken Sie auf das Untertitel -Symbol in der unteren rechten Ecke des Players
Schritt 16: Wählen Sie Herunterladen > Viele Kodi-Untertitel werden angezeigt, aus denen Sie eine Option auswählen müssen
Schritt 17: Sobald Sie zum Film zurückkehren, werden Untertitel angezeigt
So fügen Sie manuell Kodi-Untertitel / benutzerdefinierte Untertitel in Kodi Player 17.6 hinzu
Um Kodi-Untertitel manuell hinzuzufügen und die Installation eines Subtitle Kodi-Add-Ons zu entfernen, befolgen Sie die unten hervorgehobenen Schritte:
Schritt 1: Starten Sie Kodi auf Ihrem System > Gehen Sie zum Abschnitt Add-Ons > Video-Add-On
Schritt 2: Öffnen Sie ein Kodi-Add-On, das Filme und Fernsehsendungen anzeigt
Schritt 3: Sobald der Film abgespielt wird, klicken Sie auf das Untertitel-Symbol in der unteren rechten Ecke
Schritt 4: Wählen Sie die Download – Option
Schritt 5: Ein Feld wird angezeigt, klicken Sie auf die Option mit der Aufschrift Manual Search String
Schritt 6: Geben Sie nun den Namen des Films ein, den Sie sich ansehen, zB Avengers Infinity War
Schritt 7: Für denselben Filmnamen wird eine Liste mit Untertiteln angezeigt. Klicken Sie also auf einen beliebigen und fahren Sie mit Ihrem Film mit Untertiteln fort
So erhalten Sie Untertitel auf Kodi automatisch mit AutoSubs
Wenn Sie häufiger Untertitel für Kodi-Videos verwenden, sollten Sie sich für eine neue Methode entscheiden, bei der Untertitel automatisch in Ihr Video eingebettet werden. So machen Sie es:
Schritt 1: Öffnen Sie Kodi > Klicken Sie auf das Add-ons- Menü auf der linken Seite Ihres Bildschirms
Schritt 2: Gehen Sie zum Box-Symbol (Paket-Installer-Symbol)
Schritt 3: Wählen Sie Aus Repository installieren
Schritt 4: Wählen Sie Kodi Add-on Repository > Suchen und wählen Sie Dienst aus der Liste aus
Schritt 5: Tippen Sie auf AutoSubs, die in der Liste platziert sind > Drücken Sie Installieren
Schritt 6: Nachdem AutoSub s installiert ist, öffnen Sie ein Kodi-Video
Schritt 7: Sobald Sie das Video öffnen, erscheint automatisch das Untertitel-Kodi-Feld auf Ihrem Bildschirm
Schritt 8: Wählen Sie eine Untertiteldatei aus und genießen Sie den Film mit Untertiteln.
Was ist ein Kodi-Skin?
Kodi Skin ist eine Kodi-Oberfläche wie Kleidung für Menschen. Kodi Skin ist eine Kombination aus Farben, Design, Hintergrundbild und kreativer Platzierung von Menüregisterkarten. Es gibt Unmengen davon, aus denen Sie wählen können, die Ihrem Kodi ein neues Aussehen verleihen.
So ändern Sie Kodi-Skins
Schritt 1: Öffnen Sie Kodi > Gehen Sie zu den Einstellungen, die sich oben befinden
Schritt 2: Wählen Sie nun Schnittstelleneinstellungen
Schritt 3: Hier müssen Sie auf die Skins-Option tippen, die sich auf der rechten Seite befindet
Schritt 4: Es erscheint ein Feld, in dem Sie die Option „Mehr erhalten” auswählen müssen
Schritt 5: Eine vollständige Liste der Kodi-Skins wird angezeigt. Wählen Sie eine der Skins und klicken Sie, um sie anzuwenden. Die Kodi Skins werden sich ändern.
So erhalten Sie den Standard-Kodi-Skin
Kodi Krypton hat einen Estuary Kodi Skin, während Kodi Jarvis einen Confluence Kodi Skin hat. Um die Standard-Kodi-Skin zu erhalten, nachdem Sie eine bestimmte Änderung vorgenommen haben, müssen Sie auf Einstellungen > Schnittstelleneinstellungen > Skin auswählen > Wählen Sie entweder Estuary oder Confluence klicken .
Unterschied zwischen Kodi Skins und Kodi Builds
Wie oben besprochen, sind Kodi Skins die andere Schnittstelle von Kodi, die das Aussehen von Kodi in Bezug auf Menüoptionen, Hintergründe und Platzierung von Registerkarten ändert. Kodi Builds hingegen unterscheiden sich grundlegend von Skins, bei denen verschiedene Kodi-Add-Ons vorinstalliert sind. Wenn Sie einen einzelnen Kodi Build installieren, erhalten Sie bereits unzählige Add-Ons installiert, mit denen Sie Filme und Fernsehserien streamen können.
Unterschied zwischen Kodi Wizards und Kodi Repositories
Kodi Wizard ist ein Programm-Add-On, das sich in einem Kodi-Repository befindet. Diese Repositorys enthalten Tonnen von Kodi-Add-Ons, dh Programm-Add-Ons, Video-Add-Ons und Musik-Add-Ons. Kodi Wizard ist wie jeder andere Assistent, der es dem Benutzer erleichtert, alle anderen Add-Ons über ein Repository an einem einzigen Ort zu installieren.
Kodi auf Fire TV/Fire Stick
Amazon FireStick ist ein Gerät der nächsten Generation, das Sie mit über 500.000 Filmen und TV-Episoden von Netflix, Hulu, HBO, Showtime und vielem mehr unterhält. Sie müssen sich nie um Kabel oder Satelliten kümmern, wenn Sie das winzige Stick-Gerät haben, das eine ultimative Lösung zum Kabelschneiden ist. Das Abonnieren dieser Netzwerke kann jedoch eine Menge Geld kosten. Holen Sie sich Kodi auf FireStick und genießen Sie das Streamen von Filmen und Fernsehsendungen, ohne einen einzigen Cent auszugeben.
Kodi auf Roku
Roku ist ein Streaming-Player und funktioniert ähnlich wie FireStick. Jetzt streamen Sie Unterhaltungsinhalte direkt auf Ihren Fernseher und genießen Tausende von Kanälen. Holen Sie sich unbegrenzten Spaß und fügen Sie Ihrem Leben mit unzähligen neuesten Medieninhalten in Ihrer Bibliothek unbegrenzten Spaß hinzu.
Möglicherweise müssen Sie dennoch ein VPN verwenden, wenn Sie außerhalb der USA leben. Hier sind einige der besten VPNs für Roku.
So installieren Sie Kodi auf Android
Android ist ein Game Changer für viele Geräte. Jetzt können Sie auf die neuesten Apps zugreifen, wenn auf einem Gerät ein Google Play Store für Android verfügbar ist. Installieren Sie auf einem Android-Telefon Kodi auf Android und sehen Sie sich die neuesten Medieninhalte ohne Barrieren an. Sehen Sie sich Filme auf Ihrem Telefon an, während Sie sich auf Ihrer Couch zurücklehnen, so einfach ist das.
So installieren Sie Kodi unter iOS
iPhone-Benutzer können jetzt die neuesten Filme und Fernsehsendungen auf ihren iPhones ansehen, indem sie es installieren. Kodi hat eine iOS-App, die Sie in Ihrem Apple Store installieren können, aber leider ist sie nicht verfügbar. Es hat Ihnen den Zugriff auf viele verschiedene Inhalte und in vielen verschiedenen Sprachen erleichtert.
So installieren Sie Kodi auf Chromecast
Chromecast ist ein von Google entwickelter digitaler Mediaplayer, der Audio- und Videoinhalte von jedem Gerät auf Ihren Fernseher spiegeln kann. Es verwendet die Google Cast-Technologie, die Audio- und Videoinhalte spiegelt. Holen Sie sich eine Kurzanleitung zur Installation von Kodi auf Chromecast und streamen Sie den ganzen Tag über Medieninhalte auf jedem Gerät.
So installieren Sie Kodi auf Android TV
Android-TVs sind die Smart-TVs, die die Technologie der neuen Generation darstellen. Diese Fernseher haben ein Android-Betriebssystem, was bedeutet, dass Sie jede App über den Google Play Store installieren können. Samsung Smart TV und Sony Smart TV sind die beiden beliebtesten Android-Fernseher, daher finden Sie hier eine Anleitung zu .
So installieren Sie Kodi auf Android-Boxen
Das sind die kleinen Set-Top-Boxen, auf denen ein Android-Betriebssystem läuft. Damit können Sie Apps aus dem Google Play Store installieren und eine Reihe von Medien-Streaming-Inhalten direkt auf Ihren Fernseher streamen. Neue Android-Boxen haben auch Sprachsuchen, die Ihre Lieblingsfilm- und TV-Show-Inhalte aus der Bibliothek finden. Hier ist eine Anleitung zur Installation von Kodi auf Android-Boxen.
So installieren Sie Kodi auf Raspberry Pi
Raspberry Pi ist ein kleiner Computer, auf dem Menschen das Programmieren anhand praktischer Projekte lernen. Es ist zwar erschwinglich, aber nicht einfach zu bedienen.
Wie stoppe ich die Kodi-Pufferung?
Über Kodi-Pufferprobleme könnte man viel sagen, und wir versichern Ihnen, dass dies nicht die am wenigsten freundliche Sache ist, die Sie darüber hören werden. Das Puffern kann manchmal nervig sein bt, besonders wenn Sie die Stimmung zum Ansehen eines Films auf Kodi geklärt und alle notwendigen Vorkehrungen getroffen haben, die Sie beim Ansehen von Filmen treffen. Mit unserer Anleitung zum Stoppen der Kodi-Pufferung können Sie alle Arten von Pufferungsproblemen beseitigen.
Was ist eine Kodi-Box?
Kodi-Boxen sind Android-Boxen oder andere Arten von Boxen, die die Kodi-App einfach installieren und ausführen können. Diese sind in vielen Haushalten sehr beliebt, da Sie keine Kabel- oder Satellitenrechnungen bezahlen müssen und somit Hunderte von Kanälen, Tausende von Filmen und eine halbe Million TV-Episoden streamen können.
Was sind voll beladene Kodi-Boxen?
Vollständig geladene Kodi-Boxen sind diejenigen, die Kodi-Add-Ons von Drittanbietern vorinstalliert haben. Das heißt, Sie müssen nur diese Boxen kaufen und Filme, Fernsehsendungen und Live-TV so streamen, wie Sie möchten. Offensichtlich ist es in den Augen der Urheberrechtsinhaber kein sehr sympathisches Produkt, da Sie mit diesen Boxen Medieninhalte ansehen können.
Daher raten wir Ihnen, sich eine legale Kodi-Box oder eine Android-Box zu besorgen und dann die Kodi-App und die Kodi-Add-Ons selbst zu installieren, um sich Ärger zu ersparen. Hier sind die besten Kodi-Streaming-Boxen, die wir empfehlen.
Legale Kodi-Box
Legale Kodi-Boxen sind solche Boxen, die keine vorinstallierten Kodi-Add-Ons enthalten. Es enthält nur die installierte Kodi-App und gibt Ihnen daher die notwendige Freiheit, entweder Kodi-Add-Ons von Drittanbietern oder die offiziellen zu installieren. Es hält Sie von rechtlichen Problemen mit den Strafverfolgungsbehörden fern, da gegen voll beladene Kisten von Kodi vorgegangen wird.
Kodi Probleme/Fehler/Probleme und deren Behebung
Im Folgenden sind einige der häufigsten Probleme aufgeführt, die bei der Verwendung der Kodi-Software auftreten. Wir haben auch Lösungen für diese Probleme bereitgestellt, damit Sie sie problemlos beheben können:
Fehler beim Installieren einer Abhängigkeit
Dieser Fehler tritt auf, wenn das Kodi-Repository, das Sie installieren möchten, entweder veraltet ist oder aktualisiert wird. Es erscheint, wenn versucht wird, eine Zip-Datei zu installieren.
Lösung
Befolgen Sie die unten hervorgehobenen Schritte, um dieses Problem zu beheben:
- Warten Sie, bis das Repository aktualisiert wurde. Möglicherweise dauert es im Allgemeinen einige Stunden
- Installieren Sie ein bestimmtes Kodi-Add-On aus einem alternativen Repository
- Überprüfen Sie die Internetverbindung
Überprüfen Sie den Protokollfehler
Der Prüfprotokollfehler tritt auf, wenn Sie versuchen, auf einen Live-TV-Kanal zuzugreifen, der weiterhin geografisch eingeschränkt ist. Einige der Kanäle, auf die Sie zugreifen möchten, sind nur in ihrem Gastland verfügbar. Wenn Sie also von außerhalb ihres Herkunftslandes auf diese Kanäle zugreifen, werden Sie aufgefordert, den Protokollfehler zu überprüfen.
Lösung
Um dieses Problem zu beheben, benötigen Sie ein Kodi-VPN, wie in diesem Handbuch erwähnt, um geografische Beschränkungen zu umgehen. Ein VPN verfügt über viele verschiedene Server in unzähligen Ländern. Wenn der Live-IPTV-Kanal, auf den Sie zugreifen möchten, aus Großbritannien stammt, stellen Sie eine Verbindung zu einem britischen Server her und sehen Sie sich den Kanal auf Kodi an. Darüber hinaus hält ein Kodi VPN Ihre Online-Aktivitäten anonym.
Verbindung zum Repository konnte nicht hergestellt werden
Dieser Fehler tritt auf, wenn Sie eine falsche Repository-URL eingegeben haben oder nicht mit dem Internet verbunden sind. Wenn Sie eine URL einfügen, prüft Kodi mithilfe einer Internetverbindung, ob es sich um eine authentische URL handelt. Wenn Sie keine Internetverbindung haben, wird ein Fehler angezeigt.
Lösung
Die Lösung für dieses Problem ist wirklich einfach. Befolgen Sie die nachstehend definierten Anweisungen:
- Überprüfen Sie Ihre Internetverbindung
- Überprüfen Sie Ihre Repository-URL noch einmal
- Stellen Sie sicher, dass Sie am Ende der URL einen Schrägstrich (/) eingefügt haben
- Um zu sehen, ob die URL funktioniert, fügen Sie die URL in die Webadresse ein
So setzen Sie Kodi auf die Werkseinstellungen zurück
Schritt 1: Öffnen Sie Kodi > Gehen Sie oben zur Option Einstellungen > Wählen Sie dann Dateimanager
Schritt 2: Doppelklicken Sie auf Quelle hinzufügen > Tippen Sie auf „Keine” > URL http://dimitrology.com/repo/ einfügen > Drücken Sie OK
Schritt 3: Benennen Sie das Repository als „Dimi” > Drücken Sie OK, um das Feld zu schließen
Schritt 4: Kehren Sie zum Kodi-Hauptmenü zurück > Klicken Sie auf Add-Ons > Tippen Sie dann auf das Box-Symbol
Schritt 5: Wählen Sie Von Zip-Datei installieren > Wählen Sie Dimi > Klicken Sie weiter auf plugin.video.freshstart-1.0.5.zip > Warten Sie, bis das Add-on installiert ist
Schritt 6: Gehen Sie zurück zu Kodi Home > Klicken Sie auf Add-Ons > Dann Programm-Add-Ons > Klicken Sie auf Neu starten
Schritt 7: Wählen Sie nun Kodi auf Standardeinstellungen wiederherstellen > Kodi neu starten und Sie sind fertig!
So aktualisieren Sie Kodi
Alle zwei Monate finden Sie eine neue Kodi-Version mit einigen neuen Funktionen. Um auf dem Laufenden zu bleiben, müssen Sie Ihre vorhandene Kodi-Version aktualisieren.
Die neueste Kodi-Version ist 18.4 und ich werde Ihnen zeigen, wie Sie Kodi mit einer bewährten Methode aktualisieren.
Aktualisieren auf Kodi 18.4 von Kodi selbst aus
- Starten Sie das FireStick-Hauptmenü > Klicken Sie dann auf Einstellungen
- Wählen Sie Anwendungen > Tippen Sie auf Installierte Anwendungen verwalten > Kodi auswählen und öffnen
- Nachdem Sie Kodi gestartet haben, klicken Sie auf das Add-Ons- Menü > Wählen Sie dann das Package Installer (Box-förmige) Symbol oben
- Jetzt müssen Sie Install from Repository > Scroll down auswählen, um Kodi Add-on Repository auszuwählen
- Gehen Sie zu Programm-Add-Ons > Scrollen Sie dann nach unten, um Kodi Android Installer zu finden, und klicken Sie darauf > Drücken Sie Installieren
- In der oberen rechten Ecke wird eine Benachrichtigung eingeblendet, die Sie benachrichtigt, wenn Ihr Add-on installiert ist
- Gehen Sie zurück zum Kodi-Startbildschirm > Wählen Sie Add-Ons > Dann Programm-Add-Ons > Klicken Sie auf Android Installer
- Sobald Sie das Android-Installationsprogramm öffnen, werden Ihnen verschiedene Optionen angezeigt, z. B. Nightly, Releases, Snapshots und Test-Builds. Klicken Sie auf Freigaben
- Wählen Sie nun Arm Kodi Release > Wählen Sie dann Kodi-18.4-Krypton-armeabi-v7a.apk
- Die Installation für Kodi 18.4 startet automatisch
- Sobald der Download abgeschlossen ist, wird ein Dialogfeld angezeigt, in dem Sie um Erlaubnis gebeten werden, wenn Sie das Kodi-Update installieren möchten. Klicken Sie also auf Installieren
- Sobald der Download abgeschlossen ist, öffnen Sie Kodi und genießen Sie das FireStick-Update! Wenn Sie das Gefühl haben, dass Kodi auf FireStick nicht funktioniert, müssen Sie diese Schritte erneut wiederholen.
Dies ist die einfachste Methode, um Kodi 18.4 auf Ihrem Desktop oder Handy zu aktualisieren. Wenn Sie Kodi jedoch auf Ihrem FireStick aktualisieren möchten, müssen Sie die folgenden Schritte ausführen:
So aktualisieren Sie Kodi 18.4 auf FireStick mit der Downloader-App
Hinweis: Bevor Sie mit der Aktualisierung von Kodi beginnen, vergewissern Sie sich, dass Sie „Apps aus unbekannter Quelle” aktiviert haben. Gehen Sie dazu zu den FireStick- oder Fire TV-Einstellungen, dann zu Gerät oder System und schließlich zu den Entwickleroptionen. Sobald dies erledigt ist, folgen Sie einfach diesen Schritten:
- Suchen Sie in der Suchoption oben auf dem FireStick-Bildschirm nach „ Downloader” .
- Laden Sie die Downloader-App herunter und installieren Sie sie
- Downloader starten
- Geben Sie die URL https://kodi.tv/download ein
- Scrollen Sie nun nach unten und klicken Sie auf die Android – Option
- Wenn sich das Feld öffnet, gehen Sie oben zur Registerkarte Empfohlen
- Klicken Sie auf ARMV7A (32-Bit) oder ARMV8A (64-Bit)
- Sobald Sie darauf klicken, wird der Download gestartet.
- Sie werden gefragt, ob die vorhandene Datei überschrieben oder die Version aktualisiert werden soll. Klicken Sie auf Aktualisieren.
Wie verwende ich Kodi sicher?
Kodi ist ziemlich sicher und legal, bis Sie Drittanbieter- oder offizielle Kodi-Add-Ons hinzufügen. Aus diesem Grund empfehlen wir Ihnen, Kodi VPN zu erwerben. Es schützt Ihre Online-Identität beim Streamen von Medieninhalten auf Kodi. Wenn Sie beispielsweise Filme und Fernsehsendungen auf Kodi ansehen und auch keine rechtlichen Hinweise von Ihrem ISP erhalten möchten, dann holen Sie sich ein VPN und werden Sie online anonym.
Die 5 besten VPNs für Kodi
Hier ist eine Liste der 5 besten VPNs für Kodi, die Sie installieren müssen, bevor Sie mit der Kodi-App streamen, um sicher und anonym zu werden. Auf diese Weise schützen Sie Ihre Online-Privatsphäre vollständig.
Kodi-Alternativen
Es gibt nichts Besseres als Kodi, das die neuesten Medieninhalte streamt, indem es eine Liste von Kodi-Add-Ons hinzufügt. Es gibt einige, die das Potenzial von Kodi erreicht haben, aber noch keinen beeindruckenden Lauf gemacht haben. Was Kodi unter allen digitalen Mediensoftwares am besten macht, ist seine Fähigkeit, Open Source zu sein. Sehen Sie sich unseren vollständigen Leitfaden an, um die einzelnen Alternativen zu messen.
Stremio
Stremio ist aufgrund seines auffallend ähnlichen Designs in Bezug auf das Streamen von Medieninhalten die mit Abstand beste Alternative für Kodi. In Stremio können Sie offizielle Stremio-Add-Ons sowie Stremio-Add-Ons von Drittanbietern ähnlich wie Kodi installieren. Die Add-Ons sind jedoch viel einfacher mit einem einzigen Klick zu installieren.
Plex
Plex ist eine weitere Software, die Medieninhalte streamt, aber im Gegensatz zu Kodi streamt sie keine Medieninhalte. Es ruft Dateien aus Metadaten aus dem Internet ab und bringt Ihnen unbegrenztes Streaming. Die meisten Add-Ons sind jedoch entweder veraltet oder funktionieren nicht mehr.
OSMC
OSMC wurde von Kodi-Erstellern entwickelt und es ist keine Überraschung, dass seine Benutzeroberfläche der von Kodi ähnelt. OSMC kann nur Medieninhalte streamen, die in Ihrem lokalen Speicher gespeichert wurden, hat aber nicht die Möglichkeit, Add-Ons von Drittanbietern zu installieren, um Medieninhalte zu streamen.
Die Zusammenfassung
In diesem Kodi-Leitfaden geht es darum, Kodi-Anfängern eine Vorstellung von der großartigen Kodi-App zu vermitteln, wie man sie benutzt und wie man Medieninhalte kostenlos streamen kann. Es beantwortet auch einige der brennenden Fragen, die häufig von Kodi-Benutzern bezüglich der Legalität der Kodi-Software gestellt werden und wie genau Sie kostenlose Filme, Fernsehsendungen und Live-IPTV streamen können.