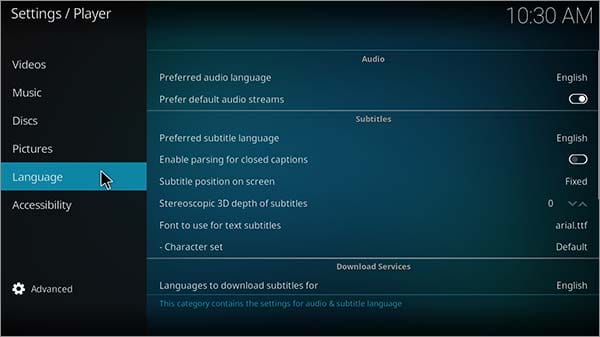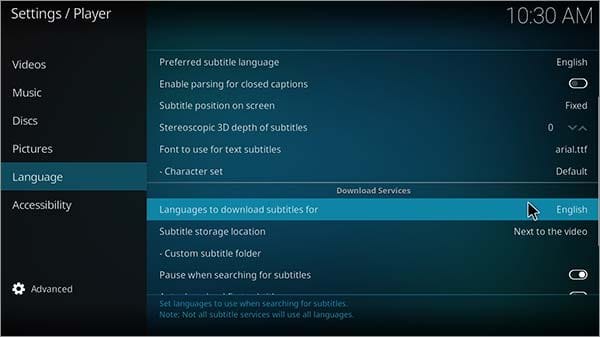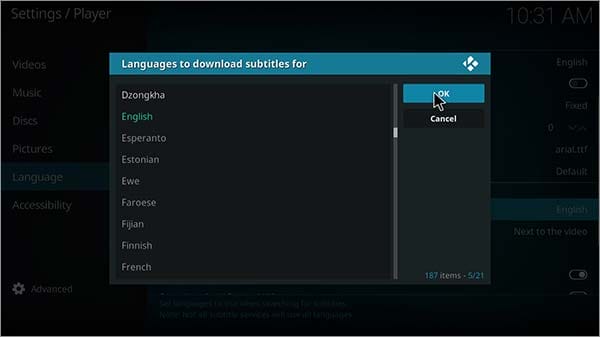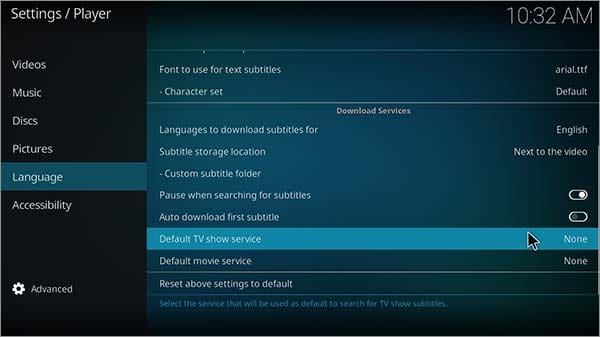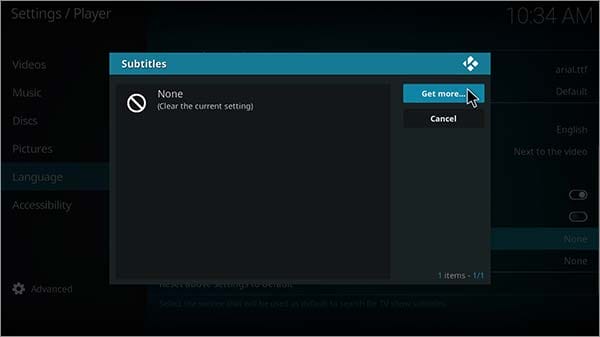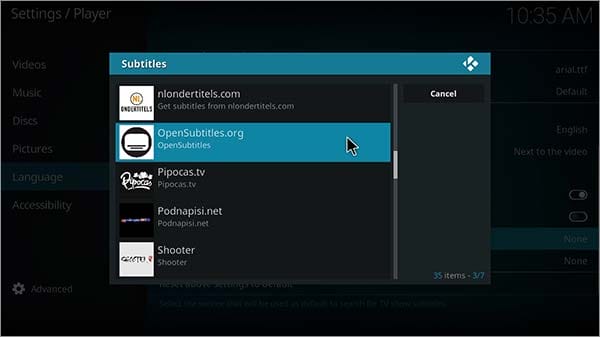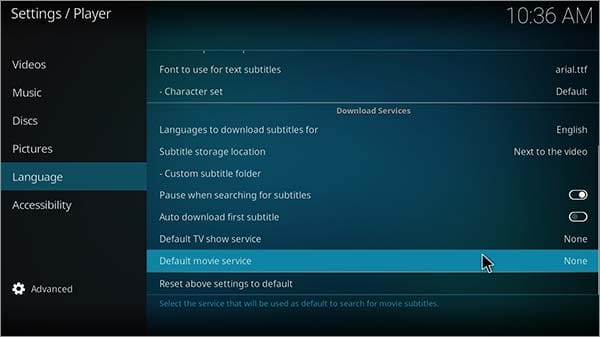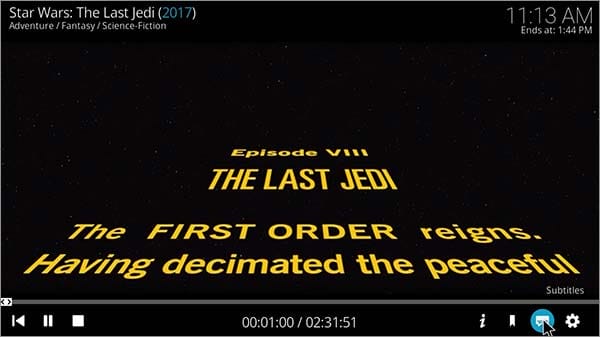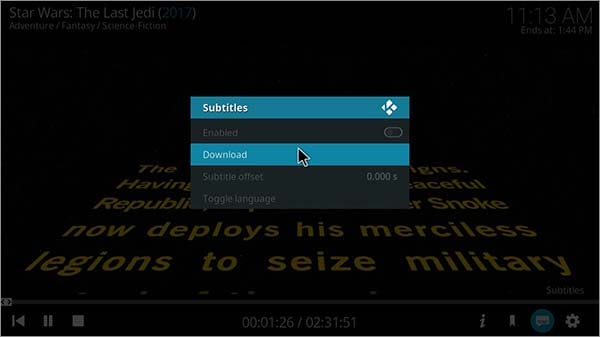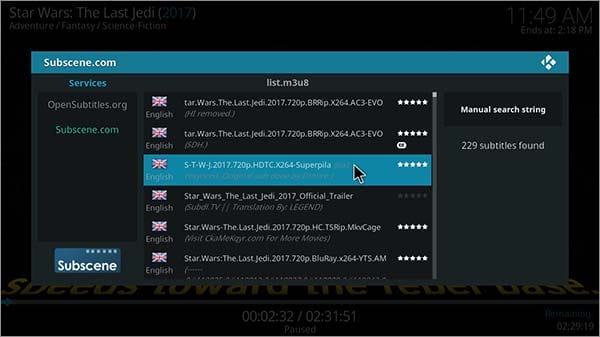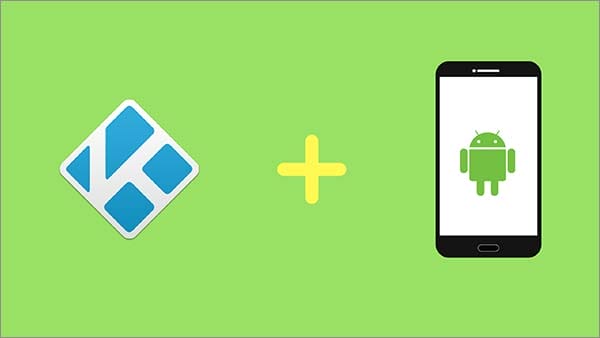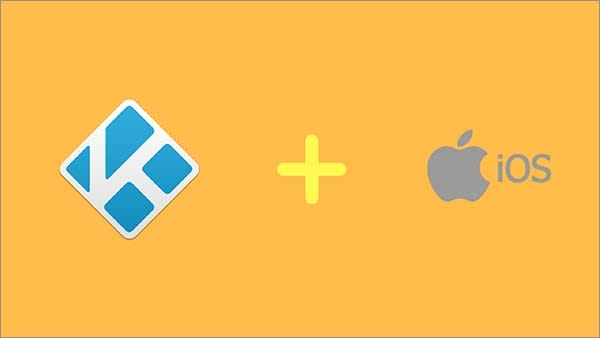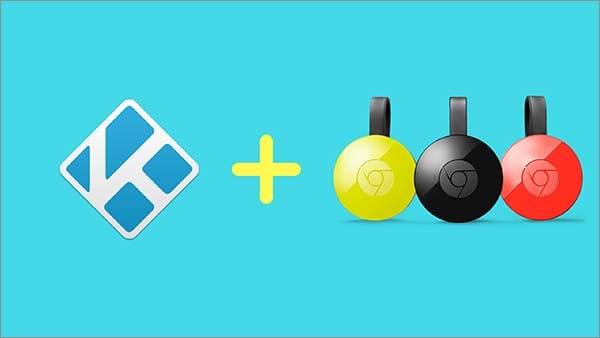Põhjalik Kodi juhend mannekeenidele
On põhjus, miks Kodist on saanud populaarne voogesitusmeediumipleier kogu maailmas. Selle olemasolu 5 miljonis Ühendkuningriigi kodus ja 30 miljonis kogu maailmas on muutnud selle tasuta tarkvara ülemaailmseks eduks. Kodi revolutsioon ei näita mingeid märke aeglustumisest, kuna uus Kodi versioon Leia 18 tuleb varsti 2018. aastal.
Kodi kasutajad tõmbavad meelt otsesaadete, filmide, teleseriaalide ja spordi otsesaadete vastu ning see on see, mida Kodi pakub. See juhend aitab Kodi algajatel saada täielikku ülevaadet Kodi tarkvarast, Kodi kasutamisest ja vastata põletavale küsimusele, nagu meedia voogesituse voogesitamine.
Enne Kodi installimist ning filmide ja telesaadete vaatamise alustamist on oluline, et saaksite Kodi jaoks tasuta või tasulise VPN-i (soovitatav). Miks? VPN kaitseb teie veebipõhist privaatsust ja hoiab teid anonüümsena, mida iganes võrgus voogesitage. Ja kui otsite taskukohaseid VPN-e, on meil suurepärased VPN-i pakkumised ja parimad VPN-i jõulupakkumised!
VPN Informi eksklusiivsed pakkumised
Mis on Kodi?
Kodi on avatud lähtekoodiga digitaalne voogesitusmeediumipleier, kuid erinevalt teistest pleieritest voogesitab see teie süsteemi teegist Internetis saadaolevasse voogesituse sisu. Kodi abil saate voogesitada filme, teleseriaale, spordiülekandeid, reaalajas IPTV-d ja mängida mänge. See sarnaneb Androidi platvormi toimimisega, kus see võimaldab sõltumatutel arendajatel arendada oma Kodi lisandmoodulit voogesituse jaoks.
Kas Kodi on seaduslik?
Kodi on ametlikest Kodi lisandmoodulitest meediasisu voogesituse osas täiesti seaduslik. Kui hakkate meediasisu mitteametlikest Kodi lisandmoodulitest voogesitama, muutuvad asjad veidi hämaraks. On mõned ametlikud lisandmoodulid, mis võimaldavad erinevate kanalite meedias voogedastust ja see ei lähe ebaseaduslikkuse hulka. Kodi juriidilise staatuse kohta lisateabe saamiseks vaadake meie juhendit.
Kuidas Kodi kasutada?
Kui kasutate Kodi esimest korda, peaksite teadma, et saate Kodi lisandmoodulite abil Kodi tarkvaras kogu meediumisisu voogesitada. Kui Kodi rakendus on avatud, näete vasakpoolsel paneelil vertikaalselt kokkupandud menüüde loendit. Selle menüü kohal leiate 3 ikooni, st toiteikoon, seadete ikoon ja värskendusikoon. Sätete ikoonil klõpsamine toob teile erinevad seaded. Vaadake lisateavet ja alustage kohe voogesitust.
Mis on Kodi lisandmoodul?
Kodi lisandmoodul on Kodi pistikprogramm, mis voogesitab meediasisu Internetist. See tõmbab linke välistest allikatest ja suudab seda Kodi digitaalpleieris voogesitada. Kodi lisandmooduli installimiseks on aga kogu protsess, mida käsitletakse juhendis allpool. Kodi lisandmooduleid on kahte tüüpi, st ametlik Kodi lisandmoodul ja mitteametlik (kolmanda osapoole) Kodi lisandmoodul. Vaadake ka meie Kodi lisandmoodulite loendit, mis näitab Kodi uusimat meediasisu.
Mis on kolmanda osapoole Kodi lisandmoodulid?
Kolmandate osapoolte Kodi lisandmoodulid loovad kolmandate osapoolte arendajad. Põhjus, miks seda nimetatakse kolmanda osapoole lisandmooduliteks, on see, et need on välja töötatud üksikute arendajate poolt peale ametlike Kodi arendajate.
Need kolmanda osapoole lisandmoodulid võimaldavad teil voogesitada filme, telesaateid, spordiülekandeid, IPTV otseülekannet ja palju muud. Neid lisandmooduleid leidub erinevatest hoidlates, mis on samuti kolmandate osapoolte omad.
Populaarsed kolmanda osapoole Kodi lisandmoodulid
Loetleme mõned kõigi aegade populaarsed kolmandate osapoolte Kodi lisandmoodulid, mis aitavad teil vaadata filme, telesaateid, IPTV-d ja reaalajas spordisaateid ilma tellimustasudeta. Siin on nimekiri:
- Exodus Redux
- Yoda
- Maagiline draakon
- Kinosteatri või
- Gaia
- Joker Sports Kodi
- rahulik
- Mürk
Populaarsed ametlikud Kodi lisandmoodulid
Kui leiate, et ametlikud Kodi lisandmoodulid on atraktiivsemad, võite meediumisisu voogesitamiseks proovida ühte allpool loetletud lisandmoodulitest. Siiski ei leia te uusimat meediasisu, vaid peamiselt reaalajas kanaleid. Siin on nimekiri:
- iPlayer
- Krõbin
- DAZN
- Fox Sports GO
- ESPN 3
Kuidas installida Kodi lisandmooduleid
1 samm: avage oma süsteemis Kodi Krypton > klõpsake hammasrattakujulist (Seaded) ikooni
2 samm: minge valikule Failihaldur > Seejärel kerige alla, et topeltklõpsata käsul Lisa allikas
3 samm: siin peate puudutama valikut "Puudub" > Nüüd peate sisestama hoidla URL -i lingi > seejärel valige OK
4 samm: allpool samas kastis peate sisestama hoidla nime > Seejärel valige kasti sulgemiseks OK
5 samm: minge tagasi Kodi avalehele, puudutades klaviatuuril klahvi Esc või Backspace
6 samm: valige vasakpoolsest menüüst Lisandmoodulid > seejärel puudutage ülemises menüüs kastiikooni
7 samm: klõpsake valikul Installi ZIP-failist > kuvatakse kast, kus peate klõpsama hoidlal 4 sammus sisestatud nime järgi
8 toiming: hoidla on ZIP-fail, seega peate valima ZIP-faili ja ootama, kuni see installitakse
9 samm: pärast installimist klõpsake nuppu Installi hoidlast > Nüüd valige loendist hoidla
Samm 10: klõpsake kas video lisandmoodulid, programmi lisandmoodulid või muusika lisandmoodulid > seejärel valige loendist lisandmoodul > klõpsake nuppu Installi
Kuidas eemaldada Kodi lisandmoodul
Kodi maailmas juhtub nii, et aeg-ajalt leiate, et Kodi lisandmoodulid ei tööta. Saate eemaldada lisandmoodulid, mis enam ei tööta või teil pole neid vaja. Mõlemal juhul saate oma Kodi tarkvarast lisandmooduli eemaldamiseks järgida alltoodud samme:
samm: avage Kodi> klõpsake vasakpoolses menüüs olevat jaotist Lisandmoodulid
2 samm: kui see on video lisandmoodul, mille peate eemaldama, klõpsake jaotist Video lisandmoodulid
3 samm: paremal küljel kuvatakse video lisandmoodulite loend, nii et paremklõpsake mis tahes lisandmoodulil, mille soovite eemaldada.
4 samm: seejärel valige Teave
5 samm: teie ekraanile ilmuvad mõned valikud > paremas alanurgas leiate valiku nimega „Desinstalli” > klõpsake sellel ja lisandmoodul desinstallib
Mis on Kodi hoidla?
Kodi hoidlad on ZIP-failina, mis sisaldab lisandmoodulite kogu. Kui olete Kodi hoidlad installinud, saate installimiseks valida kas programmi lisandmoodulite või video lisandmoodulite jaotisest erinevaid lisandmooduleid. Vaadake parimate Kodi hoidlate loendit ja nende installimise viise.
Kuidas installida Kodi hoidlaid
1 samm: käivitage oma süsteemis Kodi > seejärel minge ikooni Seaded > Klõpsake failihaldurit
2 samm: kerige nüüd alla ja topeltklõpsake valikul Lisa allikas > puudutage kohta, kus on kirjas "Puudub".
3 toiming: kleepige hoidla URL > vajutage nuppu OK > andke andmehoidlale nimi > vajutage nuppu OK
4 samm: minge tagasi Kodi peamenüüsse > Siin peate valima Lisandmoodulid > Seejärel klõpsake ülemises menüüs asuvat kastiikooni
5 samm: valige suvand Installi ZIP-failist > puudutage hoidlat > klõpsake nüüd hoidla ZIP-failil > oodake, kuni hoidla on installitud
6 samm: minge nüüd jaotisesse Installi hoidlast > Valige loendist hoidla > valige nüüd omale meelepärane lisandmoodul
Kuidas eemaldada Kodi hoidlad
samm: käivitage Kodi > minge jaotisse Lisandmoodulid > Seejärel puudutage ülaltoodud kastiikooni
2 samm: valige Installi hoidlast > Seejärel paremklõpsake hoidlal, mida soovite eemaldada
3 samm: seejärel valige suvand Teave
4 samm: ilmub uus ekraan. Siin peate valima valiku Desinstalli
5 samm: nüüd desinstallitakse hoidla.
Mis on Kodi viisard?
Kodi viisard muudab kasutajatel Kodi lisandmoodulitele ja Kodi Buildidele juurdepääsu lihtsamaks. Lisaks aitab see teil automatiseerida kõiki uusimaid hoidlast leitud lisandmooduleid. See on programmi lisandmoodul, mis juhib lisandmooduleid ja konstruktsioone kesksest asukohast.
Kuidas installida Kodi viisardid
1 samm: avage Kodi > valige seadete ikoon > minge failihaldurisse
2 samm: topeltklõpsake nuppu Lisa allikas > puudutage valikut „Puudub” > kopeeri/kleebi hoidla URL > valige OK
3 samm: tippige hoidla nimi > kasti sulgemiseks vajutage nuppu OK > minge tagasi Kodi avalehele
4 samm: klõpsake valikul Lisandmoodulid > Seejärel paketi installija (kastiikoon) > valige Installi ZIP-failist
5 samm: kui ilmub kast, klõpsake hoidlal, mille nimetasite 3. sammus > valige nüüd ZIP-fail
6 samm: valige Installi hoidlast > Seejärel valige loendist hoidla
7 samm: minge jaotisse Programmi lisandmoodulid > valige viisard > klõpsake nuppu Install
Kuidas eemaldada Kodi viisardid
Samm 1: Avage Kodi > Avage Lisandmoodulid > Seejärel Programmi lisandmoodulid
2 samm: ekraani paremas servas näete Kodi viisardit. Paremklõpsake mis tahes viisardil, mida soovite eemaldada
3 samm: valige suvand Teave
4 samm: kuvatakse ekraan, kus peate valima paremas alanurgas oleva suvandi Desinstalli .
5 samm: teie Kodi viisard desinstallitakse
Mis on Kodi Build?
Kuidas Kodi Buildsi installida
Kodi Builds installitakse Kodi Wizardsi kaudu. Kui olete Kodi viisardi installinud ja käivitanud, on olemas eraldi jaotis nimega Kodi Builds. Siin peate valima oma valitud järgu ja valima jätkamiseks kas värske installi või standardse installimise.
Kuidas eemaldada Kodi Build
Samm 1: Avage Kodi > Avage Lisandmoodulid > Seejärel Programmi lisandmoodulid
2 samm: valige Kodi viisard, kust installite järgu
3 samm: kui viisard on avatud, minge jaotisse Ehitused
4 samm: siit leiate valiku "Kustuta kõik andmed" > klõpsake sellel ja ehitamine eemaldatakse
Ehitise desinstallimiseks on veel üks viis, milleks on Fresh Start Kodi lisandmooduli installimine ja Kodi vaikeolekusse lähtestamine. Fresh Starti installimise protsessi kirjeldatakse allpool jaotises „Kodi lähtestamine".
Mis on Kodi subtiitrid?
Kui sageli näete halva helikvaliteediga filmi või telesaadet? Väga tihti! Subtiitrite installimine Kodi videotesse muudab teie elu kindlasti lihtsamaks. Subtiitritega videote vaatamine annab alati nauditava kogemuse, mis võimaldab teil filmist hõlpsasti aru saada.
samm: avage Kodi > klõpsake ülaosas asuvat ikooni Seaded
2 samm: puudutage mängija sätteid
3 samm: valige vasakpoolsest menüüst keel
4 samm: jaotises Allalaadimisteenused valige ekraani paremas servas suvand „Subtiitrite allalaadimise keel” ja valige subtiitrite keel.
5 samm: klõpsake soovitud keeles ja seejärel valige OK
6 samm: multimeediumipakettidele subtiitrite määramiseks klõpsake sama teenuste allalaadimise valiku all olevat telesaadete vaiketeenust
7 samm: klõpsake nuppu Hangi rohkem
8 samm: valige OpenSubtitles Subscene või OpenSubtitles.org
9 samm: Kodi subtiitrite installimine võtab aega
10 samm: tehke nüüd sama filmi vaiketeenuse puhul, mis asub jaotises Allalaadimisteenused
11 samm: nüüd, kui olete Kodi subtiitrid seadistanud, esitage nüüd videot mis tahes filmi lisandmoodulist
12 samm: klõpsake paremas alanurgas olevat subtiitrite ikooni
13 samm: nüüd kuvatakse subtiitrite kast > klõpsake suvandil Laadi alla
14 toiming: nüüd kuvatakse video ekraanil subtiitrite failid > klõpsake mis tahes failil ja vaadake filmi. Videole ilmuvad subtiitrid
Kuidas Kodi Jarvisele subtiitreid lisada 16
samm: avage Kodi Jarvis > klõpsake nuppu Süsteem
2 samm: valige nüüd Seaded
3 samm: kuvatakse seadete kast, minge vasakpoolses menüüs vahekaardile Video
4 samm: valige nüüd vahekaart Subtiitrid , mis on ka vasakpoolses menüüs
5 samm: klõpsake ekraani paremas servas valikul Eelistatud subtiitrite keel ja muutke see soovitud keeleks
6 samm: kui olete keele valinud, klõpsake nüüd "Subtiitrite asukoht ekraanil" > Nüüd muutke subtiitrite asukohta teie ekraanil, st ekraani üla- või allosa
7 samm: kerige samas menüüs veel alla ja klõpsake valikul Vaikimisi telesaated
8 samm: valige suvand Hangi rohkem
9 samm: siin kuvatakse teile palju subtiitrite valikuid, soovitame klõpsata Subscene'il või OpenSubtitles.orgil, mis on parim Kodi subtiiter.
Samm 10: see alustab Kodi videote subtiitrite installimist
11 toiming: korrake samu juhiseid jaotises Vaikefilmiteenus > Installige subtiitrid
12 samm: minge nüüd tagasi Kodi peamenüüsse
13 toiming. Avage mis tahes filmi lisandmoodul > Alustage video voogesitust
14 toiming. Kui filmi mängima hakatakse, peatage video
15 samm: klõpsake pleieri paremas alanurgas ikooni Subtiitrid
16 samm: valige Laadi alla > Kuvatakse palju Kodi subtiitreid, kust peate valima ühe valiku
17 samm: kui naasete filmi juurde, näete subtiitreid
Kodi subtiitrite / kohandatud subtiitrite käsitsi lisamine Kodi Playeris 17.6
Kodi subtiitrite käsitsi lisamiseks ja mis tahes subtiitrite Kodi lisandmooduli installimisest vabanemiseks järgige alltoodud samme:
1 samm: käivitage oma süsteemis Kodi > minge jaotisse Lisandmoodulid > Video lisandmoodul
2 samm: avage Kodi lisandmoodul, mis näitab filme ja telesaateid
3 samm: kui filmi mängima hakatakse, klõpsake paremas alanurgas ikooni Subtiitrid
- samm: valige allalaadimisvalik
5 samm: kuvatakse kast, klõpsake valikul Käsitsi otsimise string
6 samm: sisestage nüüd vaadatava filmi nimi, näiteks Avengers Infinity War
7 samm: kuvatakse sama filmi nimetuse subtiitrite loend, nii et klõpsake suvalisel ja jätkake oma filmiga subtiitritega
Kuidas Kodi subtiitreid AutoSubsi abil automaatselt hankida
Kui kasutate Kodi video subtiitreid sagedamini, peaksite valima uue meetodi, kus subtiitrid manustatakse teie videosse automaatselt. Siin on, kuidas seda teha.
samm: avage Kodi > klõpsake ekraani vasakus servas asuvat menüüd Lisandmoodulid
2 samm: minge kastiikoonile (paketi installija ikoon)
3 samm: valige Installi hoidlast
4 samm: valige Kodi lisandmoodulite hoidla > Otsi ja valige loendist Teenus
5 samm: puudutage loendisse pandud AutoSubs > Vajutage Installi
6 samm: nüüd, kui AutoSub s on installitud, avage Kodi video
7 samm: kui avate video, ilmub ekraanile automaatselt alapealkiri Kodi
8 samm: valige subtiitrifail ja nautige filmi vaatamist koos subtiitritega.
Mis on Kodi nahk?
Kodi Skin on Kodi liides, kuna riided on inimestele mõeldud. Kodi Skin on kombinatsioon värvidest, teemast, taustapildist ja menüüvahekaartide loomingulisest paigutusest. Saate valida paljude nende hulgast, mis annab teie Kodile uue välimuse.
Kuidas Kodi nahka vahetada
1 samm: avage Kodi> Avage ülaosas asuv seadete valik
2 samm: valige nüüd Liidese sätted
3 samm: siin peate puudutama paremas servas olevat valikut Skins
4 samm: avaneb kast, siin peate valima valiku Hangi rohkem
5 samm: kuvatakse Kodi nahkade täielik loend. Valige ükskõik milline nahk ja klõpsake selle rakendamiseks. Kodi Skins muutub.
Kuidas saada Kodi vaikenahk
Kodi Kryptonil on Estuary Kodi Skin, Kodi Jarvisel aga Confluence Kodi Skin. Kodi vaikenaha saamiseks pärast teatud muudatuse tegemist peate klõpsama valikul Sätted > Liidese sätted > Vali nahk > Valige kas Estuary või Confluence.
Erinevus Kodi Skinsi ja Kodi Buildsi vahel
Nagu ülalpool arutatud, on Kodi Skins Kodi erinev liides, mis muudab Kodi väljanägemist menüüvalikute, tausta ja vahekaartide paigutuse osas. Kodi Builds seevastu erinevad Skinsist, kuhu on eelinstallitud erinevad Kodi lisandmoodulid. Kui installite ühe Kodi Buildi, saate juba installitud hulga lisandmooduleid, kus saate filme ja telesarju voogesitada.
Erinevus Kodi võlurite ja Kodi hoidlate vahel
Kodi Wizard on programmi lisandmoodul, mis asub Kodi hoidlast. Nendes hoidlates on palju Kodi lisandmooduleid, st programmi lisandmooduleid, video lisandmooduleid ja muusika lisandmooduleid. Kodi viisard on nagu iga teine viisard, mis hõlbustab kasutajal kõigi teiste lisandmoodulite installimist hoidla kaudu ühes kohas.
Kodi Fire TV-s / Fire Stickis
Amazon FireStick on järgmise põlvkonna seade, mis pakub teile meelelahutust enam kui 500 000 filmi ja telesaadete saatel Netflixist, Hulust, HBO-st, Showtime'ist ja paljust muust. Te ei pea kunagi muretsema kaabli või satelliitide pärast, kui teil on väike Stick-seade, mis on parim lahendus juhtme lõikamiseks. Nende võrkude tellimine võib aga maksta tonni raha. Hankige Kodi FireSticki ja nautige filmide ja telesaadete voogesitust ilma sentigi kulutamata.
Kodi Rokus
Roku on voogedastusmängija ja töötab sarnaselt FireStickiga. Nüüd saate meelelahutussisu otse oma telerisse voogesitada ja nautida tuhandeid kanaleid. Hankige ja lisage oma ellu piiramatult lõbu oma teegis oleva hulga uusima meediasisuga.
Kui elate väljaspool USA-d, peate võib-olla siiski kasutama VPN-i. Siin on mõned Roku parimad VPN-id.
Kuidas installida Kodi Androidi
Android on paljude seadmete mänguvahetaja. Nüüd pääsete juurde kõikidele uusimatele rakendustele, kui seadmes on Androidis saadaval Google Play pood. Android-telefonis installige Kodi Androidi ja vaadake kogu uusimat meediumisisu ilma takistusteta. Vaadake oma telefonis filme diivanil lebades – see on nii lihtne.
Kuidas installida Kodi iOS-i
IPhone'i kasutajad saavad nüüd oma iPhone'is installides nautida uusimaid filme ja telesaateid. Kodil on iOS-i rakendus, mille saate oma Apple Store'i installida, kuid kahjuks pole see saadaval. See on muutnud juurdepääsu palju erinevale sisule ja paljudes erinevates keeltes.
Kuidas installida Kodi Chromecasti
Chromecast on Google'i välja töötatud digitaalne meediumipleier, mis suudab peegeldada heli- ja visuaalset sisu mis tahes seadmest teie telerisse. See kasutab Google Cast'i tehnoloogiat, mis peegeldab heli- ja videosisu. Hankige lühijuhend, kuidas installida Kodi Chromecasti ja voogesitada meediumisisu kogu päeva mis tahes seadmes.
Kuidas installida Kodi Android TV-sse
Android-telerid on nutitelerid, mis on uue põlvkonna tehnoloogia. Nendel teleritel on Androidi operatsioonisüsteem, mis tähendab, et saate Google Play poe kaudu installida mis tahes rakenduse. Samsung Smart TV ja Sony Smart TV on kaks kõige populaarsemat Android-telerit, seega on siin juhend.
Kuidas installida Kodi Android Boxidesse
Need on väikesed digiboksid, millel töötab Androidi operatsioonisüsteem. See võimaldab teil installida rakendusi Google Play poest ja voogesitada mitut meediasisu otse oma teleritesse. Uutes Androidi kastides on ka häälotsingud, mis leiavad teegist teie lemmikfilmide ja telesaadete sisu. Siin on juhend Kodi installimiseks Android Boxesisse.
Kodi installimine Raspberry Pi-sse
Raspberry Pi on väike arvuti, kus inimesed õpivad programmeerimist praktiliste projektide abil. Kuigi see on taskukohane, pole seda lihtne kasutada.
Kuidas peatada Kodi puhverdamine?
Kodi puhverdusprobleemide kohta võib öelda palju asju ja kinnitame teile, et need pole vähim, mida te sellest kuulete. Puhverdamine võib mõnikord olla valulikt, eriti kui olete Kodis filmi vaatamise meeleolu välja mõelnud ja seadnud paika kõik vajalikud korraldused, mida filmide vaatamise ajal teete. Meie Kodi puhverdamise peatamise juhendi abil saate vabaneda igasugustest puhverdusprobleemidest.
Mis on Kodi Box?
Kodi kastid on Androidi kastid või muud tüüpi karbid, mida saab hõlpsasti installida ja käivitada Kodi rakendus. Need on paljudes majapidamistes väga populaarsed, kuna ei nõua kaabli- või satelliidiarvete tasumist ja seega on võimalik voogesitada 100 kanalit, 1000 filme ja pool miljonit telesaadet.
Mis on täislaaditud Kodi kastid?
Täielikult laaditud Kodi kastid on need, kuhu on eelinstallitud Kodi kolmanda osapoole lisandmoodulid. See tähendab, et peate lihtsalt need kastid ostma ja voogesitama filme, telesaateid ja otsesaateid, mida soovite. Ilmselgelt pole see autoriõiguste valdajate silmis kuigi sümpaatne toode, sest need kastid võimaldavad vaadata meediasisu.
Seetõttu soovitame teil hankida legaalne Kodi kast või Androidi kast ning seejärel probleemide vältimiseks iseseisvalt installida Kodi rakendus ja Kodi lisandmoodulid. Siin on parimad Kodi voogesituskastid, mida soovitame.
Legaalne Kodi Box
Legaalsed Kodi kastid on sellised kastid, mis ei sisalda eelinstallitud Kodi lisandmooduleid. See sisaldab ainult installitud Kodi rakendust ja annab seetõttu kogu vajaliku vabaduse Kodi kolmanda osapoole lisandmoodulite või ametlike lisandmoodulite installimiseks. See hoiab teid eemal õiguskaitseorganitega seotud juriidilistest probleemidest, kuna Kodi täislaaditud kastide vastu on maha surutud.
Kodi probleemid/vead/probleemid ja nende parandused
Allpool on toodud mõned sagedased probleemid, mis Kodi tarkvara kasutamisel tekivad. Oleme pakkunud neile probleemidele ka lahendusi, et saaksite need probleemideta lahendada:
Sõltuvuse installimine ebaõnnestus
See tõrge ilmneb siis, kui Kodi hoidla, mida proovite installida, on aegunud või seda värskendatakse. See kuvatakse siis, kui see proovib installida ZIP-faili.
Lahendus
Selle probleemi lahendamiseks järgige allolevaid samme.
- Oodake, kuni hoidla värskendatakse. Võib-olla võtab see üldiselt paar tundi
- Installige konkreetne Kodi lisandmoodul alternatiivsest hoidlast
- Kontrollige Interneti-ühendust
Kontrollige logi viga
Kontrollilogi tõrge ilmneb, kui proovite pääseda otse-TV kanalile, mis jääb geograafiliselt piiratud. Mõned kanalid, millele proovite juurde pääseda, on saadaval ainult nende asukohariigis, nii et kui pääsete neile kanalitele juurde väljaspoolt nende päritoluriiki, kuvatakse teile teade Check Log Error.
Lahendus
Selle probleemi lahendamiseks vajate selles juhendis mainitud Kodi VPN-i, et geograafilistest piirangutest mööda minna. VPN-il on palju erinevaid servereid, mis asuvad tonnides riikides, nii et kui reaalajas IPTV kanal, millele proovite juurde pääseda, on pärit Ühendkuningriigist, looge ühendus Ühendkuningriigi serveriga ja vaadake kanalit Kodis. Lisaks hoiab Kodi VPN teie võrgutegevuse anonüümseks.
Hoidlaga ei saanud ühendust luua
See tõrge ilmub siis, kui olete sisestanud vale hoidla URL-i või kui teil pole Interneti-ühendust. URL-i sisestamisel kontrollib Kodi Interneti-ühenduse abil, kas see on autentne URL. Kui teil pole Interneti-ühendust, annab see veateate.
Lahendus
Selle probleemi lahendus on tõesti lihtne. Järgige allpool määratletud juhiseid:
- Kontrollige oma Interneti-ühendust
- Kontrollige veel kord oma hoidla URL-i
- Veenduge, et oleksite URL-i lõppu lisanud kaldkriipsu (/).
- Kui soovite näha, kas URL töötab, kleepige URL veebiaadressile
Kuidas Kodi tehaseseadetele lähtestada
samm: avage Kodi > Ava ülaosas valik Seaded > Seejärel valige Failihaldur
2 samm: topeltklõpsake valikul Lisa allikas > puudutage valikut „Puudub” > Kleebi URL http://dimitrology.com/repo/ > vajutage nuppu OK
3 samm: andke hoidlale nimeks "Dimi" > vajutage kasti sulgemiseks nuppu OK
4 samm: naaske Kodi peamenüüsse > klõpsake valikul Lisandmoodulid > seejärel puudutage kastiikooni
5 samm: valige Install from Zip-fail > valige Dimi > minge ja klõpsake nuppu plugin.video.freshstart-1.0.5.zip > oodake, kuni lisandmoodul installitakse
6 samm: minge tagasi Kodi avalehele > Klõpsake nuppu Lisandmoodulid > Seejärel Programmi lisandmoodulid > Klõpsake nuppu Värske algus
Samm 7: Nüüd valige Taasta Kodi vaikesätted > Taaskäivitage Kodi ja oletegi valmis!
Kuidas Kodi värskendada
Igal teisel kuul leiate uue Kodi versiooni, millel on mõned uued funktsioonid. Ajakohasena püsimiseks peate värskendama oma olemasolevat Kodi versiooni.
Uusim Kodi versioon on 18.4 ja ma näitan teile, kuidas värskendada Kodi proovitud ja testitud meetodiga.
Kodi enda värskendamine versioonile 18.4
- Käivitage FireSticki peamenüü > seejärel klõpsake nuppu Sätted
- Valige Rakendused > Puudutage Halda installitud rakendusi > Valige ja avage Kodi
- Kui olete Kodi käivitanud, klõpsake menüül Lisandmoodulid > Seejärel valige ülaosas asuv paketi installija (kastikujuline) ikoon
- Nüüd peate valima Installi hoidlast > Kerige alla, et valida Kodi lisandmoodulite hoidla
- Avage Programmi lisandmoodulid > Seejärel kerige alla, et leida Kodi Android Installer, ja klõpsake seda > Vajutage Installi
- Paremas ülanurgas ilmub teade, mis teavitab teid, kui teie lisandmoodul on installitud
- Minge tagasi Kodi avakuvale > Valige Lisandmoodulid > Seejärel Programmi lisandmoodulid > Klõpsake Android Installer
- Kui avate Android Installeri, pakub see teile erinevaid valikuid, nt igaõhtune, väljalasked, hetktõmmised ja katseehitused. Klõpsake valikul Väljaanded
- Nüüd valige Arm Kodi Release > Seejärel valige Kodi-18.4-Krypton-armeabi-v7a.apk
- Kodi 18.4 installimine käivitub automaatselt
- Kui allalaadimine on lõppenud, kuvatakse dialoogiboks, mis küsib teie luba, kui soovite Kodi värskenduse installida. Nii et klõpsake nuppu Installi
- Kui allalaadimine on lõppenud, avage Kodi ja nautige FireSticki värskendust! Kui tunnete, et Kodi ei tööta FireStickiga, peate neid samme uuesti kordama.
See on lihtsaim viis Kodi 18.4 värskendamiseks lauaarvutis või mobiiltelefonis. Kuid kui soovite oma FireStickis Kodi värskendada, peate järgima neid samme:
Kuidas värskendada Kodi 18.4 FireStickis, kasutades rakendust Downloader
Märkus. Enne Kodi värskendamise protseduuri alustamist veenduge, et oleksite lubanud „Rakendused tundmatust allikast”. Selleks avage FireSticki või Fire TV seaded, seejärel Seade või süsteem ja lõpuks Arendaja valikud. Kui see on tehtud, järgige lihtsalt neid samme.
- Otsige FireSticki ekraani ülaosas olevast otsinguvalikust üles "Allalaadija" .
- Laadige alla ja installige rakendus Downloader
- Käivitage allalaadija
- Sisestage URL https://kodi.tv/download
- Nüüd kerige alla ja klõpsake valikul Android
- Kui kast avaneb, minge ülaosas vahekaardile Soovitatud
- Klõpsake ARMV7A (32-bitine) või ARMV8A (64-bitine)
- Kui klõpsate sellel, algab allalaadimine.
- See küsib teilt, kas see peaks olemasoleva faili üle kirjutama või versiooni värskendama. Klõpsake nuppu Värskenda.
Kuidas Kodi ohutult kasutada?
Kodi on üsna turvaline ja seaduslik, kuni lisate kolmanda osapoole või ametlikud Kodi lisandmoodulid. Seetõttu soovitame teil hankida Kodi VPN. See kaitseb teie veebiidentiteeti Kodis meediasisu voogesituse ajal. Näiteks kui soovite Kodis filme ja telesaateid vaadata ning soovite vältida ka oma Interneti-teenuse pakkujalt juriidiliste teadete saamist, hankige VPN ja muutuge võrgus anonüümseks.
5 parimat VPN-i Kodi jaoks
Siin on nimekiri 5 parimast Kodi VPN-ist, mille peate enne Kodi rakenduses voogesitust installima, et muutuda turvaliseks ja anonüümseks. Seda tehes kaitsete täielikult oma veebipõhist privaatsust.
Kodi alternatiivid
Mitte miski pole Kodi sarnane, mis voogesitab kogu uusimat meediasisu, lisades Kodi lisandmoodulite loendi. Mõned neist on saavutanud Kodi potentsiaali, kuid pole veel teinud muljetavaldavat jooksu. Mis teeb Kodi kõigist digitaalse meedia tarkvaradest parimaks, on selle võime olla avatud lähtekoodiga. Iga alternatiivi mõõtmiseks vaadake meie täielikku juhendit.
Stremio
Stremio on Kodi jaoks vaieldamatult parim alternatiiv selle hämmastavalt sarnase kujunduse tõttu meediasisu voogesituse osas. Stremios saate installida nii ametlikke Stremio lisandmooduleid kui ka Kodiga sarnaseid kolmanda osapoole Stremio lisandmooduleid. Selle lisandmooduleid on aga ühe klõpsuga palju lihtsam installida.
Plex
Plex on veel üks tarkvara, mis voogesitab meediumisisu, kuid erinevalt Kodist ei voogedasta see meediumisisu. See toob failid Internetist metaandmetest ja pakub teile piiramatut voogesitust. Enamik selle lisandmooduleid on aga kas aegunud või ei tööta enam.
OSMC
OSMC on välja töötanud Kodi loojad ja pole üllatav, et selle liides näeb välja sarnane Kodi omaga. OSMC suudab voogesitada ainult teie kohalikku salvestusruumi salvestatud meediumisisu, kuid tal ei ole võimalust installida meediumisisu voogesitamiseks kolmanda osapoole lisandmooduleid.
Kokkuvõte
Selle Kodi juhendi eesmärk on anda Kodi algajatele idee suurepärase Kodi rakenduse kohta, kuidas seda kasutada ja kuidas saate meediumisisu tasuta voogesitada. See vastab ka mõnele põletavale küsimusele, mida Kodi kasutajad sageli esitavad Kodi tarkvara seaduslikkuse ja selle kohta, kuidas täpselt saate tasuta filme, telesaateid ja reaalajas IPTV-d voogesitada.