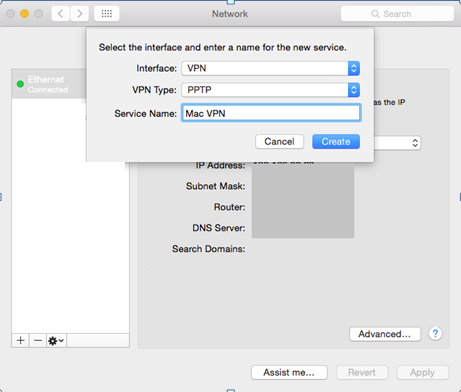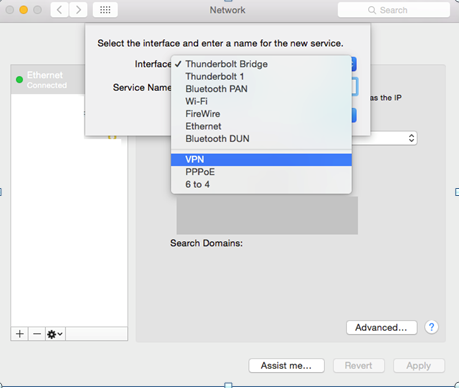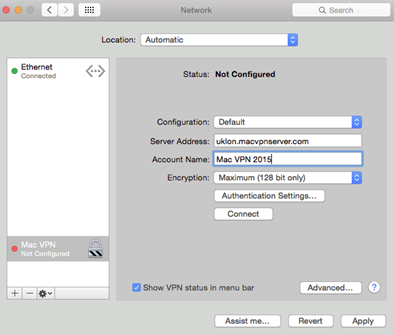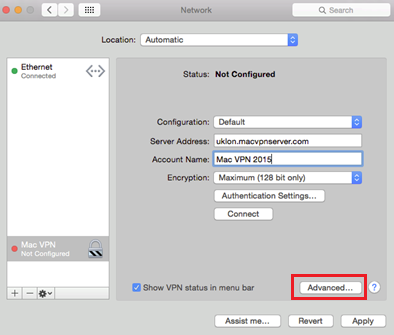VPN-i kohene seadistamine Macis (samm-sammuline juhend)
Kasvav massiline jälgimine, võrgutsensuur ja küberjulgeolekuohud on probleemid, mille eest Maci kasutajad end enam kaitstuks pidada ei saa.
Seetõttu kasvab iga asjassepuutuva Maci kasutaja jaoks veebis loomulikult vajadus veebipõhise privaatsuslahenduse järele, mis on lihtne, kuid samal ajal tõhus.
Kui te pole kindel, millist VPN-i peaksite võrguvabaduse ja privaatsuse saavutamiseks kasutama, lugege minu artiklit 2022 aasta 5 parima VPN-teenuse kohta Macile. Soovitame tungivalt kasutada ExpressVPN for Mac, kuna see pakub 30-päevast tagasimaksepoliitikat, muutes selle Maci jaoks parimaks tasuta VPN-iks.
Käesolevas artiklis keskendun ainult Maci VPN-ide installijuhistele, nii et saate selle oma süsteemis seadistada vähem kui 5 minutiga.
Valmis? Suurepärane!
Samm-sammulised häälestusjuhised
Mac VPN-i installimiseks oma süsteemi saate kasutada ühte kolmest meetodist.
- VPN-i rakenduse installimine ametlikelt pakkujatelt
- Käsitsi seadistamine
- Kolmanda osapoole VPN-kliendid
Nüüd kirjeldan samme, mida peate iga installimeetodi puhul järgima.
1 VPN-i rakenduse kasutamine
Lihtsaim viis VPN-i Macis käivitamiseks on VPN-i rakenduse allalaadimine oma teenusepakkujalt.
Need rakendused on optimeeritud, et tagada minimaalne installimisaeg ja neil on hõlpsasti kasutatav liides seadete kohandamiseks vastavalt teie vajadustele.
Lisaks töötavad paljud funktsioonid, nagu jagatud tunneldamine ja killswitch, ainult siis, kui teil on installitud VPN-klient.
Nii et saate oma teenusepakkujalt VPN-i rakenduse hankida järgmiselt.
- Külastage oma teenusepakkuja ametlikku lehte ja tellige oma vajadustele sobiv plaan
- Laadi alla Installige oma süsteemi teenusepakkuja Mac VPN-i rakendus
- Pärast installimist klõpsake VPN-i rakenduse logol ja sisestage oma sisselogimisandmed
- Valige oma valitud server ja ühendage
- Palju õnne! Nüüd on teie Macis töötav VPN
Märkus. Kuigi kõigil ülaltoodud loendis mainitud VPN-i pakkujatel on Maci jaoks spetsiaalsed rakendused, ei kehti see kõigi VPN-ide kohta. Kui VPN-il, mida soovite kasutada, pole Maci jaoks rakendust, peate selle käsitsi seadistama.
2 Juhised käsitsi seadistamiseks Macis
5 minutit Ülevaatuse aeg
Mac OS toetab algselt L2TP/IPSec ja IKEv2 protokolle. Seetõttu on teie valikud piiratud ainult nende tunneliprotokollidega, kui olete otsustanud käsitsi seadistada.
Käsitsi installimise põhietapid on järgmised ja selleks kulub vaid 5 minutit.
1 samm: minge avakuval System Preferences (Süsteemieelistused) ja leidke üles võrguseadete ikoon ja valige see, nagu allpool näidatud.
2 samm: kui olete võrgusätete menüüs, klõpsake VPN-ühenduse viisardi sisenemiseks alloleval viisil plussmärki
3 samm: see avab allpool näidatud dialoogiboksi
4 samm: valige väljal "Liides" "VPN".
5 toiming: valige VPN-i tüüp PPTP, L2TP või IKEv2 hulgast (eelistatavalt üks kahest viimasest. Täiendava abi saamiseks võtke ühendust konkreetse VPN-i pakkujaga)
6 samm: andke jaotises "Teenuse nimi" sobiv nimi ja vajutage Loo
7 samm: vastloodud VPN-ühendus kuvatakse nüüd vasakpoolses menüüs teie antud nimega. Klõpsake sellel
Samm 8: Nüüd valige väljal "Konfiguratsioon" Vaikimisi
9 toiming. Serveri aadressi vaatamiseks külastage oma teenusepakkuja lehte või võtke nendega ühendust. Igal VPN-serveri asukohal on kordumatu aadress
Samm 10: „Konto nimi" on teie VPN-i kasutajanimi, mida kasutate teenusesse sisselogimiseks. Sisestage see sellele väljale.
11 samm: klõpsake nuppu „ Autentimisseaded” ja sisestage oma VPN-i parool, mille teile andis teie teenusepakkuja
12 samm: märkige ruut "Kuva VPN-i olek menüüribal" ja klõpsake nuppu "Täpsemalt".
Samm 13: Nüüd märkige ruut "Saada kogu liiklus VPN-ühenduse kaudu" ja vajutage nuppu OK
14 samm: klõpsake "Rakenda" ja vajutage "Autentimisseadete" all nuppu "Ühenda"
Kui olete kõik õigesti seadistanud, peaksite nüüd olema VPN-iga käsitsi ühendatud.
Hästi tehtud!
3 kolmanda osapoole VPN-klient (Tunnelblick)
Tunnelblick on kolmas GUI, mis on loodud spetsiaalselt Maci jaoks OpenVPN-i toe võimaldamiseks. See on põhimõtteliselt vastand OpenVPN GUI-le, mis on Windowsi-põhine klient ja on avatud lähtekoodiga.
Tunnelblickiga saate Macis käitada OpenVPN-i protokolli. Peate lihtsalt alla laadima .ovpn-i konfiguratsioonifailid, mille peaksite leidma oma OpenVPN-i pakkuja ametlikult veebisaidilt. Kui ei, siis võtke nendega ühendust ja nad aitavad teid selles.
Kui konfiguratsioonifailid on alla laaditud, saate valida serveri Tunnelbicki põhikliendist ja see ühendab teid teie VPN-i pakkuja OpenVPN-tunneli kaudu veebiga.
Tunnelblicki saate alla laadida siit.
Soovitaksin kasutada kas OpenVPN-i või IKEv2 VPN-protokolle, kuna need kasutavad tugevat krüptimist ning on vabad PPTP ja L2TP-ga seotud haavatavustest.
Turvalisus on lõppude lõpuks üks peamisi põhjuseid, mille pärast me VPN-teenuseid otsime.
Lõpetamine Üles
Maci arvutite oletatav puutumatus on müüt, mis muutub iga aastaga nõrgemaks, kuna Apple'i seadmetes kerkivad esile uued küberohtude vormid ja privaatsusprobleemid.
VPN-teenused mängivad olulist rolli Maci kasutajate võrguturvalisuse ja privaatsuse tagajana.
Lihtsalt veenduge, et seadistaksite Macis VPN-i turvalise protokolliga, nagu IKEv2 või OpenVPN, et maksimeerida oma turvalisust praeguse ajastu liiga haavatavas veebis.