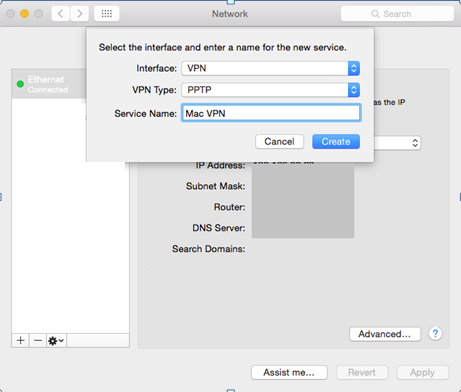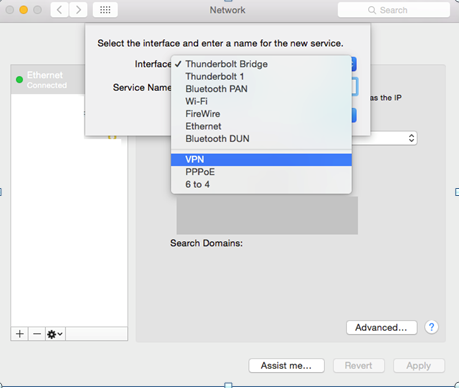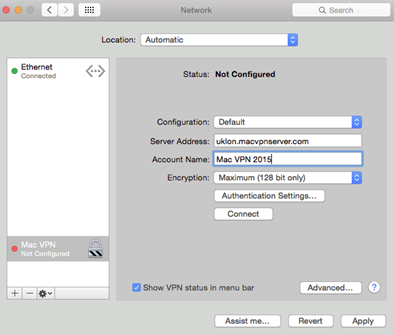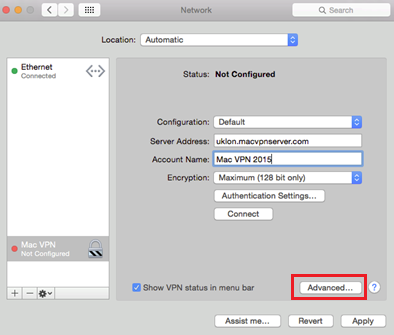Як миттєво налаштувати VPN на Mac (покроковий посібник)
Зростаюче масове спостереження, онлайн-цензура та загрози кібербезпеці – це проблеми, від яких користувачі Mac більше не можуть вважати себе в безпеці.
Тому потреба в простому, але одночасно ефективному рішенні конфіденційності в Інтернеті, природно, зростає для кожного зацікавленого користувача Mac в Інтернеті.
Якщо ви не впевнені, який VPN вам слід використовувати, щоб отримати онлайн-свободу та конфіденційність, яких ви заслуговуєте, перегляньте мою статтю про 5 найкращих VPN-сервісів для Mac у 2022 році. Ми настійно рекомендуємо використовувати ExpressVPN для Mac, оскільки він пропонує 30-денну політику відшкодування, що робить його найкращим безкоштовним VPN для Mac.
У цій статті я зосереджуся лише на інструкціях із встановлення VPN на Mac, тому ви можете налаштувати їх у своїй системі менш ніж за 5 хвилин.
Готовий? Чудово!
Покрокові інструкції з налаштування
Ви можете використовувати один із трьох методів для встановлення Mac VPN у вашій системі.
- Встановлення програми VPN від офіційних провайдерів
- Ручне налаштування
- Сторонні клієнти VPN
Тепер я окреслю кроки, які потрібно виконати для кожного методу встановлення.
1 Використання програми VPN
Найпростіший спосіб запустити VPN на вашому Mac — це завантажити програму VPN від свого постачальника.
Ці програми оптимізовані для забезпечення мінімального часу встановлення та мають простий у використанні інтерфейс для налаштування налаштувань відповідно до ваших вимог.
Крім того, багато функцій, як-от split-tunneling і killswitch, працюють, лише якщо у вас встановлений клієнт VPN.
Отже, ось як отримати програму VPN від свого постачальника:
- Відвідайте офіційну сторінку свого провайдера та підпишіться на план, який відповідає вашим потребам
- Завантажте Установіть програму Mac VPN від постачальника у вашій системі
- Натисніть на логотип програми VPN після встановлення та введіть дані для входу
- Виберіть сервер на ваш вибір та підключіться
- Вітаю! Тепер у вас є робочий VPN на вашому Mac
Примітка. Хоча всі постачальники VPN, згадані у списку вище, мають спеціальні програми для Mac, це не стосується кожного VPN. Якщо VPN, який ви хочете використовувати, не має програми для Mac, вам доведеться налаштувати її вручну.
2 Інструкції щодо ручного налаштування на Mac
5 хвилин Час огляду
Mac OS ізначально підтримує протоколи L2TP/IPSec і IKEv2. Таким чином, ваші можливості обмежуються цими протоколами тунелювання, якщо ви вирішили виконати налаштування вручну.
Основні кроки для ручної інсталяції наведені нижче, і це займе у вас всього 5 хвилин:
Крок 1: На головному екрані перейдіть до Системних налаштувань, знайдіть значок налаштувань мережі та виберіть його, як показано нижче.
Крок 2. Після того, як ви перебуваєте в меню налаштувань мережі, натисніть знак «+», як показано нижче, щоб увійти до майстра підключення VPN
Крок 3: Це відкриє діалогове вікно, як показано нижче
Крок 4: Виберіть «VPN» у полі «Інтерфейс».
Крок 5. Виберіть тип VPN з PPTP, L2TP або IKEv2 (бажано один з двох останніх. Щоб отримати додаткову допомогу, зверніться до свого конкретного постачальника VPN)
Крок 6: Введіть відповідне ім'я в «Назва послуги» та натисніть «Створити».
Крок 7. Щойно створене VPN-з'єднання тепер з'явиться в меню зліва з іменем, яке ви дали. Натисніть на нього
Крок 8: Тепер виберіть «За замовчуванням» у полі «Конфігурація».
Крок 9. Щоб отримати «Адреса сервера», перейдіть на сторінку свого постачальника або зв'яжіться з ним. Кожне розташування сервера VPN має унікальну адресу
Крок 10: «Ім’я облікового запису» — це ваше ім’я користувача VPN, яке ви використовуєте для входу в службу. Введіть його в це поле.
Крок 11: Натисніть «Налаштування автентифікації» та введіть свій пароль VPN, який вам надав ваш провайдер
Крок 12. Установіть прапорець «Показати статус VPN у рядку меню» та натисніть «Додатково»
Крок 13: Тепер поставте прапорець «Надіслати весь трафік через VPN-з'єднання» та натисніть OK
Крок 14: Натисніть «Застосувати» та натисніть «Підключити» під «Налаштуваннями автентифікації»
Якщо ви все налаштували правильно, тепер ви повинні підключитися до VPN вручну.
Молодці!
3 Сторонній клієнт VPN (Tunnelblick)
Tunnelblick — це третій графічний інтерфейс, розроблений спеціально для Mac, щоб увімкнути підтримку OpenVPN. По суті, це аналог графічного інтерфейсу OpenVPN, який є клієнтом на базі Windows і є відкритим вихідним кодом.
За допомогою Tunnelblick ви можете запустити протокол OpenVPN на Mac. Вам просто потрібно завантажити файли конфігурації .ovpn, які ви повинні знайти на офіційному веб-сайті вашого постачальника OpenVPN. Якщо ні, просто зв’яжіться з ними, і вони допоможуть вам у цьому.
Після завантаження файлів конфігурації ви можете вибрати сервер з основного клієнта Tunnelbick, і це з’єднає вас з Інтернетом через тунель OpenVPN від вашого постачальника VPN.
Завантажити Tunnelblick можна тут.
Я б запропонував використовувати протоколи OpenVPN або IKEv2 VPN, оскільки вони використовують надійне шифрування і не містять уразливостей, пов’язаних з PPTP і L2TP.
Зрештою, безпека є однією з основних причин, з яких ми звертаємо увагу на послуги VPN.
Завершення
Передбачуваний імунітет комп’ютерів Mac – це міф, який з кожним роком стає все слабшим, оскільки на пристроях Apple з’являються нові форми кіберзагроз і проблем з конфіденційністю.
Сервіси VPN відіграють важливу роль як запорука онлайн-безпеки та конфіденційності для користувачів Mac.
Просто переконайтеся, що ви налаштували VPN на Mac із захищеним протоколом, таким як IKEv2 або OpenVPN, щоб максимізувати вашу безпеку в занадто вразливому Інтернеті сучасності