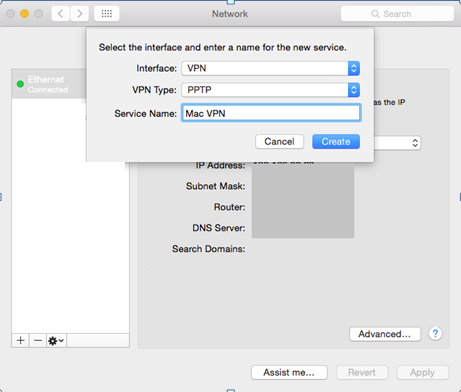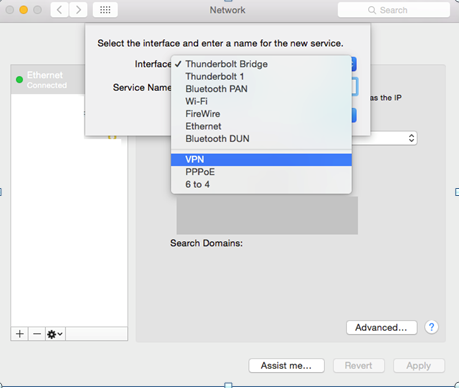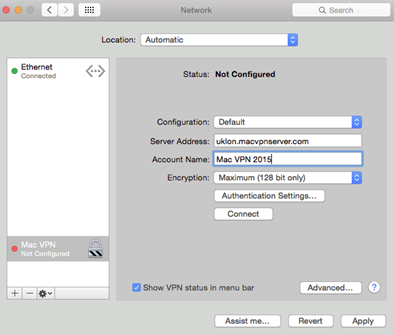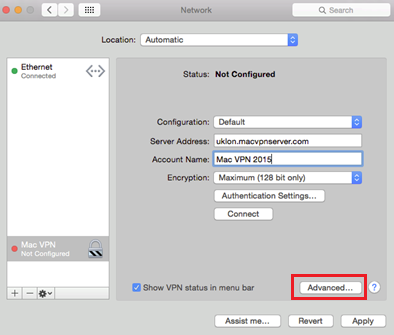Come configurare istantaneamente VPN su Mac (Guida passo passo)
La crescente sorveglianza di massa, la censura online e le minacce alla sicurezza informatica sono problemi da cui gli utenti Mac non possono più considerarsi al sicuro.
La necessità di una soluzione per la privacy online che sia allo stesso tempo semplice ma efficace è, quindi, naturalmente in aumento per ogni utente Mac interessato sul web.
Se non sei sicuro di quale VPN dovresti utilizzare per ottenere la libertà e la privacy online che meriti, consulta il mio articolo sui 5 migliori servizi VPN per Mac nel 2022. Consigliamo vivamente di utilizzare ExpressVPN per Mac in quanto offre una politica di rimborso di 30 giorni che la rende la migliore VPN gratuita per Mac.
Nel presente articolo, mi concentrerò solo sulle istruzioni di installazione per le VPN su Mac, quindi puoi configurarne una nel tuo sistema in meno di 5 minuti.
Pronto? Grande!
Istruzioni dettagliate per la configurazione
Puoi utilizzare uno dei tre metodi per installare una VPN per Mac sul tuo sistema.
- Installazione di un'app VPN da provider ufficiali
- Configurazione manuale
- Client VPN di terze parti
Descriverò ora i passaggi da seguire per ciascun metodo di installazione.
1 Utilizzo dell'app VPN
Il modo più semplice per far funzionare una VPN sul tuo Mac è scaricare un'app VPN dal tuo provider.
Queste app sono ottimizzate per garantire tempi di installazione minimi e dispongono di un'interfaccia facilmente utilizzabile per modificare le impostazioni in base alle proprie esigenze.
Inoltre, molte funzionalità come lo split tunneling e il killswitch funzionano solo se hai installato un client VPN.
Quindi, ecco come ottenere un'app VPN dal tuo provider:
- Visita la pagina ufficiale del tuo provider e sottoscrivi un piano adatto alle tue esigenze
- Scarica Installa l'app VPN per Mac del provider sul tuo sistema
- Fai clic sul logo dell'app VPN dopo l'installazione e inserisci i tuoi dati di accesso
- Scegli un server a tua scelta e connettiti
- Congratulazioni! Ora hai una VPN funzionante sul tuo Mac
Nota: sebbene tutti i provider VPN menzionati nell'elenco sopra abbiano app dedicate per Mac, questo non si applica a tutte le VPN disponibili. Se la VPN che desideri utilizzare non ha un'app per Mac, dovrai configurarla manualmente.
2 Istruzioni per l'installazione manuale su Mac
5 minuti Tempo di revisione
Mac OS supporta nativamente i protocolli L2TP/IPSec e IKEv2. Le tue opzioni, quindi, sono limitate a questi protocolli di tunneling solo se hai deciso di eseguire la configurazione manuale.
I passaggi principali per l'installazione manuale sono i seguenti e richiedono solo 5 minuti:
Passaggio 1: dalla schermata iniziale vai su Preferenze di Sistema e individua l'icona Impostazioni di rete e selezionala, come mostrato di seguito.
Passaggio 2: una volta entrato nel menu delle impostazioni di rete, fai clic sul segno "+" come mostrato di seguito per accedere alla procedura guidata di connessione VPN
Passaggio 3: si aprirà una finestra di dialogo come mostrato di seguito
Passaggio 4: scegli "VPN" nel campo "Interfaccia".
Passaggio 5: seleziona un tipo di VPN tra PPTP, L2TP o IKEv2 (preferibilmente uno degli ultimi due. Consulta il tuo provider VPN specifico per ulteriore assistenza)
Passaggio 6: dare un nome adatto in "Nome servizio" e premere crea
Passaggio 7: la connessione VPN appena creata apparirà ora nel menu di sinistra con il nome che hai fornito. Cliccaci sopra
Passaggio 8: ora scegli Predefinito nel campo "Configurazione".
Passaggio 9: per "Indirizzo server", visita la pagina del tuo provider o contattalo. Ogni posizione del server VPN ha un indirizzo univoco
Passaggio 10: il "Nome account" è il nome utente VPN che utilizzi per accedere al servizio. Inseriscilo in questo campo.
Passaggio 11: fai clic su " Impostazioni di autenticazione" e inserisci la password VPN che ti è stata fornita dal tuo provider
Passaggio 12: seleziona "Mostra stato VPN nella barra dei menu" e fai clic su "Avanzate"
Passaggio 13: ora seleziona "Invia tutto il traffico su connessione VPN" e premi OK
Passaggio 14: fare clic su "Applica" e premere "Connetti" sotto "Impostazioni di autenticazione"
Se hai impostato tutto correttamente, ora dovresti essere connesso manualmente alla tua VPN.
Ben fatto!
3 Client VPN di terze parti (Tunnelblick)
Tunnelblick è una terza GUI progettata appositamente per Mac per abilitare il supporto OpenVPN. È fondamentalmente una controparte della GUI OpenVPN, che è un client basato su Windows ed è open source.
Con Tunnelblick, puoi eseguire il protocollo OpenVPN su Mac. Devi solo scaricare i file di configurazione .ovpn, che dovresti trovare sul sito Web ufficiale del tuo provider OpenVPN. In caso contrario, contattali e ti aiuteranno in questo.
Una volta scaricati i file di configurazione, puoi scegliere un server dal client Tunnelbick principale e questo ti collegherà al web tramite un tunnel OpenVPN dal tuo provider VPN.
Puoi scaricare Tunnelblick qui.
Suggerirei di utilizzare i protocolli OpenVPN o IKEv2 VPN perché utilizzano una crittografia avanzata e sono privi delle vulnerabilità associate a PPTP e L2TP.
La sicurezza, dopotutto, è uno dei motivi principali per cui guardiamo ai servizi VPN.
Terminando
La presunta immunità dei computer Mac è un mito che si indebolisce ogni anno quando nuove forme di minacce informatiche e problemi di privacy incombono sui dispositivi Apple.
I servizi VPN stanno svolgendo un ruolo importante come retroguardia della sicurezza e della privacy online per gli utenti Mac.
Assicurati solo di configurare una VPN su Mac con un protocollo sicuro come IKEv2 o OpenVPN per massimizzare la tua sicurezza sul Web fin troppo vulnerabile dell'era presente