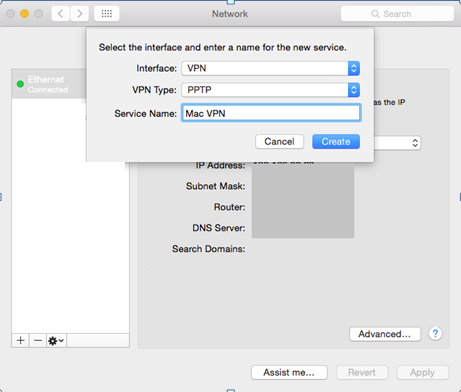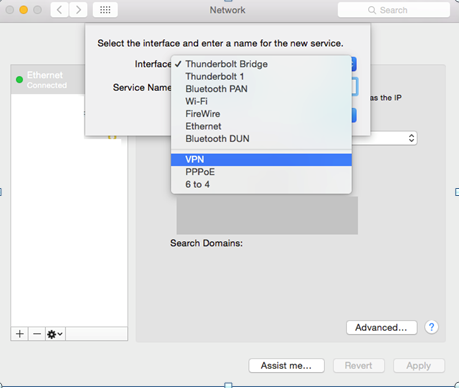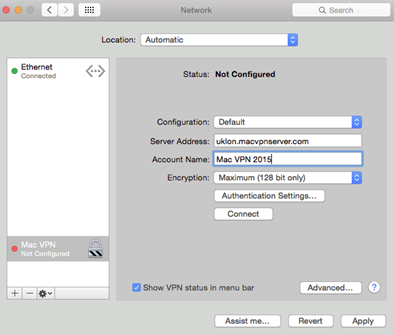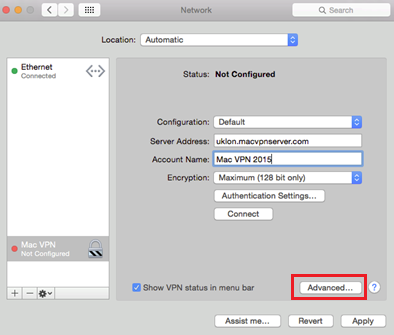Hur man ställer in VPN på Mac direkt (steg-för-steg-guide)
Den växande massövervakningen, onlinecensuren och cybersäkerhetshoten är frågor som Mac-användare inte längre kan anse sig säkra från.
Behovet av en sekretesslösning online som är enkel men effektiv på en gång ökar därför naturligtvis för alla berörda Mac-användare på webben.
Om du inte är säker på vilket VPN du ska använda för att uppnå den online frihet och integritet du förtjänar, se min artikel om 5 bästa VPN-tjänster för Mac 2022. Vi rekommenderar starkt att du använder ExpressVPN för Mac eftersom det erbjuder en 30-dagars återbetalningspolicy vilket gör det till det bästa gratis VPN för Mac.
I den här artikeln kommer jag bara att fokusera på installationsinstruktioner för VPN på Mac, så att du kan ställa in en i ditt system på mindre än 5 minuter.
Redo? Bra!
Steg-för-steg installationsinstruktioner
Du kan använda en av tre metoder för att installera en Mac VPN på ditt system.
- Installera en VPN-app från officiella leverantörer
- Manuell inställning
- Tredjeparts VPN-klienter
Jag kommer nu att beskriva stegen du behöver följa för varje installationsmetod.
1 Använda VPN-appen
Det enklaste sättet att få igång ett VPN på din Mac är att ladda ner en VPN-app från din leverantör.
Dessa appar är optimerade för att säkerställa minimal installationstid och har ett lättanvänt gränssnitt för att justera inställningar enligt dina krav.
Dessutom fungerar många funktioner som split-tunneling och killswitch bara om du har en VPN-klient installerad.
Så här får du en VPN-app från din leverantör:
- Besök den officiella sidan för din leverantör och prenumerera på en plan som passar dina behov
- Ladda ner Installera Mac VPN-appen från leverantören på ditt system
- Klicka på VPN-appens logotyp efter installationen och ange dina inloggningsuppgifter
- Välj en server som du väljer och anslut
- Grattis! Du har nu ett fungerande VPN på din Mac
Obs: Även om alla VPN-leverantörer som nämns i listan ovan har dedikerade appar för Mac, gäller detta inte alla VPN där ute. Om VPN du vill använda inte har en app för Mac måste du ställa in den manuellt.
2 Instruktioner för manuell installation på Mac
5 minuter Granskningstid
Mac OS stöder inbyggt L2TP/IPSec- och IKEv2-protokoll. Dina alternativ är därför bara begränsade till dessa tunnlingsprotokoll om du har bestämt dig för att utföra den manuella inställningen.
Huvudstegen för manuell installation är följande och tar bara 5 minuter:
Steg 1: Från din startskärm, gå till Systeminställningar och leta upp ikonen för nätverksinställningar och välj den, som visas nedan.
Steg 2: När du är inne i menyn Nätverksinställningar klickar du på "+"-tecknet som visas nedan för att gå in i VPN-anslutningsguiden
Steg 3: Detta öppnar en dialogruta som visas nedan
Steg 4: Välj "VPN" i fältet "Gränssnitt".
Steg 5: Välj en VPN-typ från PPTP, L2TP eller IKEv2 (helst en av de två sistnämnda. Kontakta din specifika VPN-leverantör för mer hjälp)
Steg 6: Ange ett passande namn i "Service Name" och tryck på skapa
Steg 7: Den nyskapade VPN-anslutningen visas nu i menyn till vänster med det namn du gav. Klicka på det
Steg 8: Välj nu Standard i fältet "Konfiguration".
Steg 9: För "Serveradress", besök din leverantörs sida eller kontakta dem. Varje VPN-serverplats har en unik adress
Steg 10: "Kontonamn" är ditt VPN-användarnamn som du använder för att logga in på tjänsten. Ange det i det här fältet.
Steg 11: Klicka på " Autentiseringsinställningar" och ange ditt VPN-lösenord som du fick av din leverantör
Steg 12: Markera "Visa VPN-status i menyraden" och klicka på "Avancerat"
Steg 13: Markera nu "Skicka all trafik via VPN-anslutning" och tryck på OK
Steg 14: Klicka på "Använd" och tryck på "Anslut" under "Autentiseringsinställningar"
Om du ställer in allt korrekt bör du nu vara ansluten till ditt VPN manuellt.
Bra gjort!
3 VPN-klient från tredje part (Tunnelblick)
Tunnelblick är ett tredje grafiskt användargränssnitt designat speciellt för Mac för att möjliggöra OpenVPN-stöd. Det är i grunden en motsvarighet till OpenVPN GUI, som är en Windows-baserad klient, och är öppen källkod.
Med Tunnelblick kan du köra OpenVPN-protokollet på Mac. Du behöver bara ladda ner .ovpn-konfigurationsfiler, som du bör hitta på din OpenVPN-leverantörs officiella webbplats. Om inte, kontakta dem så hjälper de dig med detta.
När konfigurationsfilerna har laddats ner kan du välja en server från Tunnelbick-huvudklienten och denna kommer att ansluta dig till webben via en OpenVPN-tunnel från din VPN-leverantör.
Tunnelblick kan du ladda ner här.
Jag skulle föreslå att du använder antingen OpenVPN- eller IKEv2 VPN-protokoll eftersom dessa använder stark kryptering och är fria från de sårbarheter som är förknippade med PPTP och L2TP.
Säkerhet är trots allt bland de främsta anledningarna till att vi ser till VPN-tjänster för.
Avslutar
Den förmodade immuniteten hos Mac-datorer är en myt som blir svagare för varje år som nya former av cyberhot och integritetsproblem skymtar in på Apples enheter.
VPN-tjänster spelar en viktig roll som den bakre delen av onlinesäkerhet och integritet för Mac-användare.
Se bara till att du konfigurerar ett VPN på Mac med ett säkert protokoll som IKEv2 eller OpenVPN för att maximera din säkerhet på dagens alltför sårbara webben