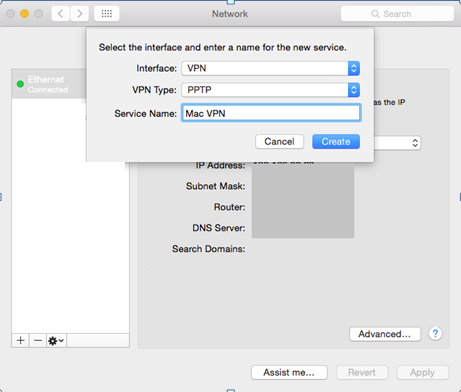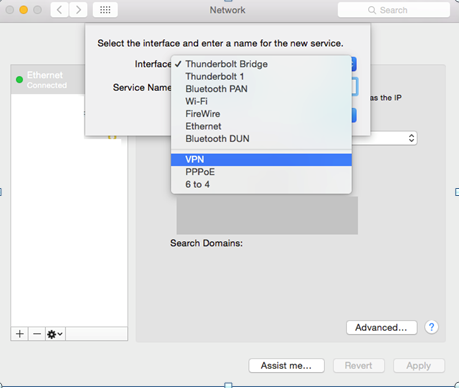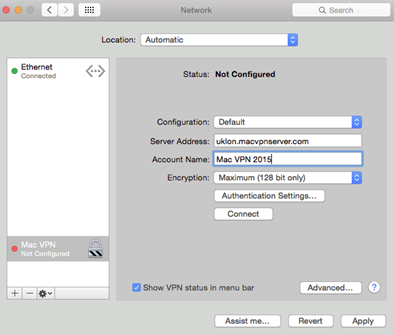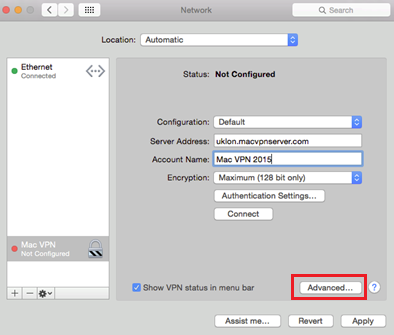Jak natychmiast skonfigurować VPN na komputerze Mac (przewodnik krok po kroku)
Rosnąca masowa inwigilacja, cenzura online i zagrożenia cyberbezpieczeństwa to problemy, przed którymi użytkownicy komputerów Mac nie mogą już uważać się za bezpiecznych.
Potrzeba rozwiązania do ochrony prywatności online, które jest proste, ale jednocześnie skuteczne, naturalnie rośnie dla każdego zainteresowanego użytkownika komputera Mac w sieci.
Jeśli nie masz pewności, której sieci VPN powinieneś użyć, aby osiągnąć wolność i prywatność w Internecie, na które zasługujesz, zapoznaj się z moim artykułem na temat 5 najlepszych usług VPN dla komputerów Mac w 2022 roku. Zdecydowanie zalecamy korzystanie z ExpressVPN dla komputerów Mac, ponieważ oferuje 30-dniową politykę zwrotów, co czyni go najlepszą darmową siecią VPN dla komputerów Mac.
W tym artykule skupię się tylko na instrukcjach instalacji VPN na Macu, dzięki czemu możesz skonfigurować je w swoim systemie w mniej niż 5 minut.
Gotowy? Świetny!
Instrukcje konfiguracji krok po kroku
Możesz użyć jednej z trzech metod, aby zainstalować Mac VPN w swoim systemie.
- Instalowanie aplikacji VPN od oficjalnych dostawców
- Manualna instalacja
- Klienci VPN innych firm
Opiszę teraz kroki, które należy wykonać dla każdej metody instalacji.
1 Korzystanie z aplikacji VPN
Najprostszym sposobem na uruchomienie i uruchomienie VPN na komputerze Mac jest pobranie aplikacji VPN od swojego dostawcy.
Te aplikacje są zoptymalizowane, aby zapewnić minimalny czas instalacji i oferują łatwy w użyciu interfejs do dostosowywania ustawień zgodnie z Twoimi wymaganiami.
Ponadto wiele funkcji, takich jak dzielone tunelowanie i killswitch, działa tylko wtedy, gdy masz zainstalowanego klienta VPN.
Oto jak uzyskać aplikację VPN od swojego dostawcy:
- Odwiedź oficjalną stronę swojego dostawcy i zasubskrybuj plan odpowiedni dla Twoich potrzeb
- Pobierz Zainstaluj aplikację Mac VPN dostawcy w swoim systemie
- Kliknij logo aplikacji VPN po instalacji i wprowadź swoje dane logowania
- Wybierz wybrany serwer i połącz się
- Gratulacje! Masz teraz działającą sieć VPN na swoim Macu
Uwaga: chociaż wszyscy dostawcy VPN wymienieni na powyższej liście mają dedykowane aplikacje dla komputerów Mac, nie dotyczy to każdej sieci VPN. Jeśli sieć VPN, której chcesz użyć, nie ma aplikacji dla komputerów Mac, będziesz musiał skonfigurować ją ręcznie.
2 instrukcje dotyczące ręcznej konfiguracji na komputerze Mac
5 minut Czas przeglądu
Mac OS natywnie obsługuje protokoły L2TP/IPSec i IKEv2. Twoje opcje są zatem ograniczone tylko do tych protokołów tunelowania, jeśli zdecydowałeś się na ręczną konfigurację.
Główne kroki instalacji ręcznej są następujące i zajmie Ci tylko 5 minut:
Krok 1: Na ekranie głównym przejdź do Preferencji systemowych i znajdź ikonę Ustawienia sieci i wybierz ją, jak pokazano poniżej.
Krok 2: Gdy znajdziesz się w menu ustawień sieci, kliknij znak „+", jak pokazano poniżej, aby przejść do kreatora połączenia VPN
Krok 3: Otworzy się okno dialogowe, jak pokazano poniżej
Krok 4: Wybierz „VPN” w polu „Interfejs”
Krok 5: Wybierz typ VPN z PPTP, L2TP lub IKEv2 (najlepiej jeden z dwóch ostatnich. Skonsultuj się z konkretnym dostawcą VPN, aby uzyskać dalszą pomoc)
Krok 6: Podaj odpowiednią nazwę w „Nazwa usługi” i naciśnij Utwórz
Krok 7: Nowo utworzone połączenie VPN pojawi się teraz w menu po lewej stronie z podaną nazwą. Kliknij na to
Krok 8: Teraz wybierz Domyślne w polu „Konfiguracja”
Krok 9: W przypadku „Adresu serwera” odwiedź stronę dostawcy lub skontaktuj się z nim. Każda lokalizacja serwera VPN ma unikalny adres
Krok 10: „Nazwa konta” to Twoja nazwa użytkownika VPN, której używasz do logowania się do usługi. Wpisz go w tym polu.
Krok 11: Kliknij „ Ustawienia uwierzytelniania” i wprowadź swoje hasło VPN, które otrzymałeś od dostawcy
Krok 12: Zaznacz „Pokaż status VPN na pasku menu” i kliknij „Zaawansowane”
Krok 13: Teraz zaznacz „Przesyłaj cały ruch przez połączenie VPN” i naciśnij OK
Krok 14: Kliknij „Zastosuj” i naciśnij „Połącz” poniżej „Ustawienia uwierzytelniania”
Jeśli wszystko skonfigurujesz poprawnie, powinieneś teraz ręcznie połączyć się z VPN.
Bardzo dobrze!
3 Klient VPN innej firmy (Tunnelblick)
Tunnelblick to trzeci GUI zaprojektowany specjalnie dla komputerów Mac, aby umożliwić obsługę OpenVPN. Jest to w zasadzie odpowiednik OpenVPN GUI, który jest klientem opartym na systemie Windows i jest oprogramowaniem typu open source.
Dzięki Tunnelblick możesz uruchomić protokół OpenVPN na Macu. Wystarczy pobrać pliki konfiguracyjne .ovpn, które należy znaleźć na oficjalnej stronie dostawcy OpenVPN. Jeśli nie, po prostu skontaktuj się z nimi, a oni Ci w tym pomogą.
Po pobraniu plików konfiguracyjnych możesz wybrać serwer z głównego klienta Tunnelbick, który połączy Cię z siecią przez tunel OpenVPN od Twojego dostawcy VPN.
Tunnelblick można pobrać tutaj.
Sugerowałbym używanie protokołów OpenVPN lub IKEv2 VPN, ponieważ używają one silnego szyfrowania i są wolne od luk związanych z PPTP i L2TP.
Bezpieczeństwo jest przecież jednym z głównych powodów, dla których szukamy usług VPN.
Kończąc
Rzekoma odporność komputerów Mac to mit, który z roku na rok słabnie, ponieważ na urządzeniach Apple pojawiają się nowe formy cyberzagrożeń i problemy z prywatnością.
Usługi VPN odgrywają ważną rolę jako ochrona bezpieczeństwa online i prywatności użytkowników komputerów Mac.
Tylko upewnij się, że skonfigurowałeś VPN na Macu z bezpiecznym protokołem, takim jak IKEv2 lub OpenVPN, aby zmaksymalizować bezpieczeństwo w zbyt wrażliwej sieci współczesnego wieku