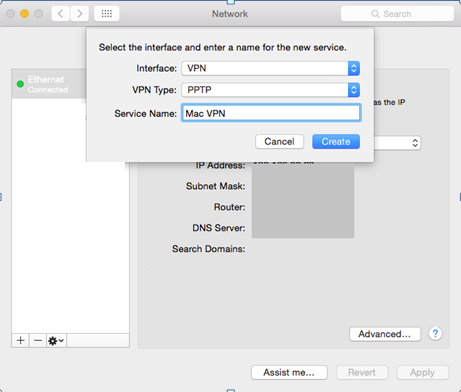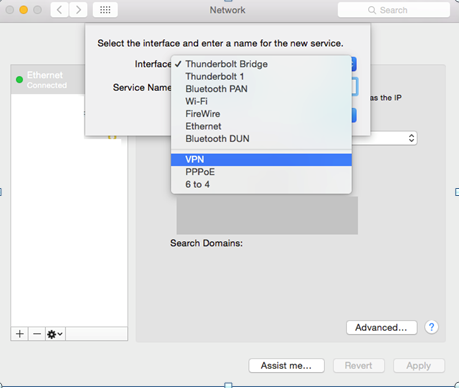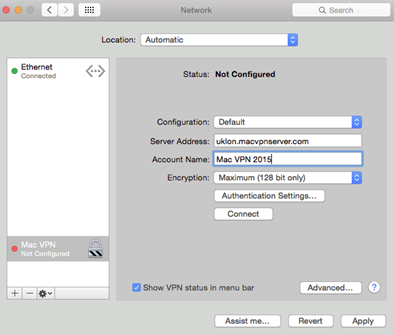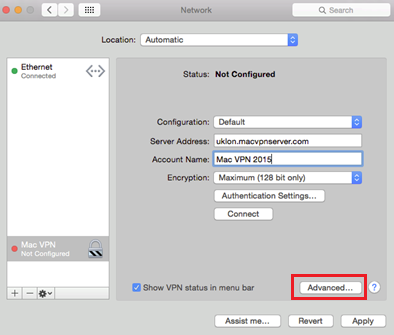Como configurar a VPN no Mac instantaneamente (guia passo a passo)
A crescente vigilância em massa, censura online e ameaças à segurança cibernética são problemas dos quais os usuários de Mac não podem mais se considerar seguros.
A necessidade de uma solução de privacidade online que seja simples e ao mesmo tempo eficaz está, portanto, aumentando naturalmente para todos os usuários de Mac preocupados na web.
Se você não tiver certeza de qual VPN deve usar para obter a liberdade e a privacidade online que merece, consulte meu artigo sobre 5 melhores serviços de VPN para Mac em 2022. É altamente recomendável usar a ExpressVPN para Mac, pois oferece uma política de reembolso de 30 dias, tornando-a a melhor VPN gratuita para Mac.
No presente artigo, focarei apenas nas instruções de instalação de VPNs no Mac, para que você possa configurar uma em seu sistema em menos de 5 minutos.
Preparar? Excelente!
Instruções de configuração passo a passo
Você pode usar um dos três métodos para instalar uma VPN Mac em seu sistema.
- Instalando um aplicativo VPN de provedores oficiais
- Configuração manual
- Clientes VPN de terceiros
Agora vou descrever as etapas que você precisa seguir para cada método de instalação.
1 Usando o aplicativo VPN
A maneira mais simples de colocar uma VPN em funcionamento no seu Mac é baixar um aplicativo VPN do seu provedor.
Esses aplicativos são otimizados para garantir um tempo mínimo de instalação e apresentam uma interface de fácil utilização para ajustar as configurações de acordo com seus requisitos.
Além disso, muitos recursos como split-tunneling e killswitch só funcionam se você tiver um cliente VPN instalado.
Então, veja como obter um aplicativo VPN do seu provedor:
- Visite a página oficial do seu provedor e assine um plano adequado às suas necessidades
- Baixar Instale o aplicativo Mac VPN do provedor em seu sistema
- Clique no logotipo do aplicativo VPN após a instalação e insira seus detalhes de login
- Escolha um servidor de sua preferência e conecte-se
- Parabéns! Agora você tem uma VPN funcionando no seu Mac
Observação: embora todos os provedores de VPN mencionados na lista acima tenham aplicativos dedicados para Mac, isso não se aplica a todas as VPNs existentes. Se a VPN que você deseja usar não tiver um aplicativo para Mac, você terá que configurá-la manualmente.
2 Instruções para configuração manual no Mac
5 minutos de tempo de revisão
O Mac OS suporta nativamente os protocolos L2TP/IPSec e IKEv2. Suas opções, portanto, estão limitadas apenas a esses protocolos de encapsulamento se você decidir realizar a configuração manual.
As principais etapas para a instalação manual são as seguintes e levarão apenas 5 minutos:
Etapa 1: Na tela inicial, vá para as Preferências do sistema e localize o ícone de configurações de rede e selecione-o, conforme mostrado abaixo.
Passo 2: Quando estiver dentro do menu de configurações de rede, clique no sinal “+" como mostrado abaixo para entrar no assistente de conexão VPN
Etapa 3: Isso abrirá uma caixa de diálogo conforme mostrado abaixo
Passo 4: Escolha “VPN” no campo “Interface”
Etapa 5: selecione um tipo de VPN de PPTP, L2TP ou IKEv2 (de preferência um dos dois últimos. Consulte seu provedor de VPN específico para obter mais ajuda)
Passo 6: Dê um nome adequado em “Nome do Serviço” e pressione criar
Passo 7: A conexão VPN recém-criada aparecerá agora no menu à esquerda com o nome que você deu. Clique nisso
Passo 8: Agora, escolha Default no campo “Configuration”
Etapa 9: Para “Endereço do servidor”, visite a página do seu provedor ou entre em contato com ele. Cada local de servidor VPN tem um endereço exclusivo
Passo 10: O “Nome da conta” é o seu nome de usuário VPN que você usa para fazer login no serviço. Insira-o neste campo.
Passo 11: Clique em “ Configurações de autenticação” e digite sua senha VPN fornecida pelo seu provedor
Etapa 12: marque “Mostrar status da VPN na barra de menus” e clique em “Avançado”
Passo 13: Agora marque “Enviar todo o tráfego pela conexão VPN” e pressione OK
Passo 14: Clique em “Aplicar” e pressione “Conectar” abaixo de “Configurações de autenticação”
Se você configurou tudo corretamente, agora você deve estar conectado à sua VPN manualmente.
Bom trabalho!
3 Cliente VPN de terceiros (Tunnelblick)
Tunnelblick é uma terceira GUI projetada especialmente para Mac para habilitar o suporte a OpenVPN. É basicamente uma contrapartida da GUI do OpenVPN, que é um cliente baseado no Windows e é de código aberto.
Com o Tunnelblick, você pode executar o protocolo OpenVPN no Mac. Você só precisa baixar os arquivos de configuração .ovpn, que devem ser encontrados no site oficial do seu provedor OpenVPN. Se não, basta entrar em contato com eles e eles vão te ajudar com isso.
Uma vez que os arquivos de configuração são baixados, você pode escolher um servidor do cliente Tunnelbick principal e isso irá conectá-lo à web através de um túnel OpenVPN do seu provedor de VPN.
Você pode baixar Tunnelblick aqui.
Eu sugeriria usar os protocolos VPN OpenVPN ou IKEv2 porque eles usam criptografia forte e estão livres das vulnerabilidades associadas ao PPTP e L2TP.
A segurança, afinal, está entre as principais razões pelas quais procuramos serviços VPN.
Terminando
A suposta imunidade dos computadores Mac é um mito que está ficando mais fraco a cada ano, à medida que novas formas de ameaças cibernéticas e problemas de privacidade surgem nos dispositivos da Apple.
Os serviços VPN estão desempenhando um papel importante como a retaguarda da segurança e privacidade online para usuários de Mac.
Apenas certifique-se de configurar uma VPN no Mac com um protocolo seguro como IKEv2 ou OpenVPN para maximizar sua segurança na web muito vulnerável da era atual