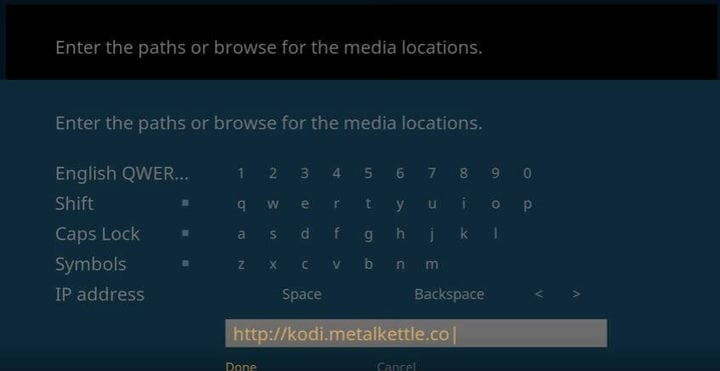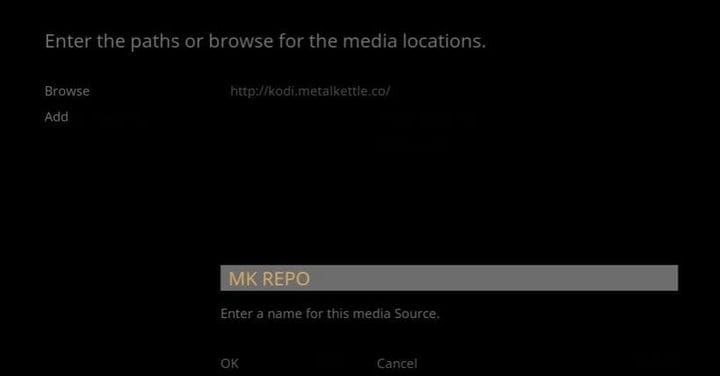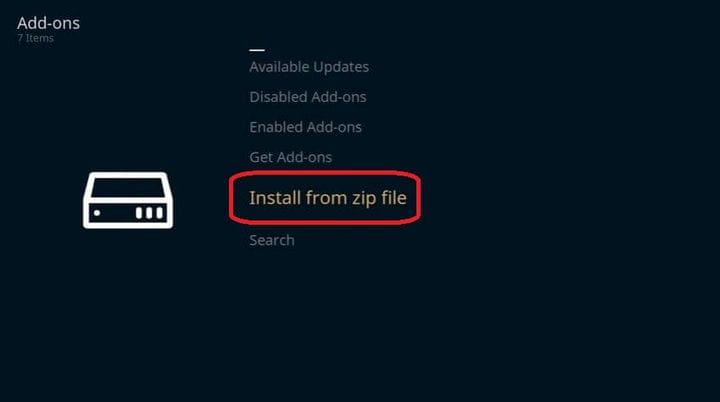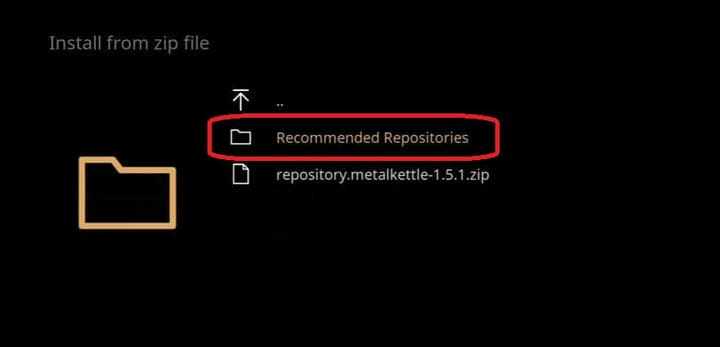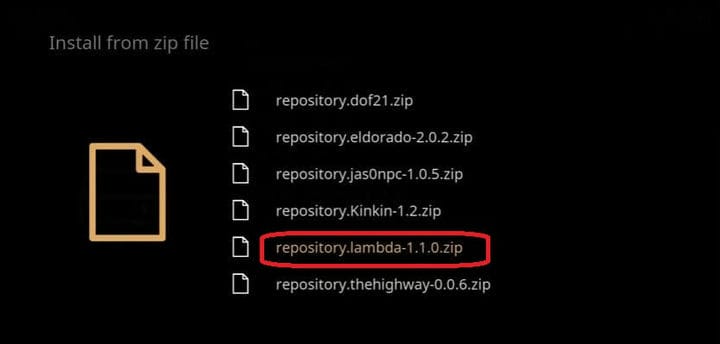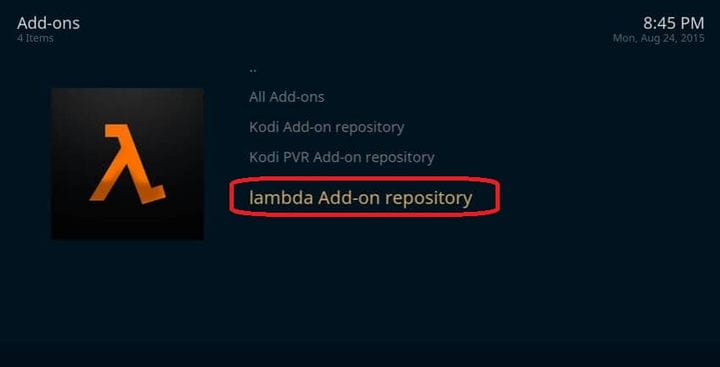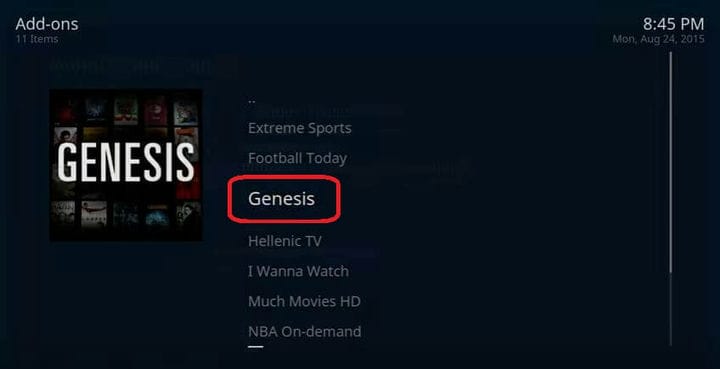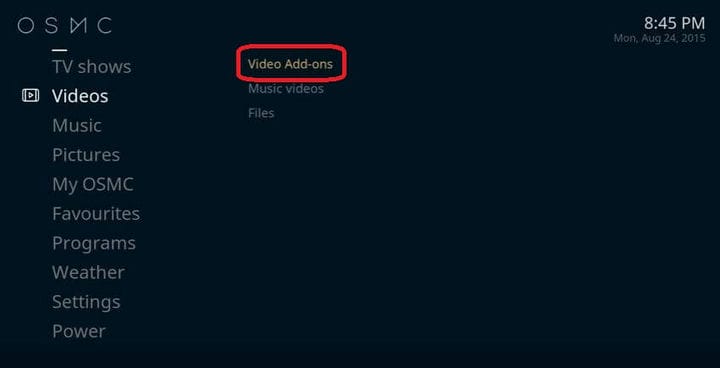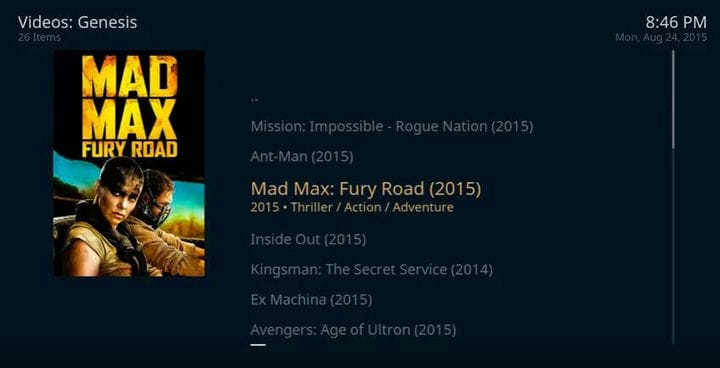Asenna VPN OSMC Raspberry Pi:lle vuonna 2022 [Super Easy Guide]
OSMC, joka tunnettiin aiemmin nimellä Raspbmc, on Raspberry Pi:n johtava videoviihdekeskus. Kodi/XBMC:hen perustuva alusta tarjoaa tyylikkään käyttöliittymän ja massiivisen mediakirjaston, joka nostaa Raspberrianin viihdekokemuksen uusiin korkeuksiin.
Mutta maantieteelliset rajoitukset voivat pilata hauskanpitosi, kun yrität katsella valtavirtakanavia. Tässä oppaassa autamme sinua ohittamaan maantieteelliset rajoitukset ja pääsemään johtaviin kanaviin OSMC VPN:n avulla mistä tahansa.
VPN:n asentaminen OSMC:hen Raspberry Pi:lle
Voit määrittää VPN:n OSMC:ssä Raspberry Pi:lle seuraamalla näitä yksinkertaisia ohjeita, jotka sisältävät:
- Lisää ensin PPTP-asiakas käyttämällä seuraavaa komentoa:
sudo apt-get install pptp-linux
- Nyt sinun on luotava uusi tiedosto kansioon /etc/ppp/peers ja annettava sille haluamasi nimi. Noudata tämän jälkeen näitä kokoonpanoja:
- pty “pptp $VPNHOSTNAME –nolaunchpppd –debug"
- nimi $USERNAME
- salasana $PASSWORD
- etänimi PPTP
- vaatia-mppe-128
- request-mschap-v2
- kieltäytyä
- kieltäytyä pappi
- kieltäydyttävä
- kieltäytyä-mschap
- noauth
- virheenkorjaus
- jatkua
- maxfail 0
- oletusreitti
- korvattu vikatie
- usepeerdns
- Suorita lopuksi tämä komento:
- sudo pon $FILENAME
Nyt voit käyttää PPTP VPN:ää OSMC:ssä Raspberry Pi:lle ilman vaivaa.
Huomautus: Olemme valinneet PureVPN:n OSMC VPN:ksi PPTP-asennukseen. Palvelu tarjoaa poikkeuksellisia tietosuojaominaisuuksia sekä lukuisia palvelimia ympäri maailmaa
Asenna OpenVPN Raspberry Pi:ssä
OpenVPN:n määrittäminen Raspberry Pi:lle on helppo 5-vaiheinen toimenpide. Se on kuitenkin suhteellisen laaja prosessi verrattuna PPTP VPN -asennukseen. Aloita OpenVPN:n asentaminen Raspberry Pi:hen toimimalla seuraavasti:
Vastuuvapauslauseke: Olemme valinneet PureVPN:n Raspberry Pi OSMC VPN:ksi asennusoppaassamme. Tällä hetkellä PureVPN on johtava Raspberry Pi VPN, koska siinä on useita palvelimia, vahvoja salausprotokollia, useita kirjautumisia ja lompakkoystävällisiä suunnitelmia.
Näin määrität OpenVPN:n Raspberry Pi:ssä:
Vaihe 1: Asenna DNS-lähetin Raspberry Pi:lle
Ensin sinun on asennettava DNS-lähetin laitteellesi. DNS-huolitsija suojaa sinua DNS-vuodoilta aina. Käytämme "dnsmasq" DNS-välittäjänä seuraavassa asennusprosessissa.
Kuinka asentaa dnsmasq Raspberry Pi: lle:
-
- Sudo apt-get install -y dnsmasq
- Edit/etc/dnsmasq.conf:
- Sudonano/etc/dnsmasq.conf
Poista nyt kommentit "domain-needed"- ja "bogus-priv"-asetuksista alla olevan kuvan mukaisesti:
-
- # Älä koskaan lähetä edelleen pelkkiä nimiä (älä käytä pistettä tai verkkoalueen osaa) domain-needed# Älä koskaan välitä osoitteita reitittämättömissä osoiteavaruuksissa.bogus-priv
Poista seuraavaksi "käyttöliittymän" asetukset ja aseta se arvoon eth0:
-
- # Jos haluat dnsmasqin kuuntelevan DHCP- ja DNS-pyyntöjä vain# määritetyissä liitännöissä (ja silmukassa), anna #-liitännän nimi (esim. eth0) tähän.# Toista rivi useammalle kuin yhdelle rajapinnalle.interface=eht0
Tallenna lopuksi tiedosto tehdyillä muutoksilla ja jatka käynnistämällä dnsmasq-palvelu uudelleen:
-
- sudo-palvelu dnsmasq käynnistyy uudelleen
Vaihe 2: Asenna OpenVPN Raspberry Pi:ssä
-
- sudo apt-get install -y openvpn
Nyt sinun on ladattava OpenVPN-määritystiedostot täältä. Kun lataus on valmis, pura tiedostot pi-käyttäjien kotikansioon /home/pi/openvpn
Jatka seuraavaksi kopioimalla varmenne ja WDC.key kansioon /etc/openvpn:
-
- sudocpopenvpn/WDC.keyopenvpn/ca.crt/etc/openvpn
Luo sen jälkeen tiedosto /etc/openvpn/auth.txt. Tätä tiedostoa käytetään PureVPN-kirjautumistietojen tallentamiseen.
-
- sudo nano /etc/openvpn/auth.txt
Säilytä tunnistetietosi alla olevan kuvan mukaisesti:
ExpressVPN0s123456
Salasana
Tee nyt tästä tiedostosta vain pääkäyttäjän luettava/kirjoitettava:
-
- sudo chmod 600 /etc/openvpn/auth.txt
Luo tiedosto /etc/openvpn/server.conf:
-
- Sudo nano /etc/openvpn/server.conf
Aseta seuraavaksi tiedoston sisältö alla olevan kuvan mukaisesti:
-
- asiakas
- dev tun
- kaukosäädin ukm1-ovpn.purevpn.net 53
- proto udp
- ei mitään
- pysy-avain
- pesist-tun
- tls-auth Wdc.key 1
- ca.crt
- salaus AES-256-CBC
- comp-lzo
- verbi 1
- mykistys 20
- kellua
- route-method exe
- reitin viive 2
- auth-user-pass auth.txt
- auth-retry vuorovaikutuksessa
- explicit-exit-notify 2
- ifconfig-nowarm
- auth-nocache
Nyt sinun on vaihdettava OpenVPN-määritystiedoston omistajuus:
-
- sudo chown www-data:www-data /etc/openvpn/server.conf
Lopuksi käynnistä openvpn-palvelu uudelleen ja jatka:
-
- sudo-palvelu openvpn käynnistyy uudelleen
Jos haluat seurata yhteysprosessia lokeissa, käynnistä toinen ssh-istunto ja suorita seuraava komento:
-
- sudo tail -f /var/log/syslog
Jos tapahtuu virhe, se näkyy yllä olevassa lokissa
Vaihe 3: Määritä lokin kierto Raspberry Pi:ssä
Yllättäen lokitiedostot vievät ylimääräistä tilaa levyllä, mikä vaikuttaa järjestelmän yleiseen suorituskykyyn. Tämän ongelman ratkaisemiseksi näytämme sinulle, kuinka voit määrittää logrotate-toiminnon, säästää levytilaa ja parantaa järjestelmän suorituskykyä.
Logrotate tulee esiasennettuna sovelluksena Raspbian-koontiversiossa. Voit muokata logrotate-määritystiedostoa seuraavasti:
-
- sudo nano /etc/logrotate.conf
Aseta kiertotiheydeksi päivittäin ja ruuhkat 4:ksi alla olevan kuvan mukaisesti:
-
- # katso "mies logrotate" lisätietoja varten# kierrä lokitiedostoja päivittäin päivittäin# säilytä 4 päivää backlogsrotate 4
Vaihe 4: Määritä IPTables Raspbian-palomuurille
Raspberry Pi:n VPN toimii seuraavalla tasolla, jos IPTables on määritetty oikein. IPT-taulukot ovat vastuussa yhteyden sallimisesta tai estämisestä määriteltyjen sääntöjen mukaisesti. Tätä varten olemme sallineet HTTP- ja DNS-yhteyksien edelleenlähetyksen.
Lataa ensin VPN Client Gateway -projektitiedosto seuraavalla komennolla:
-
- wget täällä
Pura ladatut tiedostot tällä komennolla:
-
- pura master.zip
Suorita palomuurikomentosarja ja lataa iptablesin säännöt. (Etsi komentosarja kansiosta vpn_client_gateway-master/fw):
-
- sudo ./vpn_client_gw_script.fw
Tallenna seuraavaksi säännöt, jotta ne latautuvat automaattisesti käynnistyksen yhteydessä. Käytä pysyvää IPtables-apuohjelmaa.
Asenna iptables-persistent:
-
- sudo apt-get install -y iptables-persistent
Kun asennus on käynnissä, sinua pyydetään tallentamaan nykyiset iptables-säännöt (ipV4 ja ipV6). Jatka hyväksymällä kehotteet ja iptablesin säännöt.
Vaihe 5: Poista IPV4 käytöstä ja ota IP-lähetys käyttöön
-
- sudo nano /etc/sysctl.conf
Seuraavaksi poista alla mainitut asetukset:
-
- net.ipv4.ip_forward = 1
Lisää nyt seuraava koodi:
-
- net.ipv6.conf.all.disable_ipv6=1
Suorita lopuksi tämä komento aktivoidaksesi mahdollisuudet:
-
- sudo sysctl -p /etc/sysctl.conf
Adios! Olet onnistuneesti asentanut OpenVPN:n Raspberry Pi:lle.
Kuinka asentaa KODI 17 Raspberry PI:hen OSMC:n kautta?
Sinun tulee noudattaa seuraavia ohjeita asentaaksesi Kodi 17 Raspberry PI:hen OSMC:n kautta, joka sisältää:
- Aseta SD-kortti Windowsin tai Macin SD-kortinlukijaan
- Lataa OSMC-asennusohjelma sen viralliselta sivustolta
- Valitse tietokoneellesi käyttöjärjestelmä
- Asenna ja suorita nyt OSMC-asennusohjelma
- On aika asentaa OSMC SD-kortille
- Avaa OSMC-asennusohjelma ja valitse kieli
- Valitse laitetyyppi, jonka haluat määrittää
- Näet “minne haluat asentaa OSMC:n. Valitse SD-kortti
- Poista SD-kortti asennuksen jälkeen
- Liitä SD-kortti Raspberry-laitteeseesi
- Kun käynnistät Pi, OSMC asennetaan oletusarvoisesti
- Nauti Kodista Raspberry Pi:llä heti
Zomboided VPN Managerin määrittäminen OpenVPN:lle OSMC:ssä?
Voit määrittää Zomboided VPN Managerin OpenVPN:lle OSMC:ssä arkiston tai lisäosan kautta. Sinun tulee noudattaa näitä ohjeita asentaaksesi Zomboided VPN Managerin arkistolla, joka sisältää:
- Yhdistä Raspberry Pi:hen SSH:lla OSMC-käyttäjänä
- ssh osmc@
- Lataa uusin arkisto
- Siirry OSMC:n aloitusnäytön kautta osoitteeseen:
- Asetukset> Lisäselain> Asenna Zipistä
- Valitse asennettava repository.zip-tiedosto:
- Kotikansio>repository.zomboided.plugins-xxxzip
- Kun olet asentanut arkiston, siirry arkiston valikkoon:
- Asenna arkistosta> Zomboided Add-on arkisto> Palvelut
- Asenna lisäosa valitsemalla:
- VPN Manager OpenVPN:lle
Samoin voit asentaa Zomboided VPN Managerin lisäosan avulla. Näin sinun tulee toimia:
- Yhdistä Raspberry Pi:hen SSH:n kautta OSMC-käyttäjänä
- Lataa lisäosan uusin versio
- wget https://github.com/Zomboided/service. vpn.manager/releases/download/6.0.2/service.vpn.manager-6.0.2.zip
- Siirry OSMC:n aloitusnäytön kautta osoitteeseen
- Asetukset> Lisäselain> Asenna zipistä
- Valitse asennettava add-on.zip-tiedosto:
- Kotikansio> service.vpn.manager-xxxzip
Miksi minun pitäisi käyttää VPN:ää OSMC:lle?
VPNhuijaa sijaintisi maalla, jossa haluttu kanava on saatavilla. Siksi voit poistaa useiden maantieteellisesti estettyjen kanavien eston mistä tahansa. Vaikka saatavilla on useita freemium-kanavia (Genesis, Extreme Sports & Football nykyään ), monet perinteiset kanavat edellyttävät maksullisia tilauksia, kuten ESPN, NBA On-demand ja BBC iPlayer.
Paras VPN OSMC:lle vuonna 2022 [syvä analyysi]
VPN:n valitseminen, jonka avulla voit katsella erilaisia maantieteellisesti rajoitettuja palveluita, kuten BBC iPlayer HBO Now ja muita OSMC:ssä, on hankala tehtävä. Olen valinnut sinulle helpotuksen vuoksi joitain VPN-verkkoja, jotka tarjoavat palvelimia eri maissa. Tällä tavalla voit katsella suosikkikanaviasi mistä tahansa.
Tässä on syvällinen analyysi viidestä parhaasta VPN:stä OSMC:lle vuonna 2022:
1 ExpressVPN – Paras VPN OSMC:lle
ExpressVPN on paras VPN OSMC:lle. Se on yhteensopiva Raspberry Pisin kanssa, joka käyttää ARMv7-suorittimia ja käyttää Raspberry Pi OS -versioita, joita Debianin pitkän aikavälin tukiikkuna tukee.
Tällä hetkellä palvelu tarjoaa yli 3000 palvelinta 94 maassa maailmanlaajuisesti. Se toimii myös kaikkien tärkeimpien suoratoistoalustojen kanssa, kuten Netflix, BBC iPlayer, Hulu, Channel4, Hotstar, Dazn, ITV, Sony Liv, Amazon Prime Video ja monet muut.
ExpressVPN on kotoisin käyttäjäystävälliseltä lainkäyttöalueelta eli Brittiläisiltä Neitsytsaarilta (BVI). Turvallisen lainkäyttöalueen lisäksi ExpressVPN tarjoaa myös AES-256-bittisen salauksen, TrustedServer-verkon, Internet kill -kytkimen ja DNS/IPv6 -vuotosuojauksen varmistaakseen, että online-toimintasi ovat täysin piilossa kaikilta.
ExpressVPN toimii Raspberry Pi 2, 3, Zero WH, 4B ja 400 kanssa. Voit myös yhdistää 5 laitetta samanaikaisesti yhdelle tilille. Se tukee myös muita laitteita, kuten Windows, Mac, Android, iOS, Linux, reititin, PS4, Xbox, Firestick ja Android TV -ruutu.
Saat ExpressVPN:n hintaan 6,67 $/kk (Säästä 49% ja saat 3 ylimääräistä kuukautta ILMAISEKSI 12 kuukauden tilauksella) 30 päivän rahat takaisin -takuulla. Saatavilla on myös 24/7 live-chat-tuki, jos tarvitset apua.
Saat lisätietoja tästä VPN: stä ExpressVPN-arvostelustamme.
2 Surfshark – Paras budjetti VPN OSMC:lle
Surfshark on paras budjetti-VPN OSMC:lle, joka tarjoaa yli 3200 palvelinta 65 maassa. Se toimii Netflixin, BBC iPlayerin, Hulun, Channel4 :n, Hotstarin, NBC Liven, Spotifyn, ESPN+ :n ja muiden kanssa.
Lisäksi Surfshark pystyy tukemaan rajattomasti samanaikaisia yhteyksiä yhdellä tilillä. Raspberry Pi:n lisäksi voit käyttää sitä myös Androidissa, iOS :ssä, Windowsissa, Macissa, Rokussa, PS4 :ssä, Xboxissa, Linuxissa, reitittimessä ja monissa muissa laitteissa.
Saat sen halvimman tilauksen hintaan 2,30 dollaria kuukaudessa (82 % alennus 2 vuoden + 2 kuukauden ilmaispaketista), ja sen mukana tulee myös 30 päivän rahat takaisin -takuu. Jos haluat tietää tästä palvelusta yksityiskohtaisesti, tutustu Surfshark-arvosteluumme.
3 NordVPN – Suojattu VPN OSMC:lle
NordVPN on Panamassa sijaitseva VPN-palvelu, joka tarjoaa 5200 palvelinta 60 maassa. Palvelun avulla voit nauttia nopeasta ja sujuvasta online-suoratoistosta matkoilla missä tahansa.
NordVPN voi poistaa useiden suoratoistopalveluiden, kuten Netflixin, BBC iPlayerin, Hulun, Channel4 :n, HBO Maxin, Sling TV :n, Vudun ja muiden, eston. Voit yhdistää jopa 6 laitetta samanaikaisesti yhdelle tilille. Se voidaan määrittää myös Windowsille, iOS :lle, Androidille, Macille, Linuxille, reitittimelle, Rokulle, Chromebookille, Xboxille, PS4 :lle ja muille.
NordVPN tarjoaa parhaat suojausominaisuudet, kuten AES-256-bittisen salauksen, Internet-kill-kytkimen, suojatun DNS :n, kaksois-VPN :n, onion over VPN :n ja hämärtyneet palvelimet , jotka takaavat parhaan mahdollisen verkkoturvallisuuden ja yksityisyyden.
Hämärtyneet palvelimet naamioivat VPN-liikenteesi normaaliksi Internet-liikenteeksi, jotta voit ohittaa VPN-estot ja maantieteelliset rajoitukset. Double VPN -ominaisuus salaa liikenteesi kahdesti ja siirtää sen kahden palvelimen yli parhaan mahdollisen tietosuojan saavuttamiseksi.
NordVPN maksaa vain 3,49 dollaria kuukaudessa (säästä 70 % 2 vuoden tilauksesta + lisätilauksesta), ja sen mukana tulee myös 30 päivän rahat takaisin -takuu.
Jos haluat lisätietoja tästä palveluntarjoajasta, tutustu NordVPN-arvosteluomme.
4 CyberGhost – Käyttäjäystävällinen OSMC VPN
CyberGhost on käyttäjäystävällisin VPN OSMC:lle. CyberGhost on optimoinut palvelimia eri tarkoituksiin, kuten suoratoistoon, torrentia ja online-pelaamista varten. Sillä on vaikuttava 7700+ palvelimen verkko 90 maassa.
Voit yhdistää jopa 7 laitetta yhdellä CyberGhost-tilauksella. Sen mukana tulee myös käyttäjäystävällisiä sovelluksia Mac-, Windows-, Android- ja iOS – laitteille. Se pystyy poistamaan eston suosituilta suoratoistosivustoilta, kuten Disney+, Hulu, ITV, HBO, Netflix, Voot, Foxtel, Nine ja muut.
Tämän VPN:n avulla sinun ei tarvitse huolehtia verkkoturvallisuudestasi ja yksityisyydestäsi, sillä CyberGhostin mukana tulee täydellinen nollalokikäytäntö, AES -256-bittinen salaus ja DNS/IPv6 -vuotosuojaus .
Se on saatavilla vain 2,29 dollaria kuukaudessa, ja sen mukana tulee vaikuttava 45 päivän rahat takaisin -takuu.
5 Yksityinen Internet-yhteys – OSMC:n suosittu VPN
PIA on yksi OSMC :n suosituimmista VPN-verkoista massiivisen palvelinverkostonsa ansiosta, joka koostuu yli 35 500 palvelimesta 84 maassa. Näillä monilla palvelimilla Raspberry Pi -käyttäjillä ei ole koskaan ongelmia päästäkseen maantieteellisesti rajoitettuun sisältöön.
PIA VPN toimii suosittujen suoratoistopalveluiden kanssa, mukaan lukien Netflix, BBC iPlayer, Hulu, BFI Player, Crave TV, Peacock TV, HBO Max ja monet muut.
Se mahdollistaa 10 usean kirjautumisen, ja se voidaan määrittää helposti iOS-, Android-, Mac-, Windows-, Roku-, Firestick-, ChromeBook-, reitittime-, Linux-, PS4- ja muihin käyttöjärjestelmiin .
Mitä tulee tietoturvaan, PIA tarjoaa AES-256-bittisen salauksen, mainokset, haittaohjelmat ja seurantaeston, useita VPN-yhdyskäytäviä ja nollaloki -VPN :n varmistaakseen, että todellinen henkilöllisyytesi, sijaintisi ja Internet-liikenne on turvassa.
PIA VPN maksaa vain 2,03 dollaria kuukaudessa ja mukana tulee laaja 30 päivän rahat takaisin -takuu.
Lisätietoja tästä palveluntarjoajasta on PIA VPN -arvostelussamme.
OSMC tai Open Source Media Center ei sisällä valmiiksi tallennettua kanavakirjastoa. Katsojien on kuitenkin lisättävä useita kanavia noudattamalla yksinkertaista prosessia. Näin voit lisätä kanavia OSMC:hen:
- Napsauta OSMC:n aloitusnäytössä Asetukset> Tiedostonhallinta
- Napsauta Lisää lähde
- Sinua pyydetään syöttämään polku tai selaamaan mediasijaintia, kirjoita kenttään http://kodi.metalketle.co
- Kirjoita seuraavaksi mikä tahansa nimi määritetylle medialähteelle alla olevan kuvan mukaisesti
- Palaa nyt aloitusnäyttöön ja napsauta Asetukset
- Siirry kohtaan Lisäosat
- Valitse Asenna zip-tiedostosta
- Valitse zip-tiedostojen luettelosta MK REPO
- Valitse nyt Suositellut arkistot
- Valitse asennettavaksi lambada-1.1.0.zip
- Kun olet asentanut zip-tiedoston, saat ilmoituksen lisäosasta, kuten alla näytetään
- Napsauta nyt Hanki lisäosat
- Valitse seuraavaksi lambda-lisäosavarasto
- Napsauta Videon lisäosat
- Asenna Genesis Video-lisäosien luettelosta
- Palaa nyt aloitusnäyttöön ja napsauta Videot> Video-lisäosat
- Löydät Genesiksen sieltä, jatka napsauttamalla sitä
Lisäksi voit määrittää loputtomasti kanavia OSMC:ssä noudattamalla yllä olevaa menettelyä. Varmista vain, että olet muodostanut yhteyden johonkin OSMC VPN:stä välttääksesi asetetut maantieteelliset rajoitukset. OSMC:n VPN:n avulla saavutat myös huippuluokan tietosuojan, kun käytät mediaa etälaitteelta OSMC:n kautta.
UKK – Paras VPN OSMC:lle
OSMC (Open Source Media Center) on Debianiin perustuva Linux-jakelu, joka käyttää Kodia useilla laitteilla. Toisaalta Kodi on ilmainen ja avoimen lähdekoodin mediakeskussovellus.
Voit määrittää OSMC:n seuraamalla näitä yksinkertaisia vaiheita:
- Lataa OSMC-sovelluksen asennusohjelma sen virallisella sivustolla olevasta latausosiosta
- Käynnistä asennusohjelma, valitse kieli ja valitse Raspberry Pi -mallisi
- Valitse OSMC-versio, valitse asennuskohteen SD-kortti
- Valitse kiinteä tai langaton verkkoyhteys
- Valitse kohdelaite, hyväksy loppukäyttäjän lisenssisopimus ja jatka asennusta
- Vahvista asennus valitulle laitteelle
- Kun asennus on valmis, irrota SD-kortti laitteesta ja aseta se Raspberry Pi -laitteeseen
- Liitä kaikki kaapelit, käynnistä ja suorita järjestelmän asennusprosessi
- Kun olet suorittanut asennuksen, valitse My OSMC ja kirjoita Pi Config
- Valitse Laitteistotuki ja valitse HiFiBerry SoundCard overlay -parametrista
- Käynnistä Raspberry Pi uudelleen ja valitse asetukset
- Valitse järjestelmä, valitse äänilähtölaitteen parametri ALSA:ksi: Oletus (snd_rpi_hifiberry_dac Analog) tai jotain vastaavaa, joka riippuu HiFiBerrystäsi
- Nauti suosikkiohjelmiesi ja -elokuviesi katselusta lisättyäsi sisältöä kirjastoosi
Voit luoda Zomboided-arkiston noudattamalla näitä vaiheita:
- Lataa Zomboided Repository
- Siirrä arkisto laitteellesi USB:n kautta
- Avaa Kodi-sovellus ja napsauta asetuksia
- Siirry kohtaan järjestelmäasetukset> asiantuntijatila> lisäosat
- Ota Tuntemattomat lähteet käyttöön, kun varoitusruutu tulee näkyviin napsauttamalla Kyllä
- Palaa takaisin Kodin aloitusnäyttöön, napsauta asetukset> lisäosat> paketin asennusohjelma
- Siirry kansioon, johon olet sijoittanut Zomboided-repon laitteellesi, ja valitse I
- Odota, että saat lisäosien käyttöönoton ilmoituksen, valitse Asenna arkistosta
- Valitse Zomboided-lisäosavarasto>palvelut>VPN Manager for OpenVPN>Asenna
- Valitse VPN-palvelusi> kirjoita VPN-tilisi käyttäjänimi ja salasana
- VPN Manager -lisäosa yrittää muodostaa yhteyden VPN-palveluusi
- Jos kaikki menee hyvin, sinulle annetaan luettelo VPN-palvelusi toimittamista VPN-palvelinpaikoista
- Valitse haluamasi VPN-palvelu päästäksesi maantieteellisesti estettyyn Kodi-lisäosaan
- Näet ponnahdusikkunan, joka sisältää uuden IP-osoitteesi ja VPN-palvelimen, johon olet yhteydessä
Kyllä Kodi-lisäosat, jotka tukevat muita alustoja, toimivat myös OSMC:n kanssa.
Voit asentaa IPVanishin LibreELECiin noudattamalla näitä alla mainittuja ohjeita:
- Lataa ja tallenna Zomboided-arkisto
- Kun olet kopioinut arkiston zip-tiedoston USB-tikulle, aseta se OpenELEC-laitteeseen ja siirry kohtaan Ohjelmat> Lisäosat> valitse "Get More" -vaihtoehto.
- Valitse kohdasta Lisäosat>Ohjelma>lisäosat luettelon yläosasta ".."
- Valitse lisäosat>kaikki arkistot -luettelosta uudelleen ".." valikon ensimmäisestä vaihtoehdosta
- Näet vaihtoehdon "Asenna Zip-tiedostosta", valitse "Asenna zip-tiedostosta"
- Etsi USB- tai verkkoasema, etsi lataamasi tietovaraston zip-tiedosto ja valitse se
- Kun Zomboided-lisäosavarasto on asennettu, voit ladata VPN-hallinnan valitsemalla lisäosasivulta "Asenna arkistosta".
- Valitse Zomboided-lisäosavarasto, VPN Manager for OpenVPN ja valitse lisäosan tietosivulta asennusasennus.
- Arkisto päivittyy automaattisesti ja saattaa kestää muutaman minuutin
- On aika määrittää VPN Manager OpenVPN:lle
- Palaa Kodin aloitusnäyttöön> Ohjelmat> Avaa VPN Manager for OpenVPN
- Valitse lisäosien asetukset> ohjatusta asennustoiminnosta, valitse IPVanish VPN-palveluntarjoajan pudotusvalikosta ja anna käyttäjänimesi ja salasanasi vaadituissa laatikoissa
- Valitse ‘VPN-yhteydet' -vaihtoehto ‘VPN-yhteydet' -ikkunasta, valitse ‘Ensimmäinen VPN-yhteys' nähdäksesi, että se alkaa muodostaa yhteyttä
- Kun lisäosa on yhdistetty, voit nähdä palvelinluettelon ja valita haluamasi palvelimen
- Kun olet muodostanut yhteyden, sinun tulee varmistaa tarkistamalla ‘Näytä VPN-tila' -sivu VPN Manager -lisäosassa varmistaaksesi, että IP-osoitteesi on vaihdettu onnistuneesti.
- Voit sisällyttää lisää VPN-palvelimia käyttämällä VPN-yhteydet-välilehteä
Käärimistä
OSMC on valtavirran viihdealusta, joka on saatavilla Raspberry Pi :ssä. Mutta OSMC:n johtaville lähetyskanaville asetettujen maantieteellisten rajoitusten vuoksi nettikäyttäjien ei jää muuta vaihtoehtoa kuin katsoa, mitä heidän alueellaan on saatavilla. Käyttämällä VPN:ää OSMC:ssä voit kuitenkin käyttää vapaasti loputtomia kanavia ilman rajoituksia tai rajoituksia.