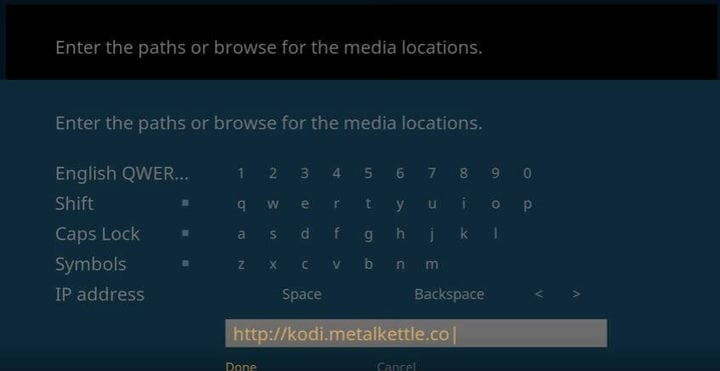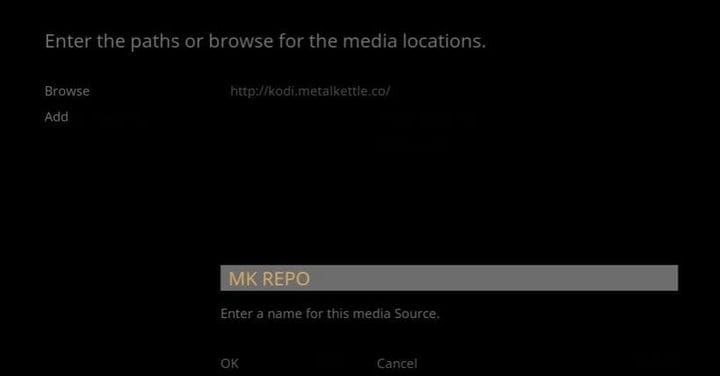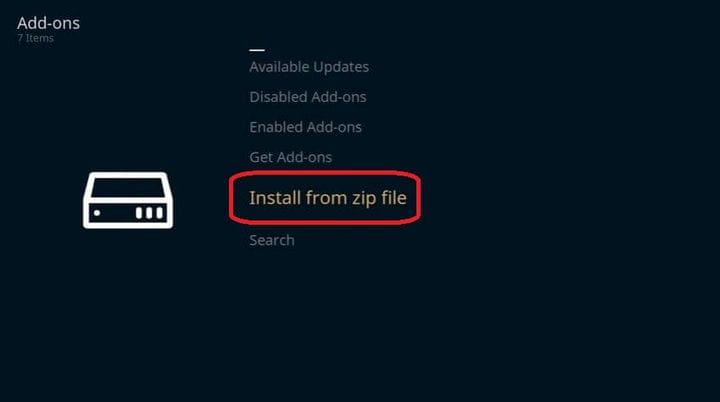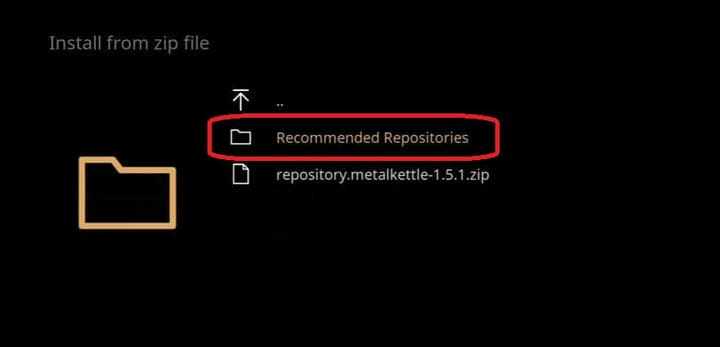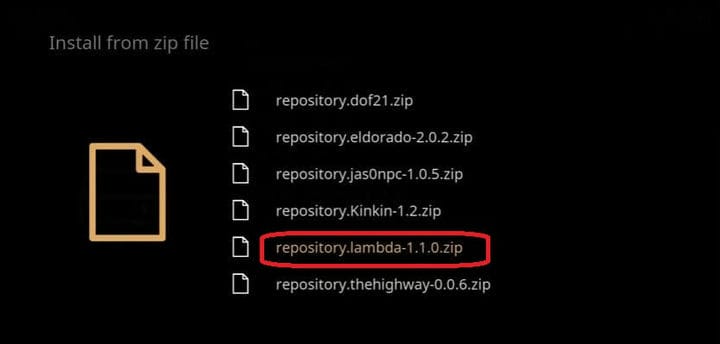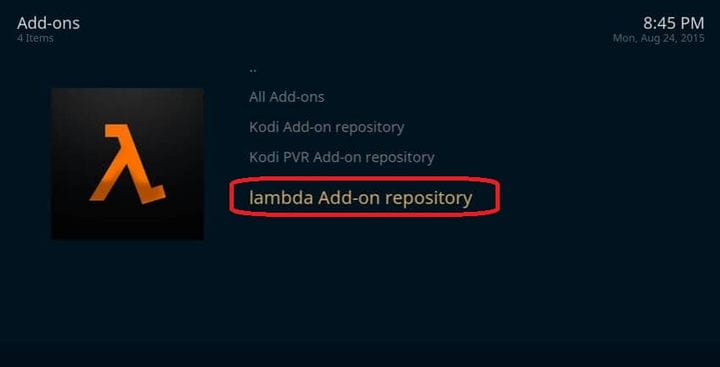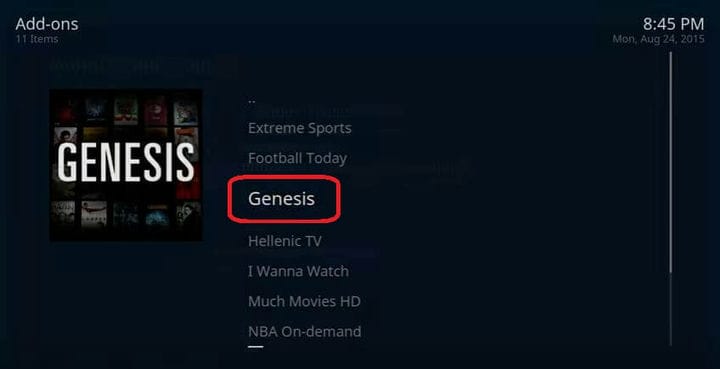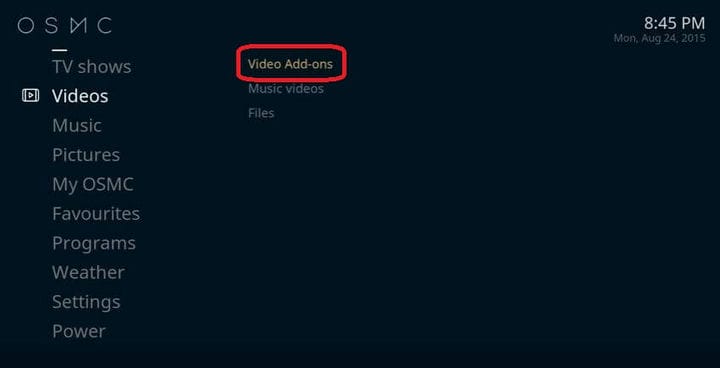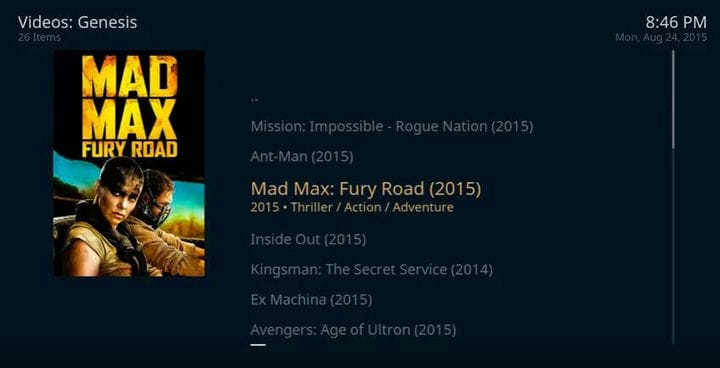Налаштуйте VPN на OSMC Raspberry Pi у 2022 році [Супер простий посібник]
OSMC, раніше відомий як Raspbmc, є передовим відеорозважальним центром для Raspberry Pi. Заснована на Kodi/XBMC, платформа пропонує елегантний інтерфейс і величезну медіа-бібліотеку, яка підносить розважальний досвід Raspberrians на нові висоти.
Але географічні обмеження можуть зіпсувати вам задоволення, коли ви намагаєтеся дивитися основні канали. У цьому посібнику ми допоможемо вам, як обійти географічні обмеження та отримати доступ до передових каналів за допомогою OSMC VPN з будь-якого місця.
Встановлення VPN на OSMC для Raspberry Pi
Ви можете виконати ці прості кроки, щоб налаштувати VPN на OSMC для Raspberry Pi, які включають:
- Спочатку додайте клієнта PPTP, використовуючи таку команду:
sudo apt-get install pptp-linux
- Тепер вам потрібно створити новий файл у /etc/ppp/peers і дати йому ім'я на ваш вибір. Далі виконайте такі налаштування:
- pty "pptp $VPNHOSTNAME -nolaunchpppd -debug"
- ім'я $USERNAME
- пароль $PASSWORD
- віддалена назва PPTP
- вимагає-mppe-128
- require-mschap-v2
- відмовитися
- відмовитися-пап
- відмовитися-чол
- відмовитися-мщап
- noauth
- налагоджувати
- продовжувати
- maxfail 0
- маршрут за замовчуванням
- замінити за умовчанням
- usepeerdns
- Нарешті, виконайте цю команду:
- sudo на $FILENAME
Тепер ви можете використовувати PPTP VPN на OSMC для Raspberry Pi без будь-яких проблем.
Примітка. Ми вибрали PureVPN як OSMC VPN для встановлення PPTP. Сервіс пропонує виняткові функції конфіденційності разом із безліччю серверів, поширених по всьому світу
Налаштуйте OpenVPN на Raspberry Pi
Налаштування OpenVPN на Raspberry Pi — це проста процедура з 5 кроків. Однак це відносно великий процес у порівнянні з налаштуванням PPTP VPN. Щоб почати інсталяцію OpenVPN на Raspberry Pi, потрібно виконати наступні дії:
Відмова від відповідальності: ми вибрали PureVPN як Raspberry Pi OSMC VPN у нашому посібнику з налаштування. Наразі PureVPN є лідером Raspberry Pi VPN завдяки ряду серверів, надійним протоколам шифрування, кількома входу та планам, зручним для гаманця.
Ось як налаштувати OpenVPN на Raspberry Pi:
Крок 1: Налаштуйте DNS-пересилання на Raspberry Pi
По-перше, вам потрібно встановити перенаправлення DNS на вашому пристрої. Переадресатор DNS завжди захистить вас від витоку DNS. У наступному процесі налаштування ми будемо використовувати «dnsmasq» як пересилання DNS.
Як встановити dnsmasq на Raspberry Pi:
-
- Sudo apt-get install -y dnsmasq
- Редагувати/etc/dnsmasq.conf:
- Sudonano/etc/dnsmasq.conf
Тепер розкоментуйте налаштування «домен-необхідний» та «підробний-priv», як показано нижче:
-
- # Ніколи не пересилайте звичайні імена (не використовуйте крапку або частину домену) domain-needed# Ніколи не пересилайте адреси в немаршрутованих адресних просторах.bogus-priv
Далі розкоментуйте налаштування «інтерфейсу» та встановіть для нього значення eth0:
-
- # Якщо ви хочете, щоб dnsmasq прослуховував запити DHCP і DNS лише на # вказаних інтерфейсах (і loopback), введіть тут ім'я інтерфейсу # (наприклад, eth0).# Повторіть рядок для кількох інтерфейсів.interface=eht0
Нарешті, збережіть файл із застосованими змінами та перезапустіть службу dnsmasq:
-
- Перезапуск служби sudo dnsmasq
Крок 2: Налаштуйте OpenVPN на Raspberry Pi
-
- sudo apt-get install -y openvpn
Тепер вам потрібно завантажити файли конфігурації OpenVPN звідси. Після завершення завантаження розпакуйте файли в домашню папку користувачів pi /home/pi/openvpn
Далі скопіюйте сертифікат і WDC.key до /etc/openvpn:
-
- sudocpopenvpn/WDC.keyopenvpn/ca.crt/etc/openvpn
Після цього створіть файл /etc/openvpn/auth.txt. Цей файл буде використовуватися для зберігання облікових даних для входу в PureVPN.
-
- sudo nano /etc/openvpn/auth.txt
Зберігайте свої облікові дані, як показано нижче:
ExpressVPN0s123456
Пароль
Тепер зробіть цей файл доступним для читання/запису лише користувачем root:
-
- sudo chmod 600 /etc/openvpn/auth.txt
Створіть файл /etc/openvpn/server.conf:
-
- Sudo nano /etc/openvpn/server.conf
Далі встановіть вміст файлу, як показано нижче:
-
- клієнта
- dev tun
- віддалений ukm1-ovpn.purevpn.net 53
- прото udp
- nobind
- persist-key
- песист-тун
- tls-auth Wdc.key 1
- ca ca.crt
- шифр AES-256-CBC
- комп-лзо
- дієслово 1
- вимкнути звук 20
- плавати
- route-method exe
- маршрут-затримка 2
- auth-user-pass auth.txt
- взаємодія авторизації і повторної спроби
- explicit-exit-notify 2
- ifconfig-nowarm
- auth-nocache
Тепер вам потрібно буде змінити право власності на файл конфігурації OpenVPN:
-
- sudo chown www-data:www-data /etc/openvpn/server.conf
Нарешті, перезапустіть службу openvpn і продовжуйте:
-
- Перезапуск служби sudo openvpn
Якщо ви хочете стежити за процесом підключення в журналах, запустіть ще один сеанс ssh і виконайте таку команду:
-
- sudo tail -f /var/log/syslog
Якщо виникне помилка, вона буде відображена у наведеному вище журналі
Крок 3: Налаштуйте поворот журналу на Raspberry Pi
Дивно, але файли журналів займають зайвий простір на диску, що впливає на загальну продуктивність системи. Щоб подолати цю проблему, ми покажемо вам, як налаштувати logrotate, заощадити місце на диску та підвищити продуктивність вашої системи.
Logrotate поставляється як попередньо встановлений додаток у збірці Raspbian. Ось як редагувати файл конфігурації logrotate:
-
- sudo nano /etc/logrotate.conf
Встановіть частоту чергування на щоденну, а відставання на 4, як показано нижче:
-
- # дивіться “man logrotate" для отримання детальної інформації# щодня чергуйте файли журналів# зберігайте 4 дні відставання ротації 4
Крок 4: Налаштуйте IPTables для Raspbian Firewall
VPN на Raspberry Pi працюватиме наступного рівня, якщо IPTables налаштовано належним чином. IPTables відповідають за дозвіл або блокування з’єднання відповідно до визначених правил. Для цього ми дозволили пересилання з’єднань HTTP та DNS.
Спочатку завантажте файл проекту VPN Client Gateway за допомогою такої команди:
-
- wget тут
Розпакуйте завантажені файли за допомогою цієї команди:
-
- розпакуйте master.zip
Виконайте сценарій брандмауера та завантажте правила iptables. (Знайти скрипт у папці vpn_client_gateway-master/fw):
-
- sudo ./vpn_client_gw_script.fw
Далі збережіть правила, щоб вони автоматично завантажувалися під час завантаження. Використовуйте постійну утиліту IPtables.
Встановіть iptables-persistent:
-
- sudo apt-get install -y iptables-persistent
Під час інсталяції вам буде запропоновано зберегти поточні правила iptables (ipV4 та ipV6). Продовжуйте, підтверджуючи підказки та правила iptables.
Крок 5: Вимкніть IPV4 та увімкніть пересилання IP
-
- sudo nano /etc/sysctl.conf
Далі розкоментуйте вказані нижче налаштування:
-
- net.ipv4.ip_forward = 1
Тепер додайте наступний код:
-
- net.ipv6.conf.all.disable_ipv6=1
Нарешті, виконайте цю команду, щоб активувати шанси:
-
- sudo sysctl -p /etc/sysctl.conf
Привіт! Ви успішно встановили OpenVPN для Raspberry Pi.
Як встановити KODI 17 на Raspberry PI через OSMC?
Ви повинні виконати наступні кроки, щоб встановити Kodi 17 на Raspberry PI через OSMC, що включає:
- Вставте SD-карту в пристрій зчитування карт SD для Windows або Mac
- Завантажте інсталятор OSMC через його офіційний сайт
- Виберіть операційну систему для вашого комп’ютера
- Тепер встановіть і запустіть інсталятор OSMC
- Настав час встановити OSMC на вашу SD-карту
- Відкрийте програму встановлення OSMC та виберіть свою мову
- Виберіть тип пристрою, який потрібно налаштувати
- Ви побачите, куди ви хочете встановити OSMC. Виберіть SD-карту
- Вийміть SD-карту після завершення процесу налаштування
- Підключіть SD-карту до пристрою Raspberry
- Після запуску Pi OSMC буде встановлено за замовчуванням
- Насолоджуйтесь Kodi на Raspberry Pi відразу
Як налаштувати Zomboided VPN Manager для OpenVPN на OSMC?
Ви можете налаштувати Zomboided VPN manager для OpenVPN на OSMC через репозиторій або доповнення. Щоб встановити Zomboided VPN менеджер із репозиторієм, який включає:
- Підключіться до Raspberry Pi за допомогою SSH як користувач OSMC
- ssh osmc@
- Завантажте останній репозиторій
- На головному екрані OSMC перейдіть до:
- Налаштування> Додатковий браузер> Встановити з Zip
- Виберіть файл repository.zip для встановлення:
- Домашня папка>repository.zomboided.plugins-xxxzip
- Після того, як ви встановили репозиторій, перейдіть до меню репозиторію:
- Встановити з репозиторію> Zomboided Add-on repository> Services
- Встановіть додаток, вибравши:
- Менеджер VPN для OpenVPN
Аналогічно, ви можете встановити Zomboided VPN Manager за допомогою доповнення. Ось як ви повинні зробити:
- Підключіться до Raspberry Pi через SSH як користувач OSMC
- Завантажте останню версію доповнення
- wget https://github.com/Zomboided/service. vpn.manager/releases/download/6.0.2/service.vpn.manager-6.0.2.zip
- Через головний екран OSMC перейдіть до
- Налаштування> Додатковий браузер> Встановити з zip
- Виберіть файл add-on.zip для налаштування:
- Домашня папка> service.vpn.manager-xxxzip
Чому я повинен використовувати VPN для OSMC?
Найкращий VPN для OSMC у 2022 році [поглиблений аналіз]
Вибір VPN, який дозволяє переглядати різноманітні сервіси з обмеженим географічним розташуванням, як-от BBC iPlayer HBO Now та інші на OSMC, є складною роботою. Для вашої зручності я склав короткий список деяких VPN, які пропонують сервери в різних країнах світу. Таким чином, ви можете дивитися улюблені канали з будь-якого місця.
Ось поглиблений аналіз 5 найкращих VPN для OSMC у 2022 році:
1 ExpressVPN – найкращий VPN для OSMC
ExpressVPN — найкращий VPN для OSMC. Він сумісний з Raspberry Pis за допомогою процесорів ARMv7 та запущених версій ОС Raspberry Pi, які підтримує вікно довгострокової підтримки Debian.
На даний момент сервіс надає понад 3000 серверів у 94 країнах світу. Він також працює з усіма основними потоковими платформами, такими як Netflix, BBC iPlayer, Hulu, Channel4, Hotstar, Dazn, ITV, Sony Liv, Amazon Prime Video тощо.
ExpressVPN походить із зручної для користувачів юрисдикції, наприклад, з Британських Віргінських островів (БВО). Окрім безпечної юрисдикції, ExpressVPN також пропонує 256-бітне шифрування AES, мережу TrustedServer, перемикач відключення Інтернету та захист від витоку DNS/IPv6, щоб гарантувати, що ваша онлайн-діяльність повністю прихована від усіх.
ExpressVPN працює на Raspberry Pi 2, 3, Zero WH, 4B і 400. Ви також можете підключити 5 пристроїв одночасно до одного облікового запису. Він також підтримує інші пристрої, такі як Windows, Mac, Android, iOS, Linux, маршрутизатор, PS4, Xbox, Firestick і Android TV box.
Ви можете отримати ExpressVPN за ціною 6,67 дол. США/міс (Заощадити 49% і отримати 3 додаткові місяці БЕЗКОШТОВНО з 12-місячним планом) із 30-денною гарантією повернення грошей. Також існує цілодобова підтримка в чаті, якщо вам знадобиться допомога.
Ви можете дізнатися більше про цю VPN в нашому огляді ExpressVPN.
2 Surfshark – найкращий бюджетний VPN для OSMC
Surfshark — найкращий бюджетний VPN для OSMC, який пропонує понад 3200 серверів у 65 країнах. Він працює з Netflix, BBC iPlayer, Hulu, Channel4, Hotstar, NBC Live, Spotify, ESPN+ тощо.
Крім того, Surfshark має можливість підтримувати необмежену кількість одночасних підключень на одному обліковому записі. Крім Raspberry Pi, ви також можете використовувати його на Android, iOS, Windows, Mac, Roku, PS4, Xbox, Linux, роутері та багатьох інших пристроях.
Ви можете отримати найдешевшу підписку за ціною 2,30 дол. США на місяць (знижка 82% на 2 роки + 2 місяці безкоштовного плану), а також 30-денну гарантію повернення грошей. Щоб дізнатися про цю послугу детально, перегляньте наш огляд Surfshark.
3 NordVPN – безпечний VPN для OSMC
NordVPN — це служба VPN у Панамі, яка надає 5200 серверів у 60 країнах. Ви можете використовувати цю службу, щоб насолоджуватися швидким і плавним потоковим онлайн-трансляцією, подорожуючи з будь-якого місця.
NordVPN може розблокувати різні потокові сервіси, такі як Netflix, BBC iPlayer, Hulu, Channel4, HBO Max, Sling TV, Vudu тощо. Ви можете підключити до 6 пристроїв одночасно до одного облікового запису. Його також можна налаштувати на Windows, iOS, Android, Mac, Linux, маршрутизаторі, Roku, Chromebook, Xbox, PS4 тощо.
NordVPN пропонує найкращі функції безпеки, включаючи AES-256-бітне шифрування, перемикач інтернет-вимкнення, безпечний DNS, подвійний VPN, цибулю через VPN та заплутані сервери , щоб гарантувати максимальну безпеку та конфіденційність в Інтернеті.
Заплутані сервери маскують ваш трафік VPN під звичайний інтернет-трафік, щоб допомогти вам обійти блоки VPN та географічні обмеження. Функція подвійного VPN шифрує ваш трафік двічі, передаючи його через 2 сервери для максимального захисту даних.
NordVPN коштує лише 3,49 доларів США на місяць (заощадити 70% на 2-річний план + додаткова підписка), а також надається 30-денна гарантія повернення грошей.
Щоб дізнатися більше про цього постачальника, перегляньте наш огляд NordVPN.
4 CyberGhost – зручний OSMC VPN
CyberGhost — найзручніша VPN для OSMC. CyberGhost оптимізував сервери для різних цілей, таких як потокове передавання, торренти та онлайн-ігри. Він має вражаючу мережу з 7700+ серверів у 90 країнах.
Ви можете підключити до 7 пристроїв за однією підпискою CyberGhost. Він також поставляється зі зручними програмами для пристроїв Mac, Windows, Android та iOS. Він здатний розблокувати популярні потокові сайти, такі як Disney+, Hulu, ITV, HBO, Netflix, Voot, Foxtel, Nine тощо.
Завдяки цьому VPN вам не доведеться турбуватися про безпеку та конфіденційність в Інтернеті, оскільки CyberGhost має повну політику нульового журналу, 256-бітне шифрування AES і захист від витоку DNS/IPv6.
Він доступний лише за 2,29 доларів США на місяць і має вражаючу 45-денну гарантію повернення грошей.
5 Приватний доступ до Інтернету – популярний VPN для OSMC
PIA є однією з найпопулярніших VPN для OSMC завдяки своїй масивній мережі серверів, що складається з 35500+ серверів у 84 країнах. З такою кількістю серверів користувачі Raspberry Pi ніколи не зіткнуться з проблемами з доступом до вмісту з географічним обмеженням.
PIA VPN працює з популярними потоковими сервісами, зокрема Netflix, BBC iPlayer, Hulu, BFI Player, Crave TV, Peacock TV, HBO Max тощо.
Він дозволяє 10 кількома входу, і його можна легко налаштувати на iOS, Android, Mac, Windows, Roku, Firestick, ChromeBook, маршрутизаторі, Linux, PS4 тощо.
Що стосується безпеки, PIA пропонує AES-256-бітове шифрування, рекламу, зловмисне програмне забезпечення та блокувальник трекерів, шлюз кількох VPN і VPN з нульовим журналом, щоб гарантувати, що ваша фактична особистість, місцезнаходження та інтернет-трафік захищені.
PIA VPN коштує всього 2,03 дол. США на місяць і має 30-денну гарантію повернення грошей.
Щоб дізнатися більше про цього постачальника, перегляньте наш огляд PIA VPN.
Як додати канали на OSMC і насолоджуватися безмежними розвагами
OSMC або Open Source Media Center не мають попередньо збереженої бібліотеки каналів. З огляду на це, глядачі повинні додавати різні канали, дотримуючись простого процесу. Ось як ви можете додати канали на OSMC:
- На головному екрані OSMC натисніть Налаштування> Диспетчер файлів
- Натисніть Додати джерело
- Вам буде запропоновано ввести шлях або перейти до медіа-розташування, введіть http://kodi.metalkettle.co у полі
- Далі введіть будь-яку назву для вказаного медіа-джерела, як показано нижче
- Тепер поверніться на головний екран, натисніть «Налаштування».
- Перейдіть до додатків
- Виберіть Встановити з zip-файлу
- Зі списку zip-файлів виберіть MK REPO
- Тепер виберіть Рекомендовані сховища
- Виберіть lambada-1.1.0.zip для встановлення
- Після встановлення zip-файлу ви отримаєте сповіщення про увімкнення надбудови, як показано нижче
- Тепер натисніть «Отримати доповнення ».
- Далі виберіть репозиторій лямбда-додатків
- Натисніть на Відео надбудови
- Зі списку відеододатків встановіть Genesis
- Тепер поверніться на головний екран і натисніть Відео>Відео-додатки
- Ви знайдете Genesis там, продовжуйте, натиснувши на нього
Крім того, ви можете налаштувати нескінченні канали на OSMC, дотримуючись вищенаведеної процедури. Просто переконайтеся, що ви підключені до однієї з OSMC VPN, щоб уникнути накладених географічних обмежень. Крім того, за допомогою VPN на OSMC ви досягаєте першокласного захисту даних під час доступу до медіа з віддаленого пристрою через OSMC.
Поширені запитання – найкращий VPN для OSMC
OSMC (Open Source Media Center) — це дистрибутив Linux, заснований на Debian, який запускає Kodi на кількох пристроях. З іншого боку, Kodi — це безкоштовна програма медіа-центру з відкритим вихідним кодом.
Ви можете налаштувати OSMC, виконавши ці прості кроки:
- Завантажте інсталятор програми OSMC з розділу завантаження, доступного на його офіційному сайті
- Запустіть програму встановлення, виберіть мову та виберіть свою модель Raspberry Pi
- Виберіть версію OSMC, виберіть SD-карту для цілі встановлення
- Виберіть між дротовим або бездротовим мережним підключенням
- Виберіть цільовий пристрій, погодьтеся з ліцензійною угодою кінцевого користувача та продовжте процес встановлення
- Підтвердьте встановлення на вибраному пристрої
- Після завершення процесу встановлення від’єднайте SD-карту від пристрою та вставте її в Raspberry Pi
- Підключіть всі кабелі, увімкніть і пройдіть процес налаштування системи
- Після завершення процедури налаштування виберіть My OSMC і введіть Pi Config
- Виберіть Підтримка обладнання та виберіть свій HiFiBerry у параметрі накладання SounCard
- Перезапустіть Raspberry Pi та виберіть налаштування
- Виберіть систему, виберіть параметр пристрою виведення звуку на ALSA: за замовчуванням (snd_rpi_hifiberry_dac Analog) або щось подібне, що залежить від вашого HiFiBerry
- Насолоджуйтесь переглядом улюблених серіалів і фільмів після додавання вмісту до бібліотеки
Ви можете створити репозиторій Zomboided, виконавши такі дії:
- Завантажте репозиторій Zomboided
- Через USB ви повинні перенести репозиторій на свій пристрій
- Відкрийте програму Kodi та натисніть налаштування
- Перейдіть у налаштування системи> експертний режим> додатки
- Увімкніть «Невідомі джерела», коли з’явиться вікно попередження, натиснувши «Так».
- Знову поверніться на головний екран Kodi, натисніть налаштування>додатки>інсталятор пакетів
- Перейдіть до папки, де ви розмістили репозиторію Zomboided на своєму пристрої, і виберіть I
- Зачекайте, щоб отримати сповіщення про ввімкнення надбудови, виберіть «Встановити зі сховища».
- Виберіть Zomboided add-on repository>services>VPN Manager for OpenVPN>Install
- Виберіть службу VPN> введіть ім’я користувача та пароль облікового запису VPN
- Аддон VPN Manager спробує встановити з’єднання з вашою службою VPN
- Якщо все пройде добре, вам буде надано список місць розташування серверів VPN, які надає ваша служба VPN
- Виберіть потрібну службу VPN, щоб отримати доступ до геоблокованого надбудови Kodi
- Ви побачите спливаюче повідомлення, яке містить вашу нову IP-адресу та VPN-сервер, до якого ви підключені
Так, додатки Kodi, які підтримують інші платформи, також працюють з OSMC.
Ви можете виконати наведені нижче дії, щоб встановити IPVanish на LibreELEC:
- Завантажте та збережіть репозиторій Zomboided
- Після копіювання zip-файлу сховища на USB-накопичувач, вставте його у свій пристрій OpenELEC та перейдіть до Програми>Додатки> виберіть опцію «Отримати більше».
- Через Додатки>Програма>Додатки виберіть «..» у верхній частині списку
- У списку додатків>усі репозиторії знову виберіть «..» у першому пункті меню
- Ви побачите опцію «Встановити з Zip-файлу», виберіть «Встановити з Zip-файлу».
- Знайдіть USB-накопичувач або мережевий диск, знайдіть сховище, яке ви завантажили, і виберіть його
- Після встановлення репозиторію Zomboided ви можете завантажити менеджер VPN, вибравши «Встановити зі сховища» на сторінці доповнень.
- Виберіть сховище доповнень Zomboided, VPN Manager для OpenVPN та виберіть інсталяцію на сторінці інформації про доповнення
- Репозиторій буде оновлюватися автоматично, і це може зайняти кілька хвилин
- Настав час налаштувати VPN Manager для OpenVPN
- Поверніться на головний екран Kodi>Програми>Відкрити диспетчер VPN для OpenVPN
- Виберіть налаштування надбудов> у майстрі налаштування, виберіть IPVanish у спадному меню постачальника VPN та введіть своє ім’я користувача та пароль у потрібних полях
- Виберіть параметр «VPN-підключення» у вікні «VPN-підключення», виберіть «Перше з’єднання VPN», щоб побачити, як воно починає підключатися
- Після підключення доповнення ви зможете побачити список серверів, вибрати потрібний сервер
- Після підключення ви повинні перевірити, перевіривши сторінку «Відображати статус VPN» у надбудові VPN Manager, щоб підтвердити, що ваша IP-адреса була успішно змінена
- Ви можете включити більше серверів VPN за допомогою вкладки VPN-з’єднання
Підведенню
OSMC — це основна розважальна платформа, доступна на Raspberry Pi. Але через географічні обмеження на провідні канали мовлення на OSMC, користувачам мережі не залишається іншого вибору, окрім як дивитися те, що доступне в їх регіоні. Однак, використовуючи VPN на OSMC, ви можете вільно отримати доступ до нескінченних каналів без обмежень або обмежень.