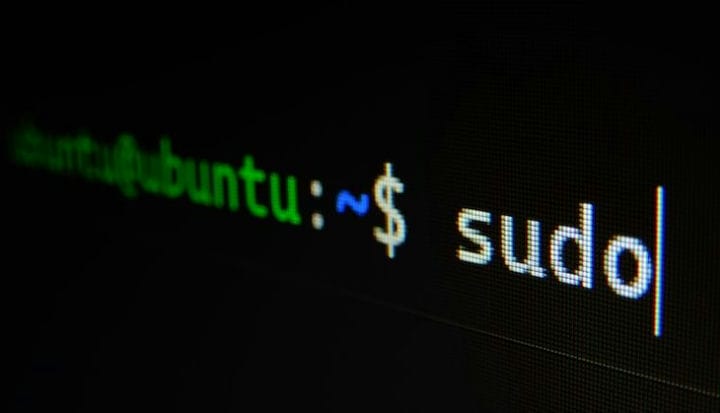Как изменить IP-адрес Ubuntu
При работе в системах Ubuntu многие ситуации заставляют вас изменить IP-адрес. В этой статье мы расскажем, как изменить IP-адрес Ubuntu. Вы можете легко изменить назначенный IP-адрес в вашей системе через «netplan» или с помощью сетевых настроек Ubuntu GUI.
Основной инструмент, используемый для изменения сетевых настроек в Ubuntu, называется netplan. Этот инструмент связан с ядром через демонов NetworkManager и systemd-networkd, также называемых средствами визуализации. Netplan собирает конфигурации сети через файлы «/etc/netplan/*.yaml», при этом делая настройки конфигурации для всех интерфейсов сети.
Давайте узнаем, как изменить IP-адрес в Ubuntu через терминал и графический интерфейс.
Как изменить IP-адрес Ubuntu в терминале через Netplan
Прежде всего, чтобы изменить IP-адрес Ubuntu, подключите работающие сетевые интерфейсы, выполнив команду Ubuntu «ip». Эта команда используется в Ubuntu для изменения порядка интерфейсов, назначения или удаления маршрутов и т. д.
Если вы добавите «ссылку» в команду «ip», она покажет имя, сведения о канальном уровне, статус интерфейса и т. д. Запустите следующую команду «ip link», чтобы получить дополнительную информацию о ваших сетевых системах:
Следующий шаг включает открытие файла «/etc/netplan/*.yaml» в редакторе:
Затем напишите приведенный ниже код в файле «/etc/netplan/*.yaml», чтобы изменить IP-адрес на вашем компьютере:
Примечание:
- dhcp4 — это свойства IPv4, а dhcp6 — это свойства DHCP IPv6.
- enp0s3: имя сетевого интерфейса.
- address включает в себя порядок адресов для сетевой системы.
- gateway4 содержит IPv4-адрес шлюза по умолчанию (если вы все еще запутались, ознакомьтесь с нашим руководством о том, как найти IP-адрес шлюза по умолчанию )
- серверы имен содержат порядок IP-адресов для серверов имен.
Теперь нажмите «CTRL + O», чтобы сохранить изменения, внесенные в файл.
После сохранения примените измененные настройки с помощью следующей команды netplan в своем терминале:
Затем подтвердите, изменен ли IP-адрес сетевого интерфейса «enpos3» или нет:
После выполнения этой команды в результате будет показан измененный IP-адрес.
Как использовать графический интерфейс для изменения IP-адреса в Ubuntu
Ubuntu также предлагает удобство для изменения IP-адреса сетевого интерфейса с помощью своего портала с графическим интерфейсом. Вот как это сделать:
- Запустите «Настройки» и перейдите на вкладку «Сеть» в меню слева.
- Нажмите на значок шестеренки, чтобы изменить IP-адрес выбранной сети.
- Далее выберите в меню раздел «IPv4».
- Снимите флажок «Автоматически (DHCP)» в меню «IPv4» и выберите «Вручную».
- Теперь добавьте желаемую сетевую маску, IP-адрес, шлюз и информацию, связанную с DNS.
- После заполнения всей информации нажмите на кнопку «Применить».
- Ну вот! Вы можете нажать кнопку «Подробнее», чтобы подтвердить измененный IP-адрес.
Ubuntu Linux Изменить IP-адрес с помощью файла конфигурации командной строки
Выполните следующие действия, чтобы изменить IP-адрес сервера Ubuntu с помощью файла конфигурации командной строки:
Запустите терминал и напишите следующую команду:
Перейдите в раздел eth0 и настройте IP-адрес по желанию.
Теперь сохраните и закройте файл и перезапустите сеть с помощью этой команды:
Чтобы подтвердить новый IP-адрес, выполните следующую команду:
Как статически назначить IP-адрес
Всякий раз, когда вы подключаетесь к сети, ваше устройство немедленно получает IP-адрес из сети. Есть два типа IP-адресов ; статические и динамические. Давайте узнаем, как назначить статический IP-адрес.
- Прежде всего, запустите Терминал.
- Затем запустите команду «ip addr show», чтобы увидеть сетевой адаптер, для которого вы хотите изменить IP-адрес, а затем выполните.
- Запустите команду «ip addr add XXXX/24 dev eth0», чтобы изменить IP-адрес (вы можете использовать любой IP-адрес, который хотите назначить).
- После выполнения проверьте новый IP-адрес, запустив «ip addr show».
Часто задаваемые вопросы
Запустите команду «ifconfig», указав имя сетевого интерфейса и новый IP-адрес, который вы хотите изменить в своей системе. Для маски подсети вы можете добавить пункт «маска подсети» вместе с маской подсети или сразу использовать код CIDR.
Вот как настроить статический IP-адрес с помощью командной строки в Ubuntu:
- Получите сетевой интерфейс и имя шлюза по умолчанию.
- Найдите конфигурацию Netplan.
- Отредактируйте конфигурацию Netplan, чтобы настроить статический IP-адрес.
Выполните следующие действия, чтобы найти свой IP-адрес в Ubuntu 20.04:
- Запустите команду $ ip a, чтобы проверить внутренний IP.
- Выполните команду $ systemd-resolve –status | grep Current для проверки текущего IP-адреса DNS-сервера.
- Запустите команду $ ip r для отображения IP-адреса шлюза по умолчанию.
Последние мысли
Ubuntu предлагает возможность изменить IP-адрес сетевого интерфейса независимо от того, делаете ли вы это для запуска любого медиа-сервера на вашем устройстве или для переадресации портов.
Netplan — это инструмент управления сетью в системе Ubuntu, который используется для настройки и управления параметрами сети.
В этой статье мы подробно рассмотрели, как изменить IP-адрес Ubuntu с помощью инструмента «netplan» через терминал Ubuntu, а также метод изменения IP-адреса через графический интерфейс Ubuntu.