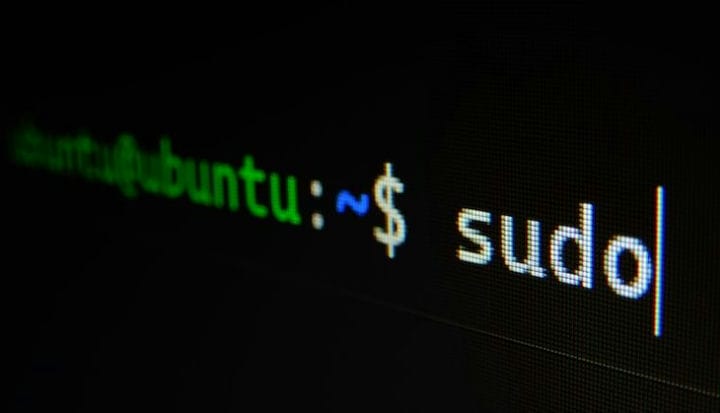Як змінити IP-адресу Ubuntu
Під час роботи в системах Ubuntu багато ситуацій змушують вас змінити IP-адресу. У цій статті ми розповімо, як змінити IP-адресу Ubuntu. Ви можете легко змінити призначену IP-адресу у вашій системі за допомогою «netplan» або за допомогою мережевих налаштувань Ubuntu GUI.
Основний інструмент, який використовується для зміни налаштувань мережі в Ubuntu, називається netplan. Цей інструмент відповідає ядру через демони NetworkManager і systemd-networkd, які також називають рендерерами. Netplan збирає конфігурації мережі через файли «/etc/netplan/*.yaml», одночасно встановлюючи параметри конфігурації для всіх інтерфейсів мережі.
Давайте дізнаємося, як змінити IP-адресу в Ubuntu через термінал і графічний інтерфейс.
Як змінити IP-адресу Ubuntu в терміналі через Netplan
Перш за все, щоб змінити IP-адресу Ubuntu, підключіть запущені мережеві інтерфейси, виконавши команду Ubuntu «ip». Ця команда використовується в Ubuntu для перевпорядкування інтерфейсів, призначення чи видалення маршрутів тощо.
Якщо ви додасте «link» у команду «ip», вона відобразить назву, дані про рівень посилань, стан інтерфейсу тощо. Виконайте таку команду «ip link», щоб отримати більше інформації про ваші мережеві системи:
Наступний крок включає відкриття файлу «/etc/netplan/*.yaml» у редакторі:
Далі напишіть наведений нижче код у файлі «/etc/netplan/*.yaml», щоб змінити IP-адресу на вашому комп'ютері:
Примітка:
- dhcp4 — це властивості IPv4, а dhcp6 — властивості DHCP IPv6.
- enp0s3: назва мережевого інтерфейсу.
- адреси містять порядок адрес для мережевої системи.
- gateway4 містить IPv4-адресу шлюзу за замовчуванням (якщо ви все ще заплуталися, перегляньте наш посібник про те, як знайти IP-адресу шлюзу за замовчуванням )
- сервери імен утримують порядок IP-адрес для серверів імен.
Тепер натисніть «CTRL+O», щоб зарезервувати зміни, внесені у файл.
Після збереження застосуйте змінені налаштування за допомогою такої команди netplan у вашому терміналі:
Далі перевірте, чи змінена IP-адреса мережевого інтерфейсу «enpos3» чи ні:
Після виконання цієї команди в результаті буде показано змінену IP-адресу.
Як використовувати графічний інтерфейс для зміни IP-адреси в Ubuntu
Ubuntu також пропонує зручність для зміни IP-адреси мережевого інтерфейсу за допомогою свого порталу GUI. Ось як ви можете це зробити:
- Запустіть Налаштування та натисніть вкладку Мережа в меню зліва.
- Натисніть на значок шестірні, щоб змінити IP-адресу вибраної мережі.
- Далі виберіть у меню розділ «IPv4».
- Зніміть прапорець «Автоматично (DHCP)» у меню IPv4 та виберіть «Вручну».
- Тепер додайте потрібну маску мережі, IP-адресу, шлюз та інформацію, пов’язану з DNS.
- Після заповнення всієї інформації натисніть кнопку «Застосувати».
- Ось так! Ви можете натиснути кнопку «Деталі», щоб підтвердити змінену IP-адресу.
Ubuntu Linux Змініть IP-адресу за допомогою файлу конфігурації командного рядка
Виконайте такі дії, щоб змінити IP-адресу сервера Ubuntu за допомогою файлу конфігурації командного рядка:
Запустіть термінал і напишіть таку команду:
Перейдіть до розділу eth0 і встановіть необхідну IP-адресу.
Тепер збережіть і закрийте файл і перезапустіть мережу за допомогою цієї команди:
Щоб підтвердити нову IP-адресу, виконайте цю команду:
Як статично призначити IP-адресу
Щоразу, коли ви під’єднані до мережі, ваш пристрій негайно отримує IP-адресу з мережі. Існує два типи IP-адрес ; статичні та динамічні. Давайте дізнаємося, як призначити статичну IP-адресу.
- Перш за все, запустіть термінал.
- Далі запустіть команду «ip addr show», щоб побачити мережевий адаптер, для якого ви хочете змінити IP-адресу, а потім виконайте.
- Виконайте команду «ip addr add XXXX/24 dev eth0», щоб змінити IP-адресу (ви можете використовувати будь-яку IP-адресу, яку хочете призначити).
- Після виконання перевірте нову IP-адресу, запустивши «ip addr show»
Поширені запитання
Виконайте команду «ifconfig» разом із назвою мережевого інтерфейсу та новою IP-адресою, яку ви хочете змінити у своїй системі. Для маски підмережі ви можете додати пункт «маска мережі» разом із маскою підмережі або відразу використати код CIDR.
Ось як налаштувати статичну IP-адресу за допомогою командного рядка в Ubuntu:
- Отримайте мережевий інтерфейс та назву шлюзу за замовчуванням.
- Знайдіть конфігурацію Netplan.
- Відредагуйте конфігурацію Netplan, щоб налаштувати статичну IP-адресу.
Виконайте наведені нижче дії, щоб знайти свою IP-адресу в Ubuntu 20.04:
- Виконайте команду $ ip a , щоб перевірити внутрішній IP.
- Виконайте команду $ systemd-resolve –status | grep Current для перевірки поточної IP-адреси DNS-сервера.
- Виконайте команду $ ip r для відображення IP-адреси шлюзу за замовчуванням.
Останні думки
Ubuntu пропонує можливість змінити IP-адресу мережевого інтерфейсу, незалежно від того, чи робите ви це для запуску будь-якого медіа-сервера на своєму пристрої або переадресації портів.
Netplan — це інструмент керування мережею в системі Ubuntu, який використовується для налаштування та керування мережевими параметрами.
У цій статті ми докладно розповіли про те, як змінити IP-адресу Ubuntu за допомогою інструменту «netplan» через термінал Ubuntu, а також про метод зміни IP-адреси через графічний інтерфейс Ubuntu.