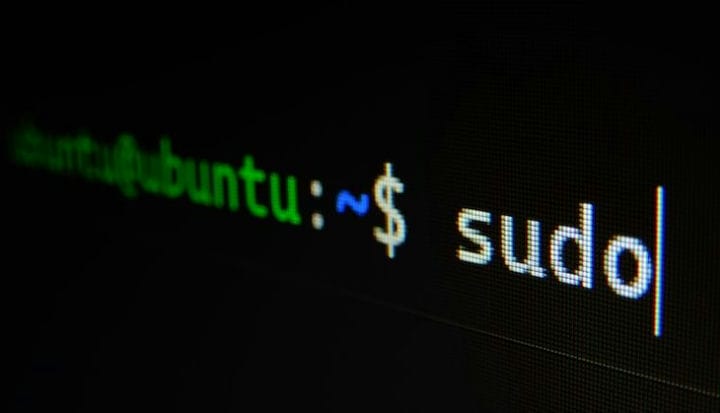Kuidas muuta Ubuntu IP-aadressi
Ubuntu süsteemidega töötades sunnivad paljud olukorrad teid IP-aadressi muutma. Selles artiklis selgitame, kuidas Ubuntu IP-aadressi muuta. Saate oma süsteemis määratud IP-aadressi hõlpsalt muuta võrguplaani kaudu või Ubuntu GUI võrguseadete abil.
Ubuntu võrgueelistuste muutmiseks kasutatavat põhitööriista nimetatakse võrguplaaniks. See tööriist vastab kernelile NetworkManageri deemonite ja systemd-networkd kaudu, mida nimetatakse ka renderdajateks. Netplan kogub võrgu konfiguratsioonid "/etc/netplan/*.yaml" failide kaudu, tehes samal ajal konfiguratsioonieelistused võrgu kõigi liideste jaoks.
Uurime välja, kuidas Ubuntu IP-aadressi terminali ja GUI kaudu muuta.
Kuidas muuta Ubuntu IP-aadressi terminalis Netplani kaudu
Esiteks, Ubuntu IP-aadressi muutmiseks värbage töötavad võrguliidesed, käivitades Ubuntu käsu "ip". Seda käsku kasutatakse Ubuntus liideste ümberkorraldamiseks ja marsruutide määramiseks või kustutamiseks jne.
Kui lisate käsusse ip "link", kuvatakse nimi, lingikihi üksikasjad, liidese olek jne. Võrgusüsteemide kohta lisateabe saamiseks käivitage järgmine käsk "ip link".
Järgmine samm hõlmab faili „/etc/netplan/*.yaml" avamist redaktoris:
Järgmisena kirjutage oma arvuti IP-aadressi muutmiseks faili "/etc/netplan/*.yaml" alltoodud kood :
Märge:
- dhcp4 on IPv4 atribuudid ja dhcp6 on IPv6 DHCP omadused.
- enp0s3: võrguliidese nimi.
- aadressid sisaldavad võrgusüsteemi aadresside järjekorda.
- gateway4 hoiab vaikelüüsi IPv4-aadressi (kui olete endiselt segaduses, vaadake meie juhendit, kuidas leida vaikelüüsi IP-aadress )
- nimeserverid hoiavad nimeserverite jaoks IP-aadresside järjekorda.
Failis tehtud muudatuste reserveerimiseks vajutage nüüd "CTRL+O" .
Pärast salvestamist rakendage muudetud sätted, kasutades oma terminalis järgmist netplan käsku:
Järgmisena kontrollige, kas enpos3 võrguliidese IP-aadressi on muudetud või mitte:
Pärast selle käsu käivitamist kuvatakse tulemuseks muudetud IP-aadress.
Kuidas kasutada Ubuntu IP-aadressi muutmiseks GUI-d
Ubuntu pakub ka mugavust võrguliidese IP-aadressi muutmiseks oma GUI-portaali abil. Seda saate teha järgmiselt.
- Käivitage seaded ja klõpsake vasakpoolses menüüs vahekaarti Võrk.
- Valitud võrgu IP-aadressi muutmiseks klõpsake hammasrattaikoonil.
- Järgmisena valige menüüst jaotis "IPv4" .
- Tühjendage IPv4 menüüs suvand Automaatne (DHCP) ja valige "Käsitsi".
- Nüüd lisage soovitud võrgumask, IP-aadress, lüüs ja DNS-iga seotud teave.
- Pärast kogu teabe täitmist klõpsake nuppu "Rakenda".
- Palun! Muudetud IP-aadressi kinnitamiseks võite klõpsata nupul "Üksikasjad".
Ubuntu Linux IP-aadressi muutmine käsurea konfiguratsioonifaili abil
Ubuntu serveri IP-aadressi muutmiseks käsurea konfiguratsioonifaili abil järgige neid samme:
Käivitage terminal ja kirjutage järgmine käsk:
Minge jaotisse eth0 ja seadistage soovitud IP-aadress.
Nüüd salvestage ja sulgege fail ning taaskäivitage võrk selle käsuga:
Uue IP-aadressi kinnitamiseks käivitage see käsk:
Kuidas staatiliselt IP-aadressi määrata
Kui olete võrku ühendatud, saab teie seade kohe võrgust IP-aadressi. IP-aadresse on kahte tüüpi ; staatiline ja dünaamiline. Uurime välja, kuidas määrata staatilist IP-aadressi.
- Kõigepealt käivitage terminal.
- Järgmisena käivitage käsk "ip addr show", et näha võrguadapterit, mille IP-aadressi soovite muuta, ja seejärel käivitage.
- IP-aadressi muutmiseks käivitage käsk „ip addr add XXXX/24 dev eth0″ (saate kasutada mis tahes IP-aadressi, mille soovite määrata).
- Pärast käivitamist kontrollige uut IP-aadressi, käivitades käsu "ip addr show"
KKK-d
Käivitage käsk "ifconfig", millele on lisatud võrguliidese nimi ja uus IP-aadress, mida soovite oma süsteemis muuta. Alamvõrgu maski jaoks saate koos alamvõrgu maskiga lisada klausli "võrgumask" või kasutada kohe CIDR-koodi.
Staatilise IP-aadressi seadistamine Ubuntu käsurea abil on järgmine:
- Hankige võrguliides ja vaikelüüsi nimi.
- Otsige üles Netplani konfiguratsioon.
- Staatilise IP-aadressi seadistamiseks muutke Netplani konfiguratsiooni.
Järgige allolevaid samme, et leida oma IP-aadress Ubuntu 20.04-s:
- Sisemise IP kontrollimiseks käivitage käsk $ ip a .
- Käivitage käsk $ systemd-resolve –status | grep Praegune DNS-serveri praeguse IP-aadressi kontrollimiseks.
- Käivitage käsk $ ip r vaikelüüsi IP kuvamiseks.
Viimased Mõtted
Ubuntu pakub võimalust muuta võrguliidese IP-aadressi olenemata sellest, kas teete seda oma seadmes mis tahes meediumiserveri käitamiseks või pordi edastamiseks.
Netplan on Ubuntu süsteemi võrguhaldustööriist, mida kasutatakse võrgusätete konfigureerimiseks ja haldamiseks.
Selles artiklis oleme selgitanud, kuidas muuta Ubuntu IP-aadressi, kasutades Ubuntu terminali kaudu tööriista "netplan", samuti IP-aadressi muutmise meetodit Ubuntu GUI kaudu.