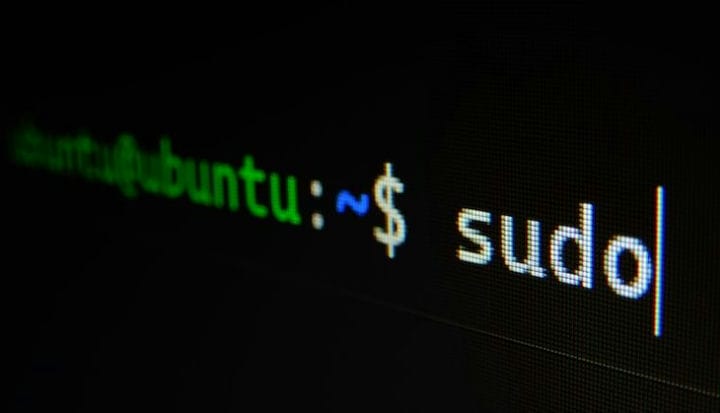Comment changer l’adresse IP d’Ubuntu
Lorsque vous travaillez sur des systèmes Ubuntu, de nombreuses situations vous obligent à modifier l'adresse IP. Dans cet article, nous allons vous révéler comment changer l'adresse IP d'Ubuntu. Vous pouvez facilement modifier l' adresse IP désignée sur votre système via "netplan" ou en utilisant les paramètres réseau de l'interface graphique Ubuntu.
L'outil de base utilisé pour modifier les préférences réseau dans Ubuntu s'appelle netplan. Cet outil correspond au noyau via les démons NetworkManager et systemd-networkd, également appelés moteurs de rendu. Netplan collecte les configurations du réseau à travers les fichiers « /etc/netplan/*.yaml » tout en faisant les préférences de configuration pour toutes les interfaces du réseau.
Découvrons comment changer l'adresse IP sur Ubuntu via le terminal et l'interface graphique.
Comment changer l'adresse IP d'Ubuntu dans le terminal via Netplan
Tout d'abord, pour changer l'adresse IP d'Ubuntu, inscrivez les interfaces réseau en cours d'exécution en exécutant la commande "ip" d'Ubuntu. Cette commande est utilisée dans Ubuntu pour réorganiser les interfaces et attribuer ou supprimer des routes, etc.
Si vous ajoutez "link" dans la commande "ip", il affichera le nom, les détails de la couche de liaison, l'état d'une interface, etc. Exécutez la commande "ip link" suivante pour obtenir plus d'informations sur vos systèmes réseau :
L'étape suivante consiste à ouvrir le fichier "/etc/netplan/*.yaml" dans l'éditeur :
Ensuite, écrivez le code ci-dessous dans le fichier "/etc/netplan/*.yaml" pour modifier l'adresse IP de votre ordinateur :
Noter:
- dhcp4 correspond aux propriétés IPv4 et dhcp6 aux propriétés DHCP IPv6.
- enp0s3: nom de l'interface réseau.
- les adresses contiennent l'ordre des adresses pour le système de réseau.
- gateway4 contient l'adresse IPv4 de la passerelle par défaut (si vous êtes toujours confus, consultez notre guide pour savoir comment trouver l'adresse IP de votre passerelle par défaut )
- les serveurs de noms détiennent un ordre d'adresses IP pour les serveurs de noms.
Appuyez maintenant sur "CTRL + O" pour réserver les modifications apportées au fichier.
Après l'enregistrement, appliquez les paramètres modifiés à l'aide de la commande netplan suivante dans votre terminal :
Confirmez ensuite si l'adresse IP de l'interface réseau «enpos3» est modifiée ou non :
Après avoir exécuté cette commande, le résultat affichera une adresse IP modifiée.
Comment utiliser l'interface graphique pour changer l'adresse IP sur Ubuntu
Ubuntu offre également la possibilité de modifier l'adresse IP de l'interface réseau à l'aide de son portail GUI. Voici comment procéder :
- Lancez Paramètres et cliquez sur l'onglet Réseau dans le menu de gauche.
- Cliquez sur l'icône d'engrenage pour modifier l'adresse IP du réseau sélectionné.
- Ensuite, sélectionnez la section "IPv4" dans le menu.
- Décochez l'option Automatique (DHCP) dans le menu IPv4 et sélectionnez "Manuel".
- Ajoutez maintenant le masque de réseau, l'adresse IP, la passerelle et les informations relatives au DNS souhaités.
- Après avoir rempli toutes les informations, cliquez sur le bouton "Appliquer".
- Voici! Vous pouvez cliquer sur le bouton "Détails" pour confirmer l'adresse IP modifiée.
Ubuntu Linux Modifier l'adresse IP à l'aide du fichier de configuration de la ligne de commande
Suivez ces étapes pour modifier l'adresse IP du serveur Ubuntu à l'aide du fichier de configuration de la ligne de commande :
Lancez le terminal et écrivez la commande suivante :
Accédez à la section eth0 et configurez l'adresse IP comme vous le souhaitez.
Maintenant, enregistrez et fermez le fichier et redémarrez le réseau via cette commande :
Pour confirmer la nouvelle adresse IP, exécutez cette commande :
Comment attribuer statiquement une adresse IP
Chaque fois que vous êtes connecté à un réseau, votre appareil obtient immédiatement une adresse IP du réseau. Il existe deux types d'adresses IP ; statique et dynamique. Découvrons comment attribuer une adresse IP statique.
- Tout d'abord, lancez Terminal.
- Ensuite, exécutez la commande "ip addr show" pour voir la carte réseau dont vous souhaitez modifier l'adresse IP, puis exécutez-la.
- Exécutez la commande "ip addr add XXXX/24 dev eth0" pour modifier l'adresse IP (vous pouvez utiliser n'importe quelle adresse IP que vous souhaitez attribuer).
- Une fois exécuté, vérifiez la nouvelle adresse IP en exécutant "ip addr show"
FAQ
Exécutez la commande "ifconfig" accompagnée du nom de l'interface réseau et de la nouvelle adresse IP que vous souhaitez modifier sur votre système. Pour le masque de sous-réseau, vous pouvez ajouter une clause «netmask» avec le masque de sous-réseau ou utiliser immédiatement le code CIDR.
Voici comment configurer une adresse IP statique à l'aide de la ligne de commande dans Ubuntu :
- Obtenez l'interface réseau et le nom de la passerelle par défaut.
- Localisez la configuration Netplan.
- Modifiez la configuration Netplan pour configurer une adresse IP statique.
Suivez les étapes ci-dessous pour trouver votre adresse IP dans Ubuntu 20.04 :
- Exécutez la commande $ ip a pour vérifier l'adresse IP interne.
- Exécutez la commande $ systemd-resolve –status | grep Current pour vérifier l'adresse IP actuelle du serveur DNS.
- Exécutez la commande $ ip r pour afficher l'adresse IP de la passerelle par défaut.
Dernières pensées
Ubuntu offre la possibilité de modifier l' adresse IP de l'interface réseau, que vous le fassiez pour exécuter n'importe quel serveur multimédia sur votre appareil ou pour la redirection de port.
Netplan est l'outil de gestion de réseau du système Ubuntu utilisé pour configurer et gérer les paramètres réseau.
Dans cet article, nous avons expliqué comment modifier l'adresse IP d'Ubuntu à l'aide de l'outil "netplan" via le terminal Ubuntu, ainsi que la méthode de modification de l'adresse IP via l'interface graphique d'Ubuntu.