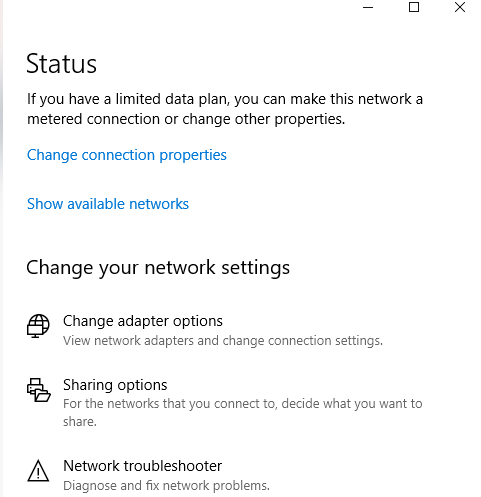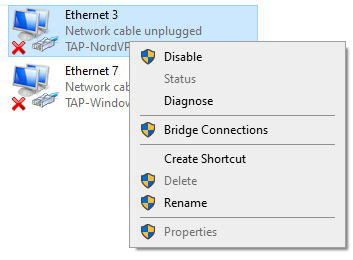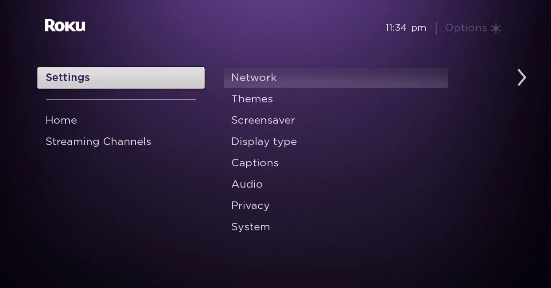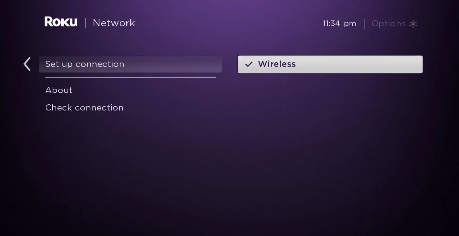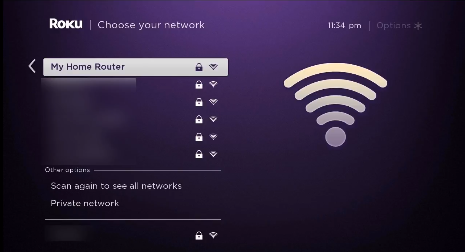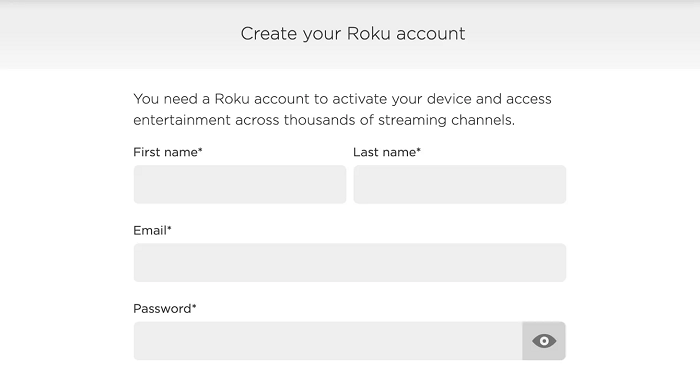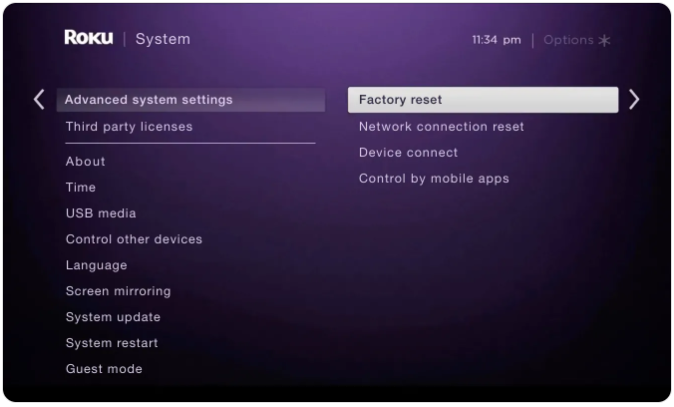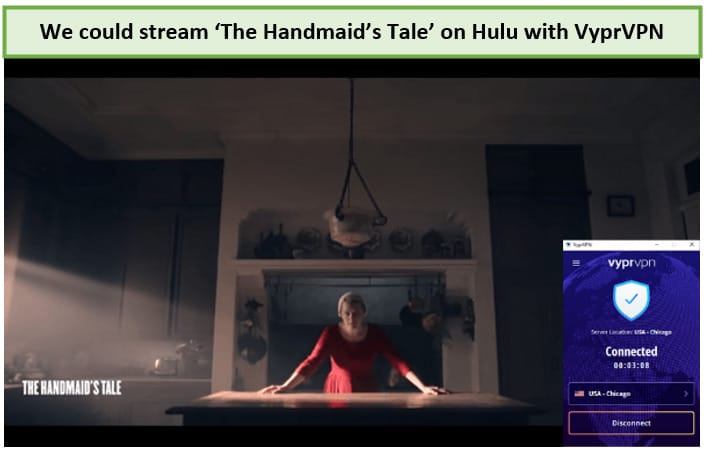Come configurare VyprVPN su Roku nel 2022 [Guida semplice]
L'installazione di VyprVPN sul tuo dispositivo Roku ti aiuterà a trasmettere in streaming Netflix, Hulu, Disney Plus e altri servizi direttamente sul tuo dispositivo Roku. Scopri come configurare VyprVPN su Roku nel modo più semplice possibile. (Scritto appositamente per i principianti)
VyprVPN è un potente servizio VPN completo. Ma nonostante ciò, non puoi ancora installarlo sul tuo dispositivo Roku poiché Roku non ha il supporto nativo per le VPN.
A causa di questo problema, se non ti trovi negli Stati Uniti o in uno qualsiasi degli altri pochi paesi supportati, non sarai in grado di accedere a nessuno dei canali popolari su Roku a causa di problemi di licenza.
Ma c'è un modo per far funzionare VyprVPN sul tuo dispositivo Roku.
Se hai un router fisico o un computer che può essere eseguito come router virtuale, puoi fornire una connessione VPN al tuo dispositivo Roku. Non preoccuparti, non è affatto complicato.
Tenendo presente questo, nella guida di oggi, ti mostrerò come configurare VyprVPN su Roku nel modo più semplice possibile utilizzando router fisici e virtuali.
VyprVPN funziona con Roku?
Sì, VyprVPN funziona con i dispositivi Roku. Detto questo, non puoi installare la sua app direttamente sul tuo dispositivo Roku. Invece, dovrai utilizzare il tuo router fisico o virtuale che esegue VyprVPN e quindi connettere il tuo dispositivo Roku ad esso. Questo è l'unico modo.
Sebbene tu possa far funzionare qualsiasi VPN con supporto router con Roku, tieni presente che non tutte le VPN possono aiutarti a bypassare rigide restrizioni geografiche.
Ma poiché VyprVPN offre molti server e supporta anche il torrenting, può aiutarti facilmente a guardare quasi tutti i contenuti bloccati e i canali disponibili su Roku. Dai un'occhiata alla nostra recensione su VyprVPN per avere un'idea di quanto sia buono questo servizio VPN.
Come configurare VyprVPN su Roku (tramite un router fisico)
Per il primo metodo che proveremo, avrai bisogno di un router compatibile con VyprVPN. Puoi controllare tu stesso i requisiti hardware prima di iniziare. Se hai capito tutti i requisiti hardware, segui i passaggi seguenti.
Passaggio 1: ottieni un abbonamento per VyprVPN o ottieni la sua prova gratuita
Passaggio 2: accedere al firmware del router e fare clic su Strumenti
Passaggio 3: quindi, fai clic su Comandi di sistema nella sezione Strumenti
Passaggio 4: copia e incolla le righe di testo menzionate di seguito nella casella "Comando", a seconda dei requisiti della tua CPU:
Router MIPS:
eval `wget -q -O - http://www.vyprvpn.com/downloads/vyprvpn/router/app/tomato/mipsel/install.sh`
Se ricevi un errore, prova invece questo comando:
eval wget -q -O – http://dl.succentric.com/downloads/vyprvpn/router/app/tomato/mipsel/install.sh **ARM Routers** ``evalwget -q -O – https://vpn.inform.click/recommend-vyprvpn ` “
Se ricevi un errore, prova invece questo comando:
eval wget -q -O – http://dl.succentric.com/downloads/vyprvpn/router/app/tomato/arm/install-succentric.sh
Passaggio 5: ora, fai clic su Esegui
Passaggio 6: una volta completato il processo di installazione, aggiorna la finestra del browser
Passaggio 7: dopodiché, assicurati di essere connesso alla stessa posizione del server della posizione utilizzata durante la prima registrazione del tuo account Roku
Passaggio 8: ora vai su Impostazioni sul tuo Roku> Fai clic su Rete > fai clic su Imposta connessione
Passaggio 9: quindi, seleziona Wireless
Passaggio 10: dall'elenco delle connessioni Wi-Fi, trova la tua connessione Wi-Fi e fai clic su di essa
Passaggio 11: ora, digita la tua password
Passaggio 12: una volta connesso, vedrai il tuo stato cambiare in "Connesso"
Questo è tutto. Ora hai installato VyprVPN sul tuo router e fornito una connessione VPN al tuo dispositivo Roku. Ora, con l'elevata velocità di VyprVPN, puoi guardare i tuoi programmi preferiti senza problemi di buffering.
Nel caso in cui hai trovato un po' difficile il processo di installazione per un router fisico, segui semplicemente il metodo del router virtuale descritto di seguito. È più semplice.
Come configurare VyprVPN su Roku (tramite un router virtuale)
Ora diamo un'occhiata a come creare una connessione VPN virtuale dal tuo PC e dai computer macOS. Una volta terminato, possiamo condividere una connessione con i nostri dispositivi Roku. Per iniziare, segui i semplici passaggi descritti di seguito.
Router virtuale su Windows
Creare una connessione wifi virtuale con VyprVPN sul tuo PC è semplicissimo. Difficilmente ci vorranno non più di 5 minuti. Una volta terminata la creazione di un hotspot Wi-Fi virtuale, puoi connettere il tuo dispositivo Roku alla nuova connessione. Ecco cosa devi fare per creare una connessione wifi virtuale.
Passaggio 1: iscriviti a VyprVPN
Passaggio 2: scarica e installa l'app VyprVPN sul tuo PC Windows
Passaggio 3: Successivamente, sul tuo PC, fai clic sulla barra delle applicazioni situata in basso a destra, quindi sull'icona della connessione Internet > Impostazioni di rete e Internet
Passaggio 4: individua l'hotspot mobile nel menu a sinistra e attiva l' opzione Condividi la mia connessione Internet con altri dispositivi
Passaggio 5: ora fai clic su Stato che si trova nel menu a sinistra, quindi fai clic su Modifica opzioni adattatore
Passaggio 6: ora, fai clic con il pulsante destro del mouse su VyprVPN Tap Adapter e quindi fai clic su Proprietà
Passaggio 8: dal menu a discesa, seleziona l'hotspot per VyprVPN che hai appena creato e fai clic su OK
Passaggio 9: ora il tuo PC può funzionare come un router wifi virtuale con VyprVPN in esecuzione in background
Passaggio 10: ora avvia l'app VyprVPN sul tuo computer e connettiti a qualsiasi server statunitense
Passaggio 11: Successivamente, nel menu principale del tuo Roku, seleziona Impostazioni > Rete
Passaggio 12: quindi seleziona Configura connessione > Wireless
Passaggio 13: ora dovresti vedere un elenco di tutte le reti Wi-Fi. Seleziona la connessione Wi-Fi virtuale che hai creato in precedenza per VyprVPN
Passaggio 14: ora, inserisci la tua password Wi-Fi quando richiesto e collega il tuo dispositivo Roku a VyprVPN
Nota: per poter accedere a contenuti specifici degli Stati Uniti su Roku, assicurati che il tuo dispositivo Roku sia configurato correttamente con una regione degli Stati Uniti. In caso contrario, segui i passaggi indicati di seguito:
Come faccio a cambiare la mia regione di Roku negli Stati Uniti?
Se desideri guardare i contenuti statunitensi sul tuo dispositivo Roku, devi prima andare avanti e configurare il tuo dispositivo Roku con le impostazioni della regione degli Stati Uniti. Ecco come farlo.
Passaggio 1: avvia l'app VyprVPN sul tuo computer e connettiti a qualsiasi server statunitense
Passaggio 2: ora crea un account Roku con il tuo nome, cognome, e-mail e password
Passaggio 3: dopodiché, quando ti viene chiesto di scegliere un metodo di pagamento, salta il passaggio poiché non hai una carta di credito statunitense
Questo è tutto. Il tuo nuovo account Roku con l'impostazione della regione degli Stati Uniti ora è stato creato correttamente. Ma nel caso in cui avessi già effettuato l'accesso al tuo dispositivo Roku con un account non statunitense, puoi semplicemente ripristinarlo in fabbrica. Basta andare in Impostazioni > Sistema > Impostazioni di sistema avanzate > Ripristino di fabbrica per uscire.
Router virtuale su macOS
Anche la creazione di un hotspot virtuale dal tuo computer macOS è abbastanza semplice. Ma prima devi collegare un cavo Ethernet al tuo computer macOS. Una volta che hai finito, segui i passaggi seguenti:
- Innanzitutto, fai clic sul logo Apple situato nell'angolo in alto a sinistra
- Quindi, fai clic su "Preferenze di sistema "
- Ora seleziona " Rete "
- Fare clic sull'icona " + " nell'angolo in basso a sinistra
- Ora dove dice " Interfaccia ", scegli " VPN "
- Per quanto riguarda ” Tipo VPN " scegli ” IKEv2 “
- Per il " Nome servizio " digitare un nome di rete
- Quindi, copia e incolla l' indirizzo del server statunitense ID remoto (lo puoi trovare su Internet)
- Quindi, fai clic su " Impostazioni di autenticazione "
- Fai clic su " Nome utente e password del tuo account VPN".
- Ora, fai clic su " Ok ", quindi fai clic su " Avanzate "
- Quindi, fai clic su " Invia tutto il traffico su connessione VPN " e quindi fai clic su " Ok "
- Clicca su ” Applica ” e poi su ” Connetti “
- Ora, fai nuovamente clic sul logo Apple e vai su " Preferenze di sistema "
- Quindi, seleziona " Condivisione "
- Spunta la casella che dice " Condivisione Internet "
- Ora scegli ” Wi-Fi ” > ” Nome rete ” e digita il nome della rete come ” Canale: [predefinito] “, ” Sicurezza ” come WPA2 Personale, e per ” Password “, digita la password scelta. Ora dove dice " Verifica " digita di nuovo la password
- Infine, fai clic su " Ok " per completare il processo
Ecco fatto, ora hai creato una connessione wifi virtuale dal tuo computer macOS. Tutto ciò che resta da fare ora è connettere il tuo dispositivo Roku alla connessione wifi virtuale appena creata.
Ma nel caso in cui non riesci a far funzionare correttamente VyprVPN o stai riscontrando problemi di connettività, puoi sempre consultare la nostra guida VyprVPN non funzionante per suggerimenti rapidi per la risoluzione dei problemi.
Come VyprVPN sblocca i canali su Roku
VyprVPN include molti vantaggi. Uno di loro è in grado di aggirare rigidi blocchi geografici. Poiché Roku è disponibile solo in alcuni paesi, puoi connetterti al server statunitense di VyprVPN e sbloccare qualsiasi canale o contenuto con restrizioni geografiche su Roku che ti viene in mente. Ecco con quanta facilità puoi accedere ai contenuti bloccati su Roku con VyprVPN:
- Accendi il tuo dispositivo Roku
- Installa Netflix, Hulu o qualsiasi app di streaming sul tuo Roku (Come guardare Netflix con VyprVPN )
- Accedi all'app di streaming di tua scelta utilizzando il tuo nome utente e password
- Cerca qualsiasi contenuto che desideri guardare e divertirti
È così facile aggirare i blocchi geografici. Ma nel caso in cui non ti piacciano le prestazioni di VyprVPN, puoi sempre annullare il tuo abbonamento a VyprVPN e ottenere un rimborso completo.
Domande frequenti
Ora che sai come usi insieme VyprVPN e Roku, possiamo ora dare un'occhiata ad alcune delle domande più frequenti sulla configurazione di una VPN su Roku.
Falsificare la tua posizione su Roku è semplicissimo. Se hai configurato una VPN sul tuo router, puoi semplicemente accedere alle tue impostazioni e cambiare il tuo server VPN. È proprio così semplice.
No, Roku è perfettamente legale. Ma alcune persone lo usano illegalmente sfruttando la funzionalità di "canale privato" offerta da Roku per guardare film e sport senza pagare.
Puoi utilizzare Roku senza una connessione Internet, tuttavia potrai trasmettere contenuti dal tuo telefono al tuo dispositivo Roku o caricare contenuti tramite un'unità USB.
Pensieri finali!
Quindi ecco qua. Questa è stata la mia guida semplicissima per configurare VyprVPN su Roku. Spero che tu l'abbia trovato informativo e degno di essere condiviso con i tuoi amici. Ho anche trattato le guide di installazione per VyprVPN Kodi e VyprVPN FireStick che potresti trovare utili anche tu.
Ma nel caso in cui non desideri avere nulla a che fare con VyprVPN e desideri provare qualcos'altro, puoi in alternativa consultare il nostro elenco di alcune delle migliori VPN per Roku.