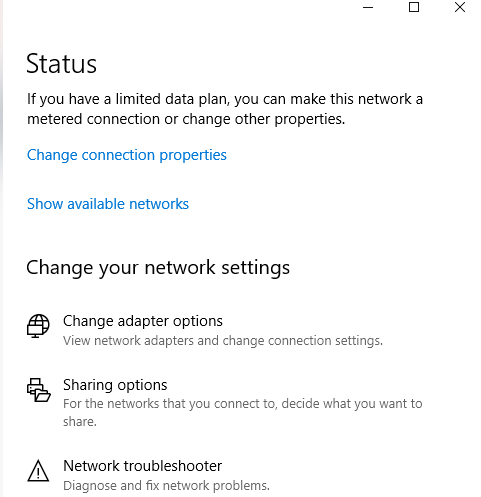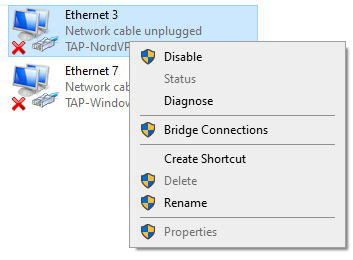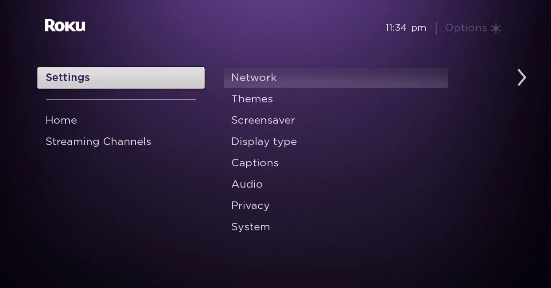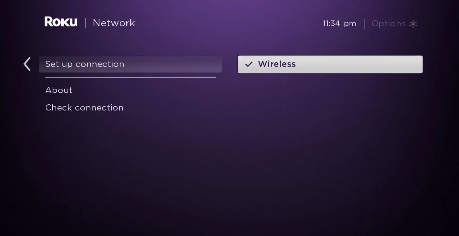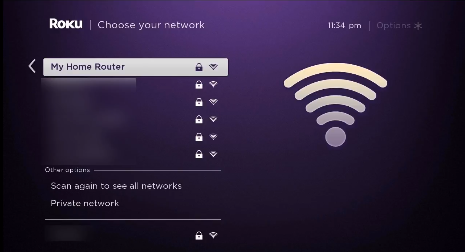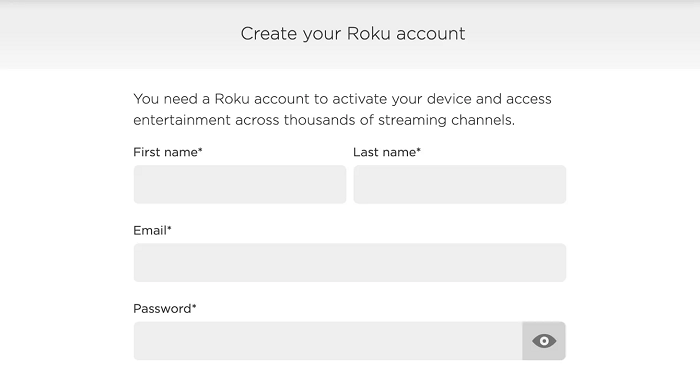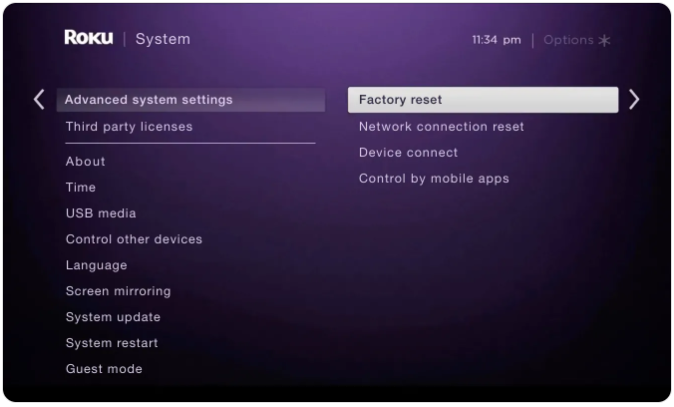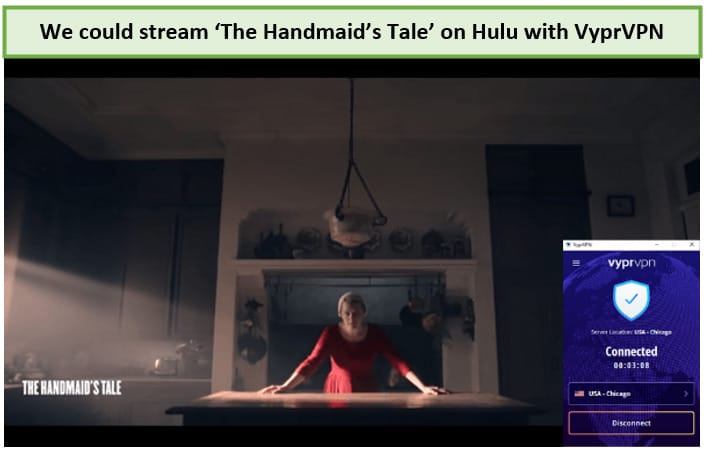Як налаштувати VyprVPN на Roku у 2022 році [Просте керівництво]
Встановлення VyprVPN на вашому пристрої Roku допоможе вам транслювати Netflix, Hulu, Disney Plus та інші послуги безпосередньо на вашому пристрої Roku. Дізнайтеся, як налаштувати VyprVPN на Roku найпростішим способом. (Спеціально написано для початківців)
VyprVPN — це універсальний потужний VPN-сервіс. Але, незважаючи на це, ви все одно не можете встановити його на свій пристрій Roku, оскільки Roku не має вбудованої підтримки VPN.
Через цю проблему, якщо ви перебуваєте не в США або в будь-якій з інших підтримуваних країн, то ви не зможете отримати доступ до жодного з популярних каналів на Roku через проблеми з ліцензуванням.
Але є спосіб змусити VyprVPN працювати на вашому пристрої Roku.
Якщо у вас є фізичний маршрутизатор або комп'ютер, який може працювати як віртуальний маршрутизатор, ви можете надати VPN-з’єднання до свого пристрою Roku. Не хвилюйтеся, це зовсім не складно.
Пам’ятаючи про це, у сьогоднішньому посібнику я покажу вам, як налаштувати VyprVPN на Roku найпростішими способами за допомогою фізичних та віртуальних маршрутизаторів.
Чи працює VyprVPN з Roku?
Так, VyprVPN працює з пристроями Roku. Тим не менш, ви не можете встановити його додаток безпосередньо на свій пристрій Roku. Натомість вам доведеться використовувати свій фізичний або віртуальний маршрутизатор під керуванням VyprVPN, а потім підключити до нього пристрій Roku. Це єдиний шлях.
Хоча ви можете налаштувати роботу будь-якої VPN з підтримкою маршрутизатора з Roku, пам’ятайте, що не всі VPN можуть допомогти вам обійти суворі географічні обмеження.
Але оскільки VyprVPN пропонує багато серверів, а також підтримує торрент, він може легко допомогти вам переглянути майже весь заблокований вміст і канали, доступні на Roku. Просто перегляньте наш огляд VyprVPN, щоб зрозуміти, наскільки хороша ця послуга VPN.
Як налаштувати VyprVPN на Roku (через фізичний маршрутизатор)
Для першого методу, який ми збираємося спробувати, вам знадобиться маршрутизатор, сумісний з VyprVPN. Ви можете самостійно перевірити вимоги до обладнання, перш ніж почати. Якщо ви зрозуміли всі вимоги до обладнання, просто виконайте наведені нижче дії.
Крок 1. Отримайте підписку на VyprVPN або отримайте безкоштовну пробну версію
Крок 2: Увійдіть у прошивку маршрутизатора та натисніть Інструменти
Крок 3: Далі натисніть «Системні команди» в розділі «Інструменти ».
Крок 4: Скопіюйте та вставте рядки текстів, згаданих нижче, у поле «Команда», залежно від вимог до вашого ЦП:
Маршрутизатори MIPS:
eval `wget -q -O - http://www.vyprvpn.com/downloads/vyprvpn/router/app/tomato/mipsel/install.sh`
Якщо ви отримуєте помилку, спробуйте натомість цю команду:
eval wget -q -O – http://dl.succentric.com/downloads/vyprvpn/router/app/tomato/mipsel/install.sh **ARM Routers** ``evalwget -q -O – https://vpn.inform.click/recommend-vyprvpn ` “
Якщо ви отримуєте помилку, спробуйте натомість цю команду:
eval wget -q -O – http://dl.succentric.com/downloads/vyprvpn/router/app/tomato/arm/install-succentric.sh
Крок 5: Тепер натисніть Виконати
Крок 6. Після завершення процесу встановлення оновіть вікно браузера
Крок 7: Після цього переконайтеся, що ви підключені до того самого сервера, що й місце, яке ви використовували під час першої реєстрації облікового запису Roku
Крок 8: Тепер перейдіть до Налаштувань на своєму Roku > Натисніть Мережа > натисніть Налаштувати підключення
Крок 9: Далі виберіть Бездротовий зв’язок
Крок 10: У списку з'єднань Wi-Fi знайдіть своє з'єднання Wi-Fi і натисніть на нього
Крок 11: Тепер введіть свій пароль
Крок 12. Після підключення ви побачите, що ваш статус зміниться на «Підключено»
Це воно. Тепер ви встановили VyprVPN на своєму маршрутизаторі та забезпечили VPN-з’єднання з вашим пристроєм Roku. Тепер, завдяки високій швидкості VyprVPN, ви можете дивитися улюблені шоу без проблем з буферизацією.
Якщо вам здалося, що процес встановлення фізичного маршрутизатора трохи складний, просто дотримуйтесь методу віртуального маршрутизатора, описаного нижче. Це легше.
Як налаштувати VyprVPN на Roku (через віртуальний маршрутизатор)
Тепер давайте перевіримо, як створити віртуальне VPN-з’єднання з комп’ютера та комп’ютерів macOS. Коли ми закінчимо це, ми зможемо поділитися з’єднанням з нашими пристроями Roku. Щоб почати, просто виконайте прості кроки, описані нижче.
Віртуальний маршрутизатор на Windows
Створити віртуальне з’єднання Wi-Fi під керуванням VyprVPN на вашому комп’ютері дуже просто. Навряд чи це займе не більше 5 хвилин. Закінчивши створення віртуальної точки доступу Wi-Fi, ви можете підключити свій пристрій Roku до нового підключення. Ось що вам потрібно зробити, щоб створити віртуальне з’єднання Wi-Fi.
Крок 1: Підпишіться на VyprVPN
Крок 2. Завантажте та встановіть програму VyprVPN на свій ПК з Windows
Крок 3: Далі на своєму ПК натисніть на панелі завдань, розташовану в нижньому правому куті, потім піктограму підключення до Інтернету > Налаштування мережі та Інтернету
Крок 4. Знайдіть мобільну точку доступу в меню ліворуч і ввімкніть параметр Поділитися моїм інтернет-з’єднанням з іншими пристроями
Крок 5: Тепер клацніть Статус, розташований у меню зліва, а потім натисніть Змінити параметри адаптера
Крок 6: Тепер клацніть правою кнопкою миші на VyprVPN Tap Adapter, а потім натисніть «Властивості »
Крок 8. У спадному меню виберіть точку доступу для VyprVPN, яку ви щойно створили, і натисніть OK
Крок 9: Тепер ваш комп'ютер може працювати як віртуальний маршрутизатор Wi-Fi з VyprVPN, що працює у фоновому режимі
Крок 10: Тепер запустіть програму VyprVPN на своєму комп’ютері та підключіться до будь-якого сервера США
Крок 11: Далі в головному меню Roku виберіть Налаштування > Мережа
Крок 12: Потім виберіть Налаштувати підключення > Бездротовий зв’язок
Крок 13: Тепер ви повинні побачити список усіх мереж Wi-Fi. Просто виберіть віртуальне з’єднання Wi-Fi, яке ви створили раніше для VyprVPN
Крок 14: Тепер введіть свій пароль Wi-Fi, коли його попросять, і підключіть свій пристрій Roku до VyprVPN
Примітка: щоб мати доступ до вмісту, характерного для США, на Roku, переконайтеся, що ваш пристрій Roku правильно налаштовано для регіону США. Якщо ні, просто виконайте наведені нижче дії.
Як змінити свій регіон Року на США?
Якщо ви хочете дивитися вміст США на своєму пристрої Roku, вам потрібно спочатку налаштувати свій пристрій Roku за допомогою налаштувань регіону США. Ось як це зробити.
Крок 1. Запустіть програму VyprVPN на своєму комп’ютері та підключіться до будь-якого сервера США
Крок 2: Тепер створіть обліковий запис Roku зі своїм ім'ям, прізвищем, електронною поштою та паролем
Крок 3. Після цього, коли вас попросять вибрати спосіб оплати, просто пропустіть цей крок, оскільки у вас немає кредитної картки США
Це воно. Тепер ваш новий обліковий запис Roku із налаштуванням регіону США створено належним чином. Але якщо ви вже ввійшли на свій пристрій Roku за допомогою облікового запису не в США, ви можете просто скинути його до заводських налаштувань. Просто перейдіть у Налаштування > Система > Розширені налаштування системи > Скидання до заводських налаштувань, щоб вийти.
Віртуальний маршрутизатор на macOS
Створити віртуальну точку доступу з комп’ютера macOS також досить легко. Але спочатку вам потрібно буде підключити кабель Ethernet до комп’ютера macOS. Як тільки ви закінчите це, просто виконайте наведені нижче дії.
- Спочатку натисніть логотип Apple, розташований у верхньому лівому куті
- Далі натисніть «Системні налаштування »
- Тепер виберіть «Мережа »
- Натисніть на значок «+» у нижньому лівому куті
- Тепер там, де написано «Інтерфейс », виберіть «VPN »
- Щодо «Тип VPN» виберіть «IKEv2 »
- Для «Назва служби» введіть будь-яку назву мережі
- Далі скопіюйте та вставте адресу сервера США Remote ID (ви можете знайти його в Інтернеті)
- Далі натисніть «Налаштування автентифікації »
- Натисніть «Ім’я користувача та пароль вашого облікового запису VPN».
- Тепер натисніть «Ок », потім натисніть «Додатково »
- Далі натисніть «Надіслати весь трафік через VPN-з’єднання », а потім натисніть «Ок».
- Натисніть «Застосувати », а потім «Підключити »
- Тепер знову натисніть на логотип Apple і перейдіть до «Системні налаштування».
- Далі виберіть «Спільний доступ »
- Установіть прапорець «Обмін в Інтернеті »
- Тепер виберіть «Wi-Fi» > «Ім’я мережі» та введіть назву мережі як «Канал: [за замовчуванням] », «Безпека» як WPA2 Personal, а для «Пароль» введіть вибраний пароль. Тепер, де написано «Перевірити» , знову введіть пароль
- Нарешті, натисніть «Ок », щоб завершити процес
Ось і ви створили віртуальне з’єднання Wi-Fi зі свого комп’ютера macOS. Все, що залишилося зробити, це підключити свій пристрій Roku до щойно створеного віртуального Wi-Fi-з’єднання.
Але якщо ви не можете змусити VyprVPN працювати належним чином або зіткнулися з проблемами підключення, ви завжди можете ознайомитися з нашим посібником з непрацюючого VyprVPN, щоб отримати поради щодо швидкого усунення несправностей.
Як VyprVPN розблокує канали на Roku
VyprVPN має багато переваг. Один з них може обійти строгі геоблоки. Оскільки Roku доступний лише в кількох країнах, ви можете підключитися до американського сервера VyprVPN і розблокувати будь-який гео-обмежений канал або вміст на Roku, які тільки придумаєте. Ось як легко ви можете отримати доступ до заблокованого вмісту на Roku за допомогою VyprVPN:
- Увімкніть пристрій Roku
- Установіть Netflix, Hulu або будь-яку програму для потокової передачі на свій Roku (Як дивитися Netflix за допомогою VyprVPN )
- Увійдіть у програму для потокової передачі на ваш вибір, використовуючи своє ім’я користувача та пароль
- Шукайте будь-який вміст , який ви хотіли б переглянути та насолоджуватися
Ось так легко обійти геоблоки. Але якщо вам не сподобається робота VyprVPN, ви завжди можете скасувати підписку на VyprVPN і отримати повне відшкодування.
Поширені запитання
Тепер, коли ви знаєте, як ви використовуєте VyprVPN і Roku разом, ми можемо розглянути деякі з найпоширеніших запитань про налаштування VPN на Roku.
Підробити своє місцезнаходження на Roku дуже просто. Якщо ви налаштували VPN на своєму маршрутизаторі, ви можете просто зайти у свої налаштування та змінити свій VPN-сервер. Це просто так.
Ні, Roku цілком законний. Але деякі люди використовують його незаконно, скориставшись функцією «приватного каналу», яку пропонує Roku, щоб дивитися фільми та спортивні змагання без оплати.
Ви можете використовувати Roku без підключення до Інтернету, однак ви зможете лише передавати вміст зі свого телефону на пристрій Roku або завантажувати вміст через USB-накопичувач.
Останні думки!
Отже, ось. Це був мій супер простий посібник із налаштування VyprVPN на Roku. Сподіваюся, ви знайшли це інформативним і варте того, щоб поділитися з друзями. Я також розглянув посібники з налаштування VyprVPN Kodi та VyprVPN FireStick, які також можуть бути корисними.
Але якщо ви не хочете мати нічого спільного з VyprVPN і хочете спробувати щось інше, ви можете також ознайомитися з нашим списком найкращих VPN для Roku.