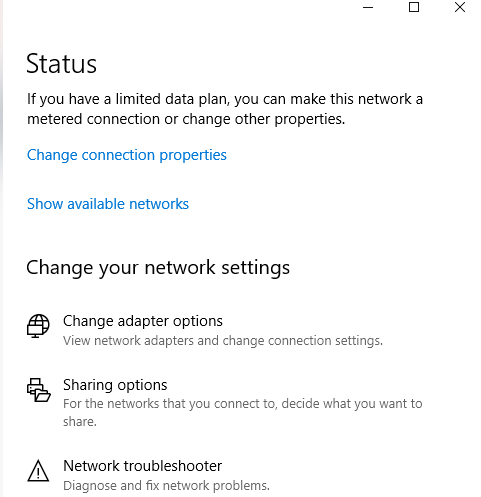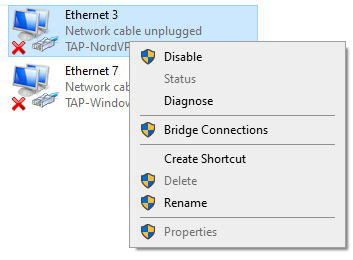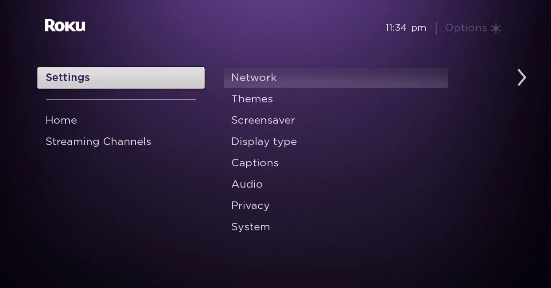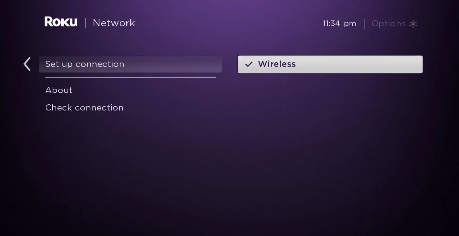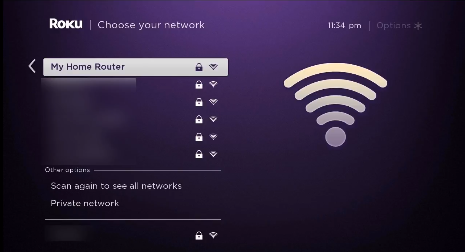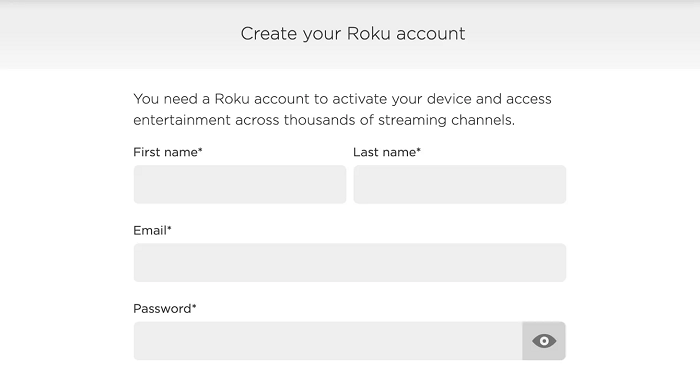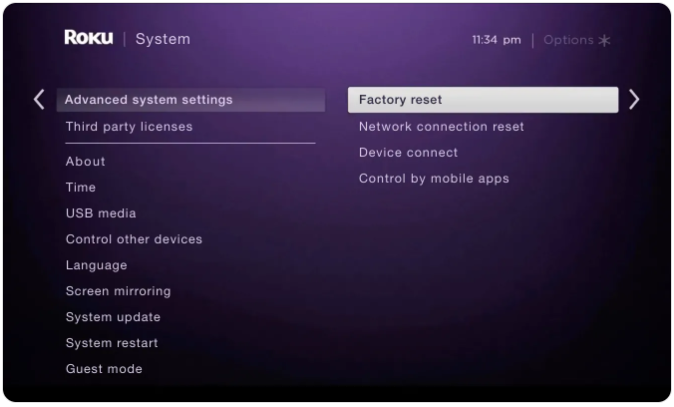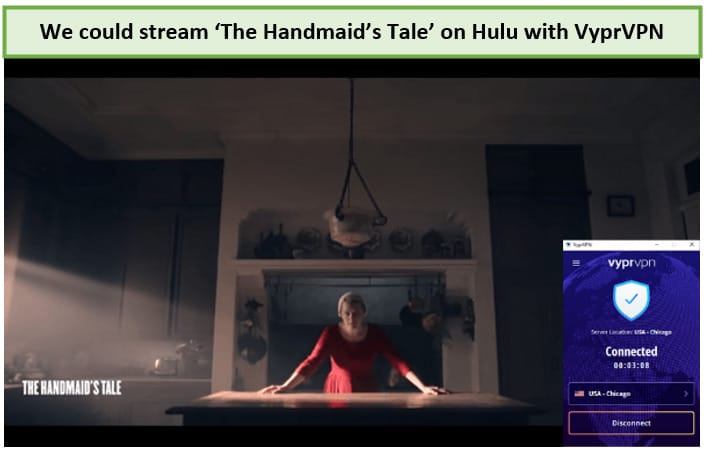Как настроить VyprVPN на Roku в 2022 году [Краткое руководство]
Установка VyprVPN на ваше устройство Roku поможет вам транслировать Netflix, Hulu, Disney Plus и другие сервисы прямо на ваше устройство Roku. Узнайте, как настроить VyprVPN на Roku самым простым способом. (Специально написано для начинающих)
VyprVPN — это универсальный мощный VPN-сервис. Но, несмотря на это, вы все равно не можете установить его на свое устройство Roku, поскольку Roku не имеет встроенной поддержки VPN.
Из-за этой проблемы, если вы не находитесь в США или в какой-либо другой из нескольких поддерживаемых стран, вы не сможете получить доступ ни к одному из популярных каналов на Roku из-за проблем с лицензированием.
Но есть способ заставить VyprVPN работать на вашем устройстве Roku.
Если у вас есть физический маршрутизатор или компьютер, который может работать как виртуальный маршрутизатор, вы можете предоставить VPN-подключение к своему устройству Roku. Не волнуйтесь, это совсем не сложно.
Имея это в виду, в сегодняшнем руководстве я покажу вам, как настроить VyprVPN на Roku самым простым способом, используя физические и виртуальные маршрутизаторы.
Работает ли VyprVPN с Roku?
Да, VyprVPN работает с устройствами Roku. Тем не менее, вы не можете установить его приложение прямо на свое устройство Roku. Вместо этого вам придется использовать физический или виртуальный маршрутизатор с VyprVPN, а затем подключить к нему свое устройство Roku. Это единственный способ.
Хотя вы можете заставить любую VPN с поддержкой маршрутизатора работать с Roku, имейте в виду, что не все VPN могут помочь вам обойти строгие географические ограничения.
Но поскольку VyprVPN предлагает множество серверов, а также поддерживает торренты, он может легко помочь вам смотреть практически весь заблокированный контент и каналы, доступные на Roku. Просто ознакомьтесь с нашим обзором VyprVPN, чтобы понять, насколько хорош этот VPN-сервис.
Как настроить VyprVPN на Roku (через физический маршрутизатор)
Для первого метода, который мы собираемся попробовать, вам понадобится маршрутизатор, совместимый с VyprVPN. Вы можете проверить требования к оборудованию для себя, прежде чем начать. Если вы выяснили все требования к оборудованию, просто выполните следующие действия.
Шаг 1: оформите подписку на VyprVPN или получите бесплатную пробную версию
Шаг 2: Войдите в прошивку маршрутизатора и нажмите «Инструменты ».
Шаг 3: Затем нажмите «Системные команды» в разделе «Инструменты».
Шаг 4: Скопируйте и вставьте строки текста, указанные ниже, в поле «Команда», в зависимости от требований вашего процессора:
Маршрутизаторы MIPS:
eval `wget -q -O - http://www.vyprvpn.com/downloads/vyprvpn/router/app/tomato/mipsel/install.sh`
Если вы получили сообщение об ошибке, попробуйте вместо этого эту команду:
eval wget -q -O – http://dl.succentric.com/downloads/vyprvpn/router/app/tomato/mipsel/install.sh **ARM Routers** ``evalwget -q -O — https://vpn.inform.click/recommend-vyprvpn ` "
Если вы получили сообщение об ошибке, попробуйте вместо этого эту команду:
eval wget -q -O – http://dl.succentric.com/downloads/vyprvpn/router/app/tomato/arm/install-succentric.sh
Шаг 5: Теперь нажмите «Выполнить »
Шаг 6: После завершения процесса установки обновите окно браузера .
Шаг 7. После этого убедитесь, что вы подключены к тому же местоположению сервера, что и место, которое вы использовали при первой регистрации своей учетной записи Roku.
Шаг 8. Теперь перейдите в «Настройки» на Roku > нажмите «Сеть» > нажмите «Настройка подключения».
Шаг 9: Далее выберите «Беспроводная сеть ».
Шаг 10. В списке подключений Wi-Fi найдите свое подключение Wi-Fi и нажмите на него .
Шаг 11: Теперь введите свой пароль
Шаг 12: После подключения вы увидите, что ваш статус изменится на «Подключено».
Вот и все. Теперь вы установили VyprVPN на свой маршрутизатор и предоставили VPN-подключение к своему устройству Roku. Теперь, благодаря высокой скорости VyprVPN, вы можете смотреть свои любимые передачи без каких-либо проблем с буферизацией.
Если вы обнаружили, что процесс установки физического маршрутизатора немного сложен, просто следуйте методу виртуального маршрутизатора, описанному ниже. Легче.
Как настроить VyprVPN на Roku (через виртуальный маршрутизатор)
Теперь давайте посмотрим, как создать виртуальное VPN-соединение с вашего ПК и компьютеров с macOS. Как только мы закончим с этим, мы можем поделиться соединением с нашими устройствами Roku. Чтобы начать, просто выполните простые шаги, описанные ниже.
Виртуальный маршрутизатор в Windows
Создать виртуальное Wi-Fi-соединение с VyprVPN на вашем ПК очень просто. Вряд ли это займет не более 5 минут. Когда вы закончите создание виртуальной точки доступа Wi-Fi, вы можете подключить свое устройство Roku к новому соединению. Вот что вам нужно сделать, чтобы создать виртуальное соединение Wi-Fi.
Шаг 1: Подпишитесь на VyprVPN
Шаг 2. Загрузите и установите приложение VyprVPN на свой ПК с Windows.
Шаг 3: Затем на ПК щелкните панель задач, расположенную в правом нижнем углу, затем значок подключения к Интернету > Настройки сети и Интернета.
Шаг 4. Найдите мобильную точку доступа в меню слева и включите параметр «Поделиться моим интернет-соединением с другими устройствами».
Шаг 5: Теперь нажмите «Статус », расположенный в меню слева, а затем нажмите «Изменить параметры адаптера».
Шаг 6. Теперь щелкните правой кнопкой мыши адаптер VyprVPN Tap, а затем выберите «Свойства ».
Шаг 8: В раскрывающемся меню выберите точку доступа для VyprVPN, которую вы только что создали, и нажмите OK .
Шаг 9. Теперь ваш компьютер может работать как виртуальный Wi-Fi-маршрутизатор, а VyprVPN работает в фоновом режиме.
Шаг 10. Теперь запустите приложение VyprVPN на своем компьютере и подключитесь к любому серверу в США.
Шаг 11. Затем в главном меню Roku выберите «Настройки» > «Сеть».
Шаг 12: Затем выберите «Настройка подключения » > «Беспроводная связь».
Шаг 13. Теперь вы должны увидеть список всех сетей Wi-Fi. Просто выберите виртуальное соединение Wi-Fi, которое вы создали ранее для VyprVPN.
Шаг 14. Теперь введите свой пароль Wi-Fi, когда его спросят, и подключите свое устройство Roku к VyprVPN.
Примечание. Чтобы иметь доступ к американскому контенту на Roku, убедитесь, что ваше устройство Roku правильно настроено для региона США. Если нет, просто выполните шаги, указанные ниже:
Как изменить регион Roku на США?
Если вы хотите смотреть контент из США на своем устройстве Roku, вам нужно сначала настроить свое устройство Roku с настройками региона США. Вот как это сделать.
Шаг 1. Запустите приложение VyprVPN на своем компьютере и подключитесь к любому серверу в США.
Шаг 2. Теперь создайте учетную запись Roku со своим именем, фамилией, адресом электронной почты и паролем .
Шаг 3: После этого, когда вас попросят выбрать способ оплаты, просто пропустите этот шаг, так как у вас нет американской кредитной карты.
Вот и все. Ваша новая учетная запись Roku с настройкой региона США теперь правильно создана. Но если вы уже вошли в свое устройство Roku с учетной записью, отличной от американской, вы можете просто восстановить заводские настройки. Просто зайдите в «Настройки» > «Система» > «Дополнительные параметры системы» > «Сброс настроек», чтобы выйти.
Виртуальный маршрутизатор на macOS
Создать виртуальную точку доступа с вашего компьютера с macOS также довольно просто. Но сначала вам нужно подключить кабель Ethernet к компьютеру с macOS. Как только вы закончите с этим, просто выполните следующие действия:
- Сначала щелкните логотип Apple, расположенный в верхнем левом углу.
- Затем нажмите «Системные настройки »
- Теперь выберите «Сеть »
- Нажмите на значок «+» в левом нижнем углу
- Теперь там, где написано «Интерфейс », выберите «VPN».
- Что касается «типа VPN », выберите «IKEv2».
- В поле «Имя службы» введите любое сетевое имя .
- Далее скопируйте и вставьте адрес сервера в США Remote ID (его можно найти в интернете)
- Далее нажмите «Настройки аутентификации »
- Нажмите «Имя пользователя и пароль вашей учетной записи VPN».
- Теперь нажмите «ОК », затем нажмите «Дополнительно».
- Затем нажмите «Отправить весь трафик через VPN-соединение », а затем нажмите «ОК».
- Нажмите «Применить », а затем «Подключиться».
- Теперь снова нажмите на логотип Apple и перейдите в «Системные настройки».
- Далее выберите «Общий доступ »
- Отметьте поле с надписью «Общий доступ к Интернету».
- Теперь выберите «Wi-Fi» > «Имя сети» и введите имя сети как «Канал: [по умолчанию] », «Безопасность» как WPA2 Personal, а для «Пароль» введите выбранный вами пароль. Теперь там, где написано «Подтвердить» , введите пароль еще раз.
- Наконец, нажмите «ОК », чтобы завершить процесс.
Вот и все, теперь вы создали виртуальное соединение Wi-Fi с вашего компьютера с macOS. Все, что осталось сделать сейчас, это подключить ваше устройство Roku к вновь созданному виртуальному Wi-Fi-соединению.
Но в случае, если вы не можете заставить VyprVPN работать должным образом или столкнулись с проблемами подключения, вы всегда можете обратиться к нашему руководству по неработающему VyprVPN, чтобы получить быстрые советы по устранению неполадок.
Как VyprVPN разблокирует каналы на Roku
VyprVPN имеет множество преимуществ. Один из них — возможность обходить строгие геоблоки. Поскольку Roku доступен только в нескольких странах, вы можете подключиться к серверу VyprVPN в США и разблокировать любой канал или контент с географическим ограничением на Roku, который только придет вам в голову. Вот как легко вы можете получить доступ к заблокированному контенту на Roku с помощью VyprVPN:
- Включите устройство Roku
- Установите Netflix, Hulu или любое потоковое приложение на свой Roku (Как смотреть Netflix с VyprVPN )
- Войдите в приложение для потоковой передачи по вашему выбору, используя свое имя пользователя и пароль .
- Найдите любой контент , который вы хотели бы посмотреть и насладиться
Вот так просто можно обойти геоблоки. Но если вам не понравится производительность VyprVPN, вы всегда можете отменить подписку на VyprVPN и получить полный возврат средств.
Часто задаваемые вопросы
Теперь, когда вы знаете, как использовать VyprVPN и Roku вместе, мы можем ответить на некоторые из наиболее часто задаваемых вопросов о настройке VPN на Roku.
Подделать ваше местоположение на Roku очень просто. Если вы настроили VPN на своем маршрутизаторе, вы можете просто зайти в настройки и изменить свой VPN-сервер. Это так просто.
Нет, Roku совершенно легальный. Но некоторые люди используют его нелегально, воспользовавшись функцией «частного канала», предлагаемой Roku, для бесплатного просмотра фильмов и спортивных программ.
Вы можете использовать Roku без подключения к Интернету, однако вы сможете либо транслировать контент со своего телефона на устройство Roku, либо загружать контент через USB-накопитель.
Последние мысли!
Так вот. Это было мое очень простое руководство по настройке VyprVPN на Roku. Надеюсь, вы нашли его информативным и достойным того, чтобы поделиться им с друзьями. Я также рассмотрел руководства по настройке VyprVPN Kodi и VyprVPN FireStick, которые могут оказаться полезными и для вас.
Но если вы не хотите иметь ничего общего с VyprVPN и хотите попробовать что-то другое, вы можете в качестве альтернативы ознакомиться с нашим списком лучших VPN для Roku.