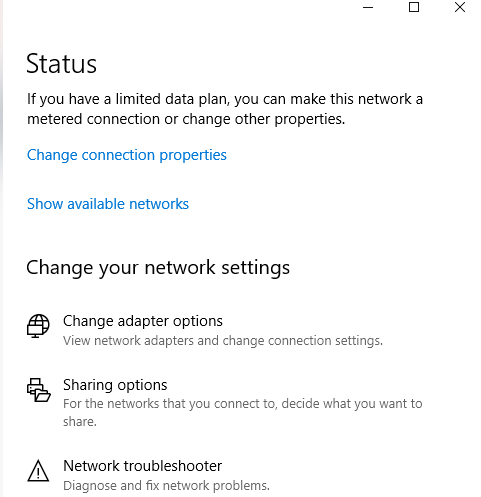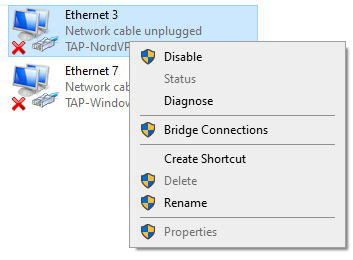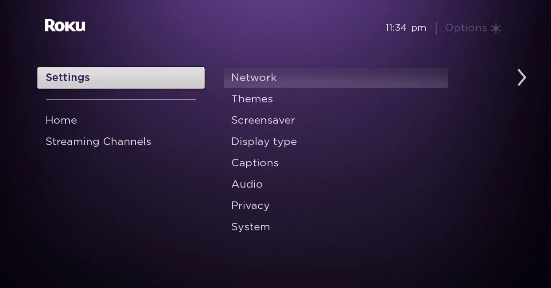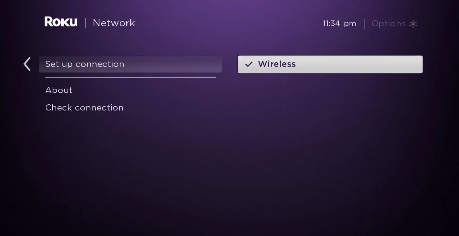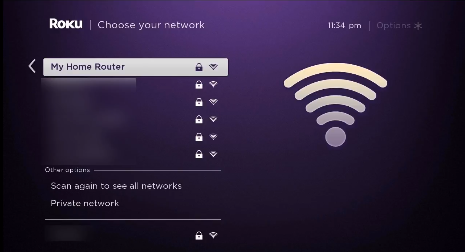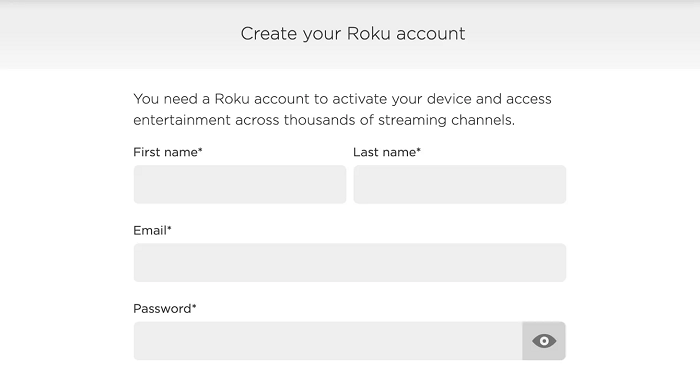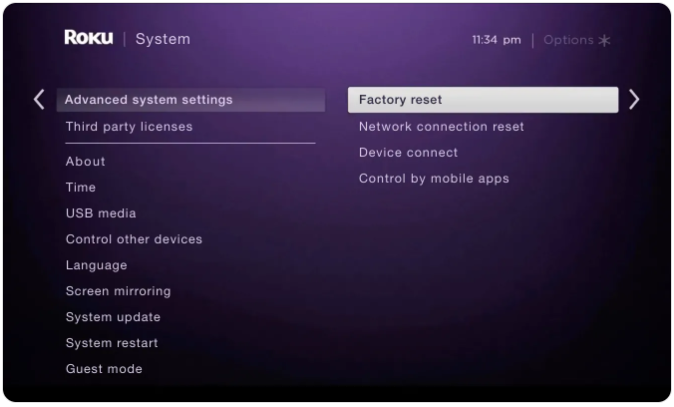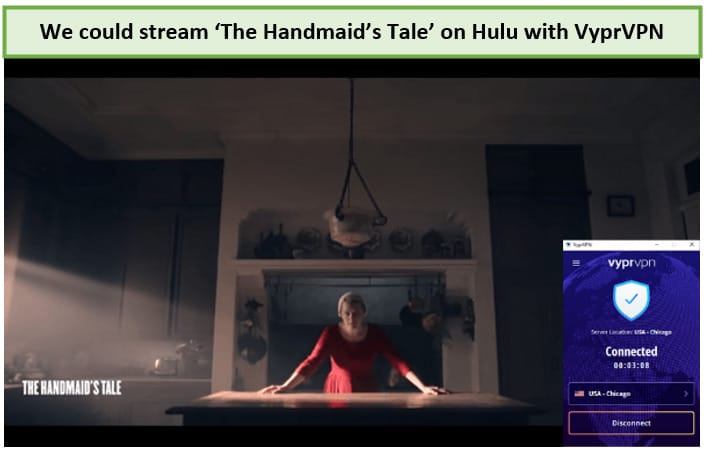VyprVPN:n määrittäminen Rokulle vuonna 2022 [Helppo opas]
VyprVPN:n asentaminen Roku-laitteellesi auttaa sinua suoratoistamaan Netflixiä, Hulua, Disney Plusia ja muita palveluita suoraan Roku-laitteellesi. Opi määrittämään VyprVPN Rokulle helpoimmalla mahdollisella tavalla. (kirjoitettu erityisesti aloittelijoille)
VyprVPN on monipuolinen tehokas VPN-palvelu. Mutta siitä huolimatta et voi silti asentaa sitä Roku-laitteellesi, koska Rokulla ei ole alkuperäistä tukea VPN:ille.
Tämän ongelman vuoksi, jos et ole Yhdysvalloissa tai missään muussa muutamissa tuetuissa maissa, et voi käyttää Rokun suosittuja kanavia lisenssiongelmien vuoksi.
Mutta on tapa saada VyprVPN toimimaan Roku-laitteellasi.
Jos sinulla on fyysinen reititin tai tietokone, joka voi toimia virtuaalisena reitittimenä, voit tarjota VPN-yhteyden Roku-laitteellesi. Älä huoli, se ei ole ollenkaan monimutkaista.
Tämän mielessä pitäen tämän päivän oppaassa näytän sinulle, kuinka VyprVPN määritetään Rokulle helpoimmalla mahdollisella tavalla fyysisten ja virtuaalisten reitittimien avulla.
Toimiiko VyprVPN Rokun kanssa?
Kyllä, VyprVPN toimii Roku-laitteiden kanssa. Et kuitenkaan voi asentaa sen sovellusta suoraan Roku-laitteellesi. Sen sijaan sinun on käytettävä fyysistä tai virtuaalista reititintäsi, jossa on VyprVPN, ja yhdistettävä sitten Roku-laitteesi siihen. Se on ainoa tapa.
Vaikka voit saada minkä tahansa VPN:n reitittimen tuella toimimaan Rokun kanssa, muista, että kaikki VPN:t eivät voi auttaa sinua ohittamaan tiukat maantieteelliset rajoitukset.
Mutta koska VyprVPN tarjoaa runsaasti palvelimia ja se tukee myös torrentia, se voi helposti auttaa sinua katsomaan melkein kaikkea Rokussa saatavilla olevaa estettyä sisältöä ja kanavia. Katso vain VyprVPN-arvostelumme saadaksesi käsityksen siitä, kuinka hyvä tämä VPN-palvelu on.
Kuinka asentaa VyprVPN Rokuun (fyysisen reitittimen kautta)
Ensimmäistä menetelmää varten, jota aiomme kokeilla, tarvitset VyprVPN:n kanssa yhteensopivan reitittimen. Voit tarkistaa laitteistovaatimukset itse ennen kuin aloitat. Jos olet selvittänyt kaikki laitteistovaatimukset, noudata alla olevia ohjeita.
Vaihe 1: Hanki itsellesi VyprVPN -tilaus tai hanki sen ilmainen kokeilujakso
Vaihe 2: Kirjaudu reitittimen laiteohjelmistoon ja napsauta Työkalut
Vaihe 3: Napsauta sitten Työkalut-osiossa Järjestelmäkomennot
Vaihe 4: Kopioi ja liitä alla mainitut tekstirivit "Komento"-ruutuun CPU-vaatimustesi mukaan:
MIPS-reitittimet:
eval `wget -q -O - http://www.vyprvpn.com/downloads/vyprvpn/router/app/tomato/mipsel/install.sh`
Jos saat virheilmoituksen, kokeile tätä komentoa sen sijaan:
eval wget -q -O – http://dl.succentric.com/downloads/vyprvpn/router/app/tomato/mipsel/install.sh **ARM Routers** ``evalwget -q -O – https://vpn.inform.click/recommend-vyprvpn ` "
Jos saat virheilmoituksen, kokeile tätä komentoa sen sijaan:
eval wget -q -O – http://dl.succentric.com/downloads/vyprvpn/router/app/tomato/arm/install-succentric.sh
Vaihe 5: Napsauta nyt Suorita
Vaihe 6: Kun asennus on valmis, päivitä selainikkuna
Vaihe 7: Varmista sen jälkeen, että olet yhteydessä samaan palvelinsijaintiin kuin sijaintiin, jota käytit Roku-tilisi rekisteröinnin yhteydessä
Vaihe 8: Siirry nyt Rokun asetuksiin > Napsauta Verkko > napsauta Määritä yhteys
Vaihe 9: Valitse seuraavaksi Langaton
Vaihe 10: Etsi Wi-Fi-yhteysluettelosta Wi-Fi-yhteys ja napsauta sitä
Vaihe 11: Kirjoita nyt salasanasi
Vaihe 12: Kun yhteys on muodostettu, tilasi muuttuu "Yhdistetty"
Se siitä. Olet nyt asentanut VyprVPN:n reitittimeesi ja tarjonnut VPN-yhteyden Roku-laitteeseesi. Nyt VyprVPN:n nopealla nopeudella voit katsella suosikkiohjelmiasi ilman puskurointiongelmia.
Jos koit fyysisen reitittimen asennusprosessin hieman vaikeaksi, seuraa alla olevaa virtuaalisen reitittimen menetelmää. Se on helpompaa.
Kuinka asentaa VyprVPN Rokuun (virtuaalireitittimen kautta)
Katsotaanpa nyt, kuinka voit luoda virtuaalisen VPN-yhteyden PC- ja macOS-tietokoneistasi. Kun olemme tehneet sen, voimme jakaa yhteyden Roku-laitteidemme kanssa. Aloita noudattamalla alla olevia helppoja ohjeita.
Virtuaalinen reititin Windowsissa
Virtuaalisen wifi-yhteyden luominen tietokoneellesi, jossa on VyprVPN, on erittäin helppoa. Se tuskin kestää 5 minuuttia kauempaa. Kun olet luonut virtuaalisen wifi-hotspotin, voit yhdistää Roku-laitteesi uuteen yhteyteen. Tässä on mitä sinun on tehtävä luodaksesi virtuaalinen wifi-yhteys.
Vaihe 1: Tilaa VyprVPN
Vaihe 2: Lataa ja asenna VyprVPN-sovellus Windows-tietokoneellesi
Vaihe 3: Napsauta seuraavaksi tietokoneellasi oikeassa alakulmassa olevaa tehtäväpalkkia ja sitten Internet-yhteyskuvaketta > Verkko- ja Internet-asetukset
Vaihe 4: Etsi mobiilihotspot vasemmanpuoleisesta valikosta ja ota käyttöön Jaa Internet-yhteyteni muiden laitteiden kanssa -vaihtoehto
Vaihe 5: Napsauta nyt vasemmanpuoleisessa valikossa olevaa Tilaa ja napsauta sitten Muuta sovittimen asetuksia
Vaihe 6: Napsauta nyt hiiren kakkospainikkeella VyprVPN Tap Adapteria ja napsauta sitten Ominaisuudet
Vaihe 8: Valitse avattavasta valikosta juuri luomasi VyprVPN-hotspot ja napsauta OK
Vaihe 9: Nyt tietokoneesi voi toimia virtuaalisena wifi-reitittimenä VyprVPN:n ollessa käynnissä taustalla
Vaihe 10: Käynnistä nyt VyprVPN-sovellus tietokoneellesi ja muodosta yhteys mihin tahansa Yhdysvaltain palvelimeen
Vaihe 11: Valitse seuraavaksi Roku-päävalikosta Asetukset > Verkko
Vaihe 12: Valitse sitten Määritä yhteys > Langaton
Vaihe 13: Nyt sinun pitäisi nähdä luettelo kaikista Wi-Fi-verkoista. Valitse vain virtuaalinen Wi-Fi-yhteys, jonka loit aiemmin VyprVPN:lle
Vaihe 14: Anna nyt Wi-Fi-salasanasi pyydettäessä ja yhdistä Roku-laitteesi VyprVPN:ään
Huomautus: Jotta voit käyttää yhdysvaltalaista sisältöä Rokussa, varmista, että Roku-laitteesi on määritetty oikein Yhdysvaltain alueella. Jos ei, noudata alla olevia ohjeita:
Kuinka vaihdan Roku-alueeni Yhdysvaltoihin?
Jos haluat katsoa yhdysvaltalaista sisältöä Roku-laitteellasi, sinun on ensin määritettävä Roku-laitteesi Yhdysvaltain alueasetukset. Näin se tehdään.
Vaihe 1: Käynnistä VyprVPN-sovellus tietokoneellasi ja muodosta yhteys mihin tahansa Yhdysvaltain palvelimeen
Vaihe 2: Luo nyt Roku-tili etunimelläsi, sukunimelläsi, sähköpostiosoitteellasi ja salasanallasi
Vaihe 3: Sen jälkeen, kun sinua pyydetään valitsemaan maksutapa, ohita vaihe, koska sinulla ei ole yhdysvaltalaista luottokorttia
Se siitä. Uusi Roku-tilisi, jossa on Yhdysvaltain alueasetus, on nyt luotu oikein. Mutta jos olet jo kirjautunut Roku-laitteeseesi muulla kuin yhdysvaltalaisella tilillä, voit palauttaa sen tehdasasetukset. Kirjaudu ulos valitsemalla Asetukset > Järjestelmä > Järjestelmän lisäasetukset > Tehdasasetusten palautus .
Virtuaalinen reititin macOS:ssä
Virtuaalisen hotspotin luominen macOS-tietokoneeltasi on myös melko helppoa. Mutta ensin sinun on kytkettävä Ethernet-kaapeli macOS-tietokoneeseesi. Kun olet valmis, noudata alla olevia ohjeita:
- Napsauta ensin vasemmassa yläkulmassa olevaa Apple-logoa
- Napsauta seuraavaksi "Järjestelmäasetukset "
- Valitse nyt " Verkko "
- Napsauta " + " -kuvaketta vasemmassa alakulmassa
- Nyt kun se sanoo " Liitäntä ", valitse " VPN "
- Mitä tulee " VPN-tyyppiin ", valitse " IKEv2 "
- Kirjoita " palvelun nimi " -kohtaan mikä tahansa verkon nimi
- Seuraavaksi kopioi ja liitä Yhdysvaltain palvelimen osoite Remote ID (löydät sen Internetistä)
- Napsauta seuraavaksi " Todennusasetukset "
- Napsauta VPN-tilisi käyttäjänimi ja salasana .
- Napsauta nyt " Ok " ja napsauta sitten " Lisäasetukset "
- Napsauta seuraavaksi " Lähetä kaikki liikenne VPN-yhteyden kautta " ja napsauta sitten " OK "
- Napsauta " Käytä " ja sitten " Yhdistä "
- Napsauta nyt uudelleen Apple-logoa ja siirry kohtaan " Järjestelmäasetukset "
- Valitse seuraavaksi " Jakaminen "
- Valitse ruutu, jossa lukee " Internet-jakaminen "
- Valitse nyt " Wi-Fi " > " Verkon nimi " ja kirjoita verkon nimi muodossa " Kanava: [oletus] ", " Suojaus " WPA2 Personal ja kirjoita " Salasana " -kohtaan valitsemasi salasana. Nyt kun se sanoo " Vahvista " , kirjoita salasana uudelleen
- Napsauta lopuksi " OK " prosessin lopettamiseksi
Ole hyvä, olet nyt luonut virtuaalisen wifi-yhteyden macOS-tietokoneeltasi. Nyt ei tarvitse tehdä muuta kuin yhdistää Roku-laitteesi äskettäin luotuun virtuaaliseen wifi-yhteyteen.
Mutta jos et saa VyprVPN:ää toimimaan kunnolla tai sinulla on yhteysongelmia, voit aina tarkistaa VyprVPN ei toimi -oppaastamme saadaksesi nopeita vianetsintävinkkejä.
VyprVPN sisältää monia etuja. Yksi niistä pystyy ohittamaan tiukat geoblokit. Koska Roku on saatavilla vain muutamissa maissa, voit muodostaa yhteyden VyprVPN:n USA:n palvelimeen ja poistaa minkä tahansa Rokun maantieteellisesti rajoitetun kanavan tai sisällön eston. Näin helposti pääset estettyyn sisältöön Rokussa VyprVPN:n avulla:
- Käynnistä Roku-laite
- Asenna Netflix, Hulu tai mikä tahansa suoratoistosovellus Roku-laitteeseen (Netflixin katsominen VyprVPN:n avulla )
- Kirjaudu valitsemaasi suoratoistosovellukseen käyttäjätunnuksellasi ja salasanallasi
- Hae mitä tahansa sisältöä , jota haluat katsoa ja nauttia
Näin helppoa on ohittaa geoblokit. Mutta jos et lopulta pidä VyprVPN:n suorituskyvystä, voit aina peruuttaa VyprVPN-tilauksesi ja saada täyden hyvityksen.
UKK
Nyt kun tiedät kuinka käytät VyprVPN:ää ja Rokua yhdessä, voimme nyt tarkastella joitain yleisimmin kysyttyjä kysymyksiä VPN:n määrittämisestä Rokussa.
Sijaintisi huijaaminen Rokulla on erittäin helppoa. Jos olet määrittänyt VPN:n reitittimellesi, voit siirtyä asetuksiin ja vaihtaa VPN-palvelinta. Se on vain niin yksinkertaista.
Ei, Roku on täysin laillinen. Mutta jotkut ihmiset käyttävät sitä laittomasti hyödyntämällä Rokun tarjoamaa "yksityisen kanavan" toimintoa katsoakseen elokuvia ja urheilua maksamatta.
Voit käyttää Rokua ilman internetyhteyttä, mutta voit vain suoratoistaa sisältöä puhelimestasi Roku-laitteellesi tai ladata sisältöä USB-aseman kautta.
Lopulliset ajatukset!
Joten siinä mennään. Tämä oli erittäin yksinkertainen oppaani VyprVPN:n määrittämiseksi Rokulle. Toivon, että se oli informatiivinen ja jakamisen arvoinen ystävillesi. Olen myös käsitellyt VyprVPN Kodin ja VyprVPN FireStickin asennusoppaita, jotka saattavat olla hyödyllisiä myös sinulle.
Mutta jos et halua olla tekemisissä VyprVPN:n kanssa ja haluat kokeilla jotain muuta, voit vaihtoehtoisesti katsoa luettelomme parhaista Rokun VPN:istä.