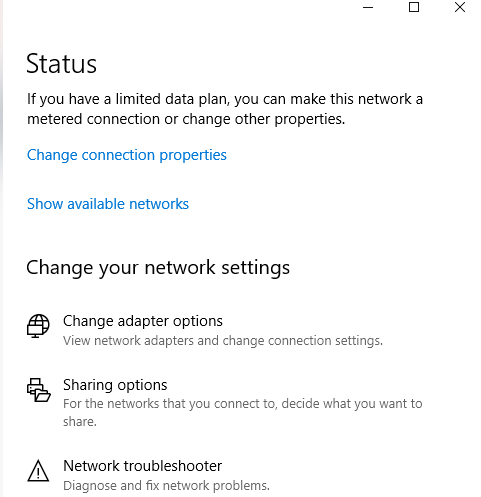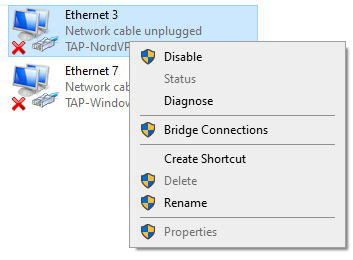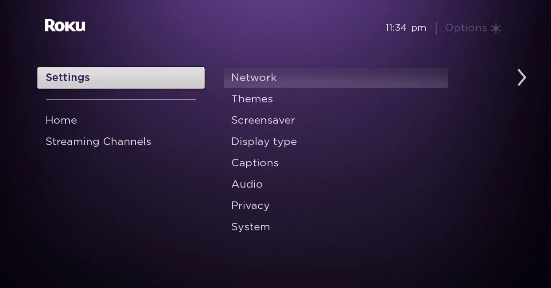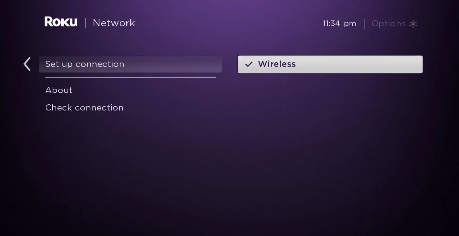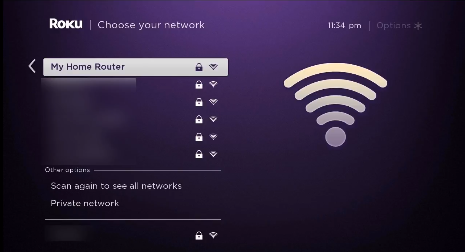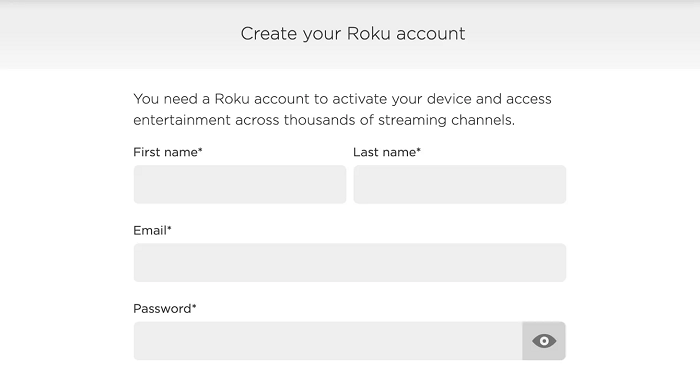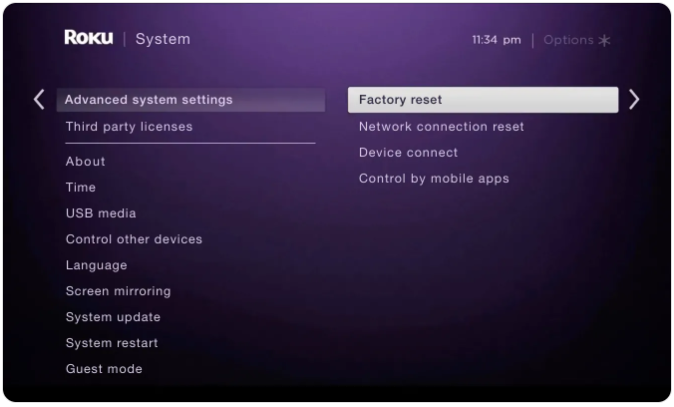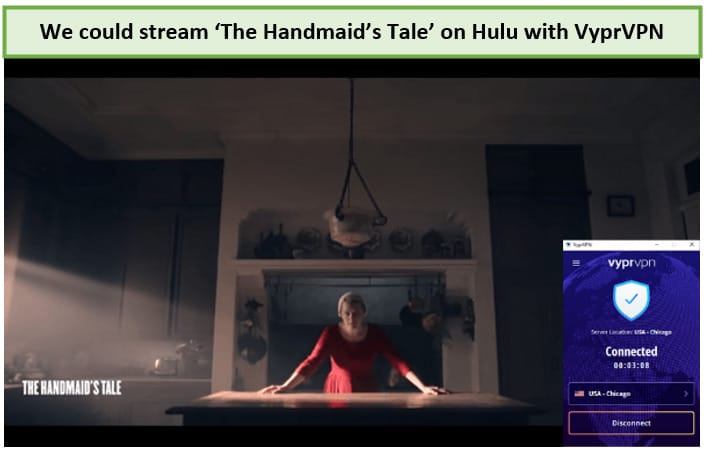So richten Sie VyprVPN auf Roku im Jahr 2022 ein [Einfache Anleitung]
Durch die Installation von VyprVPN auf Ihrem Roku-Gerät können Sie Netflix, Hulu, Disney Plus und andere Dienste direkt auf Ihrem Roku-Gerät streamen. Erfahren Sie, wie Sie VyprVPN auf Roku so einfach wie möglich einrichten. (Speziell für Anfänger geschrieben)
VyprVPN ist ein rundum leistungsstarker VPN-Dienst. Trotzdem können Sie es immer noch nicht auf Ihrem Roku-Gerät installieren, da Roku keine native Unterstützung für VPNs bietet.
Wenn Sie sich nicht in den USA oder in einem der anderen wenigen unterstützten Länder befinden, können Sie aufgrund dieses Problems aufgrund von Lizenzproblemen auf keinen der beliebten Kanäle auf Roku zugreifen.
Aber es gibt eine Möglichkeit, VyprVPN auf Ihrem Roku-Gerät zum Laufen zu bringen.
Wenn Sie einen physischen Router oder einen Computer haben, der als virtueller Router ausgeführt werden kann, können Sie Ihrem Roku-Gerät eine VPN-Verbindung bereitstellen. Keine Sorge, es ist überhaupt nicht kompliziert.
Vor diesem Hintergrund zeige ich Ihnen in der heutigen Anleitung, wie Sie VyprVPN auf Roku auf einfachste Weise mit physischen und virtuellen Routern einrichten.
Funktioniert VyprVPN mit Roku?
Ja, VyprVPN funktioniert mit Roku-Geräten. Allerdings können Sie die App nicht direkt auf Ihrem Roku-Gerät installieren. Stattdessen müssen Sie Ihren physischen oder virtuellen Router verwenden, auf dem VyprVPN ausgeführt wird, und dann Ihr Roku-Gerät damit verbinden. Das ist der einzige Weg.
Obwohl Sie jedes VPN mit Router-Unterstützung mit Roku zum Laufen bringen können, denken Sie daran, dass nicht alle VPNs Ihnen helfen können, strenge geografische Beschränkungen zu umgehen.
Aber da VyprVPN viele Server bietet und auch Torrenting unterstützt , kann es Ihnen leicht helfen, fast alle blockierten Inhalte und Kanäle zu sehen, die auf Roku verfügbar sind. Sehen Sie sich einfach unseren VyprVPN-Test an, um sich ein Bild davon zu machen, wie gut dieser VPN-Dienst ist.
So richten Sie VyprVPN auf Roku ein (über einen physischen Router)
Für die erste Methode, die wir ausprobieren werden, benötigen Sie einen Router, der mit VyprVPN kompatibel ist. Sie können die Hardwareanforderungen selbst überprüfen, bevor Sie beginnen. Wenn Sie alle Hardwareanforderungen ermittelt haben, befolgen Sie einfach die folgenden Schritte.
Schritt 1: Holen Sie sich ein Abonnement für VyprVPN oder nutzen Sie die kostenlose Testversion
Schritt 2: Melden Sie sich bei der Router-Firmware an und klicken Sie auf Tools
Schritt 3: Klicken Sie als Nächstes im Abschnitt „Extras” auf „Systembefehle “.
Schritt 4: Kopieren Sie die unten aufgeführten Textzeilen und fügen Sie sie je nach Ihren CPU-Anforderungen in das Feld "Befehl" ein:
MIPS-Router:
eval `wget -q -O - http://www.vyprvpn.com/downloads/vyprvpn/router/app/tomato/mipsel/install.sh`
Wenn Sie eine Fehlermeldung erhalten, versuchen Sie stattdessen diesen Befehl:
eval wget -q -O – http://dl.succentric.com/downloads/vyprvpn/router/app/tomato/mipsel/install.sh **ARM Routers** ``evalwget -q -O – https://vpn.inform.click/recommend-vyprvpn ` “
Wenn Sie eine Fehlermeldung erhalten, versuchen Sie stattdessen diesen Befehl:
eval wget -q -O – http://dl.succentric.com/downloads/vyprvpn/router/app/tomato/arm/install-succentric.sh
Schritt 5: Klicken Sie nun auf Ausführen
Schritt 6: Sobald der Installationsvorgang abgeschlossen ist, aktualisieren Sie Ihr Browserfenster
Schritt 7: Stellen Sie danach sicher, dass Sie mit demselben Serverstandort verbunden sind wie der Standort, den Sie bei der ersten Registrierung Ihres Roku-Kontos verwendet haben
Schritt 8: Gehen Sie jetzt zu Einstellungen auf Ihrem Roku > Klicken Sie auf Netzwerk > klicken Sie auf Verbindung einrichten
Schritt 9: Als nächstes wählen Sie Wireless
Schritt 10: Suchen Sie in der Liste der Wi-Fi-Verbindungen Ihre Wi-Fi-Verbindung und klicken Sie darauf
Schritt 11: Geben Sie nun Ihr Passwort ein
Schritt 12: Sobald die Verbindung hergestellt ist, ändert sich Ihr Status zu „Verbunden”.
Das ist es. Sie haben jetzt VyprVPN auf Ihrem Router installiert und eine VPN-Verbindung zu Ihrem Roku-Gerät bereitgestellt. Mit der hohen Geschwindigkeit von VyprVPN können Sie jetzt Ihre Lieblingssendungen ohne Pufferprobleme ansehen.
Falls Sie den Installationsprozess für einen physischen Router etwas schwierig fanden, folgen Sie einfach der unten beschriebenen virtuellen Router-Methode. Es ist leichter.
So richten Sie VyprVPN auf Roku ein (über einen virtuellen Router)
Schauen wir uns nun an, wie Sie eine virtuelle VPN-Verbindung von Ihrem PC und Ihren MacOS-Computern erstellen. Sobald wir damit fertig sind, können wir eine Verbindung mit unseren Roku-Geräten teilen. Um loszulegen, befolgen Sie einfach die unten aufgeführten einfachen Schritte.
Virtueller Router unter Windows
Das Erstellen einer virtuellen WLAN-Verbindung mit VyprVPN auf Ihrem PC ist super einfach. Es dauert kaum nicht länger als 5 Minuten. Sobald Sie mit der Erstellung eines virtuellen WLAN-Hotspots fertig sind, können Sie Ihr Roku-Gerät mit der neuen Verbindung verbinden. Folgendes müssen Sie tun, um eine virtuelle WLAN-Verbindung herzustellen.
Schritt 1: Abonnieren Sie VyprVPN
Schritt 2: Laden Sie die VyprVPN-App herunter und installieren Sie sie auf Ihrem Windows-PC
Schritt 3: Klicken Sie als Nächstes auf Ihrem PC auf die Taskleiste unten rechts und dann auf das Internetverbindungssymbol > Netzwerk- und Interneteinstellungen
Schritt 4: Suchen Sie im Menü auf der linken Seite nach dem mobilen Hotspot und aktivieren Sie die Option Meine Internetverbindung mit anderen Geräten teilen
Schritt 5: Klicken Sie nun auf den Status im linken Menü und dann auf Adapteroptionen ändern
Schritt 6: Klicken Sie nun mit der rechten Maustaste auf den VyprVPN Tap Adapter und klicken Sie dann auf Eigenschaften
Schritt 8: Wählen Sie aus dem Dropdown-Menü den Hotspot für VyprVPN aus, den Sie gerade erstellt haben, und klicken Sie auf OK
Schritt 9: Jetzt kann Ihr PC als virtueller WLAN-Router laufen, wobei VyprVPN im Hintergrund läuft
Schritt 10: Starten Sie nun die VyprVPN-App auf Ihrem Computer und verbinden Sie sich mit einem beliebigen US-Server
Schritt 11: Wählen Sie als Nächstes im Hauptmenü Ihres Roku Einstellungen > Netzwerk
Schritt 12: Wählen Sie dann Verbindung einrichten > Drahtlos
Schritt 13: Jetzt sollten Sie eine Liste aller Wi-Fi-Netzwerke sehen. Wählen Sie einfach die virtuelle WLAN-Verbindung aus, die Sie zuvor für VyprVPN erstellt haben
Schritt 14: Geben Sie nun Ihr WLAN-Passwort ein, wenn Sie dazu aufgefordert werden, und verbinden Sie Ihr Roku-Gerät mit VyprVPN
Hinweis: Um auf US-spezifische Inhalte auf Roku zugreifen zu können, stellen Sie sicher, dass Ihr Roku-Gerät ordnungsgemäß mit einer US-Region eingerichtet ist. Wenn nicht, folgen Sie einfach den unten genannten Schritten:
Wie ändere ich meine Roku-Region in die USA?
Wenn Sie US-Inhalte auf Ihrem Roku-Gerät ansehen möchten, müssen Sie zunächst Ihr Roku-Gerät mit den Einstellungen für die US-Region einrichten. Hier ist, wie es geht.
Schritt 1: Starten Sie die VyprVPN-App auf Ihrem Computer und verbinden Sie sich mit einem beliebigen US-Server
Schritt 2: Erstellen Sie jetzt ein Roku-Konto mit Ihrem Vornamen, Nachnamen, Ihrer E-Mail-Adresse und Ihrem Passwort
Schritt 3: Wenn Sie danach aufgefordert werden, eine Zahlungsmethode auszuwählen, überspringen Sie einfach den Schritt, da Sie keine US-Kreditkarte haben
Das ist es. Ihr neues Roku-Konto mit der US-Regionseinstellung ist jetzt ordnungsgemäß erstellt. Aber falls Sie bereits mit einem Nicht-US-Konto bei Ihrem Roku-Gerät angemeldet waren, können Sie es einfach auf die Werkseinstellungen zurücksetzen. Gehen Sie einfach zu Einstellungen > System > Erweiterte Systemeinstellungen > Zurücksetzen auf Werkseinstellungen, um sich abzumelden.
Virtueller Router auf macOS
Das Erstellen eines virtuellen Hotspots von Ihrem MacOS-Computer aus ist ebenfalls ganz einfach. Aber zuerst müssen Sie ein Ethernet-Kabel an Ihren MacOS-Computer anschließen. Wenn Sie damit fertig sind, folgen Sie einfach den folgenden Schritten:
- Klicken Sie zunächst auf das Apple-Logo in der oberen linken Ecke
- Klicken Sie anschließend auf „Systemeinstellungen “
- Wählen Sie nun „ Netzwerk “
- Klicken Sie auf das „ + “-Symbol in der unteren linken Ecke
- Wählen Sie jetzt dort, wo „ Schnittstelle ” steht, „ VPN “
- Als „ VPN-Typ ” wählen Sie „ IKEv2 “
- Geben Sie für „ Dienstname ” einen beliebigen Netzwerknamen ein
- Kopieren Sie als Nächstes die Remote-ID der US-Serveradresse und fügen Sie sie ein (Sie finden sie im Internet).
- Klicken Sie anschließend auf „ Authentifizierungseinstellungen ” .
- Klicken Sie auf „ Benutzername und Passwort Ihres VPN-Kontos”.
- Klicken Sie nun auf „ Ok ” und dann auf „ Erweitert ” .
- Klicken Sie anschließend auf „ Send all traffic over VPN connection ” und dann auf „ Ok ” .
- Klicken Sie auf „ Übernehmen ” und dann auf „ Verbinden ” .
- Klicken Sie nun erneut auf das Apple-Logo und gehen Sie zu „ Systemeinstellungen ” .
- Wählen Sie als Nächstes „ Teilen “
- Markieren Sie das Kästchen „ Internetfreigabe “
- Wählen Sie nun „ WLAN ” > „ Netzwerkname ” und geben Sie den Netzwerknamen als „ Kanal: [Standard] “, „ Sicherheit ” als WPA2 Personal und für „ Passwort ” Ihr gewähltes Passwort ein. Geben Sie nun dort, wo „ Bestätigen ” steht , das Passwort erneut ein
- Klicken Sie abschließend auf „ Ok “, um den Vorgang abzuschließen
Los geht's, Sie haben jetzt eine virtuelle WLAN-Verbindung von Ihrem MacOS-Computer aus erstellt. Jetzt müssen Sie nur noch Ihr Roku-Gerät mit der neu erstellten virtuellen WLAN-Verbindung verbinden.
Aber falls Sie VyprVPN nicht richtig zum Laufen bringen können oder Verbindungsprobleme haben, können Sie jederzeit unsere VyprVPN funktioniert nicht-Anleitung für schnelle Tipps zur Fehlerbehebung lesen.
Wie VyprVPN Kanäle auf Roku entsperrt
VyprVPN bietet viele Vorteile. Einer von ihnen ist in der Lage, strenge geografische Sperren zu umgehen. Da Roku nur in wenigen Ländern verfügbar ist, können Sie sich mit dem US-Server von VyprVPN verbinden und alle erdenklichen geobeschränkten Kanäle oder Inhalte auf Roku entsperren. So einfach können Sie mit VyprVPN auf blockierte Inhalte auf Roku zugreifen:
- Schalten Sie Ihr Roku-Gerät ein
- Installieren Sie Netflix, Hulu oder eine beliebige Streaming-App auf Ihrem Roku (So sehen Sie Netflix mit VyprVPN )
- Melden Sie sich mit Ihrem Benutzernamen und Passwort bei der Streaming-App Ihrer Wahl an
- Suchen Sie nach Inhalten , die Sie ansehen und genießen möchten
So einfach ist es, geografische Sperren zu umgehen. Falls Ihnen die Leistung von VyprVPN jedoch nicht gefällt, können Sie Ihr VyprVPN-Abonnement jederzeit kündigen und eine vollständige Rückerstattung erhalten.
Häufig gestellte Fragen
Nachdem Sie nun wissen, wie Sie VyprVPN und Roku zusammen verwenden, können wir uns jetzt einige der am häufigsten gestellten Fragen zum Einrichten eines VPN auf Roku ansehen.
Das Spoofing Ihres Standorts auf Roku ist super einfach. Wenn Sie auf Ihrem Router ein VPN konfiguriert haben, können Sie einfach in Ihre Einstellungen gehen und Ihren VPN-Server ändern. So einfach ist das.
Nein, Roku ist vollkommen legal. Einige Leute verwenden es jedoch illegal, indem sie die von Roku angebotene „Privatkanal”-Funktion nutzen, um Filme und Sport zu sehen, ohne zu bezahlen.
Sie können Roku ohne Internetverbindung verwenden, Sie können jedoch nur entweder Inhalte von Ihrem Telefon auf Ihr Roku-Gerät übertragen oder Inhalte über ein USB-Laufwerk laden.
Abschließende Gedanken!
Hier bitteschön. Dies war meine supereinfache Anleitung zum Einrichten von VyprVPN auf Roku. Ich hoffe, Sie fanden es informativ und es lohnt sich, es mit Ihren Freunden zu teilen. Ich habe auch Einrichtungsanleitungen für VyprVPN Kodi und VyprVPN FireStick behandelt, die Sie ebenfalls nützlich finden könnten.
Falls Sie jedoch nichts mit VyprVPN zu tun haben und etwas anderes ausprobieren möchten, können Sie sich alternativ unsere Liste der besten VPNs für Roku ansehen.