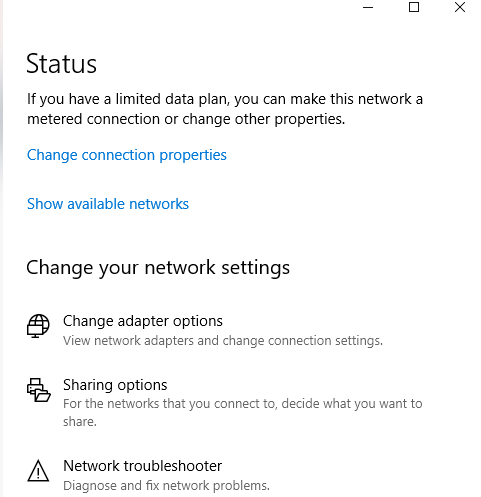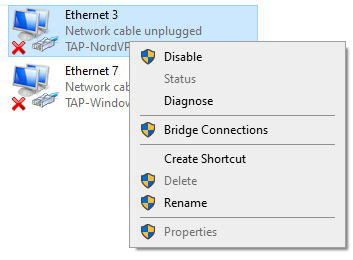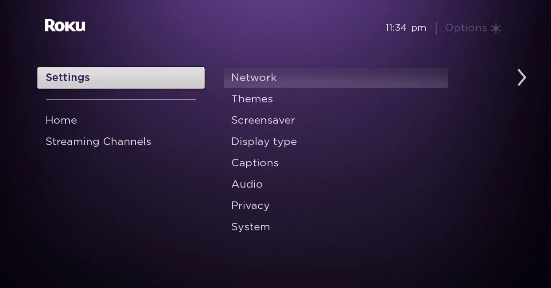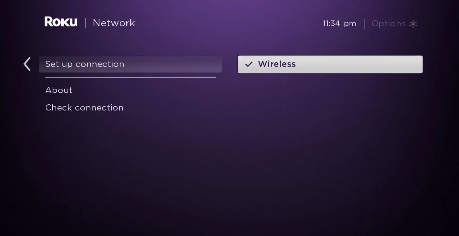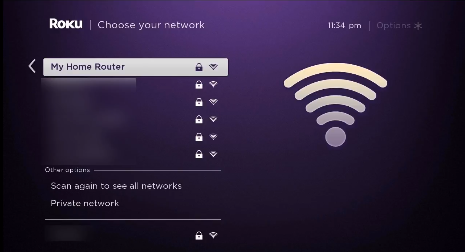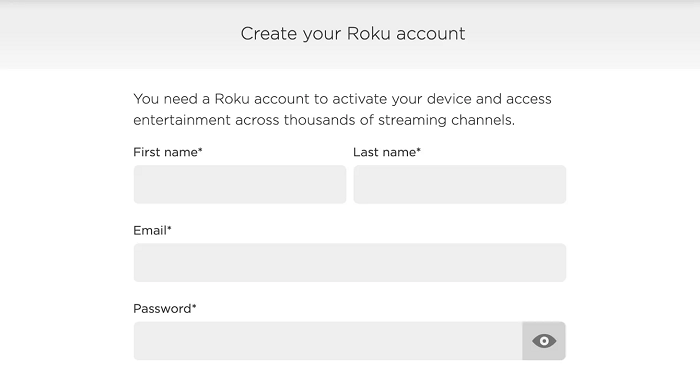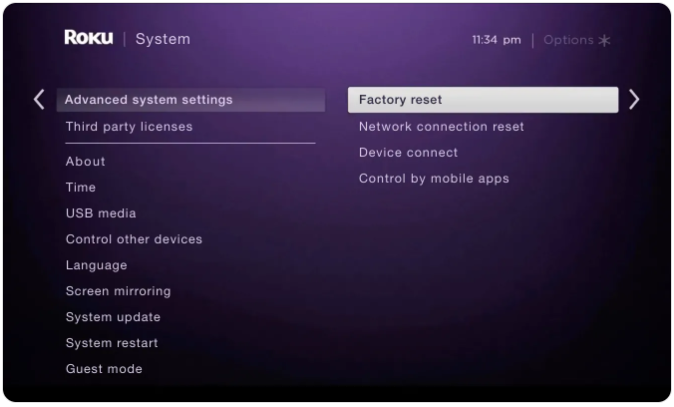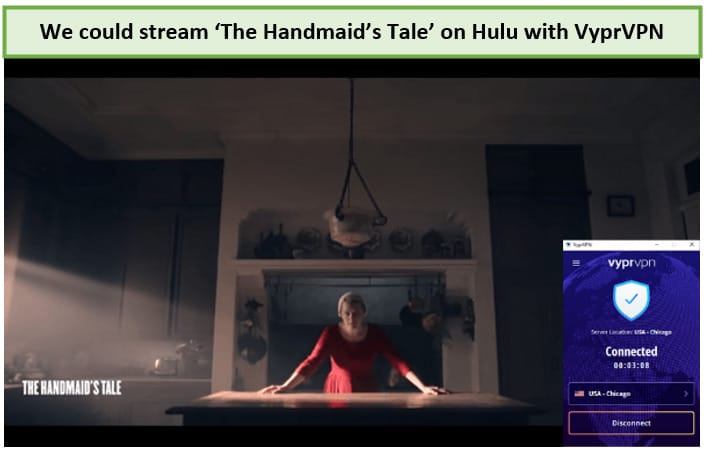Comment configurer VyprVPN sur Roku en 2022 [Guide facile]
L'installation de VyprVPN sur votre appareil Roku vous aidera à diffuser Netflix, Hulu, Disney Plus et d'autres services directement sur votre appareil Roku. Apprenez à configurer VyprVPN sur Roku de la manière la plus simple possible. (Spécialement écrit pour les débutants)
VyprVPN est un service VPN puissant et complet. Mais malgré cela, vous ne pouvez toujours pas l'installer sur votre appareil Roku car Roku n'a pas de support natif pour les VPN.
En raison de ce problème, si vous n'êtes pas aux États-Unis ou dans l'un des rares pays pris en charge, vous ne pourrez accéder à aucune des chaînes populaires sur Roku en raison de problèmes de licence.
Mais il existe un moyen de faire fonctionner VyprVPN sur votre appareil Roku.
Si vous disposez d'un routeur physique ou d'un ordinateur pouvant fonctionner en tant que routeur virtuel, vous pouvez fournir une connexion VPN à votre appareil Roku. Rassurez-vous, ce n'est pas compliqué du tout.
Gardant cela à l'esprit, dans le guide d'aujourd'hui, je vais vous montrer comment configurer VyprVPN sur Roku de la manière la plus simple possible en utilisant des routeurs physiques et virtuels.
Est-ce que VyprVPN fonctionne avec Roku ?
Oui, VyprVPN fonctionne avec les appareils Roku. Cela dit, vous ne pouvez pas installer son application directement sur votre appareil Roku. Au lieu de cela, vous devrez utiliser votre routeur physique ou virtuel exécutant VyprVPN, puis y connecter votre appareil Roku. C'est le seul moyen.
Bien que vous puissiez faire fonctionner n'importe quel VPN avec prise en charge de routeur avec Roku, gardez à l'esprit que tous les VPN ne peuvent pas vous aider à contourner les restrictions géographiques strictes.
Mais comme VyprVPN propose de nombreux serveurs et prend également en charge le torrent, il peut facilement vous aider à regarder presque tous les contenus et chaînes bloqués disponibles sur Roku. Consultez simplement notre revue VyprVPN pour avoir une idée de la qualité de ce service VPN.
Comment configurer VyprVPN sur Roku (via un routeur physique)
Pour la première méthode que nous allons essayer, vous aurez besoin d'un routeur compatible avec VyprVPN. Vous pouvez vérifier la configuration matérielle requise par vous-même avant de commencer. Si vous avez compris toutes les exigences matérielles, suivez simplement les étapes ci-dessous.
Étape 1 : Procurez-vous un abonnement pour VyprVPN ou obtenez son essai gratuit
Étape 2 : Connectez-vous au firmware du routeur et cliquez sur Outils
Étape 3 : Ensuite, cliquez sur Commandes système dans la section Outils
Étape 4 : Copiez et collez les lignes de texte mentionnées ci-dessous dans la zone "Commande", en fonction de vos besoins en processeur :
Routeurs MIPS :
eval `wget -q -O - http://www.vyprvpn.com/downloads/vyprvpn/router/app/tomato/mipsel/install.sh`
Si vous recevez une erreur, essayez plutôt cette commande :
eval wget -q -O – http://dl.succentric.com/downloads/vyprvpn/router/app/tomato/mipsel/install.sh **ARM Routers** ``evalwget -q -O – https://vpn.inform.click/recommend-vyprvpn ` "
Si vous recevez une erreur, essayez plutôt cette commande :
eval wget -q -O – http://dl.succentric.com/downloads/vyprvpn/router/app/tomato/arm/install-succentric.sh
Étape 5 : Maintenant, cliquez sur Exécuter
Étape 6 : Une fois le processus d'installation terminé, actualisez la fenêtre de votre navigateur
Étape 7 : Après cela, assurez-vous que vous êtes connecté au même emplacement de serveur que l'emplacement que vous avez utilisé lors de la première inscription de votre compte Roku
Étape 8 : Maintenant, allez dans Paramètres sur votre Roku> Cliquez sur Réseau > cliquez sur Configurer la connexion
Étape 9 : Ensuite, sélectionnez Sans fil
Étape 10 : Dans la liste des connexions Wi-Fi, recherchez votre connexion Wi-Fi et cliquez dessus
Étape 11 : Maintenant, saisissez votre mot de passe
Étape 12 : Une fois connecté, vous verrez votre statut passer à "Connecté"
C'est ça. Vous avez maintenant installé VyprVPN sur votre routeur et fourni une connexion VPN à votre appareil Roku. Désormais, grâce à la vitesse rapide de VyprVPN, vous pouvez regarder vos émissions préférées sans aucun problème de mise en mémoire tampon.
Si vous avez trouvé le processus d'installation d'un routeur physique un peu difficile, suivez simplement la méthode du routeur virtuel décrite ci-dessous. C'est plus facile.
Comment configurer VyprVPN sur Roku (via un routeur virtuel)
Voyons maintenant comment créer une connexion VPN virtuelle à partir de vos ordinateurs PC et macOS. Une fois que nous avons terminé, nous pouvons partager une connexion avec nos appareils Roku. Pour commencer, suivez simplement les étapes simples décrites ci-dessous.
Routeur virtuel sous Windows
Créer une connexion Wi-Fi virtuelle exécutant VyprVPN sur votre PC est très simple. Cela ne prendra guère plus de 5 minutes. Une fois que vous avez terminé de créer un point d'accès Wi-Fi virtuel, vous pouvez connecter votre appareil Roku à la nouvelle connexion. Voici ce que vous devrez faire pour créer une connexion wifi virtuelle.
Étape 1: Abonnez-vous à VyprVPN
Étape 2: Téléchargez et installez l'application VyprVPN sur votre PC Windows
Étape 3 : Ensuite, sur votre PC, cliquez sur la barre des tâches située en bas à droite puis sur l' icône de connexion Internet > Paramètres réseau et Internet
Étape 4 : Localisez le point d'accès mobile dans le menu de gauche et activez l' option Partager ma connexion Internet avec d'autres appareils
Étape 5 : Cliquez maintenant sur le statut situé dans le menu de gauche, puis cliquez sur Modifier les options de l'adaptateur
Étape 6 : Maintenant, cliquez avec le bouton droit sur l'adaptateur VyprVPN Tap, puis cliquez sur Propriétés
Étape 8 : Dans le menu déroulant, sélectionnez le point d'accès pour VyprVPN que vous venez de créer et cliquez sur OK
Étape 9 : Maintenant, votre PC peut fonctionner comme un routeur Wi-Fi virtuel avec VyprVPN en arrière-plan
Étape 10 : Maintenant, lancez l'application VyprVPN sur votre ordinateur et connectez-vous à n'importe quel serveur américain
Étape 11 : Ensuite, dans le menu principal de votre Roku, sélectionnez Paramètres > Réseau
Étape 12 : Sélectionnez ensuite Configurer la connexion > Sans fil
Étape 13 : Maintenant, vous devriez voir une liste de tous les réseaux Wi-Fi. Sélectionnez simplement la connexion Wi-Fi virtuelle que vous avez créée précédemment pour VyprVPN
Étape 14 : Maintenant, entrez votre mot de passe Wi-Fi lorsqu'on vous le demande et connectez votre appareil Roku à VyprVPN
Remarque: Afin de pouvoir accéder au contenu spécifique aux États-Unis sur Roku, assurez-vous que votre appareil Roku est correctement configuré avec une région des États-Unis. Si ce n'est pas le cas, suivez simplement les étapes mentionnées ci-dessous :
Comment changer ma région Roku aux États-Unis ?
Si vous souhaitez regarder du contenu américain sur votre appareil Roku, vous devez d'abord configurer votre appareil Roku avec les paramètres de la région américaine. Voici comment procéder.
Étape 1 : Lancez l'application VyprVPN sur votre ordinateur et connectez-vous à n'importe quel serveur américain
Étape 2 : Maintenant, créez un compte Roku avec votre prénom, nom, e-mail et mot de passe
Étape 3 : Après cela, lorsqu'on vous demande de choisir un mode de paiement, sautez simplement l'étape puisque vous n'avez pas de carte de crédit américaine
C'est ça. Votre nouveau compte Roku avec le paramètre de région US est maintenant correctement créé. Mais si vous étiez déjà connecté à votre appareil Roku avec un compte non américain, vous pouvez simplement le réinitialiser en usine. Allez simplement dans Paramètres > Système > Paramètres système avancés > Réinitialisation d'usine pour vous déconnecter.
Routeur virtuel sur macOS
La création d'un point d'accès virtuel à partir de votre ordinateur macOS est également assez simple. Mais d'abord, vous devrez brancher un câble Ethernet sur votre ordinateur macOS. Une fois que vous avez terminé, suivez simplement les étapes ci-dessous :
- Tout d'abord, cliquez sur le logo Apple situé dans le coin supérieur gauche
- Cliquez ensuite sur «Préférences système »
- Maintenant, sélectionnez « Réseau »
- Cliquez sur l'icône « + » dans le coin inférieur gauche
- Maintenant, là où il est écrit « Interface », choisissez « VPN »
- Comme pour «Type de VPN », choisissez «IKEv2 »
- Pour le " Nom du service ", saisissez n'importe quel nom de réseau
- Ensuite, copiez et collez l' adresse du serveur américain Remote ID (vous pouvez le trouver sur Internet)
- Cliquez ensuite sur «Paramètres d'authentification »
- Cliquez sur «Nom d'utilisateur et mot de passe de votre compte VPN ».
- Maintenant, cliquez sur " Ok ", puis cliquez sur " Avancé "
- Ensuite, cliquez sur « Envoyer tout le trafic via une connexion VPN », puis cliquez sur « OK »
- Cliquez sur «Appliquer» puis sur «Connecter »
- Maintenant, cliquez à nouveau sur le logo Apple et allez dans «Préférences système »
- Ensuite, sélectionnez «Partage »
- Cochez la case qui dit " Partage Internet "
- Maintenant, choisissez «Wi-Fi» > «Nom du réseau» et tapez le nom du réseau comme «Canal: [par défaut] », «Sécurité» comme WPA2 Personnel, et pour «Mot de passe », tapez le mot de passe que vous avez choisi. Maintenant, là où il est écrit " Vérifier " , tapez à nouveau le mot de passe
- Enfin, cliquez sur «Ok» pour terminer le processus
Et voilà, vous avez maintenant créé une connexion wifi virtuelle depuis votre ordinateur macOS. Il ne vous reste plus qu'à connecter votre appareil Roku à la connexion Wi-Fi virtuelle nouvellement créée.
Mais si vous ne parvenez pas à faire fonctionner VyprVPN correctement ou si vous rencontrez des problèmes de connectivité, vous pouvez toujours consulter notre guide VyprVPN qui ne fonctionne pas pour obtenir des conseils de dépannage rapides.
Comment VyprVPN débloque les chaînes sur Roku
VyprVPN offre de nombreux avantages. L'un d'eux étant capable de contourner les blocages géographiques stricts. Étant donné que Roku n'est disponible que dans quelques pays, vous pouvez vous connecter au serveur américain de VyprVPN et débloquer toute chaîne ou contenu géo-restreint sur Roku auquel vous pouvez penser. Voici avec quelle facilité vous pouvez accéder au contenu bloqué sur Roku avec VyprVPN :
- Allumez votre appareil Roku
- Installez Netflix, Hulu ou toute application de streaming sur votre Roku (Comment regarder Netflix avec VyprVPN )
- Connectez-vous à l'application de streaming de votre choix en utilisant votre nom d' utilisateur et votre mot de passe
- Recherchez tout contenu que vous souhaitez regarder et apprécier
C'est aussi simple que cela de contourner les blocages géographiques. Mais au cas où vous n'aimeriez pas les performances de VyprVPN, vous pouvez toujours annuler votre abonnement VyprVPN et obtenir un remboursement complet.
FAQ
Maintenant que vous savez comment vous utilisez VyprVPN et Roku ensemble, nous pouvons maintenant jeter un œil à certaines des questions les plus fréquemment posées sur la configuration d'un VPN sur Roku.
Usurper votre position sur Roku est très simple. Si vous avez configuré un VPN sur votre routeur, vous pouvez simplement aller dans vos paramètres et changer de serveur VPN. C'est aussi simple que cela.
Non, Roku est parfaitement légal. Mais certaines personnes l'utilisent illégalement en profitant de la fonctionnalité "chaîne privée" offerte par Roku pour regarder des films et des sports sans payer.
Vous pouvez utiliser Roku sans connexion Internet, cependant, vous ne pourrez que diffuser du contenu de votre téléphone vers votre appareil Roku ou charger du contenu via une clé USB.
Dernières pensées!
Alors voilà. C'était mon guide super simple pour configurer VyprVPN sur Roku. J'espère que vous l'avez trouvé instructif et qu'il vaut la peine de le partager avec vos amis. J'ai également couvert des guides de configuration pour VyprVPN Kodi et VyprVPN FireStick qui pourraient également vous être utiles.
Mais au cas où vous ne voudriez rien avoir à faire avec VyprVPN et que vous vouliez essayer autre chose, vous pouvez également consulter notre liste des meilleurs VPN pour Roku.