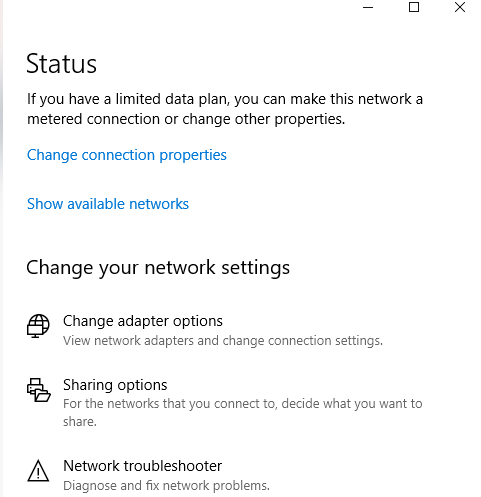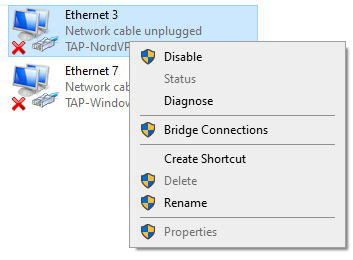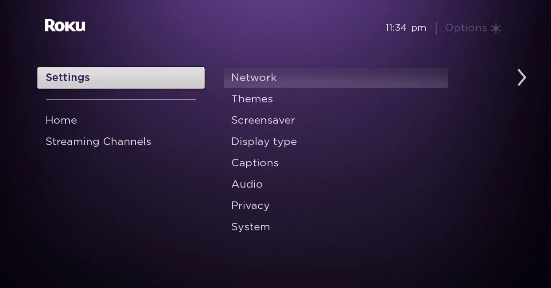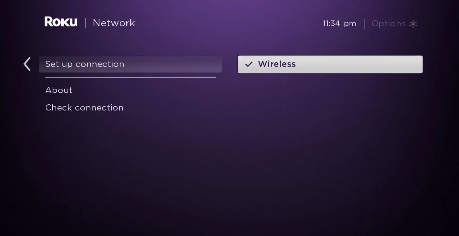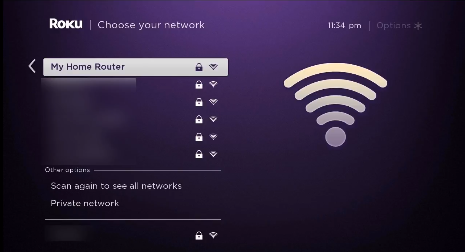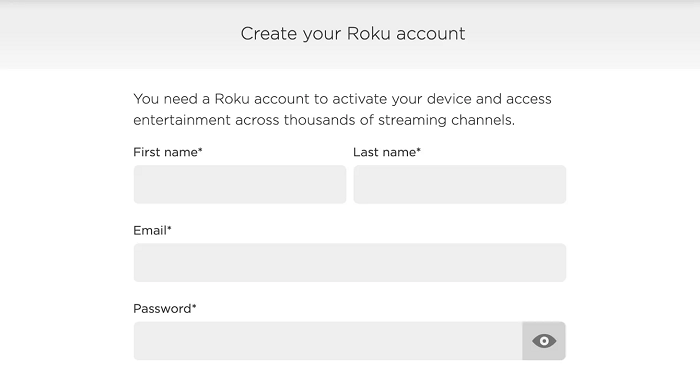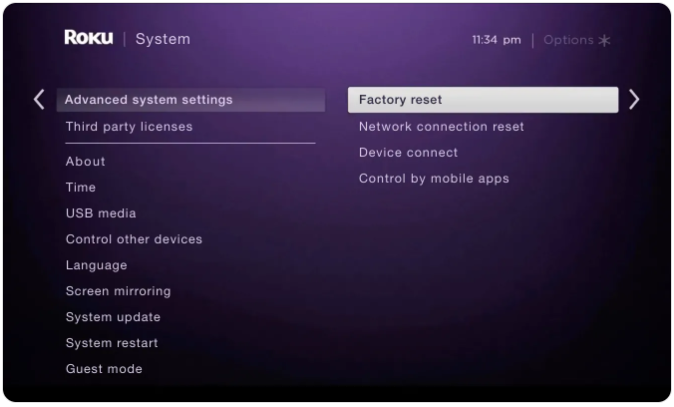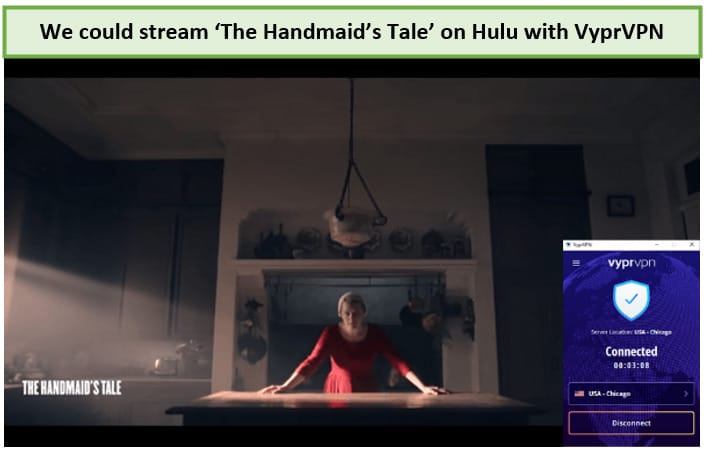Kuidas seadistada VyprVPN Rokus aastal 2022 [Lihtne juhend]
VyprVPN-i installimine oma Roku seadmesse aitab teil Netflixi, Hulu, Disney Plusi ja muid teenuseid otse oma Roku seadmesse voogesitada. Siit saate teada, kuidas seadistada Rokus VyprVPN-i kõige lihtsamal võimalikul viisil. (Spetsiaalselt kirjutatud algajatele)
VyprVPN on kõikehõlmav võimas VPN-teenus. Kuid vaatamata sellele ei saa te seda ikkagi oma Roku seadmesse installida, kuna Rokul puudub VPN-ide tugi.
Selle probleemi tõttu ei pääse te litsentsiprobleemide tõttu juurde ühelegi populaarsele Roku kanalile, kui te ei asu USA-s või mõnes muus toetatud riigis.
Kuid on olemas viis, kuidas saate VyprVPN-i oma Roku seadmes tööle panna.
Kui teil on füüsiline ruuter või arvuti, mis töötab virtuaalse ruuterina, saate oma Roku seadmega VPN-ühenduse pakkuda. Ärge muretsege, see pole üldse keeruline.
Seda silmas pidades näitan tänases juhendis teile, kuidas seadistada VyprVPN Rokus kõige lihtsamal võimalikul viisil, kasutades füüsilisi ja virtuaalseid ruutereid.
Kas VyprVPN töötab Rokuga?
Jah, VyprVPN töötab Roku seadmetega. Sellegipoolest ei saa te selle rakendust otse oma Roku seadmesse installida. Selle asemel peate kasutama oma füüsilist või virtuaalset ruuterit, milles töötab VyprVPN, ja seejärel ühendama sellega oma Roku seadme. See on ainus viis.
Kuigi saate Rokuga töötada mis tahes ruuteri toega VPN-i, pidage meeles, et mitte kõik VPN-id ei aita teil rangetest geograafilistest piirangutest mööda minna.
Kuid kuna VyprVPN pakub palju servereid ja toetab ka torrentimist, aitab see hõlpsalt vaadata peaaegu kogu Rokus saadaolevat blokeeritud sisu ja kanaleid. Lihtsalt vaadake meie VyprVPN arvustust, et saada aimu, kui hea see VPN-teenus on.
VyprVPN-i seadistamine Rokus (füüsilise ruuteri kaudu)
Esimese meetodi jaoks, mida proovime, vajate ruuterit, mis ühildub VyprVPN-iga. Enne alustamist saate ise riistvaranõuetega tutvuda. Kui olete kõik riistvaranõuded välja mõelnud, järgige allolevaid samme.
1 toiming: hankige endale VyprVPN -i tellimus või hankige selle tasuta prooviperiood
2 samm: logige sisse ruuteri püsivara ja klõpsake nuppu Tööriistad
Samm 3: Järgmisena klõpsake jaotises Tööriistad nuppu Süsteemikäsud
4 samm: kopeerige ja kleepige allpool mainitud tekstiread käsukasti, olenevalt teie protsessori nõuetest:
MIPS-ruuterid:
eval `wget -q -O - http://www.vyprvpn.com/downloads/vyprvpn/router/app/tomato/mipsel/install.sh`
Kui saate veateate, proovige selle asemel seda käsku:
eval wget -q -O – http://dl.succentric.com/downloads/vyprvpn/router/app/tomato/mipsel/install.sh **ARM Routers** ``evalwget -q -O – https://vpn.inform.click/recommend-vyprvpn ` "
Kui saate veateate, proovige selle asemel seda käsku:
eval wget -q -O – http://dl.succentric.com/downloads/vyprvpn/router/app/tomato/arm/install-succentric.sh
Samm 5: Nüüd klõpsake käsul Käivita
6 samm: kui installiprotsess on lõppenud, värskendage oma brauseriakent
7 samm: pärast seda veenduge, et olete ühendatud sama serveri asukohaga, mida kasutasite oma Roku konto esmakordsel registreerimisel
Samm 8: minge nüüd oma Roku jaotisse Seaded > Klõpsake nuppu Võrk > klõpsake nuppu Setup Connection
9 samm: järgmiseks valige Traadita ühendus
10 samm: leidke Wi-Fi-ühenduste loendist oma Wi-Fi-ühendus ja klõpsake sellel
11 samm: tippige nüüd oma parool
12 samm: pärast ühenduse loomist näete, et teie olek muutub olekuks "Ühendatud"
See on kõik. Olete nüüd oma ruuterisse installinud VyprVPN-i ja loonud VPN-ühenduse oma Roku seadmega. Nüüd saate VyprVPN-i kiire kiirusega vaadata oma lemmiksaateid ilma puhverdusprobleemideta.
Kui teile tundus füüsilise ruuteri installiprotsess pisut keeruline, järgige allpool kirjeldatud virtuaalse ruuteri meetodit. See on lihtsam.
VyprVPN-i seadistamine Rokus (virtuaalse ruuteri kaudu)
Nüüd vaatame, kuidas luua virtuaalset VPN-ühendust arvutist ja macOS-i arvutitest. Kui oleme selle lõpetanud, saame oma Roku seadmetega ühendust jagada. Alustamiseks järgige lihtsalt allpool kirjeldatud lihtsaid samme.
Virtuaalne ruuter Windowsis
Virtuaalse WiFi-ühenduse loomine arvutis VyprVPN-iga on ülilihtne. See ei võta vaevalt rohkem kui 5 minutit. Kui olete virtuaalse wifi-leviala loomise lõpetanud, saate ühendada oma Roku seadme uue ühendusega. Siin on, mida peate tegema virtuaalse wifi-ühenduse loomiseks.
1 samm: tellige VyprVPN
2 samm: laadige alla ja installige rakendus VyprVPN oma Windowsi arvutisse
3 samm: klõpsake arvutis paremas alanurgas asuval tegumiribal ja seejärel Interneti-ühenduse ikoonil > Võrgu- ja Interneti-sätted
- samm: leidke vasakpoolses menüüs mobiilne leviala ja lülitage sisse valik Jaga minu Interneti-ühendust teiste seadmetega
Samm 5: Nüüd klõpsake vasakpoolses menüüs olekut ja seejärel nuppu Muuda adapteri valikuid
6 samm: paremklõpsake VyprVPN Tap Adapter ja seejärel klõpsake nuppu Atribuudid
8 samm: valige rippmenüüst äsja loodud VyprVPN-i leviala ja klõpsake nuppu OK
9 samm: nüüd saab teie arvuti töötada virtuaalse wifi-ruuterina, mille taustal töötab VyprVPN
10 samm: käivitage nüüd oma arvutis VyprVPN-i rakendus ja looge ühendus mis tahes USA serveriga
Samm 11: Järgmisena valige oma Roku peamenüüs Seaded > Võrk
12 samm: seejärel valige Ühenduse seadistamine > Traadita ühendus
13 samm: nüüd peaksite nägema kõigi WiFi-võrkude loendit. Valige lihtsalt varem VyprVPN-i jaoks loodud virtuaalne WiFi-ühendus
Samm 14: Nüüd sisestage oma Wi-Fi parool, kui seda küsitakse, ja ühendage oma Roku seade VyprVPN-iga
Märkus. Roku USA-põhisele sisule juurde pääsemiseks veenduge, et teie Roku seade oleks USA piirkonnaga õigesti seadistatud. Kui ei, siis järgige alltoodud samme.
Kuidas muuta oma Roku piirkond USA-ks?
Kui soovite oma Roku seadmes USA sisu vaadata, peate esmalt jätkama ja seadistama oma Roku seadme USA piirkonna seadetega. Siin on, kuidas seda teha.
1 samm: käivitage oma arvutis rakendus VyprVPN ja looge ühendus mis tahes USA serveriga
2 samm: looge nüüd Roku konto oma eesnime, perekonnanime, e-posti aadressi ja parooliga
3 samm: pärast seda, kui teil palutakse valida makseviis, jätke see samm vahele, kuna teil pole USA krediitkaarti
See on kõik. Teie uus USA piirkonna seadistusega Roku konto on nüüd korralikult loodud. Kuid kui olete juba oma Roku seadmesse sisse logitud mitte-USA kontoga, saate selle lihtsalt tehaseseadetele lähtestada. Väljalogimiseks avage lihtsalt Seaded > Süsteem > Täpsemad süsteemisätted > Tehaseseadetele lähtestamine.
Virtuaalne ruuter MacOS-is
Virtuaalse leviala loomine MacOS-i arvutist on samuti üsna lihtne. Kuid kõigepealt peate ühendama Etherneti kaabli oma macOS-i arvutiga. Kui olete selle lõpetanud, järgige allolevaid samme.
- Kõigepealt klõpsake vasakus ülanurgas Apple'i logol
- Järgmisena klõpsake nuppu "Süsteemi eelistused "
- Nüüd valige " Võrk "
- Klõpsake vasakus alanurgas ikooni " ".
- Kui nüüd on kirjas " Liides ", valige " VPN "
- " VPN-i tüübi " jaoks valige " IKEv2 "
- Teenuse nime jaoks sisestage mis tahes võrgu nimi
- Järgmisena kopeerige ja kleepige USA serveri aadress Remote ID (leiate selle Internetist)
- Järgmisena klõpsake " Autentimisseaded "
- Klõpsake " Oma VPN-konto kasutajanimi ja parool ".
- Nüüd klõpsake nuppu " OK ", seejärel klõpsake " Täpsemalt "
- Järgmisena klõpsake nuppu " Saada kogu liiklus VPN-ühenduse kaudu " ja seejärel nuppu " OK " .
- Klõpsake nuppu " Rakenda " ja seejärel " Ühenda "
- Nüüd klõpsake uuesti Apple'i logol ja minge jaotisse " Süsteemieelistused "
- Järgmisena valige " Jagamine "
- Märkige ruut " Interneti jagamine "
- Nüüd valige " Wi-Fi " > " Võrgu nimi " ja sisestage võrgu nimi kui " Channel: [default] ", " Turve " kui WPA2 Personal ja " Parool " jaoks sisestage valitud parool. Nüüd, kus on kirjas " Kinnita " , sisestage parool uuesti
- Lõpuks klõpsake protsessi lõpetamiseks nuppu " OK ".
Olete nüüd loonud oma macOS-i arvutis virtuaalse wifi-ühenduse. Nüüd jääb üle vaid ühendada oma Roku seade vastloodud virtuaalse wifi ühendusega.
Kuid kui te ei saa VyprVPN-i korralikult tööle panna või teil on ühenduvusprobleeme, saate alati kiirete tõrkeotsingu näpunäidete saamiseks vaadata meie VyprVPN-i mittetöötamise juhendit .
Kuidas VyprVPN Rokus kanaleid blokeerib
VyprVPN-il on palju eeliseid. Üks neist suudab rangetest geoblokeeringutest mööda minna. Kuna Roku on saadaval ainult mõnes riigis, saate ühenduse luua VyprVPN-i USA serveriga ja deblokeerida kõik geograafiliselt piiratud kanalid või sisu Rokus, mida võite mõelda. VyprVPN-iga Roku blokeeritud sisule pääsete juurde järgmiselt:
- Lülitage oma Roku seade sisse
- Installige oma Roku Netflix, Hulu või mis tahes voogesitusrakendus ( Kuidas Netflixi VyprVPN-iga vaadata )
- Logige oma kasutajanime ja parooli abil sisse valitud voogesitusrakendusse
- Otsige sisu , mida soovite vaadata ja nautida
Nii lihtne on geoblokeeringutest mööda minna. Kui aga VyprVPN-i jõudlus teile lõpuks ei meeldi, saate alati oma VyprVPN-i tellimuse tühistada ja kogu raha tagasi saada.
KKK-d
Nüüd, kui teate, kuidas VyprVPN-i ja Rokut koos kasutate, saame nüüd vaadata mõningaid korduma kippuvaid küsimusi VPN-i seadistamise kohta Rokus.
Oma asukoha võltsimine Rokus on ülilihtne. Kui olete ruuteris VPN-i konfigureerinud, saate lihtsalt minna oma seadetesse ja muuta oma VPN-serverit. See on just nii lihtne.
Ei, Roku on täiesti seaduslik. Kuid mõned inimesed kasutavad seda ebaseaduslikult, kasutades Roku pakutavat "erakanali" funktsiooni, et vaadata filme ja sporti ilma maksmata.
Saate Rokut kasutada ka ilma Interneti-ühenduseta, kuid sisu saate oma telefonist Roku seadmesse üle kanda või sisu USB-draivi kaudu laadida.
Viimased mõtted!
Nii et seal on. See oli minu ülilihtne juhend VyprVPN-i seadistamiseks Rokus. Loodan, et see oli teile informatiivne ja väärt oma sõpradega jagamist. Olen käsitlenud ka VyprVPN Kodi ja VyprVPN FireSticki seadistusjuhendeid, mis võivad teile samuti kasulikud olla.
Kuid kui te ei soovi VyprVPN-iga midagi pistmist ja soovite proovida midagi muud, võite vaadata ka meie Roku parimate VPN-ide loendit .