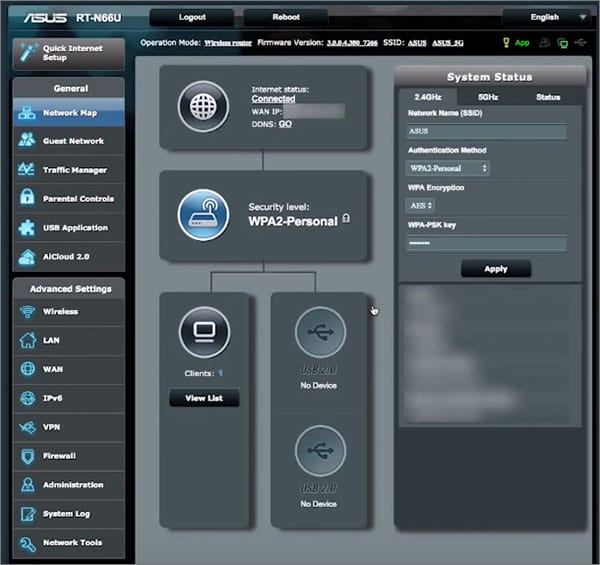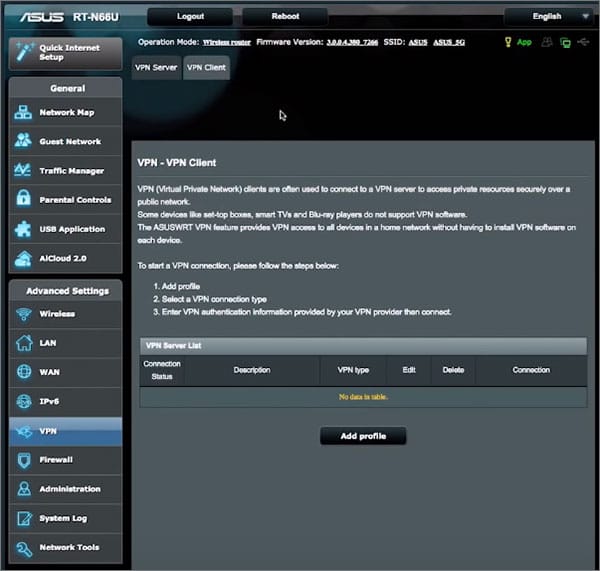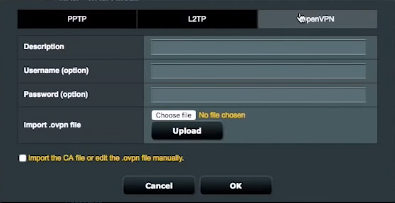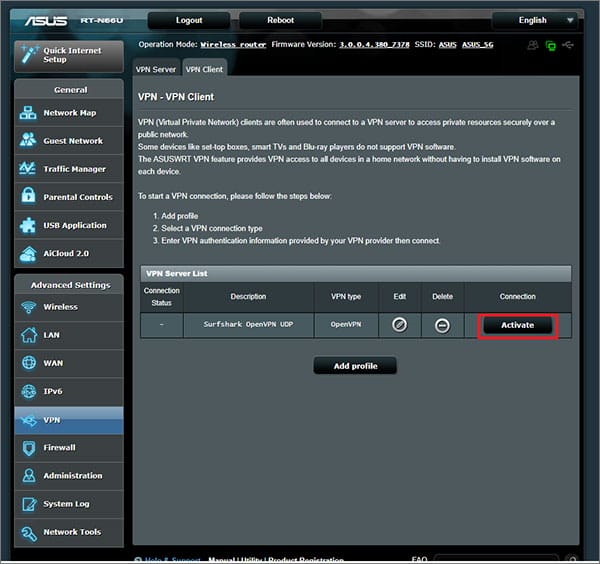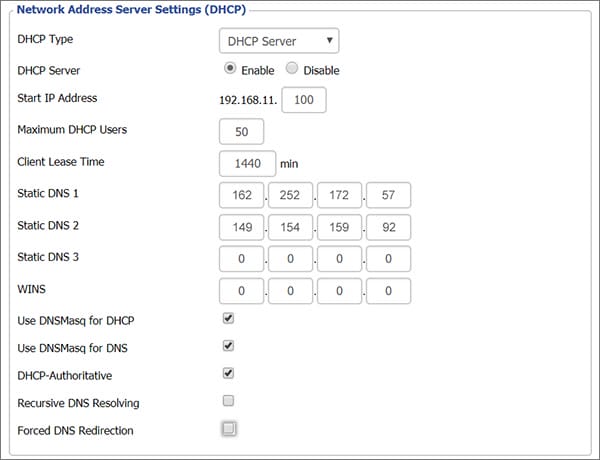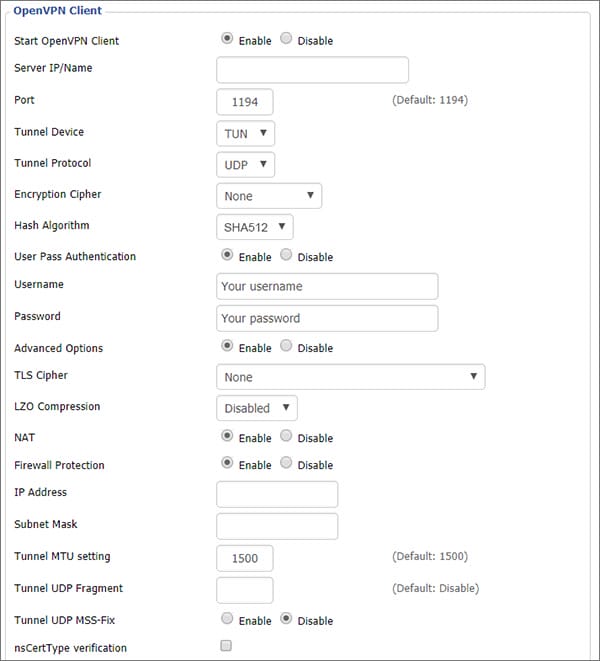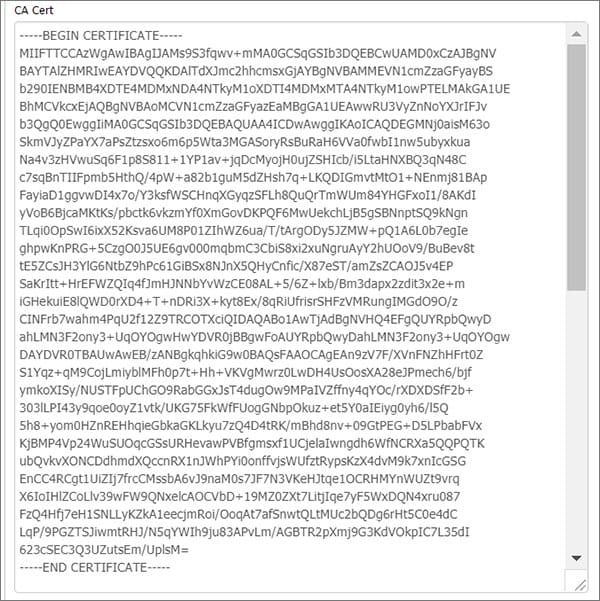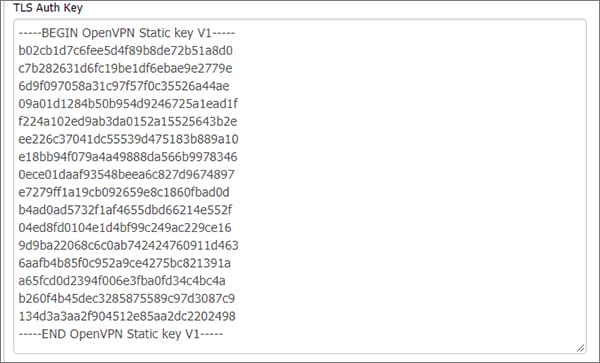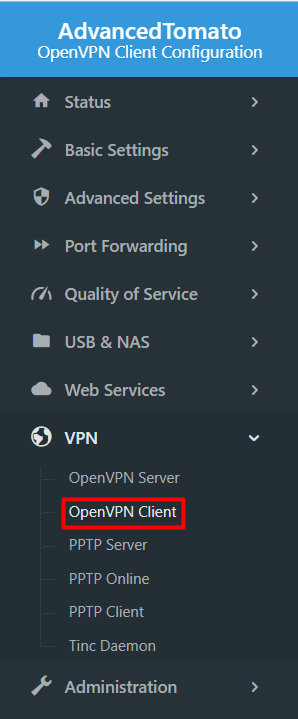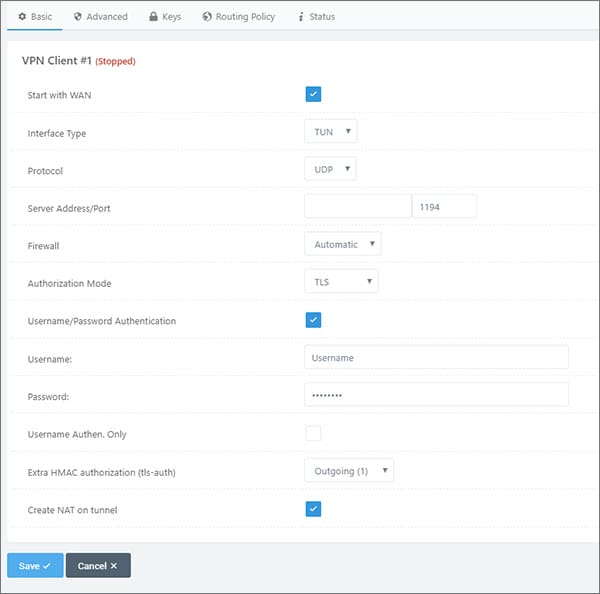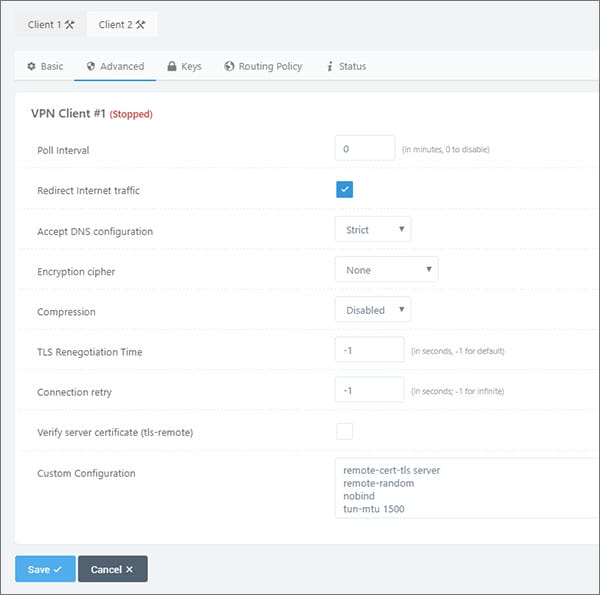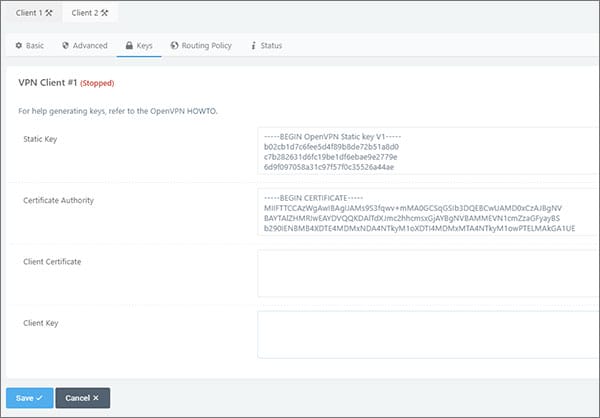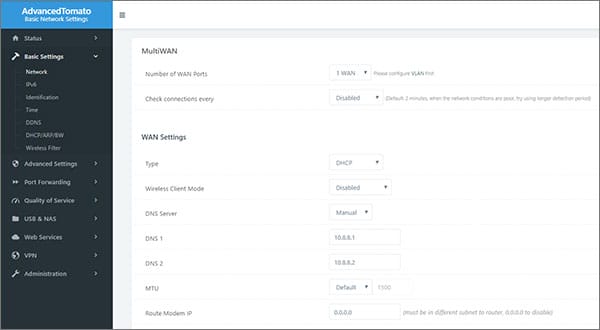Come configurare Surfshark sul router nel 2022
Installa Surfshark sul tuo router (router ASUS, DD-WRT e Tomato) e proteggi la tua privacy online. Collegati a più dispositivi contemporaneamente senza problemi di compatibilità.
Se sei alla ricerca di una VPN super conveniente che può essere facilmente configurata sul tuo router, allora Surfshark VPN è tutto ciò di cui hai bisogno. Siamo rimasti assolutamente sbalorditi dalle sue prestazioni quando l'abbiamo testato per la nostra VPNconsigliata nel 2022.
Non solo Surfshark è classificato tra i provider di servizi VPN più veloci del settore, ma offre anche 3200 server in tutto il mondo e funzionalità premium come Kill switch, Ad-blocker, Split tunneling e molto altro che puoi aspettarti da qualsiasi top- servizio VPN di linea. A proposito di velocità, dai un'occhiata alle prestazioni di Surfshark nel nostro test di velocità.
Sembra la VPN perfetta per il tuo router, giusto?
In questo articolo, ti mostrerò come configurare Surfshark su un router nel modo più semplice possibile. Principianti, siete fortunati. Dopo aver configurato Surfshark sul tuo router, sarai in grado di sbloccare qualsiasi sito Web o servizio bloccato come Netflix US, HBO Now e Hulu e ottenere l'accesso a una connessione simultanea illimitata.
Installazione di Surfshark sul router
Surfshark supporta solo router che eseguono firmware open source inclusi DD-WRT e Tomato. L'unico altro firmware stock di famosi produttori di router supportato da Surfshark è AsusWRT.
Tenendo questo a mente, dimostrerò il processo di configurazione per i router Asus in modo specifico e quindi per DD-WRT e Tomato per aiutare un pubblico il più ampio possibile.
Come configurare Surfshark sui router ASUS
Se hai un router Asus, allora sei fortunato. Non solo la maggior parte dei router Asus è compatibile con Surfshark, ma anche il metodo di installazione è ragionevolmente semplice e richiederà appena 5 minuti.
Segui i passaggi seguenti per procedere con il processo di installazione di Surfshark sul router:
Passaggio 1: iscriviti a Surfshark se non l'hai già fatto o prova gratuitamente
Passaggio 2: accedere al pannello di controllo del router ASUS accedendo alla barra degli indirizzi del gateway predefinito. Di solito è 192.168.1.1
Passaggio 3: inserisci i tuoi dati di accesso
Passaggio 4: ora fai clic su VPN nella barra laterale
Passaggio 5: fare clic sulla scheda Client VPN e aggiungere un profilo
Passaggio 6: ora fai clic sulla scheda OpenVPN e inserisci:
- Descrizione: puoi scegliere il nome che vuoi dare alla tua VPN
- Nome utente: inserisci il tuo nome utente Surfshark
- Password: inserisci la tua password Surfshark
Passaggio 7: ora devi aggiungere i file di configurazione del server VPN desiderato. Innanzitutto, dovrai scaricare questi file di configurazione da qui
Passaggio 8: ora fai clic su Scegli file e seleziona il file di configurazione desiderato
Passaggio 9: fare clic sul pulsante OK al termine dell'importazione del file. Lascia deselezionato Importa il file CA o modifica manualmente il file .ovpn.
Passaggio 10: questo creerà una nuova connessione con il nome che gli hai assegnato nella descrizione. Clicca sul pulsante Attiva per connettere il tuo router Asus al server Surfshark desiderato
Passaggio 11: nello stato della connessione verrà visualizzato un segno di spunta blu che indica una connessione riuscita
Quindi, se ti stavi chiedendo quanto sia difficile installare Surfshark VPN sul tuo router, suppongo che la risposta sia: non così difficile come pensi.
Questi passaggi dovrebbero configurare Surfshark correttamente sul tuo router in pochissimo tempo. Ora non dovrai più preoccuparti di abilitare Surfshark ogni volta prima di eseguire lo streaming di Netflix con Surfshark. Ma nel caso qualcosa vada storto, puoi consultare la nostra guida Surfshark non funzionante per i passaggi comuni per la risoluzione dei problemi.
Come installare Surfshark sui router DD-WRT
DD-WRT è un firmware open source che può essere installato su diversi tipi di router.
Se sul tuo router non è già installato un firmware DD-WRT, dovrai prima eseguirne il flashing. Questo articolo spiega in dettaglio il processo di flashing. Devi anche assicurarti che il tuo router supporti il firmware DD-WRT, che troverai qui.
Quando hai finito di configurare DD-WRT sul tuo router, segui i passaggi seguenti per configurare Surfshark:
- Innanzitutto, devi configurare i server DNS di Surfshark. Aprire il pannello di controllo del router DD-WRT > Configurazione > Impostazioni server indirizzi di rete (DHCP) e immettere questi valori:
- DNS statico 1 = 252.172.57
- DNS statico 2 = 154.159.92
- DNS statico 2 = 0.0.0 (predefinito)
- Usa DNSMasq per DHCP = Selezionato
- Usa DNSMasq per DNS = selezionato
- Autorevole DHCP = Selezionato
- Dopo aver immesso questi valori, come mostrato sopra, fare clic su Salva e applica impostazioni
- Seleziona la scheda Servizio, quindi in OpenVPN Client, fai clic su Abilita e inserisci le informazioni come mostrato di seguito:
- Nome/IP del server: Immettere l'indirizzo del server del server VPN desiderato. Puoi trovare il nome/indirizzo VPN del server Surfshark qui
- Porto: 1194;
- Dispositivo tunnel: TUN;
- Protocollo Tunnel: UDP;
- Cifra crittografica: nessuna;
- Algoritmo hash: SHA-512;
- Autenticazione pass utente: Abilita;
- Nome utente: il nome utente del tuo servizio Surfshark;
- Password: la password del servizio Surfshark
Nota: se non sono presenti campi nome utente e password, immettere gli altri dettagli sopra menzionati e quindi andare al passaggio 4.
-
- Opzioni avanzate = Abilita (questo abiliterà opzioni aggiuntive)
- Cifra TLS: Nessuno;
- Compressione LZO: Disabilitata;
- NAT: Abilita;
Lascia invariati tutti gli altri campi non menzionati in questo elenco.
- Se sono presenti campi nome utente e password in questa schermata di configurazione, accedere a Amministrazione > Comandi e immettere il comando seguente:
echo "Nota: sostituisci USERNAME e PASSWORD con le credenziali di accesso fornite da Surfshark, quindi fai clic su Salva avvio e torna alla scheda VPN
- Immettere i seguenti comandi in Configurazione aggiuntiva:
remote-cert-tls server
remote-random
nobind
tun-mtu 1500
tun-mtu-extra 32
mssfix 1450
persist-key
persist-tun
ping-timer-rem
reneg-sec 0
cipher AES-256-GCM
auth SHA512
log /tmp/vpn.log- Ora dovrai scaricare i certificati CA e le chiavi di autenticazione TLS nei file .ovpn che hai scaricato per Surfshark da qui
- Ora apri il file di configurazione con un editor di testo
- Copia il testo dopo il tag nel campo CA Cert. Non dimenticare di copiare anche le righe —-BEGIN CERTIFICATE—– e —–END CERTIFICATE—-
- Copia il testo dopo il tag nella chiave di autenticazione TLS Inoltre, copia le righe ——BEGIN OpenVPN Static key V1 ——- e ——- END OpenVPN Static Key V1 ——-
- Fare clic su Salva e applica impostazioni
- Puoi verificare se la configurazione della VPN ha esito positivo facendo clic su Stato > OpenVPN e controlla se in Stato viene visualizzato il messaggio di connessione riuscita .
Come installare Surfshark su Tomato Router
Tomato è un altro firmware del router open source ma non gode di un ampio supporto sui dispositivi come DD-WRT. Per assicurarti che il tuo router sia compatibile con Tomato, consulta questo articolo.
Se il tuo router supporta Tomato, puoi installarlo con l'aiuto di questa guida.
Al termine dell'installazione di Tomato sul router, segui i passaggi seguenti per completare la configurazione di Surfshark sul router:
- Accedi al pannello di controllo del tuo pomodoro inserendo Default Gateway nella barra degli indirizzi del browser. Questo è 168.1.1 per impostazione predefinita
- Inserisci le credenziali di accesso del tuo dispositivo quando richiesto
- Ora fai clic su VPN > Client OpenVPN
- Fare clic sulla scheda Base in alto a sinistra e inserire le seguenti informazioni:
- Inizia con WAN: selezionato ;
- Tipo di interfaccia: TUN ;
- Protocollo: UDP o TCP ;
- Indirizzo server: inserisci l'indirizzo del server a cui desideri connetterti. Puoi trovare queste informazioni in questa pagina
- Porta: 1194 se hai selezionato UDP o 1443 per la connessione TCP;
- Firewall: automatico ;
- Modalità di autorizzazione: TLS ;
- Autenticazione nome utente/password: selezionata ;
- Nome utente: il nome utente del servizio Surfshark;
- Password: la tua password del servizio Surfshark;
- Nome utente Authen. Solo: deselezionato ;
- Autorizzazione extra HMAC (tls-auth): In uscita (1) ;
- Crea NAT sul tunnel: selezionato
-
Ora fai clic su Avanzate e inserisci le seguenti informazioni:
- Intervallo di polling: 0 ;
- Reindirizzamento del traffico Internet: selezionato ;
- Accetta configurazione DNS: Strict ;
- Crittografia: nessuna ;
- Compressione: Disabilitata ;
- Tempo di rinegoziazione TLS: -1 ;
- Nuovo tentativo di connessione: -1 ;
- Verifica certificato server (tls-remote): deselezionato ;
- Ora nella configurazione personalizzata, inserisci il seguente testo:
remote-cert-tls server
remote-random
nobind
tun-mtu 1500
tun-mtu-extra 32
mssfix 1450
persist-key
persist-tun
ping-timer-rem
reneg-sec 0
auth SHA512
cipher AES-256-CBC
log /tmp/vpn.log- Fai clic sulla scheda Chiavi e apri i file .ovpn che hai scaricato in precedenza da questo link. Nella chiave statica, inserisci il testo da < tls-auth > a </tls-auth > block. Devi includere anche le righe —- BEGIN OpenVPN Static key V1—– e —–END OpenVPN Static key V1—–. In Certificate Authority, inserisci il testo da < ca > a < /ca > block. È necessario includere anche le righe —–BEGIN CERTIFICATE—– e —–END CERTIFICATE—–
- Premi il pulsante Salva per applicare le pagine. Per creare una connessione con il server Surfshark, fai clic su Avvia VPN Client 1, nell'angolo in alto a destra. Controlla la scheda Stato per assicurarti di essere connesso a Surfshark con successo
Ora dovresti essere connesso a Surfshark tramite il tuo router.
Se desideri consolidare ulteriormente la tua sicurezza, puoi configurare gli indirizzi DNS per prevenire perdite DNS. Per fare ciò, fare clic su Impostazioni di base > Rete. Ora fai clic su Impostazioni WAN, cambia Server DNS in Manuale e inserisci questi indirizzi:
10.8.8.1E questo è tutto ciò che c'è da fare. Puoi goderti i server di Surfshark per accedere a qualsiasi sito Web/servizio che desideri su qualsiasi dispositivo con una forte sicurezza e nessuna possibilità di perdite DNS.
Motivi per installare Surfshark sul router
- Oltre 3.200 server in 65 paesi
- Server solo RAM (senza dischi rigidi)
- Connessioni simultanee illimitate
- Sblocca Netflix e altro
- Servizio clienti 24 ore su 24, 7 giorni su 7
Ecco alcuni dei motivi per cui devi configurare Surfshark sul tuo router:
- Protezione dalle minacce esterne: il modo tradizionale di utilizzare una VPN consiste nell'installarla sul dispositivo che si desidera proteggere dalle minacce esterne, mantenere la privacy al sicuro e sbloccare i siti Web censurati o con restrizioni geografiche nella propria regione.
- Connetti Surfshark a più dispositivi: una volta installato Surfshark sul router, puoi connetterti a più dispositivi contemporaneamente. Se utilizzi un solo dispositivo, i vantaggi di avere una VPN Surfshark sul router non si applicheranno a te. Per questo, puoi semplicemente scaricare Surfshark su dispositivi mobili, desktop, tablet e altro ancora.
- Non è necessario attivare la VPN ogni volta: non dovrai mai preoccuparti di accendere e spegnere la tua app VPN in ogni momento. La configurazione di un account Surfshark sul router ti garantirà di rimanere sempre connesso a una VPN.
- Nessun problema di compatibilità: inoltre, puoi anche superare qualsiasi problema di compatibilità se hai bisogno anche di una VPN per alcuni dispositivi che non sono supportati direttamente da Surfshark.
Nel caso in cui trovi che Surfshark non sia la soluzione giusta per te, puoi sempre annullare l'abbonamento e ottenere un rimborso completo. Puoi anche dare un'occhiata al nostro confronto NordVPN vs Surfshark per vedere quale è l'opzione migliore per i router.
Parole finali
Surfshark è un pacchetto completo per gli utenti che cercano privacy e libertà su Internet. Configurare Surfshark su Router ti aiuterà a usarlo su più dispositivi, navigare in Internet senza alcun timore, guardare qualsiasi servizio di streaming che ti piace e scaricare torrent senza rischi.
A proposito di torrent, ecco cosa rende Surfshark così eccezionale per il torrenting. È anche la migliore VPN desktop gratuita.
Tutto quello che devi fare è prenderti qualche minuto, tenere a portata di mano una tazza di caffè appena preparato e cambiare le impostazioni come mostrato sopra. Questo è letteralmente tutto ciò che serve per godere di libertà e privacy online illimitate con Surfshark.
Una volta che avrai sistemato tutto, non dovrai più configurare Surfshark su dispositivi FireStick, Kodi o anche Roku perché sarai sempre connesso ai server crittografati sicuri di Surfshark.