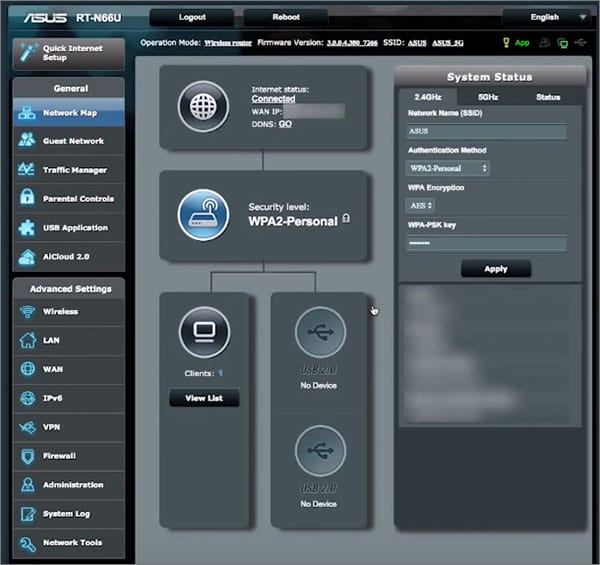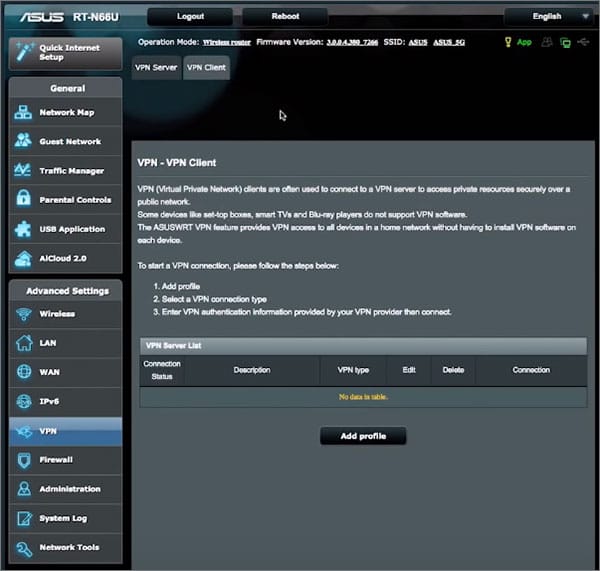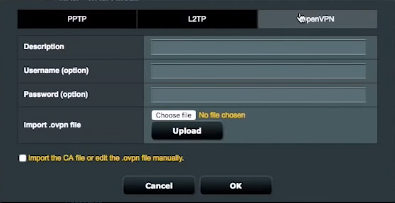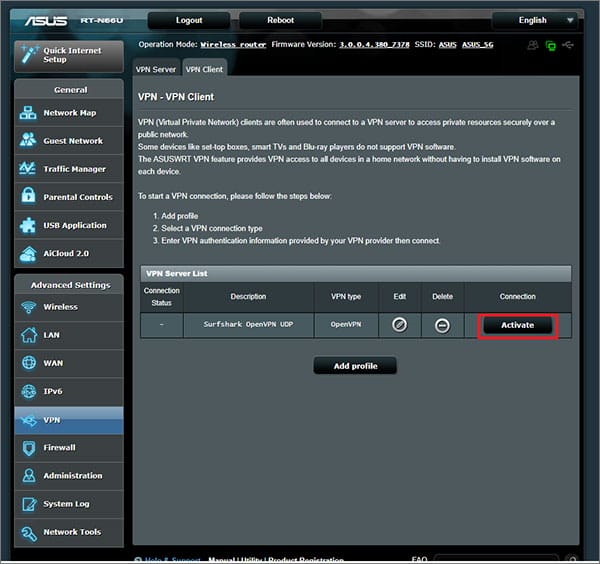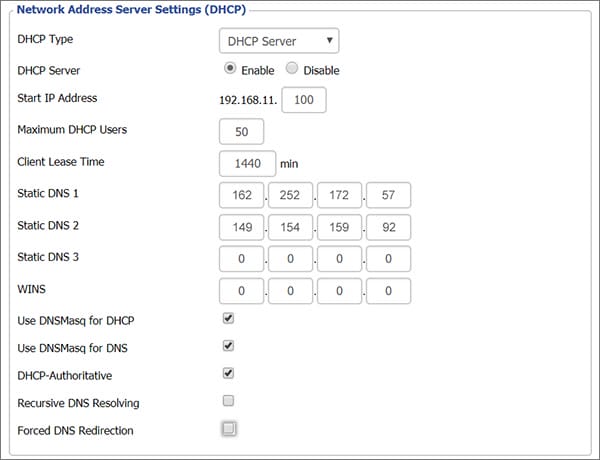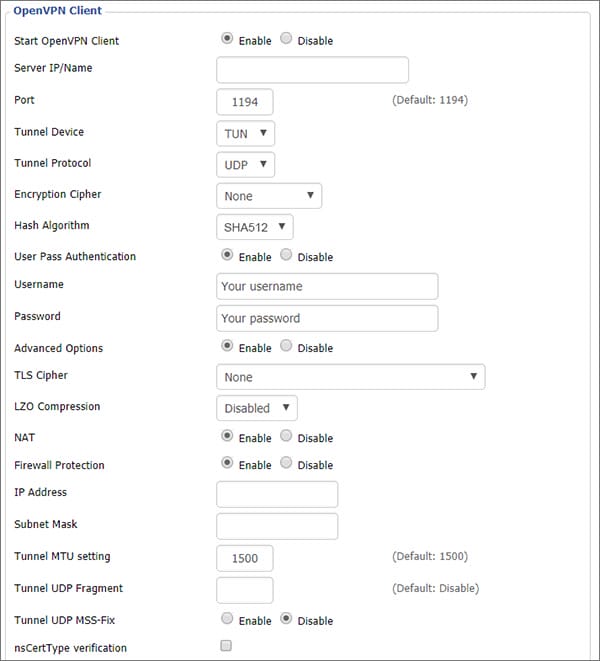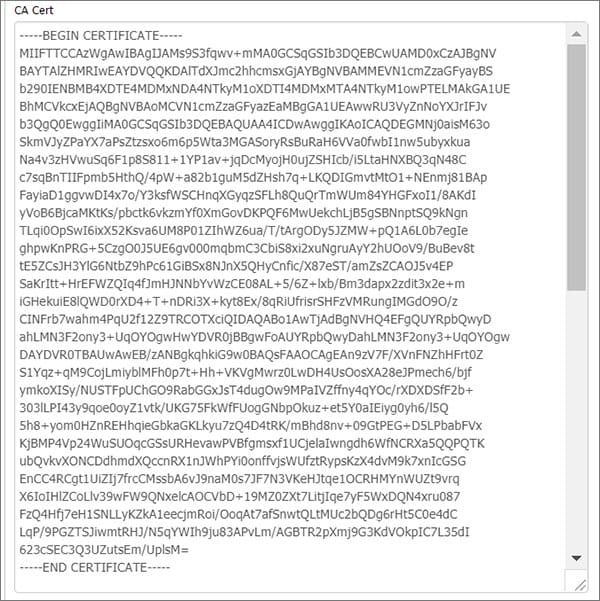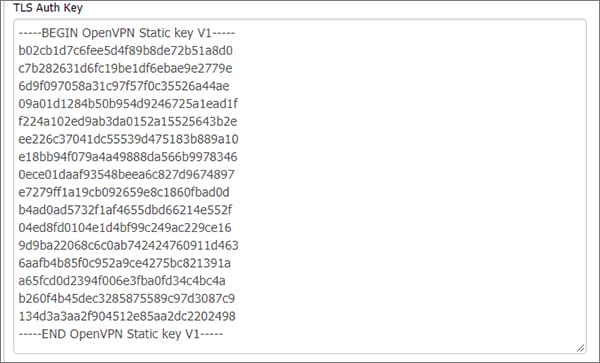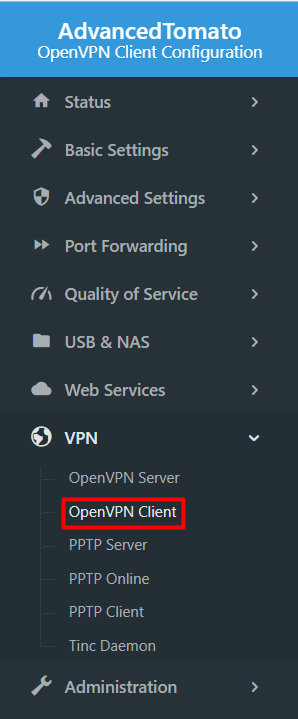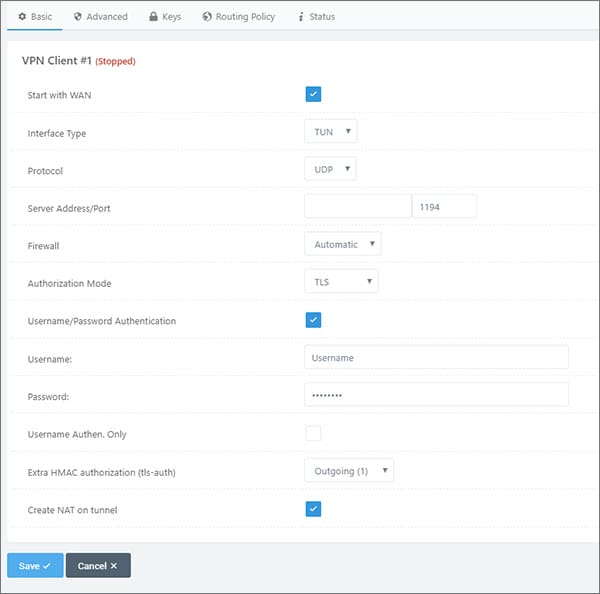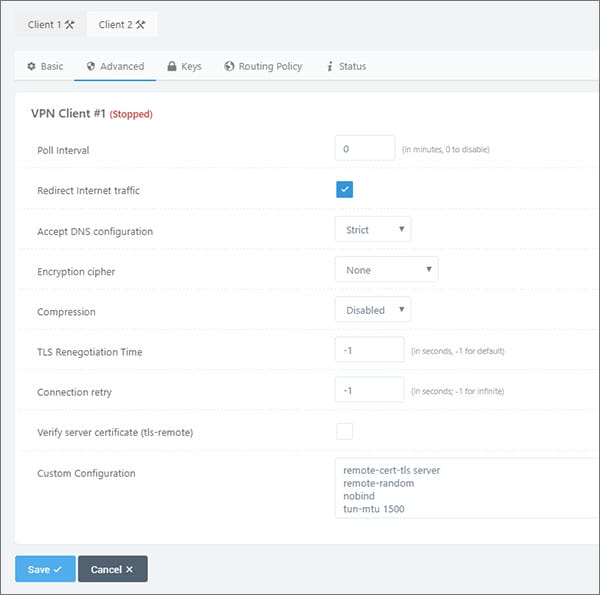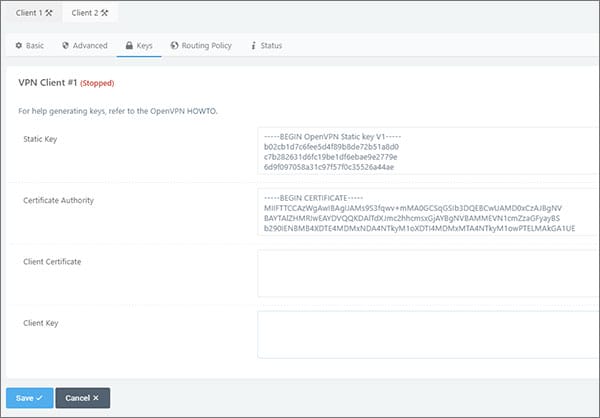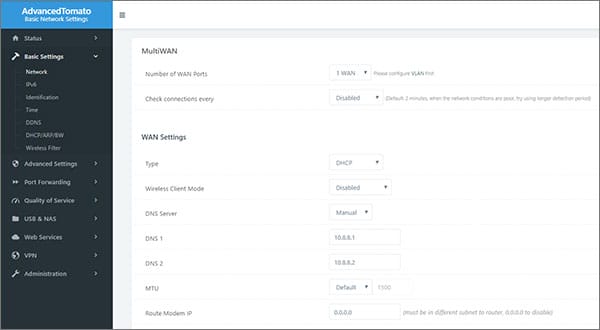Kuidas seadistada Surfshark ruuteris 2022. aastal
Installige oma ruuterisse Surfshark (ASUS, DD-WRT ja Tomato Routers) ja kaitske oma privaatsust võrgus. Looge ühendus korraga mitme seadmega, ilma et teil tekiks ühilduvusprobleeme.
Kui otsite ülisoodsat VPN- i, mida saab hõlpsasti ruuteris konfigureerida, on Surfshark VPN kõik, mida vajate. Olime selle jõudlusest täiesti vaimustuses, kui testisime seda VPN-i 2022. aastal.
Surfshark ei kuulu mitte ainult valdkonna kiireimate VPN-teenuse pakkujate hulka, vaid pakub ka 3200 serverit üle kogu maailma ja esmaklassilisi funktsioone, nagu Kill switch, Ad-blocker, Split tunneling ja palju muud, mida võite igalt tipptasemelt oodata. võrgupõhine VPN-teenus. Kiirusest rääkides vaadake lihtsalt, kuidas Surfshark meie kiirustestis toimis.
Kõlab nagu teie ruuteri jaoks ideaalne VPN?
Selles artiklis näitan teile, kuidas seadistada Surfshark ruuteris võimalikult lihtsal viisil. Algajad, teil on õnne. Kui olete oma ruuteris Surfsharki konfigureerinud, saate deblokeerida kõik blokeeritud veebisaidid või teenused, nagu Netflix US, HBO Now ja Hulu, ning pääsete juurde piiramatule samaaegsele ühendusele.
Surfsharki installimine ruuterisse
Surfshark toetab ainult ruutereid, mis käitavad avatud lähtekoodiga püsivara, sealhulgas DD-WRT ja Tomato. Ainus muu populaarsete ruuteritootjate püsivara, mida Surfshark toetab, on AsusWRT.
Seda silmas pidades demonstreerin konkreetselt Asuse ruuterite ning seejärel DD-WRT ja Tomato seadistamise protsessi, et aidata võimalikult laiale publikule.
Surfsharki seadistamine ASUSe ruuterites
Kui teil on Asuse ruuter, siis on teil õnne. Enamik Asuse ruutereid ei ühildu mitte ainult Surfsharkiga, vaid ka installimeetod on üsna lihtne ja võtab vaevalt 5 minutit.
Järgige allolevaid samme, et jätkata Surfsharki seadistamise protsessi ruuteris.
1 samm: tellige Surfshark, kui te pole seda veel teinud, või kasutage tasuta prooviperioodi
2 samm: logige ASUSe ruuteri juhtpaneelile sisse, sisestades vaikelüüsi aadressiriba. Tavaliselt on see 192.168.1.1
3 samm: sisestage oma sisselogimisandmed
4 samm: klõpsake nüüd külgribal VPN -i
5 samm: klõpsake vahekaarti VPN-klient ja lisage profiil
6 samm: klõpsake nüüd vahekaarti OpenVPN ja sisestage:
- Kirjeldus: saate valida mis tahes nime, mille soovite oma VPN-ile anda
- Kasutajanimi: sisestage oma Surfsharki kasutajanimi
- Parool: sisestage oma Surfsharki parool
7 samm: nüüd peate lisama soovitud VPN-serveri konfiguratsioonifailid. Esiteks peate need konfiguratsioonifailid siit alla laadima
Samm 8: Nüüd klõpsake nuppu Vali fail ja valige soovitud konfiguratsioonifail
9 samm: pärast faili importimise lõpetamist klõpsake nuppu OK . Jätke valik CA-faili importimine või ovpn-faili käsitsi muutmine märkimata.
10 samm: see loob uue ühenduse nimega, mille kirjelduses andsite. Asuse ruuteri ühendamiseks soovitud Surfsharki serveriga klõpsake nuppu Aktiveeri
11 samm: Ühenduse olekus kuvatakse sinine linnuke, mis näitab edukat ühendust
Seega, kui olete mõelnud, kui keeruline on Surfshark VPN-i ruuterisse installida, arvan, et vastus sellele on: mitte nii raske, kui arvate.
Need sammud peaksid Surfsharki teie ruuteris kiiresti õigesti konfigureerima. Nüüd ei pea te kunagi muretsema Surfsharki lubamise pärast iga kord enne Netflixi voogesitamist Surfsharkiga. Kui aga midagi läheb valesti, saate tavaliste tõrkeotsingu toimingute kohta vaadata meie Surfsharki mittetöötava juhendi .
Kuidas installida Surfshark DD-WRT ruuteritele
DD-WRT on avatud lähtekoodiga püsivara, mida saab installida paljudesse erinevat tüüpi ruuteritesse.
Kui teie ruuterile pole veel installitud DD-WRT püsivara, peate selle esmalt välgutama. See artikkel selgitab üksikasjalikult vilkumise protsessi. Samuti peate veenduma, et teie ruuter toetab DD-WRT püsivara, mille leiate siit.
Kui olete ruuteris DD-WRT seadistamise lõpetanud, järgige Surfsharki konfigureerimiseks allolevaid samme.
- Esiteks peate seadistama Surfsharki DNS-serverid. Avage oma DD-WRT ruuteri juhtpaneel > Seadistamine > Võrguaadressiserveri sätted (DHCP) ja sisestage järgmised väärtused.
- Staatiline DNS 1 = 252.172.57
- Staatiline DNS 2 = 154.159.92
- Staatiline DNS 2 = 0.0.0 (vaikimisi)
- Kasuta DHCP jaoks DNSMasqi = Kontrollitud
- Kasutage DNS-i jaoks DNSMasqi = Kontrollitud
- DHCP-Authoritative = Kontrollitud
- Kui need väärtused on sisestatud, nagu ülal näidatud, klõpsake nuppu Salvesta ja rakenda sätted
- Valige vahekaart Teenus ja seejärel jaotises OpenVPN Client klõpsake nuppu Luba ja sisestage teave, nagu allpool näidatud.
- Serveri IP/nimi: sisestage soovitud VPN-serveri serveri aadress. Surfsharki serveri VPN-i nime/aadressi leiate siit
- Port: 1194;
- Tunneli seade: TUN;
- Tunneli protokoll: UDP;
- Krüpteerimisšifr: puudub;
- Räsialgoritm: SHA-512;
- User Pass Authentication: Luba;
- Kasutajanimi: teie teenuse Surfshark kasutajanimi;
- Parool: teie Surfsharki teenuse parool
Märkus. Kui kasutajanime ja parooli väljad puuduvad, sisestage muud ülalmainitud andmed ja jätkake 4. sammuga.
-
- Täpsemad suvandid = Luba (see lubab lisavalikud)
- TLS-i šifr: puudub;
- LZO tihendamine: keelatud;
- NAT: luba;
Kõik muud väljad, mida selles loendis ei mainita, jätke muutmata.
- Kui sellel häälestuskuval on kasutajanime ja parooli väljad, navigeerige jaotisse Administreerimine > Käsud ja sisestage järgmine käsk:
echo "Märkus. Asendage USERNAME ja PASSWORD Surfsharki antud sisselogimismandaatidega, seejärel klõpsake nuppu Salvesta käivitus ja naaske VPN -i vahekaardile .
- Sisestage lisakonfiguratsioonis järgmised käsud :
remote-cert-tls server
remote-random
nobind
tun-mtu 1500
tun-mtu-extra 32
mssfix 1450
persist-key
persist-tun
ping-timer-rem
reneg-sec 0
cipher AES-256-GCM
auth SHA512
log /tmp/vpn.log- Nüüd peate siit Surfsharki jaoks alla laaditud ovpn-failides alla laadima CA-sertifikaadid ja TLS -i autentimisvõtmed
- Nüüd avage konfiguratsioonifail tekstiredaktoriga
- Kopeerige sildi järel olev tekst väljale CA Cert. Ärge unustage kopeerida ka ridu —-BEGIN CERTIFICATE– ja —-END CERTIFICATE–
- Kopeerige tekst pärast märgendit TLS -i autentimisvõtmesse Kopeerige ka read ——BEGIN OpenVPN Staatiline võti V1 ——- ja ——- END OpenVPN Staatiline võti V1 ——-
- Klõpsake nuppu Salvesta ja rakenda sätted
- Saate kontrollida, kas VPN-i seadistamine õnnestus, klõpsates Olek > OpenVPN ja kontrollige, kas jaotises Olek on kirjas Connected Success.
Surfsharki installimine tomatiruuteritesse
Tomato on veel üks avatud lähtekoodiga ruuteri püsivara, kuid sellel ei ole seadmetes nii laialdast tuge kui DD-WRT-l. Veendumaks, et teie ruuter ühildub Tomatoga, vaadake seda artiklit.
Kui teie ruuter toetab Tomatot, saate selle installida selle juhendi abil .
Kui olete Tomato ruuterisse installimise lõpetanud, järgige allolevaid samme, et lõpetada oma ruuteri Surfsharki konfigureerimine.
- Juurdepääs oma Tomato juhtpaneelile, sisestades brauseri aadressiribale Default Gateway. Vaikimisi on see 168.1.1
- Kui küsitakse, sisestage oma seadme sisselogimismandaadid
- Nüüd klõpsake VPN > OpenVPN Client
- Klõpsake vasakus ülanurgas vahekaarti Põhiline ja sisestage järgmine teave.
- Alustage WAN-iga: Kontrollitud ;
- Liidese tüüp: TUN ;
- Protokoll: UDP või TCP ;
- Serveri aadress: sisestage serveri aadress, millega soovite ühenduse luua. Selle teabe leiate sellelt lehelt
- Port: 1194 , kui valisite TCP ühenduse jaoks UDP või 1443 ;
- Tulemüür: automaatne ;
- Autoriseerimisrežiim: TLS ;
- Kasutajanime/parooli autentimine: kontrollitud ;
- Kasutajanimi: teie teenuse Surfshark kasutajanimi;
- Parool: teie Surfsharki teenuse parool;
- Kasutajanimi Authen. Ainult: märkimata ;
- Täiendav HMAC-luba (tls-auth): Väljuv (1) ;
- Loo NAT tunnelis: kontrollitud
-
Nüüd klõpsake nuppu Täpsemalt ja sisestage järgmine teave:
- Küsitluste intervall: 0 ;
- Interneti-liikluse ümbersuunamine: kontrollitud ;
- Nõustu DNS-i konfiguratsiooniga: Range ;
- Krüptimise šifr: puudub ;
- Pakkimine: keelatud ;
- TLS-i uuesti läbirääkimise aeg: -1 ;
- Ühenduse uuesti proovimine: -1 ;
- Kontrolli serveri sertifikaat (tls-remote): märkimata ;
- Nüüd sisestage kohandatud konfiguratsioonisse järgmine tekst:
remote-cert-tls server
remote-random
nobind
tun-mtu 1500
tun-mtu-extra 32
mssfix 1450
persist-key
persist-tun
ping-timer-rem
reneg-sec 0
auth SHA512
cipher AES-256-CBC
log /tmp/vpn.log- Klõpsake vahekaarti Võtmed ja avage .ovpn-failid, mille olete sellelt lingilt varem alla laadinud. Sisestage staatilises võtmes tekst alates < tls-auth > kuni </tls-auth > plokini. Peate lisama ka read —- BEGIN OpenVPN staatiline võti V1—- ja —-END OpenVPN staatiline võti V1—-. Sisestage sertifikaadi väljastamisel tekst vahemikust < ca > kuni < /ca >. Peate lisama ka read —–BEGIN CERTIFICATE–– ja —–END CERTIFICATE––
- Lehtede rakendamiseks vajutage nuppu Salvesta . Surfsharki serveriga ühenduse loomiseks klõpsake paremas ülanurgas nuppu Start VPN Client 1 . Kontrollige vahekaarti Olek, et veenduda, et olete Surfsharkiga edukalt ühendatud
Nüüd peaksite olema ruuteri kaudu ühendatud Surfsharkiga.
Kui soovite oma turvalisust veelgi tugevdada, saate DNS-i lekke vältimiseks konfigureerida DNS-aadressid. Selleks klõpsake Põhisätted > Võrk. Nüüd klõpsake WAN-i sätted, muutke DNS – server käsitsi ja sisestage need aadressid:
10.8.8.1Ja see on kõik. Saate nautida Surfsharki servereid, et pääseda juurde mis tahes soovitud veebisaidile/teenusele mis tahes seadmes, millel on tugev turvalisus ja DNS-i lekete võimalus.
Surfsharki ruuterisse installimise põhjused
- 3200+ serverit 65 riigis
- Ainult RAM-i serverid (kõvakettaid pole)
- Piiramatult samaaegseid ühendusi
- Deblokeerib Netflixi ja palju muud
- 24/7 klienditeenindus
Siin on mõned põhjused, miks peate oma ruuteris Surfsharki seadistama.
- Kaitse välisohtude eest: traditsiooniline VPN-i kasutamise viis on installida see seadmesse, mida soovite väliste ohtude eest kaitsta, hoida oma privaatsust turvalisena ja blokeerida teie piirkonnas tsenseeritud või geograafiliselt piiratud veebisaidid.
- Ühendage Surfshark mitme seadmega: kui olete Surfsharki ruuterisse installinud, saate korraga ühenduse luua mitme seadmega. Kui kasutate ainult ühte seadet, ei kehti teile ruuteris oleva Surfsharki VPN-i eelised. Selleks saate lihtsalt Surfsharki alla laadida mobiiltelefoni, lauaarvutisse, tahvelarvutisse ja mujale.
- VPN-i ei pea iga kord SISSE lülitama: VPN-i rakendust kogu aeg sisse ja välja lülitades ei pea te kunagi endale probleeme valmistama. Ruuteris Surfsharki konto seadistamine tagab, et olete alati VPN-iga ühenduses.
- Ühilduvusprobleemid puuduvad. Veelgi enam, saate ka ühilduvusprobleemidest üle saada, kui vajate VPN-i ka mõne seadme jaoks, mida Surfshark otseselt ei toeta.
Kui leiate, et Surfshark ei sobi teile, saate alati oma tellimuse tühistada ja kogu raha tagasi saada. Samuti saate vaadata meie NordVPN vs Surfsharki võrdlust, et näha, milline neist on ruuterite jaoks parim valik.
Lõpusõnad
Surfshark on täielik pakett kasutajatele, kes otsivad privaatsust ja Interneti-vabadust. Surfsharki seadistamine ruuteris aitab teil seda kasutada mitmes seadmes, sirvida Internetti ilma igasuguse hirmuta, vaadata mis tahes voogedastusteenust, mis teile meeldib, ja alla laadida torrente riskivabalt.
Rääkides torrentimisest, siis siin on see, mis teeb Surfsharki torrentimiseks suurepäraseks. See on ka parim tasuta töölaua VPN.
Kõik, mida pead tegema, on vaid mõni minut välja võtta, hoida käepärast tass värskelt valmistatud kohvi ja asuda seadistusi muutma, nagu ülal näidatud. See on sõna otseses mõttes kõik, mis on vajalik, et nautida Surfsharkiga piiramatut võrguvabadust ja privaatsust.
Kui olete kõik lahendanud, ei pea te enam FireSticki, Kodi ega isegi Roku seadmetes Surfsharki seadistama, sest olete alati ühendatud Surfsharki turvaliste krüptitud serveritega.