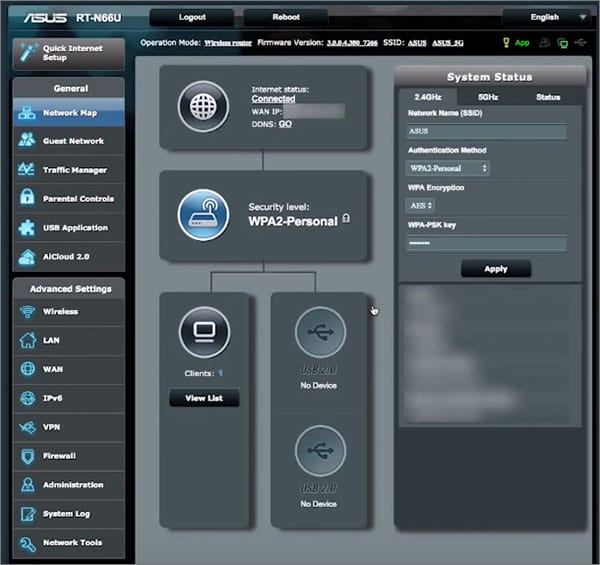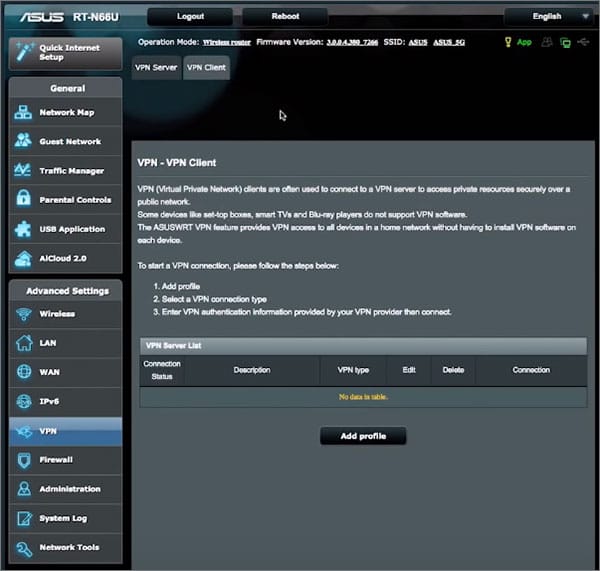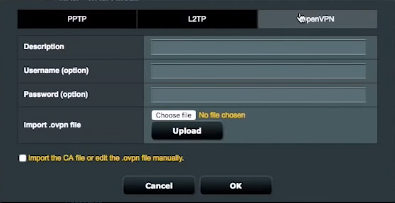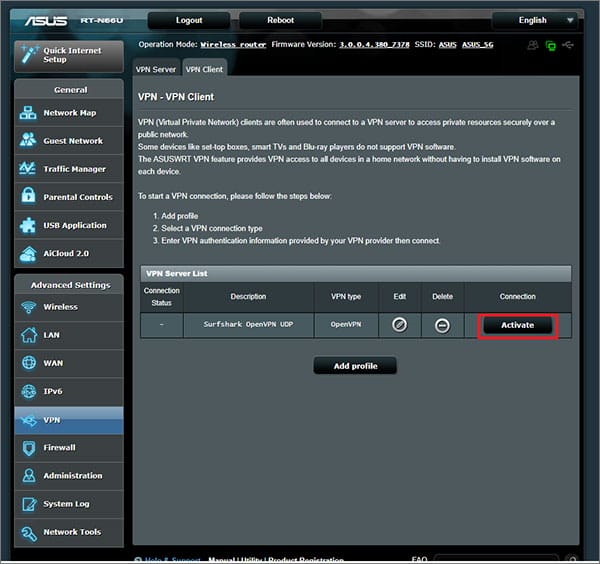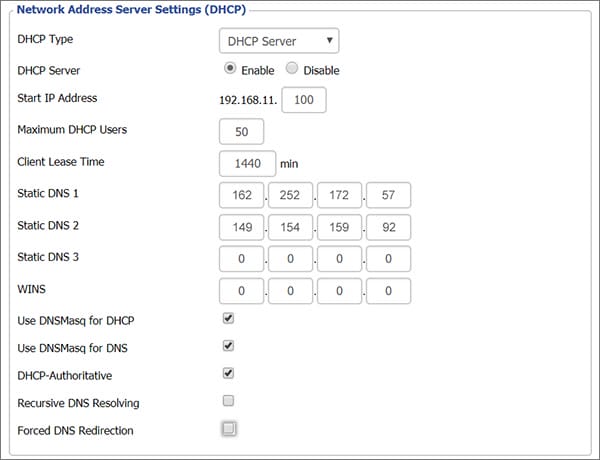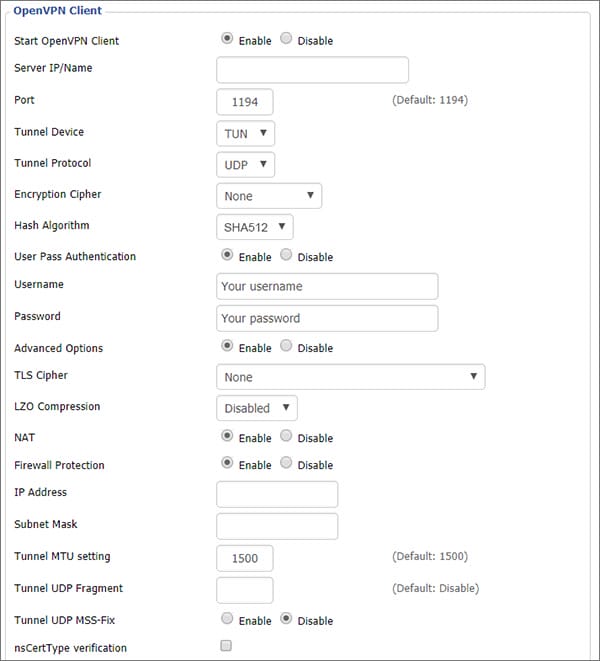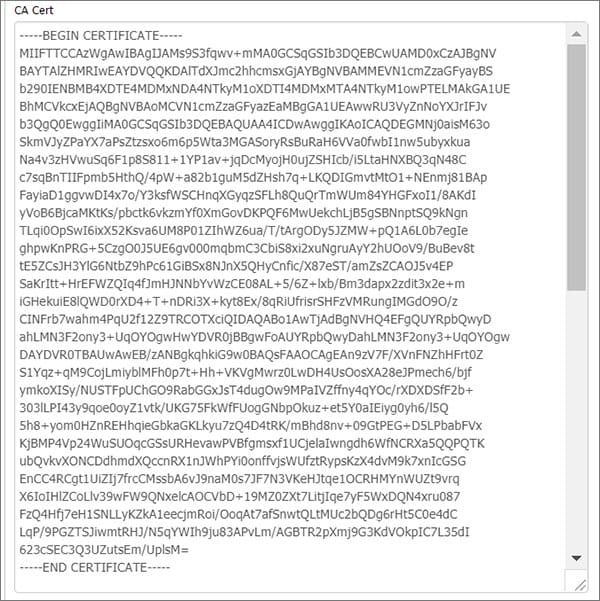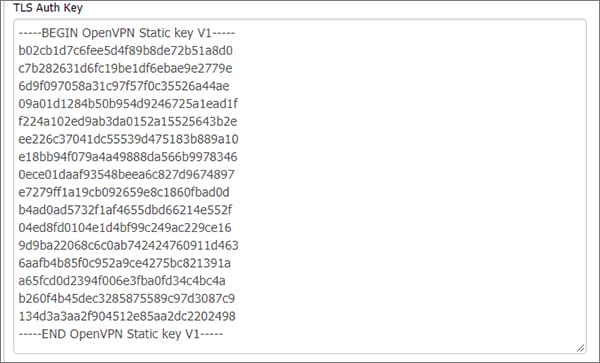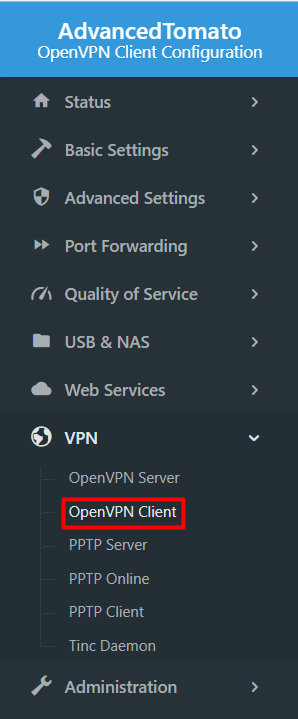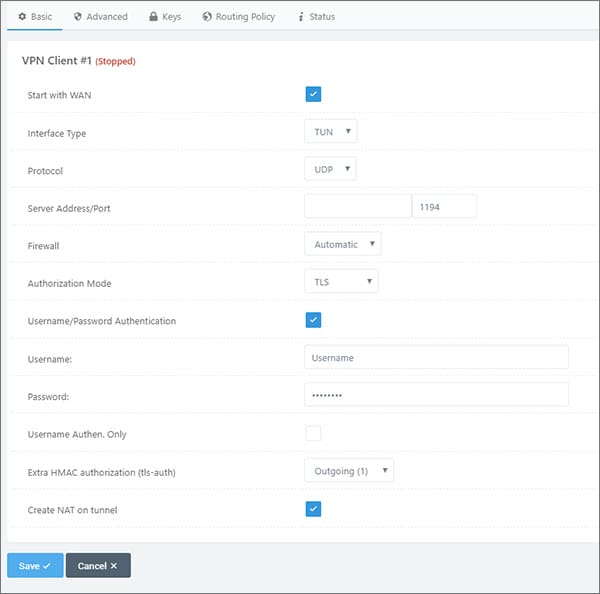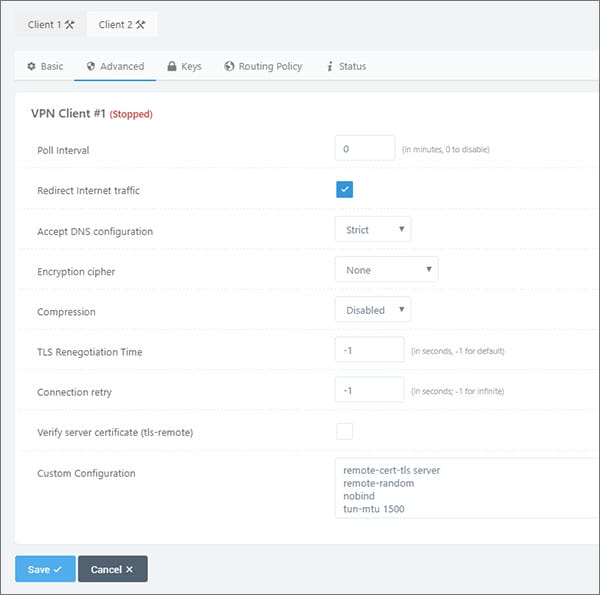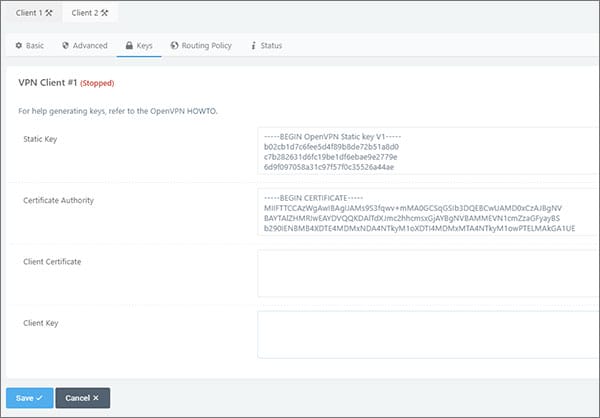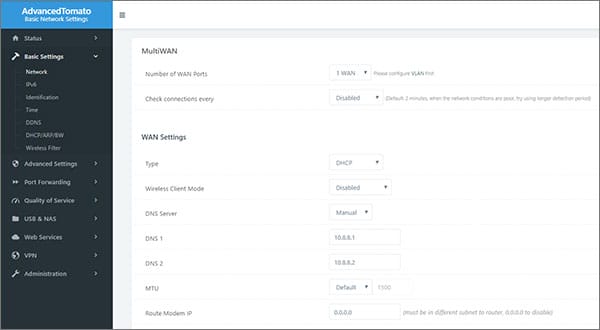Como configurar o Surfshark no roteador em 2022
Instale o Surfshark no seu Roteador (Roteadores ASUS, DD-WRT e Tomato) e proteja sua privacidade online. Conecte-se a vários dispositivos ao mesmo tempo sem ter problemas de compatibilidade.
Se você está no mercado para uma VPN super acessível que pode ser facilmente configurada em seu roteador, então Surfshark VPN é tudo o que você precisa. Ficamos absolutamente impressionados com seu desempenho quando o testamos para nossa VPNrecomendada em 2022.
O Surfshark não apenas está classificado entre os provedores de serviços VPN mais rápidos do setor, mas também oferece 3.200 servidores em todo o mundo e recursos premium como Kill switch, Ad-blocker, Split tunneling e muito mais que você pode esperar de qualquer top- serviço VPN de última geração. Falando em velocidade, confira como o Surfshark se saiu em nosso teste de velocidade.
Parece a VPN perfeita para o seu roteador, certo?
Neste artigo, mostrarei como configurar o Surfshark em um roteador da maneira mais fácil possível. Iniciantes, você está com sorte. Depois de configurar o Surfshark em seu roteador, você poderá desbloquear qualquer site ou serviço bloqueado, como Netflix US, HBO Now e Hulu, e obter acesso a uma conexão simultânea ilimitada.
Instalando o Surfshark no roteador
O Surfshark suporta apenas roteadores que executam firmware de código aberto, incluindo DD-WRT e Tomato. O único outro firmware de estoque de fabricantes de roteadores populares que o Surfshark suporta é o AsusWRT.
Tendo isso em mente, demonstrarei o processo de configuração para roteadores Asus especificamente e, em seguida, para DD-WRT e Tomato para ajudar o maior público possível.
Como configurar o Surfshark em roteadores ASUS
Se você tem um roteador Asus, está com sorte. Não só a maioria dos roteadores Asus são compatíveis com o Surfshark, mas o método de instalação também é razoavelmente simples e dificilmente levará 5 minutos.
Siga as etapas abaixo para prosseguir com o processo de configuração do Surfshark no roteador:
Etapa 1: assine o Surfshark se ainda não o fez ou faça o teste gratuito
Etapa 2: Faça login no painel de controle do roteador ASUS inserindo a barra de endereços do Gateway padrão. Geralmente é 192.168.1.1
Passo 3: Insira seus dados de login
Passo 4: Agora clique em VPN na barra lateral
Etapa 5: clique na guia VPN Client e adicione um perfil
Passo 6: Agora clique na guia OpenVPN e digite:
- Descrição: Você pode escolher o nome que deseja dar à sua VPN
- Nome de usuário: Digite seu nome de usuário do Surfshark
- Senha: Digite sua senha do Surfshark
Etapa 7: agora você precisa adicionar os arquivos de configuração do servidor VPN desejado. Primeiro, você precisará baixar esses arquivos de configuração aqui
Etapa 8: Agora clique em Escolher arquivo e selecione o arquivo de configuração desejado
Etapa 9: Clique no botão OK após a conclusão da importação do arquivo. Deixe a opção Importar o arquivo CA ou edite o arquivo .ovpn manualmente desmarcada.
Passo 10: Isso criará uma nova conexão com o nome que você deu na descrição. Clique no botão Ativar para conectar seu roteador Asus ao servidor Surfshark desejado
Etapa 11: Uma marca azul aparecerá no Status da conexão que indica uma conexão bem-sucedida
Portanto, se você está se perguntando o quão difícil é instalar o Surfshark VPN no seu roteador, suponho que a resposta seja: não é tão difícil quanto você pensa.
Essas etapas devem configurar o Surfshark corretamente em seu roteador rapidamente. Agora você nunca mais precisará se preocupar em habilitar o Surfshark todas as vezes antes de transmitir o Netflix com o Surfshark. Mas caso algo dê errado, você pode conferir nosso guia Surfshark não está funcionando para as etapas comuns de solução de problemas.
Como instalar o Surfshark em roteadores DD-WRT
O DD-WRT é um firmware de código aberto que pode ser instalado em vários tipos diferentes de roteadores.
Se o seu roteador ainda não tiver um firmware DD-WRT instalado, você terá que fazer o flash primeiro. Este artigo explica o processo de flash em detalhes. Você também deve certificar-se de que seu roteador suporta firmware DD-WRT, que você encontrará aqui.
Quando terminar de configurar o DD-WRT em seu roteador, siga as etapas abaixo para configurar o Surfshark:
- Primeiro, você deve configurar os servidores DNS do Surfshark. Abra o painel de controle do roteador DD-WRT > Configuração > Configurações do servidor de endereço de rede (DHCP) e insira estes valores:
- DNS estático 1 = 252.172.57
- DNS estático 2 = 154.159.92
- DNS estático 2 = 0.0.0 (padrão)
- Use DNSMasq para DHCP = Verificado
- Use DNSMasq para DNS = Verificado
- DHCP-Autoritativo = Verificado
- Quando esses valores forem inseridos, conforme mostrado acima, clique em Salvar e Aplicar Configurações
- Selecione a guia Service e, em seguida, em OpenVPN Client, clique em Enable e insira as informações conforme mostrado abaixo:
- IP/Nome do Servidor: Insira o endereço do servidor do seu servidor VPN desejado. Você pode encontrar o nome/endereço da VPN do servidor Surfshark aqui
- Porto: 1194;
- Dispositivo de túnel: TUN;
- Protocolo de túnel: UDP;
- Cifra de Criptografia: Nenhuma;
- Algoritmo de Hash: SHA-512;
- Autenticação da senha do usuário: Ativar;
- Nome de usuário: Seu nome de usuário do serviço Surfshark;
- Senha: Sua senha do serviço Surfshark
Observação: se não houver campos de nome de usuário e senha, insira os outros detalhes mencionados acima e pule para a etapa 4.
-
- Opções Avançadas = Habilitar (isso habilitará opções adicionais)
- Cifra TLS: Nenhuma;
- Compressão LZO: Desativado;
- NAT: Ativar;
Deixe todos os outros campos não mencionados nesta lista inalterados.
- Se houver campos de nome de usuário e senha nesta tela de configuração, navegue até Administração > Comandos e digite o seguinte comando:
echo "Nota: Substitua USERNAME e PASSWORD pelas credenciais de login fornecidas a você pelo Surfshark, clique em Salvar inicialização e retorne à guia VPN
- Digite os seguintes comandos em Configuração Adicional:
remote-cert-tls server
remote-random
nobind
tun-mtu 1500
tun-mtu-extra 32
mssfix 1450
persist-key
persist-tun
ping-timer-rem
reneg-sec 0
cipher AES-256-GCM
auth SHA512
log /tmp/vpn.log- Agora você precisará baixar certificados de CA e chaves de autenticação TLS nos arquivos .ovpn que você baixou para o Surfshark aqui
- Agora abra o arquivo de configuração com um editor de texto
- Copie o texto após a tag para o campo CA Cert. Não se esqueça de copiar também as linhas —-BEGIN CERTIFICATE—– e —–END CERTIFICATE—-
- Copie o texto após a tag para a chave de autenticação TLS Além disso, copie as linhas ——BEGIN OpenVPN Static key V1 ——- e ——- END OpenVPN Static Key V1 ——-
- Clique em Salvar e Aplicar Configurações
- Você pode verificar se a configuração da VPN foi bem-sucedida clicando em Status > OpenVPN e verifique se diz Connected Success em State.
Como instalar o Surfshark em roteadores Tomato
O tomate é outro firmware de roteador de código aberto, mas não possui um suporte tão amplo em dispositivos quanto o DD-WRT. Para certificar-se de que seu roteador é compatível com o Tomato, visite este artigo.
Se o seu roteador for compatível com o Tomato, você poderá instalá-lo com a ajuda deste guia.
Quando terminar de instalar o Tomato em seu roteador, siga as etapas abaixo para concluir a configuração do Surfshark em seu roteador:
- Acesse o painel de controle do seu Tomato digitando Default Gateway na barra de endereços do navegador. Este é 168.1.1 por padrão
- Insira as credenciais de login do seu dispositivo quando solicitado
- Agora clique em VPN > Cliente OpenVPN
- Clique na guia Básico no canto superior esquerdo e insira as seguintes informações:
- Comece com WAN: Verificado ;
- Tipo de Interface: TUN ;
- Protocolo: UDP ou TCP ;
- Endereço do servidor: Digite o endereço do servidor ao qual você deseja se conectar. Você pode encontrar essas informações nesta página
- Porta: 1194 se você selecionou UDP ou 1443 para conexão TCP;
- Firewall: Automático ;
- Modo de autorização: TLS ;
- Autenticação de nome de usuário/senha: marcada ;
- Nome de usuário: Seu nome de usuário do serviço Surfshark;
- Senha: Sua senha do serviço Surfshark;
- Nome de usuário Authen. Apenas: Desmarcado ;
- Autorização HMAC extra (tls-auth): Saída (1) ;
- Criar NAT no túnel: Verificado
-
Agora clique em Avançado e insira as seguintes informações:
- Intervalo de sondagem: 0 ;
- Redirecionar o tráfego da Internet: Verificado ;
- Aceitar configuração de DNS: Strict ;
- Cifra de criptografia: Nenhuma ;
- Compressão: Desativada ;
- Tempo de Renegociação TLS: -1 ;
- Nova tentativa de conexão: -1 ;
- Verificar certificado do servidor (tls-remote): Desmarcado ;
- Agora na configuração personalizada, digite o seguinte texto:
remote-cert-tls server
remote-random
nobind
tun-mtu 1500
tun-mtu-extra 32
mssfix 1450
persist-key
persist-tun
ping-timer-rem
reneg-sec 0
auth SHA512
cipher AES-256-CBC
log /tmp/vpn.log- Clique na guia Chaves e abra os arquivos .ovpn que você baixou anteriormente deste link. Na chave estática, insira o texto do bloco < tls-auth > para </tls-auth >. Você também deve incluir as linhas —- BEGIN OpenVPN Static key V1—–and —–END OpenVPN Static key V1—– também. Na Autoridade de Certificação, insira o texto do bloco < ca > a < /ca >. Você também deve incluir as linhas —–BEGIN CERTIFICATE—– e —–END CERTIFICATE—–
- Pressione o botão Salvar para aplicar as páginas. Para criar uma conexão com o servidor Surfshark, clique em Start VPN Client 1, no canto superior direito. Verifique a guia Status para garantir que você esteja conectado ao Surfshark com sucesso
Agora você deve estar conectado ao Surfshark através do seu roteador.
Se quiser consolidar ainda mais sua segurança, você pode configurar endereços DNS para evitar vazamentos de DNS. Para fazer isso, clique em Configurações básicas > Rede. Agora clique em WAN Settings, altere DNS Server para Manual e insira estes endereços:
10.8.8.1E isso é tudo o que há para isso. Você pode aproveitar os servidores do Surfshark para acessar qualquer site/serviço que desejar em qualquer dispositivo com forte segurança e sem possibilidade de vazamentos de DNS.
Razões para instalar o Surfshark no roteador
- Mais de 3.200 servidores em 65 países
- Servidores somente RAM (sem discos rígidos)
- Conexões simultâneas ilimitadas
- Desbloqueia Netflix e muito mais
- Atendimento ao Cliente 24 horas por dia, 7 dias por semana
Aqui estão algumas das razões pelas quais você precisa configurar o Surfshark no seu roteador:
- Proteção contra ameaças externas: A maneira tradicional de usar uma VPN é instalá-la no dispositivo que você deseja proteger contra ameaças externas, manter sua privacidade segura e desbloquear sites censurados ou com restrição geográfica em sua região.
- Conecte o Surfshark a vários dispositivos: Depois de instalar o Surfshark no roteador, você pode se conectar a vários dispositivos ao mesmo tempo. Se você usar apenas um dispositivo, os benefícios de ter uma VPN Surfshark no roteador não se aplicarão a você. Para isso, você pode simplesmente baixar o Surfshark no celular, desktop, tablet e muito mais.
- Não precisa LIGAR a VPN todas as vezes: Você nunca terá que se incomodar ligando e desligando seu aplicativo VPN o tempo todo. Configurar uma conta Surfshark no roteador garantirá que você sempre permaneça conectado a uma VPN.
- Sem problemas de compatibilidade: Além disso, você também pode superar quaisquer problemas de compatibilidade se também precisar de uma VPN para algum dispositivo que não seja suportado diretamente pelo Surfshark.
Caso você ache que o Surfshark não é a combinação certa para você, você sempre pode cancelar sua assinatura e obter um reembolso total. Você também pode conferir nossa comparação NordVPN vs Surfshark para ver qual é a melhor opção para roteadores.
Palavras finais
Surfshark é um pacote completo para usuários que buscam privacidade e liberdade na internet. A configuração do Surfshark no Router ajudará você a usá-lo em vários dispositivos, navegar na Internet sem medo, assistir a qualquer serviço de streaming que desejar e baixar torrents sem riscos.
Falando em torrent, eis o que torna o Surfshark tão bom para torrent. É também a melhor VPN de desktop gratuita.
Tudo o que você precisa fazer é tirar alguns minutos, manter uma xícara de café acabado de fazer à mão e alterar as configurações conforme mostrado acima. Isso é literalmente tudo o que é preciso para desfrutar de liberdade e privacidade online ilimitadas com o Surfshark.
Depois de resolver tudo, você não precisará mais configurar o Surfshark em dispositivos FireStick, Kodi ou mesmo Roku, porque você sempre estará conectado aos servidores criptografados seguros do Surfshark.