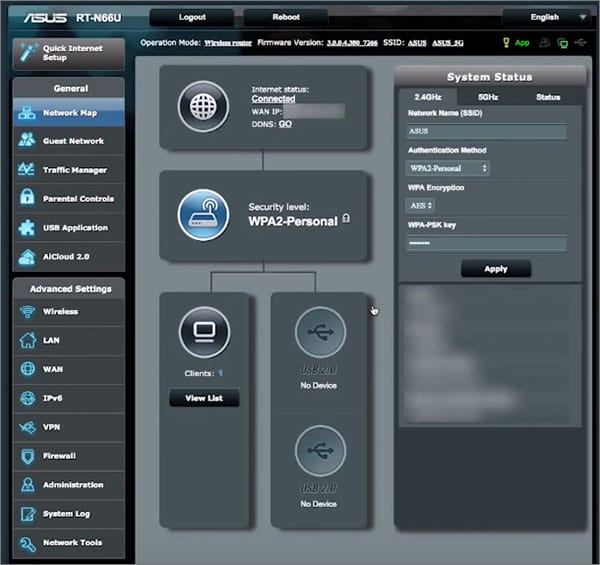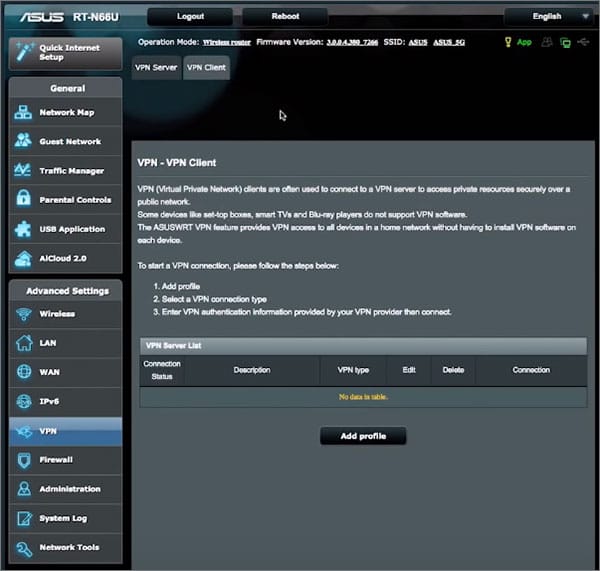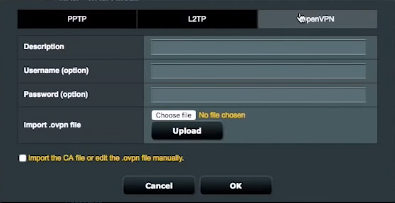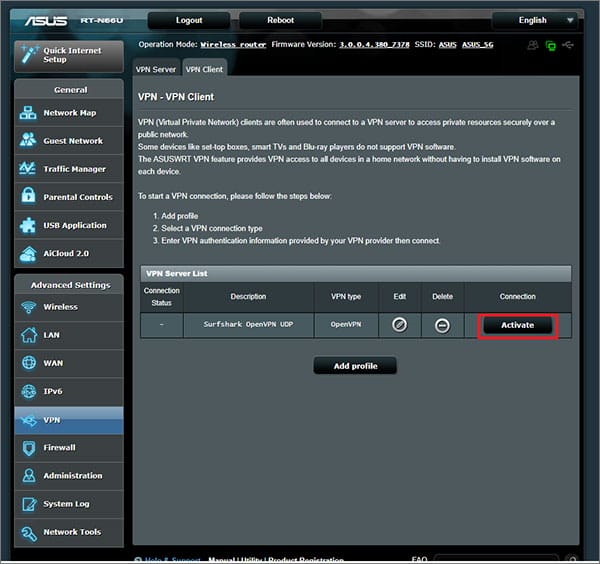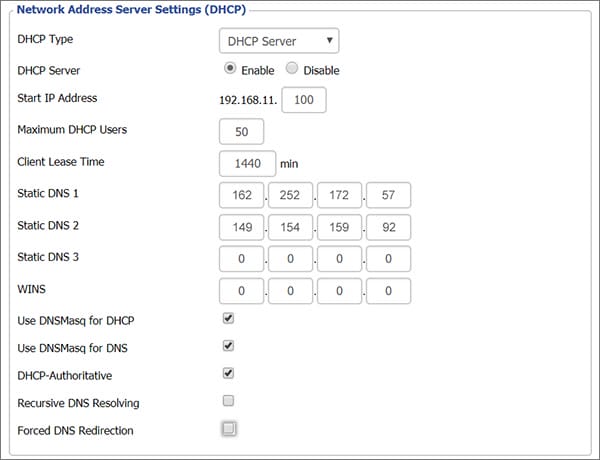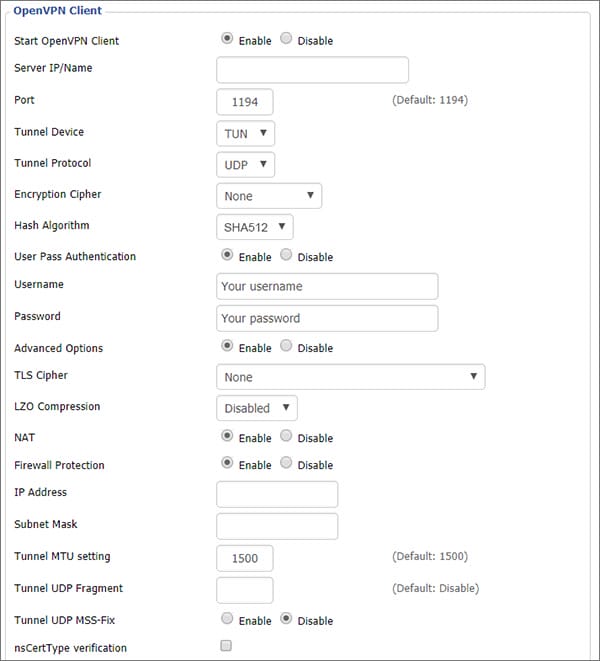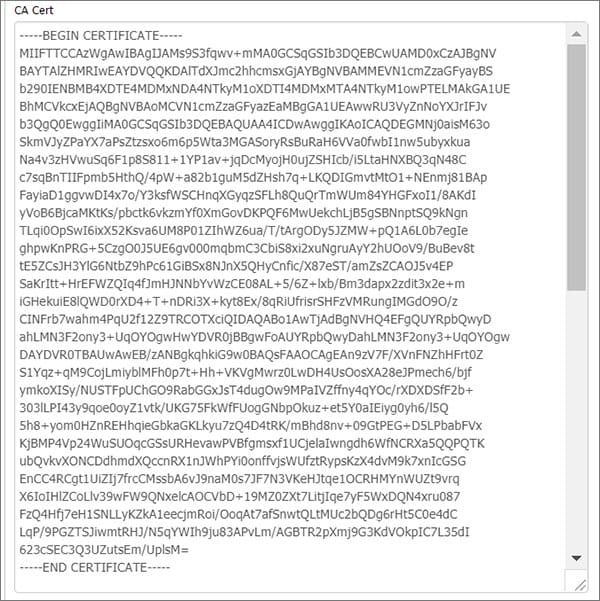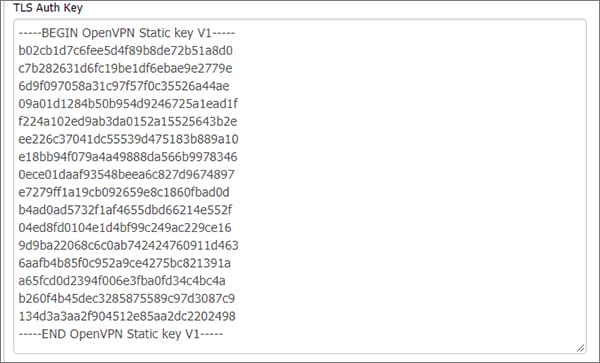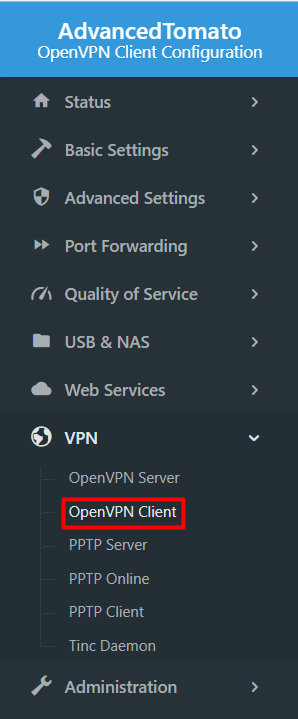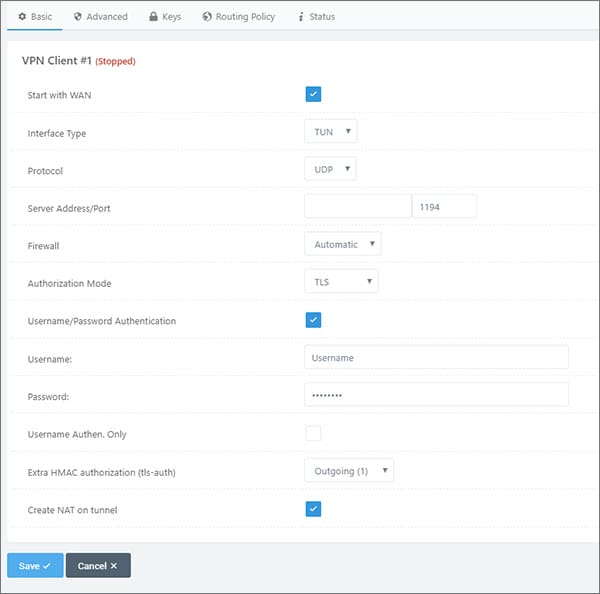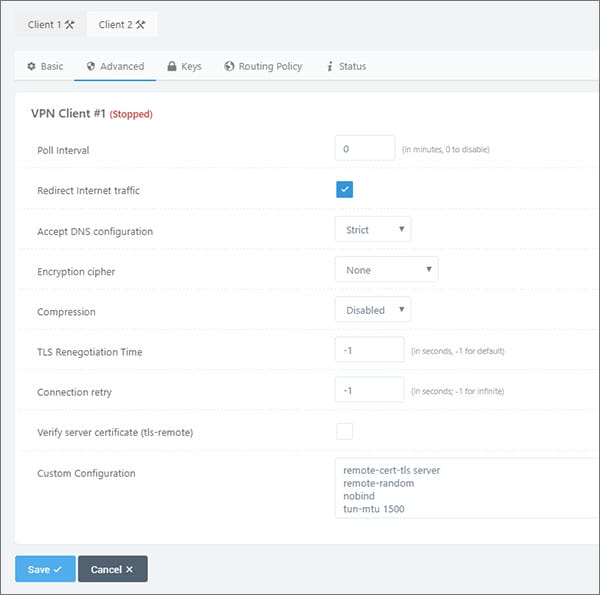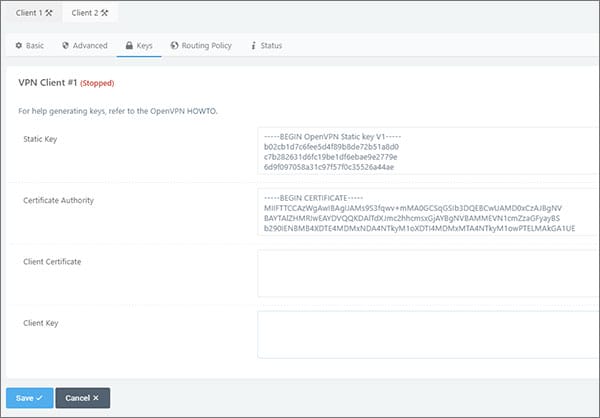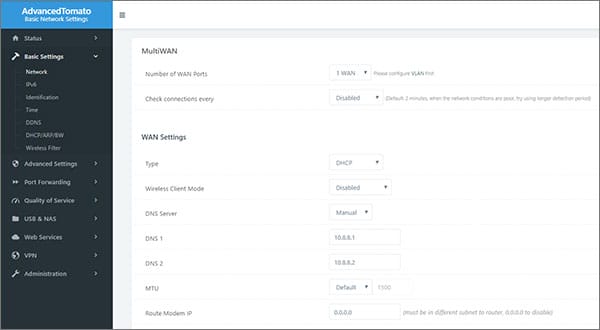Cómo configurar Surfshark en el enrutador en 2022
Instale Surfshark en su enrutador (enrutadores ASUS, DD-WRT y Tomato) y proteja su privacidad en línea. Conéctese a varios dispositivos al mismo tiempo sin tener problemas de compatibilidad.
Si está buscando una VPN súper asequible que se pueda configurar fácilmente en su enrutador, Surfshark VPN es todo lo que necesita. Quedamos absolutamente impresionados por su rendimiento cuando lo probamos para nuestra VPNrecomendada en 2022.
Surfshark no solo está clasificado entre los proveedores de servicios VPN más rápidos de la industria, sino que también ofrece 3200 servidores en todo el mundo y funciones premium como Kill switch, Ad-blocker, Split tunneling y mucho más que puede esperar de cualquier top- servicio VPN de primera línea. Hablando de velocidades, solo mira cómo se desempeñó Surfshark en nuestra prueba de velocidad.
Suena como la VPN perfecta para su enrutador, ¿verdad?
En este artículo, le mostraré cómo configurar Surfshark en un enrutador de la manera más fácil posible. Principiantes, estáis de suerte. Una vez que configure Surfshark en su enrutador, podrá desbloquear cualquier sitio web o servicio bloqueado como Netflix EE. UU., HBO Now y Hulu y obtener acceso a una conexión simultánea ilimitada.
Instalación de Surfshark en el enrutador
Surfshark solo admite enrutadores que ejecutan firmware de código abierto, incluidos DD-WRT y Tomato. El único otro firmware de stock de fabricantes de enrutadores populares que es compatible con Surfshark es AsusWRT.
Teniendo eso en cuenta, demostraré el proceso de configuración para los enrutadores Asus específicamente y luego para DD-WRT y Tomato para ayudar a la audiencia más amplia posible.
Cómo configurar Surfshark en enrutadores ASUS
Si tienes un enrutador Asus, estás de suerte. La mayoría de los enrutadores Asus no solo son compatibles con Surfshark, sino que el método de instalación también es razonablemente sencillo y apenas le llevará 5 minutos.
Siga los pasos a continuación para continuar con el proceso de configuración de Surfshark en el enrutador:
Paso 1: suscríbase a Surfshark si aún no lo ha hecho o vaya a la prueba gratuita
Paso 2: Inicie sesión en el panel de control del enrutador ASUS ingresando a la barra de direcciones de la puerta de enlace predeterminada. Esto suele ser 192.168.1.1
Paso 3: Ingrese sus datos de inicio de sesión
Paso 4: ahora haz clic en VPN en la barra lateral
Paso 5: haga clic en la pestaña Cliente VPN y agregue un perfil
Paso 6: Ahora haga clic en la pestaña OpenVPN e ingrese:
- Descripción: Puedes elegir el nombre que quieras darle a tu VPN
- Nombre de usuario: Ingrese su nombre de usuario de Surfshark
- Contraseña: Ingrese su contraseña de Surfshark
Paso 7: Ahora debe agregar los archivos de configuración de su servidor VPN deseado. Primero, deberá descargar estos archivos de configuración desde aquí
Paso 8: ahora haga clic en Elegir archivo y seleccione el archivo de configuración que desee
Paso 9: Haga clic en el botón Aceptar después de que se complete la importación de archivos. Deje Importar el archivo CA o edite el archivo .ovpn manualmente sin marcar.
Paso 10: Esto creará una nueva conexión con el nombre que le diste en la descripción. Haga clic en el botón Activar para conectar su enrutador Asus al servidor Surfshark deseado
Paso 11: Aparecerá una marca azul en el estado de la conexión que indica una conexión exitosa
Entonces, si se ha estado preguntando qué tan difícil es instalar Surfshark VPN en su enrutador, supongo que la respuesta es: no es tan difícil como cree.
Estos pasos deberían configurar correctamente Surfshark en su enrutador en poco tiempo. Ahora nunca tendrás que preocuparte por habilitar Surfshark cada vez antes de transmitir Netflix con Surfshark. Pero en caso de que algo salga mal, puede consultar nuestra guía de Surfshark que no funciona para conocer los pasos comunes de solución de problemas.
Cómo instalar Surfshark en enrutadores DD-WRT
DD-WRT es un firmware de código abierto que se puede instalar en muchos tipos diferentes de enrutadores.
Si su enrutador aún no tiene un firmware DD-WRT instalado, primero deberá actualizarlo. Este artículo explica el proceso de flasheo en detalle. También debe asegurarse de que su enrutador sea compatible con el firmware DD-WRT, que encontrará aquí.
Cuando haya terminado de configurar DD-WRT en su enrutador, siga los pasos a continuación para configurar Surfshark:
- Primero, debe configurar los servidores DNS de Surfshark. Abra el panel de control de su enrutador DD-WRT > Configuración > Configuración del servidor de direcciones de red (DHCP) e ingrese estos valores:
- DNS estático 1 = 252.172.57
- DNS estático 2 = 154.159.92
- DNS estático 2 = 0.0.0 (predeterminado)
- Usar DNSMasq para DHCP = Marcado
- Usar DNSMasq para DNS = Marcado
- DHCP autorizado = marcado
- Cuando se ingresan estos valores, como se muestra arriba, haga clic en Guardar y aplicar configuraciones
- Seleccione la pestaña Servicio y luego, en Cliente OpenVPN, haga clic en Habilitar e ingrese la información como se muestra a continuación:
- Nombre/IP del servidor: Ingrese la dirección del servidor de su servidor VPN deseado. Puede encontrar el nombre/dirección VPN del servidor Surfshark aquí
- Puerto: 1194;
- Dispositivo de túnel: TUN;
- Protocolo de túnel: UDP;
- Cifrado de cifrado: Ninguno;
- Algoritmo hash: SHA-512;
- Autenticación de pase de usuario: Habilitar;
- Nombre de usuario: su nombre de usuario del servicio Surfshark;
- Contraseña: su contraseña de servicio de Surfshark
Nota: Si no hay campos de nombre de usuario y contraseña, ingrese los otros detalles mencionados anteriormente y luego salte al paso 4.
-
- Opciones avanzadas = Habilitar (esto habilitará opciones adicionales)
- Cifrado TLS: Ninguno;
- Compresión LZO: Deshabilitado;
- NAT: Habilitar;
Deje todos los demás campos no mencionados en esta lista sin cambios.
- Si hay campos de nombre de usuario y contraseña en esta pantalla de configuración, vaya a Administración > Comandos e ingrese el siguiente comando:
echo "Nota: Reemplace el NOMBRE DE USUARIO y la CONTRASEÑA con las credenciales de inicio de sesión que le proporcionó Surfshark, luego haga clic en Guardar inicio y regrese a la pestaña VPN
- Ingrese los siguientes comandos en Configuración adicional:
remote-cert-tls server
remote-random
nobind
tun-mtu 1500
tun-mtu-extra 32
mssfix 1450
persist-key
persist-tun
ping-timer-rem
reneg-sec 0
cipher AES-256-GCM
auth SHA512
log /tmp/vpn.log- Ahora deberá descargar los certificados de CA y las claves de autenticación TLS en los archivos .ovpn que descargó para Surfshark desde aquí .
- Ahora abra el archivo de configuración con un editor de texto
- Copie el texto después de la etiqueta en el campo Certificado de CA. No olvide copiar las líneas —-BEGIN CERTIFICATE—– y —–END CERTIFICATE—- también
- Copie el texto después de la etiqueta en la clave de autenticación TLS Además, copie las líneas ——BEGIN OpenVPN Static key V1 ——- y ——- END OpenVPN Static Key V1 ——-
- Haga clic en Guardar y aplicar configuración
- Puede comprobar si la configuración de la VPN se ha realizado correctamente haciendo clic en Estado > OpenVPN y comprobar si dice Conectado correctamente en Estado.
Cómo instalar Surfshark en enrutadores Tomate
Tomato es otro firmware de enrutador de código abierto, pero no disfruta de un soporte tan amplio en dispositivos como DD-WRT. Para asegurarse de que su enrutador sea compatible con Tomato, visite este artículo.
Si su enrutador es compatible con Tomato, puede instalarlo con la ayuda de esta guía.
Cuando haya terminado de instalar Tomato en su enrutador, siga los pasos a continuación para completar la configuración de Surfshark en su enrutador:
- Acceda al panel de control de su Tomato ingresando Default Gateway en la barra de direcciones del navegador. Esto es 168.1.1 por defecto
- Ingrese las credenciales de inicio de sesión de su dispositivo cuando se le solicite
- Ahora haga clic en VPN > Cliente OpenVPN
- Haga clic en la pestaña Básico en la parte superior izquierda e ingrese la siguiente información:
- Empezar con WAN: marcado ;
- Tipo de interfaz: TUN ;
- Protocolo: UDP o TCP ;
- Dirección del servidor: Ingrese la dirección del servidor al que desea conectarse. Puedes encontrar esta información en esta página
- Puerto: 1194 si seleccionó UDP o 1443 para conexión TCP;
- Cortafuegos: Automático ;
- Modo de autorización: TLS ;
- Autenticación de nombre de usuario/contraseña: marcado ;
- Nombre de usuario: su nombre de usuario del servicio Surfshark;
- Contraseña: su contraseña de servicio de Surfshark;
- Autenticación de nombre de usuario. Solo: Desmarcado ;
- Autorización adicional de HMAC (tls-auth): Saliente (1) ;
- Crear NAT en el túnel: marcado
-
Ahora haga clic en Avanzado e ingrese la siguiente información:
- Intervalo de sondeo: 0 ;
- Redirigir el tráfico de Internet: Marcado ;
- Aceptar configuración DNS: Estricto ;
- Cifrado de cifrado: Ninguno ;
- Compresión: Deshabilitada ;
- Tiempo de renegociación de TLS: -1 ;
- Reintento de conexión: -1 ;
- Verificar certificado de servidor (tls-remote): Desmarcado ;
- Ahora en la Configuración personalizada, ingrese el siguiente texto:
remote-cert-tls server
remote-random
nobind
tun-mtu 1500
tun-mtu-extra 32
mssfix 1450
persist-key
persist-tun
ping-timer-rem
reneg-sec 0
auth SHA512
cipher AES-256-CBC
log /tmp/vpn.log- Haga clic en la pestaña Claves y abra los archivos .ovpn que descargó anteriormente desde este enlace. En la clave estática, ingrese el texto del bloque < tls-auth > al </ tls-auth >. También debe incluir las líneas —- BEGIN OpenVPN Static key V1—–y —–END OpenVPN Static key V1—–. En la Autoridad de certificación, ingrese el texto de < ca > a < /ca > bloque. También debe incluir las líneas —–BEGIN CERTIFICATE—– y —–END CERTIFICATE—–
- Pulse el botón Guardar para aplicar las páginas. Para crear una conexión con el servidor Surfshark, haga clic en Iniciar cliente VPN 1, en la esquina superior derecha. Verifique la pestaña Estado para asegurarse de que está conectado correctamente a Surfshark
Ahora debería estar conectado a Surfshark a través de su enrutador.
Si desea consolidar aún más su seguridad, puede configurar las direcciones DNS para evitar fugas de DNS. Para ello, haga clic en Configuración básica > Red. Ahora haga clic en Configuración de WAN, cambie Servidor DNS a Manual e ingrese estas direcciones:
10.8.8.1Y eso es todo lo que hay que hacer. Puede disfrutar de los servidores de Surfshark para acceder a cualquier sitio web/servicio que desee en cualquier dispositivo con una seguridad sólida y sin posibilidad de fugas de DNS.
Razones para instalar Surfshark en el enrutador
- Más de 3200 servidores en 65 países
- Servidores solo de RAM (sin discos duros)
- Conexiones simultáneas ilimitadas
- Desbloquea Netflix y más
- Servicio al cliente 24/7
Estas son algunas de las razones por las que necesita configurar Surfshark en su enrutador:
- Protección contra amenazas externas: la forma tradicional de usar una VPN es instalarla en el dispositivo que desea proteger de amenazas externas, mantener su privacidad segura y desbloquear sitios web censurados o restringidos geográficamente en su región.
- Conecte Surfshark a varios dispositivos: una vez que haya instalado Surfshark en el enrutador, puede conectarse a varios dispositivos al mismo tiempo. Si solo usa un dispositivo, entonces los beneficios de tener una VPN Surfshark en el enrutador no se aplicarán a usted. Para eso, simplemente puede descargar Surfshark en dispositivos móviles, computadoras de escritorio, tabletas y más.
- No necesita encender la VPN cada vez: nunca tendrá que preocuparse por encender y apagar su aplicación VPN todo el tiempo. Configurar una cuenta de Surfshark en el enrutador garantizará que siempre permanezca conectado a una VPN.
- Sin problemas de compatibilidad: además, también puede superar cualquier problema de compatibilidad si también necesita una VPN para algún dispositivo que no sea compatible directamente con Surfshark.
En caso de que Surfshark no sea la opción adecuada para usted, siempre puede cancelar su suscripción y obtener un reembolso completo. También puede consultar nuestra comparación NordVPN vs Surfshark para ver cuál es la mejor opción para los enrutadores.
Ultimas palabras
Surfshark es un paquete completo para usuarios que buscan privacidad y libertad en Internet. Configurar Surfshark en el enrutador lo ayudará a usarlo en múltiples dispositivos, navegar por Internet sin temor, ver cualquier servicio de transmisión que desee y descargar torrents sin riesgos.
Hablando de torrents, esto es lo que hace que Surfshark sea tan bueno para torrents. También es la mejor VPN de escritorio gratuita.
Todo lo que necesita hacer es tomarse unos minutos, tener a mano una taza de café recién hecho y cambiar la configuración como se muestra arriba. Eso es literalmente todo lo que se necesita para disfrutar de libertad y privacidad en línea ilimitadas con Surfshark.
Una vez que haya resuelto todo, ya no necesitará configurar Surfshark en dispositivos FireStick, Kodi o incluso Roku porque siempre estará conectado a los servidores cifrados seguros de Surfshark.