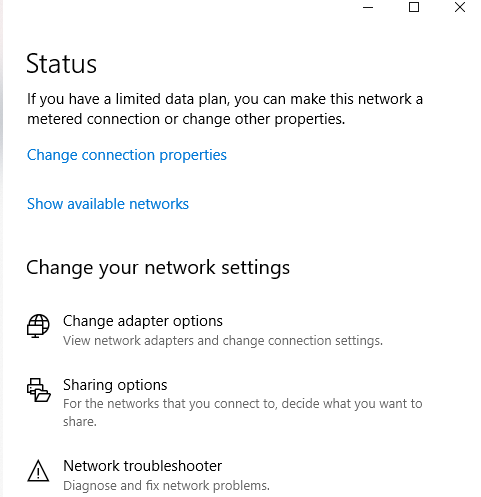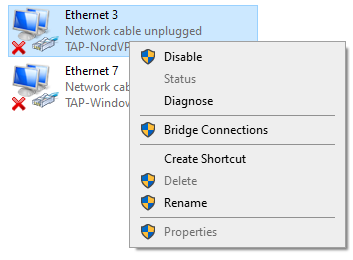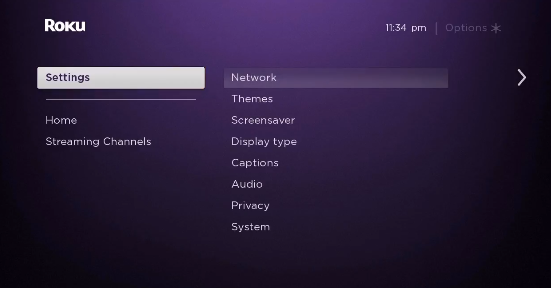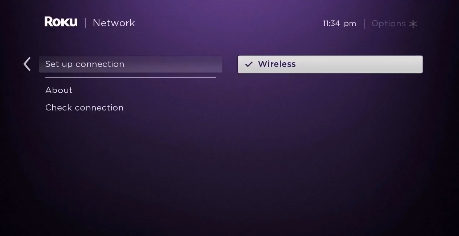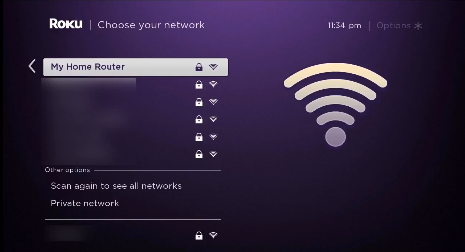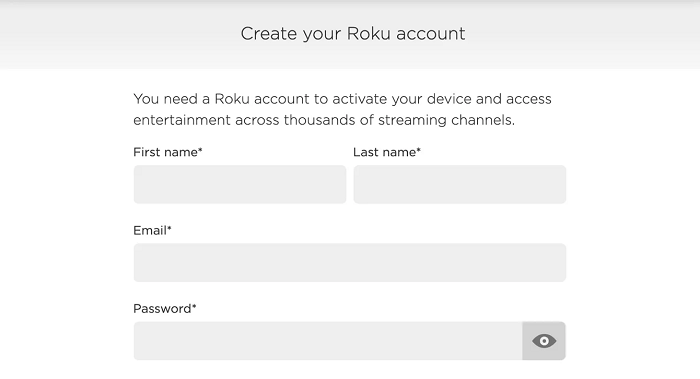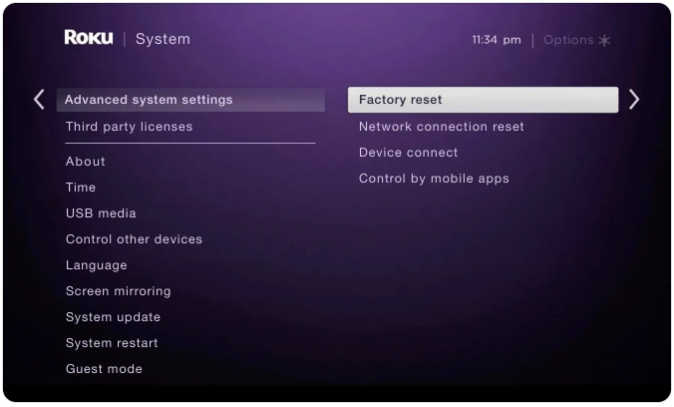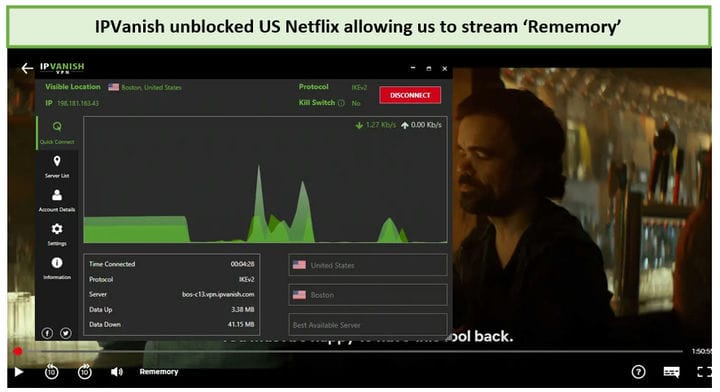Come configurare IPVanish su Roku nel 2022 – Guida per principianti!
L'installazione di IPVanish sul tuo dispositivo Roku ti aiuterà a trasmettere in streaming Netflix, Hulu, Disney Plus e altri servizi direttamente sul tuo dispositivo Roku. Scopri come configurare IPVanish su Roku nel modo più semplice possibile. (Scritto appositamente per i principianti)
Se ti sei appena procurato un dispositivo Roku, allora ti starai chiedendo, come diavolo faccio a installare una VPN su di esso? – Ho ragione?
Bene, se non lo sai, a differenza dei dispositivi FireStick, i dispositivi Roku non hanno il supporto nativo per le VPN. Non puoi installarlo direttamente sul tuo Roku. Di conseguenza, non sarai in grado di accedere a molti canali popolari su Roku a causa di problemi di licenza.
Se non ti trovi effettivamente negli Stati Uniti o in uno qualsiasi dei pochi altri paesi supportati come Regno Unito, Francia, Irlanda e Messico, l'accesso a una qualsiasi delle app e dei canali di rete popolari sarà impossibile per te a meno che hai una VPN.
Ma c'è un modo attraverso il quale puoi far funzionare una VPN con qualsiasi dispositivo Roku.
Con l'aiuto di una VPN Roku come IPVanish, sarai in grado di configurare IPVanish sul tuo router (fisico o virtuale) e quindi condividere quella connessione con il tuo dispositivo Roku. Quindi, nella guida di oggi, ti mostrerò esattamente come configurare IPVanish su Roku nel modo più semplice possibile.
IPVanish funziona con Roku?
Sì, IPVanish funziona con i dispositivi Roku. Tuttavia, dovrai installarlo sul tuo router o sul tuo computer (hotspot VPN virtuale) e quindi connettere il tuo dispositivo Roku a quella connessione. Questo perché Roku non offre ancora il supporto nativo per le VPN.
Ha senso?
Ma prima di iniziare a installare IPVanish sui nostri router, tieni presente che non tutte le VPN sono in grado di sbloccare rigidi blocchi geografici. Ma poiché IPVanish offre 2000 server in oltre 75 posizioni e include potenti funzionalità che supportano persino il torrenting, può sbloccare facilmente servizi di streaming come Hulu, Amazon Prime, BBC iPlayer e molti altri.
Dai un'occhiata alla nostra migliori VPNtestate da noi nel 2022.
Ad ogni modo, ora che l'abbiamo tolto di mezzo, diamo un'occhiata a come puoi far funzionare IPVanish con il tuo dispositivo Roku per uno streaming senza restrizioni.
Come configurare IPVanish su Roku (tramite un router fisico)
Per configurare IPVanish su Roku, è necessario dell'hardware aggiuntivo. Puoi utilizzare un router fisico oppure puoi utilizzare il tuo computer Windows o macOS per condividere una connessione hotspot con il tuo dispositivo Roku. Per prima cosa tratteremo il metodo del router fisico. Ecco cosa dovrai fare:
Passaggio 1: ottieni un abbonamento per IPVanish VPN o ottieni la prova gratuita
Passaggio 2: una volta terminato, segui questa guida per configurare qualsiasi VPN sul tuo router, incluso IPVanish
Passaggio 3: quindi, assicurati di essere connesso alla stessa posizione del server del tuo dispositivo Roku
Passaggio 4: ora vai su Impostazioni sul tuo Roku> Fai clic su Rete > fai clic su Imposta connessione
Passaggio 5: quindi, seleziona Wireless
Passaggio 6: dall'elenco delle connessioni Wi-Fi, trova la tua connessione Wi-Fi e fai clic su di essa
Passaggio 8: ora digita la tua password
Passaggio 9: una volta connesso, vedrai il tuo stato cambiare in "Connesso"
Ecco fatto, hai installato con successo IPVanish sul tuo router e collegato anche il tuo dispositivo Roku. Ora, non dovresti avere a che fare con alcuna restrizione geografica. Con le elevate velocità di IPVanish, sarai in grado di trasmettere a vapore qualsiasi contenuto senza alcun ritardo.
Nel caso in cui hai trovato difficile questo processo di installazione, segui semplicemente il metodo del router virtuale menzionato di seguito. È molto più facile.
Come configurare IPVanish su Roku (tramite un router virtuale)
Ora che abbiamo esaminato il metodo del router fisico, diamo un'occhiata a come creare una connessione VPN virtuale dal tuo PC o Mac e quindi condividere una connessione al tuo dispositivo Roku. Cordiali saluti, questo processo è molto più semplice. Segui i passaggi seguenti e dovresti farlo in pochissimo tempo.
Router virtuale su Windows
Per prima cosa, vedremo come creare una connessione hotspot virtuale dal tuo PC Windows e quindi connettere il tuo dispositivo Roku ad esso. Cominciamo.
Passaggio 1: iscriviti a IPVanish VPN
Passaggio 2: scarica e installa l'app IPVanish sul tuo PC Windows
Passaggio 3: Successivamente, sul tuo computer Windows, fai clic sulla barra delle applicazioni situata in basso a destra, quindi sull'icona della connessione Internet > Impostazioni di rete e Internet
Passaggio 4: trova l'hotspot mobile nel menu a sinistra e attiva l' opzione Condividi la mia connessione Internet con altri dispositivi
Passaggio 5: ora fai clic su Stato che si trova nel menu a sinistra, quindi fai clic su Modifica opzioni adattatore
Passaggio 6: ora, fai clic con il pulsante destro del mouse su IPVanish Tap Adapter e quindi fai clic su Proprietà
Passaggio 8: dal menu a discesa, seleziona l'hotspot che hai appena creato e quindi fai clic su OK
Passaggio 9: ora il tuo PC può funzionare come un router wifi virtuale
Passaggio 10: ora avvia l'app IPVanish sul tuo computer e connettiti a un server statunitense
Passaggio 11: Successivamente, nel menu principale del tuo Roku, seleziona Impostazioni > Rete
Passaggio 12: quindi seleziona Configura connessione > Wireless
Passaggio 13: ora dovresti vedere un elenco di tutte le reti Wi-Fi. Basta selezionare la connessione Wi-Fi virtuale che hai creato in precedenza
Passaggio 14: ora, inserisci la tua password Wi-Fi quando richiesto e collega il tuo dispositivo Roku a IPVanish
Nota: per poter far funzionare il metodo sopra e poter accedere a contenuti specifici degli Stati Uniti su Roku, assicurati che il tuo dispositivo Roku sia configurato correttamente con una regione degli Stati Uniti. In caso contrario, seguire i passaggi indicati di seguito:
Come faccio a cambiare la mia regione di Roku negli Stati Uniti?
Per poter trasmettere in streaming i contenuti degli Stati Uniti sul tuo dispositivo Roku, devi avere il tuo dispositivo Roku configurato con le impostazioni della regione degli Stati Uniti. Non preoccuparti, ecco come creare rapidamente un account Roku negli Stati Uniti.
Passaggio 1: avvia l'app IPVanish e connettiti a una posizione del server negli Stati Uniti
Passaggio 2: ora procedi alla creazione di un account Roku
Passaggio 3: quando ti viene chiesto di scegliere un metodo di pagamento per il tuo nuovo account, salta il passaggio se non disponi di una carta di credito statunitense
Ecco fatto, il tuo account è ora creato e puoi guardare i contenuti esclusivi statunitensi disponibili su Roku. Ma nel caso in cui tu abbia effettuato l'accesso al tuo dispositivo Roku con un account non statunitense, puoi semplicemente ripristinare le impostazioni di fabbrica del tuo dispositivo andando in Impostazioni > Sistema > Impostazioni di sistema avanzate > Ripristino di fabbrica per uscire.
Router virtuale su macOS
Ora che abbiamo finito di configurare una connessione wifi virtuale dal nostro PC Windows, diamo un'occhiata a come puoi ottenere la stessa attività utilizzando un computer macOS. C'è solo una cosa di cui devi prenderti cura. Vedi, per trasformare il tuo computer macOS in un router virtuale, dovrai collegarlo a un cavo Ethernet. Se hai risolto, segui questi passaggi:
- Innanzitutto, fai clic sul logo Apple situato nell'angolo in alto a sinistra
- Quindi, fai clic su "Preferenze di sistema "
- Ora seleziona " Rete "
- Fare clic sull'icona " + " nell'angolo in basso a sinistra
- Ora dove dice " Interfaccia ", scegli " VPN "
- Per quanto riguarda ” Tipo VPN " scegli ” IKEv2 “
- Per il " Nome servizio " digitare un nome di rete
- Quindi, copia e incolla l' indirizzo del server statunitense ID remoto (lo puoi trovare su Internet)
- Quindi, fai clic su " Impostazioni di autenticazione "
- Fai clic su " Nome utente e password del tuo account VPN".
- Ora, fai clic su " Ok ", quindi fai clic su " Avanzate "
- Quindi, fai clic su " Invia tutto il traffico su connessione VPN " e quindi fai clic su " Ok "
- Clicca su ” Applica ” e poi su ” Connetti “
- Ora, fai nuovamente clic sul logo Apple e vai su " Preferenze di sistema "
- Quindi, seleziona " Condivisione "
- Spunta la casella che dice " Condivisione Internet "
- Ora scegli ” Wi-Fi ” > ” Nome rete ” e digita il nome della rete come ” Canale: [predefinito] “, ” Sicurezza ” come WPA2 Personale, e per ” Password “, digita la password scelta. Ora dove dice " Verifica " digita di nuovo la password
- Infine, fai clic su " Ok " per completare il processo
Questo è tutto. Ora hai creato correttamente un hotspot sul tuo computer macOS. Ora devi solo connettere il tuo dispositivo di streaming Roku alla connessione appena creata come ti ho mostrato in precedenza.
Nel caso in cui tu abbia seguito tutti i passaggi di conseguenza e continui a riscontrare problemi di connettività, assicurati di consultare la nostra guida IPVanish non funzionante per suggerimenti rapidi per la risoluzione dei problemi.
Come IPVanish sblocca i canali su Roku
A causa di stupidi problemi di licenza, non potrai usufruire del servizio se non vieni dagli Stati Uniti o da paesi come Regno Unito, Francia, Irlanda e Messico, quindi non potrai per guardare fantastici contenuti disponibili su Roku.
Ma con IPVanish, sarai in grado di aggirare facilmente qualsiasi tipo di restrizione geografica che ti ostacola. Puoi semplicemente connetterti a un server statunitense e falsificare la tua posizione in modo che appaia fisicamente all'interno del territorio degli Stati Uniti. Ecco tutto ciò che devi fare per sbloccare qualsiasi canale su Roku con IPVanish:
- Accendi il tuo dispositivo Roku
- Installa Netflix o qualsiasi altro servizio di streaming sul tuo Roku (Come guardare Netflix con IPVanish )
- Accedi all'app Netflix utilizzando il tuo nome utente e password
- Cerca qualsiasi film o programma TV che desideri guardare e divertirti
Questo è tutto. Questo è quanto facilmente IPVanish ti aiuta a superare tutti i tipi di blocchi geografici. Ma nel caso in cui IPVanish non funzioni come previsto, puoi sempre annullare il tuo abbonamento IPVanish e ottenere un rimborso completo.
Domande frequenti
Ora che abbiamo esaminato come installare IPVanish su un router e come creare una connessione wifi virtuale sia su macOS che su PC, esamineremo alcune delle domande più frequenti sulla configurazione di una VPN su Roku.
No, non puoi mettere un'app VPN sul tuo dispositivo Roku. Questo perché i dispositivi Roku non hanno la compatibilità VPN integrata. Per utilizzare una VPN con il tuo dispositivo Roku, devi connetterlo al tuo router abilitato per VPN o router virtuale. Questo è l'unico modo, purtroppo.
Il Roku Streaming Stick Plus è il miglior dispositivo Roku disponibile per la maggior parte delle persone. Funziona anche con televisori HD e 4K HDR. Puoi semplicemente inserirlo nella parte posteriore della porta HDMI della TV e collegare il cavo di alimentazione a una porta USB.
L'uso di una VPN è legale nella maggior parte del mondo, ad eccezione di alcuni paesi del Medio Oriente e della Cina. Ma tieni presente che non dovresti mai usare una VPN per qualcosa di illegale. Ciò include il download di materiale protetto da copyright, l'hacking e persino il cyberstalking.
Pensieri finali
Anche se Roku non offre supporto nativo per le VPN, è comunque possibile utilizzare una VPN con essa. Utilizzando un router fisico o virtuale, puoi realizzarlo.
Spero che tu abbia trovato utile la guida di oggi. Spero che ora tu sappia esattamente come configurare IPVanish sul tuo dispositivo Roku. Tuttavia, se non desideri utilizzare IPVanish VPN, puoi in alternativa consultare il nostro elenco di alcune delle migliori VPN per Roku.
Se hai trovato utile questa guida, potresti trovare utile anche la nostra guida all'installazione per IPVanish Kodi e IPVanish FireStick.