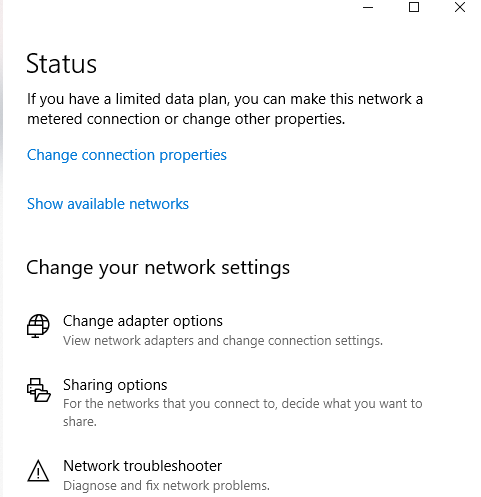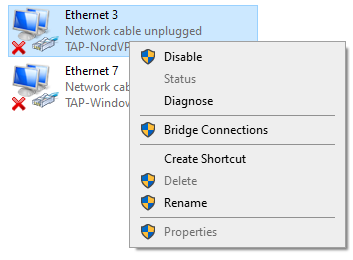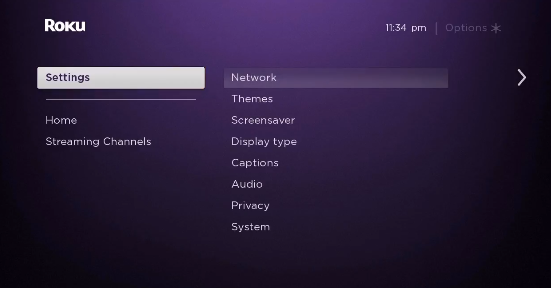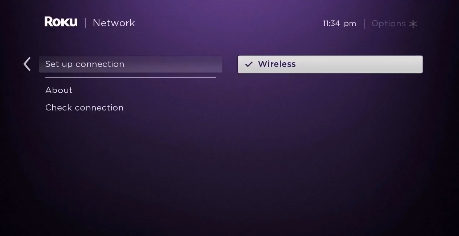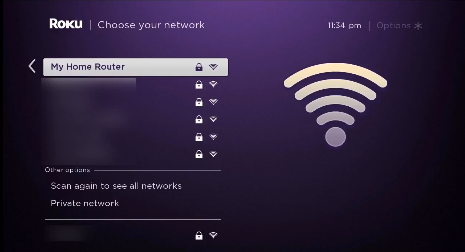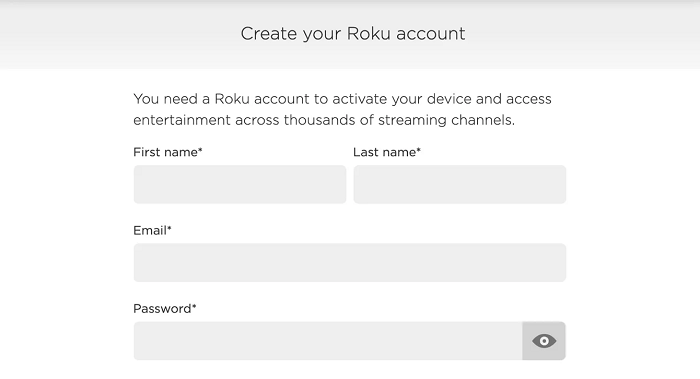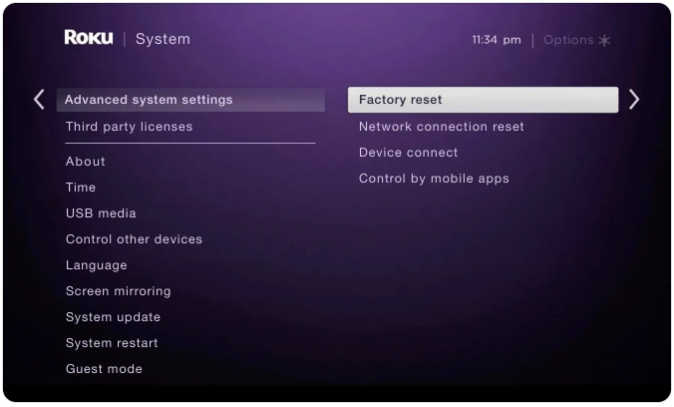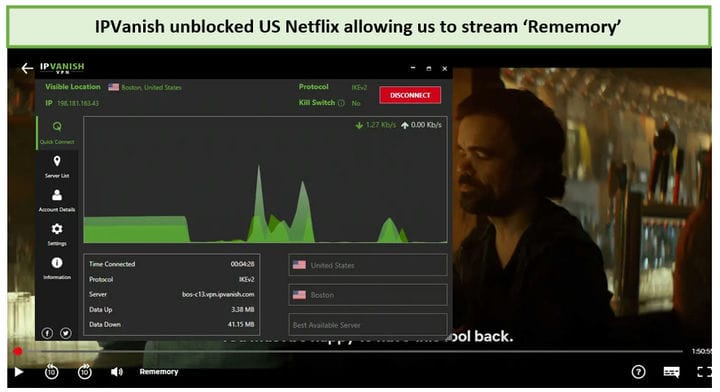IPVanishi seadistamine Rokus 2022. aastal – juhend algajatele!
IPVanishi installimine oma Roku seadmesse aitab teil Netflixi, Hulu, Disney Plusi ja muid teenuseid otse oma Roku seadmesse voogesitada. Siit saate teada, kuidas IPVanishit Rokus kõige lihtsamal võimalikul viisil seadistada. (Spetsiaalselt kirjutatud algajatele)
Kui hankisite endale just Roku seadme, siis kindlasti mõtlete, kuidas ma saan sellele VPN-i installida? – Kas mul on õigus?
Noh, kui te ei tea, siis erinevalt FireSticki seadmetest pole Roku seadmetel VPN-ide loomulikku tuge. Te ei saa seda otse oma Rokusse installida. Selle tulemusena ei pääse te litsentsiprobleemide tõttu Roku paljudele populaarsetele kanalitele juurde.
Kui te ei asu tegelikult Ameerika Ühendriikides või mõnes muus toetatud riigis, nagu Ühendkuningriik, Prantsusmaa, Iirimaa ja Mehhiko, on teil juurdepääs populaarsetele võrgurakendustele ja kanalitele võimatu, välja arvatud juhul, kui teil on VPN.
Kuid on olemas viis, kuidas saate VPN-i mis tahes Roku seadmega tööle panna.
Roku VPN-i (nt IPVanish) abil saate IPVanishi seadistada oma ruuteris (füüsilises või virtuaalses) ja seejärel jagada seda ühendust oma Roku seadmega. Nii et tänases juhendis näitan teile täpselt, kuidas IPVanishit Rokus võimalikult lihtsal viisil seadistada.
Kas IPVanish töötab Rokuga?
Jah, IPVanish töötab Roku seadmetega. Siiski peate selle oma ruuterisse või arvutisse installima (virtuaalne VPN-i leviala) ja seejärel ühendama oma Roku seadme selle ühendusega. Selle põhjuseks on asjaolu, et Roku ei paku veel VPN-idele omamaist tuge.
Kõlab loogiliselt?
Kuid enne kui alustame IPVanishi installimist oma ruuteritesse, pidage meeles ühte asja, et mitte kõik VPN-id ei suuda rangeid geograafilisi plokke deblokeerida. Kuid kuna IPVanish pakub 2000 serverit enam kui 75 asukohas ja võimsate funktsioonidega, mis toetavad isegi torrentimist, saab see hõlpsasti blokeerida voogedastusteenused, nagu Hulu, Amazon Prime, BBC iPlayer ja palju muud.
Vaadake lihtsalt meie parimaid VPN-e, mida me 2022. aastal testisime.
Igatahes, nüüd, kui oleme selle ära teinud, vaatame, kuidas saate panna IPVanishi oma Roku seadmega piiranguteta voogesituse jaoks tööle.
IPVanishi seadistamine Rokus (füüsilise ruuteri kaudu)
IPVanishi seadistamiseks Rokus vajate täiendavat riistvara. Roku seadmega leviala ühenduse jagamiseks võite kasutada füüsilist ruuterit või Windowsi või macOS-i arvutit. Esmalt käsitleme füüsilise ruuteri meetodit. Peate tegema järgmist.
1 samm: hankige endale IPVanishi VPN-i tellimus või hankige tasuta prooviversioon
2 samm: kui see on tehtud, järgige seda juhendit, et seadistada ruuteris mis tahes VPN, sealhulgas IPVanish
3 samm: järgmiseks veenduge, et oleksite ühendatud sama serveri asukohaga kui teie Roku seade
4 samm: minge nüüd oma Roku jaotisse Seaded > Klõpsake nuppu Võrk > klõpsake nuppu Ühenduse seadistamine
5 samm: järgmiseks valige Traadita ühendus
6 samm: leidke Wi-Fi-ühenduste loendist oma Wi-Fi-ühendus ja klõpsake sellel
8 samm: tippige nüüd oma parool
9 samm: pärast ühenduse loomist näete, et teie olek muutub olekuks "Ühendatud"
See on kõik, olete edukalt installinud IPVanishi oma ruuterisse ja ühendanud sellega ka oma Roku seadme. Nüüd ei peaks te tegelema geograafiliste piirangutega. Tänu IPVanishi kiirele kiirusele saate aurutada mis tahes sisu ilma igasuguse viivituseta.
Kui see seadistusprotsess oli teile keeruline, järgige lihtsalt allpool mainitud virtuaalse ruuteri meetodit. See on palju lihtsam.
IPVanishi seadistamine Rokus (virtuaalse ruuteri kaudu)
Nüüd, kui oleme vaadanud füüsilise ruuteri meetodit, uurime, kuidas saate luua oma arvutist või Macist virtuaalse VPN-ühenduse ja seejärel jagada ühendust oma Roku seadmega. Teadmiseks, see protsess on palju lihtsam. Järgige lihtsalt allolevaid samme ja peaksite sellega kiiresti valmis saama.
Virtuaalne ruuter Windowsis
Esiteks vaatame, kuidas saate luua oma Windowsi arvutist virtuaalse leviala ühenduse ja seejärel ühendada sellega oma Roku seadme. Alustagem.
1 samm: tellige IPVanishi VPN
2 samm: laadige alla ja installige oma Windowsi arvutisse rakendus IPVanish
3 samm: seejärel klõpsake oma Windowsi arvutis paremas alanurgas asuval tegumiribal ja seejärel Interneti-ühenduse ikoonil > Võrgu- ja Interneti-sätted
- samm: leidke vasakpoolsest menüüst mobiilne leviala ja lülitage sisse valik Jaga minu Interneti-ühendust teiste seadmetega
Samm 5: Nüüd klõpsake vasakpoolses menüüs olekut ja seejärel nuppu Muuda adapteri valikuid
6 samm: paremklõpsake IPVanish Tap Adapter ja seejärel klõpsake nuppu Atribuudid
8 samm: valige rippmenüüst äsja loodud leviala ja klõpsake nuppu OK
9 samm: nüüd saab teie arvuti töötada virtuaalse wifi-ruuterina
10 samm: käivitage nüüd oma arvutis rakendus IPVanish ja looge ühendus USA serveriga
Samm 11: Järgmisena valige oma Roku peamenüüs Seaded > Võrk
12 samm: seejärel valige Ühenduse seadistamine > Traadita ühendus
13 samm: nüüd peaksite nägema kõigi WiFi-võrkude loendit. Valige lihtsalt varem loodud virtuaalne WiFi-ühendus
Samm 14: Nüüd sisestage oma Wi-Fi parool, kui seda küsitakse, ja ühendage oma Roku seade IPVanishiga
Märkus. Ülaltoodud meetodi toimimiseks ja Roku spetsiifilisele USA sisule juurde pääsemiseks veenduge, et teie Roku seade oleks USA piirkonnaga õigesti seadistatud. Kui ei, siis järgige alltoodud samme.
Kuidas muuta oma Roku piirkond USA-ks?
Selleks, et saaksite oma Roku seadmes USA sisu voogesitada, peate oma Roku seadmes seadistama USA piirkonna seaded. Ärge muretsege, siin saate kiiresti USA Roku konto luua.
1 samm: käivitage rakendus IPVanish ja looge ühendus USA serveri asukohaga
2 samm: jätkake nüüd Roku konto loomist
3 toiming: kui teil palutakse valida uue konto jaoks makseviis, jätke see samm vahele, kui teil pole USA krediitkaarti
See on kõik, teie konto on nüüd loodud ja saate vaadata Rokus saadaolevat USA eksklusiivset sisu. Kui aga olete oma Roku seadmesse sisse logitud mitte-USA kontoga, saate lihtsalt seadme tehaseseadetele lähtestada, minnes väljalogimiseks menüüsse Seaded > Süsteem > Täpsemad süsteemiseaded > Tehaseseadetele lähtestamine .
Virtuaalne ruuter MacOS-is
Nüüd, kui oleme oma Windowsi arvutist virtuaalse wifi-ühenduse seadistamise lõpetanud, vaatame, kuidas saate sama ülesande saavutada MacOS-arvutiga. On vaid üks asi, mille eest peate hoolitsema. Näete, et MacOS-i arvuti virtuaalseks ruuteriks muuta, peate selle ühendama Etherneti kaabliga. Kui olete selle lahendanud, järgige neid samme.
- Kõigepealt klõpsake vasakus ülanurgas Apple'i logol
- Järgmisena klõpsake nuppu "Süsteemi eelistused "
- Nüüd valige " Võrk "
- Klõpsake vasakus alanurgas ikooni " ".
- Kui nüüd on kirjas " Liides ", valige " VPN "
- " VPN-i tüübi " jaoks valige " IKEv2 "
- Teenuse nime jaoks sisestage mis tahes võrgu nimi
- Järgmisena kopeerige ja kleepige USA serveri aadress Remote ID (leiate selle Internetist)
- Järgmisena klõpsake " Autentimisseaded "
- Klõpsake " Oma VPN-konto kasutajanimi ja parool ".
- Nüüd klõpsake nuppu " OK ", seejärel klõpsake " Täpsemalt "
- Järgmisena klõpsake nuppu " Saada kogu liiklus VPN-ühenduse kaudu " ja seejärel nuppu " OK " .
- Klõpsake nuppu " Rakenda " ja seejärel " Ühenda "
- Nüüd klõpsake uuesti Apple'i logol ja minge jaotisse " Süsteemieelistused "
- Järgmisena valige " Jagamine "
- Märkige ruut " Interneti jagamine "
- Nüüd valige " Wi-Fi " > " Võrgu nimi " ja sisestage võrgu nimi kui " Channel: [default] ", " Turve " kui WPA2 Personal ja " Parool " jaoks sisestage valitud parool. Nüüd, kus on kirjas " Kinnita " , sisestage parool uuesti
- Lõpuks klõpsake protsessi lõpetamiseks nuppu " OK ".
See on kõik. Olete nüüd edukalt loonud oma macOS-i arvutis leviala. Nüüd peate lihtsalt ühendama oma Roku voogesitusseadme vastloodud ühendusega, nagu ma teile varem näitasin.
Igaks juhuks, kui järgisite kõiki samme ja ikkagi tekib ühenduvusprobleeme, lugege kiirete tõrkeotsingu näpunäidete saamiseks kindlasti meie IPVanishi ei tööta juhendit .
Kuidas IPVanish Rokus kanaleid blokeerib
Rumalate litsentsiprobleemide tõttu ei saa te teenust nautida, kui te ei ole pärit USA-st või sellistest riikidest nagu Ühendkuningriik, Prantsusmaa, Iirimaa ja Mehhiko, siis ei saa te seda teha et vaadata Rokus saadaolevat hämmastavat sisu.
Kuid IPVanishi abil saate hõlpsalt mööda minna igasugustest geopiirangutest, mis teie teel on. Saate lihtsalt luua ühenduse USA serveriga ja võltsida oma asukohta, et kuvada füüsiliselt USA territooriumil. Siin on kõik, mida peate tegema Roku mis tahes kanali blokeeringu tühistamiseks IPVanishi abil:
- Lülitage oma Roku seade sisse
- Installige oma Roku Netflix või mõni muu voogedastusteenus (Kuidas Netflixi IPVanishi abil vaadata )
- Logige oma kasutajanime ja parooli abil Netflixi rakendusse sisse
- Otsige mis tahes filmi või telesaadet, mida soovite vaadata ja nautida
See on kõik. Nii lihtsalt aitab IPVanish teil igasugustest geoblokkidest mööda saada. Kui aga IPVanish ei tööta ootuspäraselt, saate alati oma IPVanishi tellimuse tühistada ja kogu raha tagasi saada.
KKK-d
Nüüd, kui oleme üle vaadanud, kuidas installida IPVanishi ruuterisse ja kuidas luua virtuaalset wifi-ühendust nii macOS-is kui ka PC-arvutis, vaatleme mõnda kõige sagedamini esitatavat küsimust VPN-i seadistamise kohta Rokus.
Ei, te ei saa VPN-i rakendust oma Roku seadmesse panna. Põhjus on selles, et Roku seadmetel pole sisseehitatud VPN-i ühilduvust. VPN-i kasutamiseks oma Roku seadmega peate selle ühendama oma VPN-i toega ruuteri või virtuaalse ruuteriga. See on kahjuks ainus viis.
Roku Streaming Stick Plus on enamiku inimeste jaoks parim Roku seade. See töötab ka HD- ja 4K HDR-teleritega. Saate selle lihtsalt oma teleri HDMI-pordi taha torgata ja toitekaabli USB-porti ühendada.
VPN-i kasutamine on enamikus maailma osades seaduslik, välja arvatud mõned Lähis-Ida riigid ja Hiina. Kuid pidage meeles, et te ei tohiks kunagi kasutada VPN-i millegi ebaseadusliku jaoks. See hõlmab autoriõigustega kaitstud materjalide allalaadimist, häkkimist ja isegi küberjälitamist.
Viimased Mõtted
Kuigi Roku ei paku VPN-idele natiivset tuge, on sellega siiski võimalik VPN-i kasutada. Kasutades füüsilist või virtuaalset ruuterit, saate selle teoks teha.
Loodan, et tänane juhend oli teile kasulik. Loodan, et teate nüüd täpselt, kuidas IPVanishi oma Roku seadmes seadistada. Kui te aga ei soovi IPVanishi VPN-i kasutada, võite vaadata ka meie Roku parimate VPN-ide loendit .
Kui see juhend oli teile kasulik, võib teile kasulikuks osutuda ka meie IPVanish Kodi ja IPVanish FireSticki seadistusjuhend .