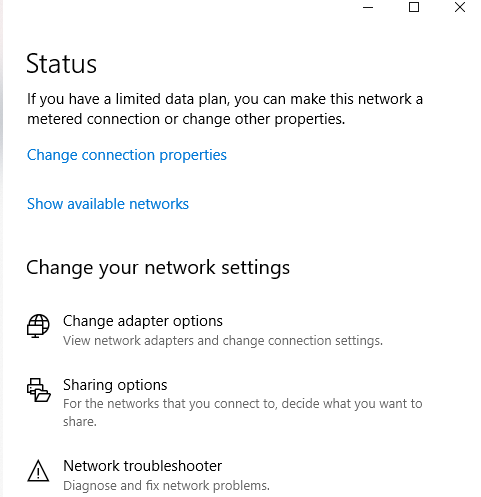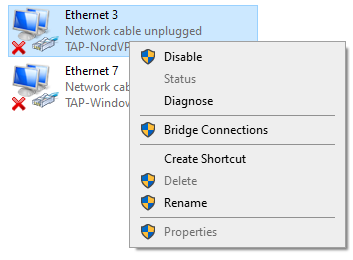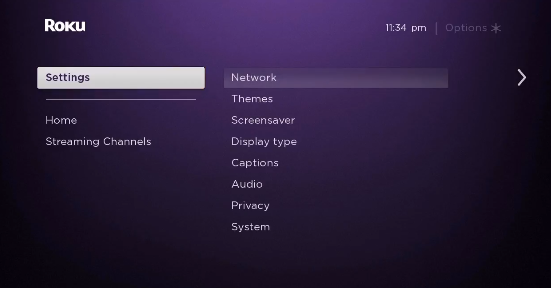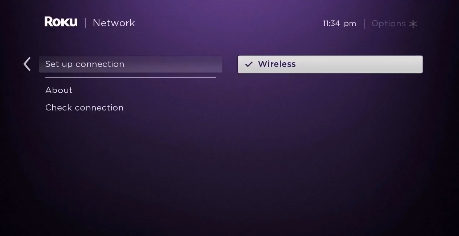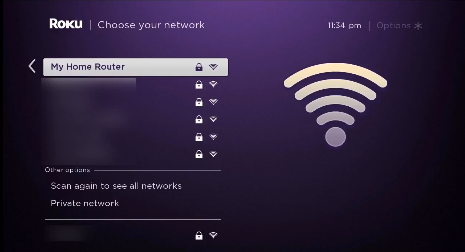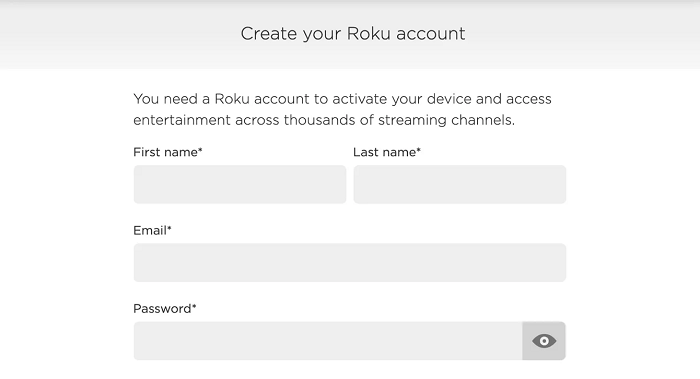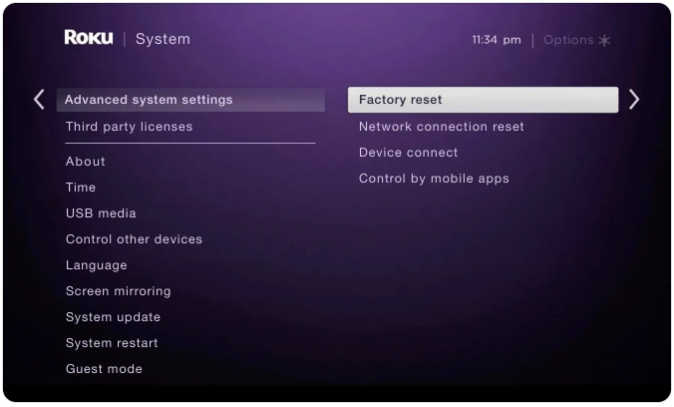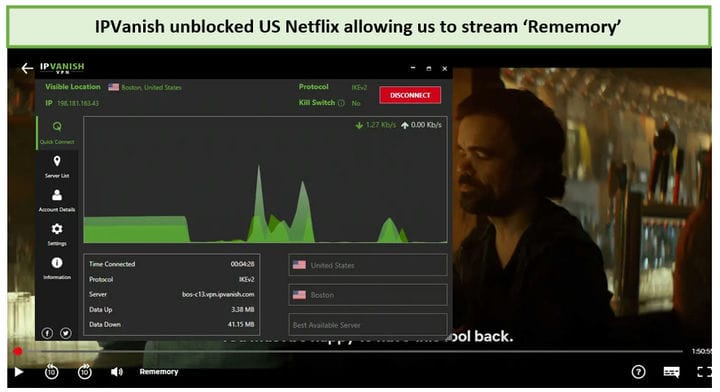Kuinka asentaa IPVanish Rokulle vuonna 2022 – Aloittelijan opas!
IPVanishin asentaminen Roku-laitteellesi auttaa sinua suoratoistamaan Netflixiä, Hulua, Disney Plusia ja muita palveluita suoraan Roku-laitteellesi. Opi määrittämään IPVanish Rokulle helpoimmalla mahdollisella tavalla. (kirjoitettu erityisesti aloittelijoille)
Jos hankit juuri itsellesi Roku-laitteen, sinun täytyy ihmetellä, kuinka ihmeessä voin asentaa VPN:n siihen? – Olenko oikeassa?
No, jos et tiedä, toisin kuin FireStick-laitteissa, Roku-laitteilla ei ole alkuperäistä VPN-tukea. Et voi asentaa sitä suoraan Rokuun. Tämän seurauksena et voi käyttää monia suosittuja kanavia Rokulla lisenssiongelmien vuoksi.
Jos et itse asiassa sijaitse Yhdysvalloissa tai missään muutamissa tuetuissa maissa, kuten Isossa-Britanniassa, Ranskassa, Irlannissa ja Meksikossa, sinun on mahdotonta käyttää mitään suosittuja verkkosovelluksia ja kanavia, ellei sinulla on VPN.
Mutta on tapa, jolla voit saada VPN:n toimimaan minkä tahansa Roku-laitteen kanssa.
Roku VPN:n, kuten IPVanishin, avulla voit määrittää IPVanishin reitittimellesi (fyysiselle tai virtuaaliselle) ja sitten jakaa yhteyden Roku-laitteesi kanssa. Joten tämänpäiväisessä oppaassa näytän sinulle tarkalleen, kuinka IPVanish määritetään Rokulle helpoimmalla mahdollisella tavalla.
Toimiiko IPVanish Rokun kanssa?
Kyllä, IPVanish toimii Roku-laitteiden kanssa. Sinun on kuitenkin asennettava se reitittimellesi tai tietokoneellesi (virtuaalinen VPN-hotspot) ja yhdistettävä sitten Roku-laitteesi kyseiseen yhteyteen. Tämä johtuu siitä, että Roku ei vielä tarjoa natiivitukea VPN:ille.
Käydä järkeen?
Mutta ennen kuin aloitamme IPVanishin asentamisen reitittimiimme, muista vain yksi asia, että kaikki VPN:t eivät pysty poistamaan tiukkoja maantieteellisiä estoja. Mutta koska IPVanish tarjoaa 2000 palvelinta yli 75 paikassa ja mukana tulee tehokkaita ominaisuuksia, jotka tukevat jopa torrentia, se voi helposti poistaa suoratoistopalveluiden, kuten Hulun, Amazon Primen, BBC iPlayerin ja monien muiden, eston.
Katso vain VPN -verkoista.
Joka tapauksessa, nyt kun olemme saaneet sen pois tieltä, katsotaanpa, kuinka voit saada IPVanishin toimimaan Roku-laitteesi kanssa rajoituksetta suoratoistoa varten.
Kuinka asentaa IPVanish Rokulle (fyysisen reitittimen kautta)
IPVanishin määrittäminen Rokulle tarvitset lisälaitteita. Voit käyttää joko fyysistä reititintä tai voit käyttää Windows- tai macOS-tietokonettasi hotspot-yhteyden jakamiseen Roku-laitteesi kanssa. Käsittelemme ensin fyysisen reitittimen menetelmän. Tässä on mitä sinun tulee tehdä:
Vaihe 1: Hanki itsellesi IPVanish VPN -tilaus tai hanki ilmainen kokeiluversio
Vaihe 2: Kun tämä on tehty, noudata tätä opasta määrittääksesi mikä tahansa VPN reitittimellesi, mukaan lukien IPVanish
Vaihe 3: Varmista seuraavaksi, että olet yhteydessä samaan palvelimeen kuin Roku-laitteesi
Vaihe 4: Siirry nyt Rokun asetuksiin> Napsauta Verkko > napsauta Määritä yhteys
Vaihe 5: Valitse seuraavaksi Langaton
Vaihe 6: Etsi Wi-Fi-yhteysluettelosta Wi-Fi-yhteys ja napsauta sitä
Vaihe 8: Kirjoita nyt salasanasi
Vaihe 9: Kun yhteys on muodostettu, tilasi muuttuu "Yhdistetty"
Siinä kaikki, olet onnistuneesti asentanut IPVanishin reitittimellesi ja yhdistänyt myös Roku-laitteesi siihen. Nyt sinun ei tarvitsisi käsitellä maantieteellisiä rajoituksia. IPVanishin nopeiden nopeuksien ansiosta voit höyryttää mitä tahansa sisältöä ilman minkäänlaista viivettä.
Jos tämä asennusprosessi oli mielestäsi vaikea, noudata alla mainittua virtuaalisen reitittimen menetelmää. Se on paljon helpompaa.
Kuinka asentaa IPVanish Rokulle (virtuaalireitittimen kautta)
Nyt kun olemme tarkastelleet fyysistä reititinmenetelmää, katsotaanpa, kuinka voit luoda virtuaalisen VPN-yhteyden PC:ltäsi tai Maciltasi ja sitten jakaa yhteyden Roku-laitteeseesi. Tiedoksi, tämä prosessi on paljon helpompi. Noudata vain alla olevia vaiheita, niin sinun pitäisi tehdä se hetkessä.
Virtuaalinen reititin Windowsissa
Ensin tarkastelemme, kuinka voit luoda virtuaalisen hotspot-yhteyden Windows-tietokoneeltasi ja sitten yhdistää Roku-laitteesi siihen. Aloitetaanpa.
Vaihe 1: Tilaa IPVanish VPN
Vaihe 2: Lataa ja asenna IPVanish-sovellus Windows-tietokoneellesi
Vaihe 3: Napsauta seuraavaksi Windows-tietokoneellasi oikeassa alakulmassa olevaa tehtäväpalkkia ja sitten Internet-yhteyskuvaketta > Verkko- ja Internet-asetukset
Vaihe 4: Etsi mobiilitukiasema vasemmanpuoleisesta valikosta ja ota käyttöön Jaa Internet-yhteyteni muiden laitteiden kanssa -vaihtoehto
Vaihe 5: Napsauta nyt vasemmanpuoleisessa valikossa olevaa Tilaa ja napsauta sitten Muuta sovittimen asetuksia
Vaihe 6: Napsauta nyt hiiren kakkospainikkeella IPVanish Tap Adapteria ja napsauta sitten Ominaisuudet
Vaihe 8: Valitse avattavasta valikosta juuri luomasi hotspot ja napsauta sitten OK
Vaihe 9: Nyt tietokoneesi voi toimia virtuaalisena wifi-reitittimenä
Vaihe 10: Käynnistä nyt IPVanish-sovellus tietokoneellesi ja muodosta yhteys yhdysvaltalaiseen palvelimeen
Vaihe 11: Valitse seuraavaksi Roku-päävalikosta Asetukset > Verkko
Vaihe 12: Valitse sitten Määritä yhteys > Langaton
Vaihe 13: Nyt sinun pitäisi nähdä luettelo kaikista Wi-Fi-verkoista. Valitse vain aiemmin luomasi virtuaalinen Wi-Fi-yhteys
Vaihe 14: Anna nyt Wi-Fi-salasanasi pyydettäessä ja yhdistä Roku-laitteesi IPVanishiin
Huomautus: Jotta yllä oleva menetelmä toimisi ja pääset käyttämään yhdysvaltalaista sisältöä Rokussa, varmista, että Roku-laitteesi on määritetty oikein Yhdysvaltain alueella. Jos ei, noudata alla olevia ohjeita:
Kuinka vaihdan Roku-alueeni Yhdysvaltoihin?
Jotta voit suoratoistaa yhdysvaltalaista sisältöä Roku-laitteellasi, Roku-laitteessasi on oltava Yhdysvaltain alueasetukset. Älä huoli, näin voit luoda nopeasti US Roku -tilin.
Vaihe 1: Käynnistä IPVanish-sovellus ja muodosta yhteys yhdysvaltalaiseen palvelinsijaintiin
Vaihe 2: Luo nyt Roku- tili
Vaihe 3: Kun sinua pyydetään valitsemaan maksutapa uudelle tilillesi, ohita vaihe, jos sinulla ei ole yhdysvaltalaista luottokorttia
Siinä kaikki, tilisi on nyt luotu ja voit katsella Rokussa saatavilla olevaa yhdysvaltalaista sisältöä. Mutta jos olet kirjautunut Roku-laitteeseesi muulla kuin yhdysvaltalaisella tilillä, voit vain palauttaa laitteesi tehdasasetukset kirjautumalla ulos valitsemalla Asetukset > Järjestelmä > Järjestelmän lisäasetukset > Tehdasasetusten palautus .
Virtuaalinen reititin macOS:ssä
Nyt kun olemme luoneet virtuaalisen wifi-yhteyden Windows-tietokoneeltamme, katsotaanpa, kuinka voit saavuttaa saman tehtävän macOS-tietokoneella. On vain yksi asia, josta sinun on huolehdittava. Jos haluat muuttaa macOS-tietokoneesi virtuaaliseksi reitittimeksi, sinun on kytkettävä se Ethernet-kaapeliin. Jos olet saanut asian selvitettyä, noudata näitä ohjeita:
- Napsauta ensin vasemmassa yläkulmassa olevaa Apple-logoa
- Napsauta seuraavaksi "Järjestelmäasetukset "
- Valitse nyt " Verkko "
- Napsauta " + " -kuvaketta vasemmassa alakulmassa
- Nyt kun se sanoo " Liitäntä ", valitse " VPN "
- Mitä tulee " VPN-tyyppiin ", valitse " IKEv2 "
- Kirjoita " palvelun nimi " -kohtaan mikä tahansa verkon nimi
- Seuraavaksi kopioi ja liitä Yhdysvaltain palvelimen osoite Remote ID (löydät sen Internetistä)
- Napsauta seuraavaksi " Todennusasetukset "
- Napsauta VPN-tilisi käyttäjänimi ja salasana .
- Napsauta nyt " Ok " ja napsauta sitten " Lisäasetukset "
- Napsauta seuraavaksi " Lähetä kaikki liikenne VPN-yhteyden kautta " ja napsauta sitten " OK "
- Napsauta " Käytä " ja sitten " Yhdistä "
- Napsauta nyt uudelleen Apple-logoa ja siirry kohtaan " Järjestelmäasetukset "
- Valitse seuraavaksi " Jakaminen "
- Valitse ruutu, jossa lukee " Internet-jakaminen "
- Valitse nyt " Wi-Fi " > " Verkon nimi " ja kirjoita verkon nimi muodossa " Kanava: [oletus] ", " Suojaus " WPA2 Personal ja kirjoita " Salasana " -kohtaan valitsemasi salasana. Nyt kun se sanoo " Vahvista " , kirjoita salasana uudelleen
- Napsauta lopuksi " OK " prosessin lopettamiseksi
Se siitä. Olet nyt luonut hotspotin macOS-tietokoneellesi. Sinun tarvitsee nyt vain liittää Roku-suoratoistolaitteesi äskettäin luotuun yhteyteen, kuten näytin sinulle aiemmin.
Jos noudatit kaikkia vaiheita vastaavasti ja kohtaat edelleen yhteysongelmia, tarkista IPVanish ei toimi -oppaastamme saadaksesi nopeita vianetsintävinkkejä.
Tyhmien lisensointiongelmien vuoksi et voi nauttia palvelusta, jos et ole kotoisin Yhdysvalloista tai maista, kuten Yhdistyneestä kuningaskunnasta, Ranskasta, Irlannista ja Meksikosta, silloin et voi katsomaan Rokussa saatavilla olevaa hämmästyttävää sisältöä.
Mutta IPVanishilla voit helposti ohittaa kaikenlaiset tielläsi olevat maantieteelliset rajoitukset. Voit yksinkertaisesti muodostaa yhteyden yhdysvaltalaiseen palvelimeen ja huijata sijaintisi näkyäkseen fyysisesti Yhdysvaltojen alueella. Tässä on kaikki mitä sinun tulee tehdä poistaaksesi minkä tahansa Rokun kanavan eston IPVanishilla:
- Käynnistä Roku-laite
- Asenna Netflix tai mikä tahansa muu suoratoistopalvelu Roku-laitteeseen (Netflixin katsominen IPVanishilla )
- Kirjaudu Netflix-sovellukseen käyttäjätunnuksellasi ja salasanallasi
- Hae mitä tahansa elokuvaa tai TV-ohjelmaa , jota haluat katsella ja nauttia
Se siitä. Näin helposti IPVanish auttaa sinua pääsemään kaikenlaisten geoblokkien ohi. Mutta jos IPVanish ei lopulta toimi odotetulla tavalla, voit aina peruuttaa IPVanish-tilauksesi ja saada täyden hyvityksen.
UKK
Nyt kun olemme tarkastelleet kuinka IPVanish asennetaan reitittimeen ja kuinka luodaan virtuaalinen wifi-yhteys sekä macOS:lle että PC:lle, tarkastelemme joitain yleisimmin kysyttyjä kysymyksiä VPN:n määrittämisestä Rokussa.
Ei, et voi laittaa VPN-sovellusta Roku-laitteellesi. Tämä johtuu siitä, että Roku-laitteissa ei ole sisäänrakennettua VPN-yhteensopivuutta. Jotta voit käyttää VPN:ää Roku-laitteesi kanssa, sinun on yhdistettävä se VPN-yhteensopivaan reitittimeen tai virtuaaliseen reitittimeen. Tämä on valitettavasti ainoa tapa.
Roku Streaming Stick Plus on paras Roku-laite useimmille ihmisille. Se toimii myös HD- ja 4K HDR -televisioiden kanssa. Voit yksinkertaisesti kiinnittää sen television HDMI-portin takaosaan ja kytkeä virtajohdon USB-porttiin.
VPN:n käyttö on laillista useimmissa osissa maailmaa lukuun ottamatta joitakin Lähi-idän maita ja Kiinaa. Mutta muista, että sinun ei pitäisi koskaan käyttää VPN:ää mihinkään laittomaan. Tämä sisältää tekijänoikeuksilla suojatun materiaalin lataamisen, hakkeroinnin ja jopa verkkoseurannan.
Lopulliset ajatukset
Vaikka Roku ei tarjoa natiivitukea VPN:ille, on silti mahdollista käyttää VPN:ää sen kanssa. Voit toteuttaa sen käyttämällä fyysistä tai virtuaalista reititintä.
Toivottavasti tämän päivän opas oli sinulle hyödyllinen. Toivon, että tiedät nyt tarkalleen kuinka IPVanish asetetaan Roku-laitteellesi. Jos et kuitenkaan halua käyttää IPVanish VPN:ää, voit vaihtoehtoisesti tutustua Rokun parhaiden VPN-verkkojen luetteloon.
Jos pidit tästä oppaasta hyödyllisenä, saatat löytää hyödyllisen myös IPVanish Kodin ja IPVanish FireStickin asennusoppaamme.