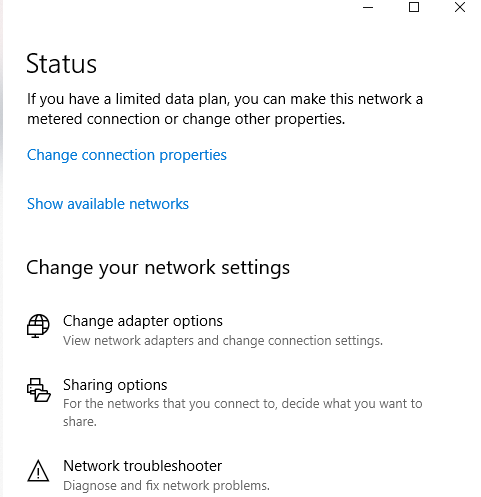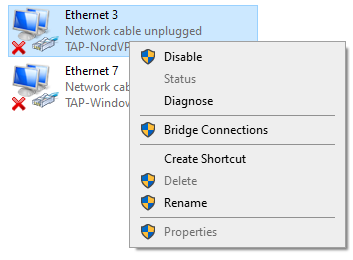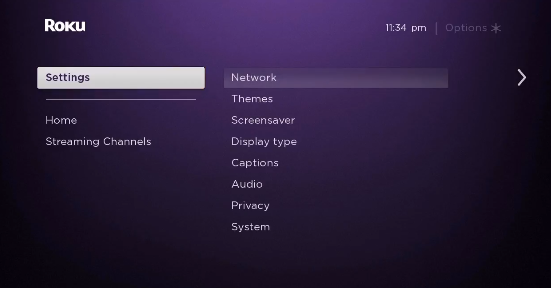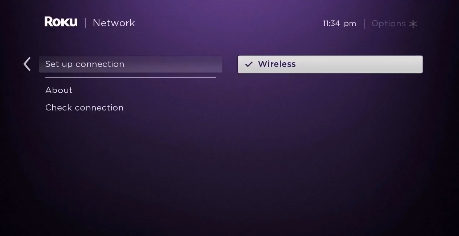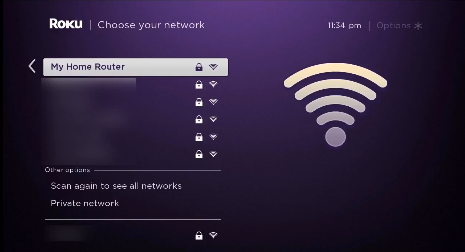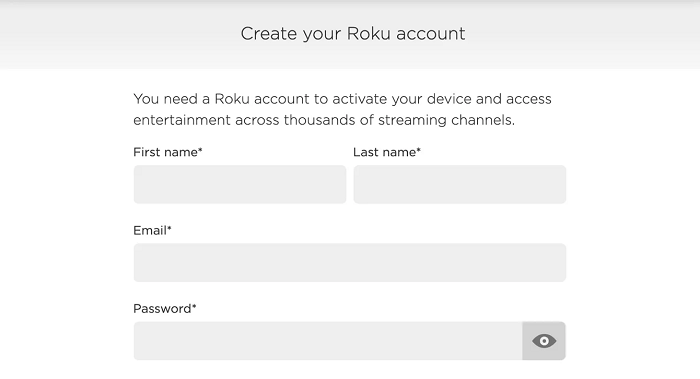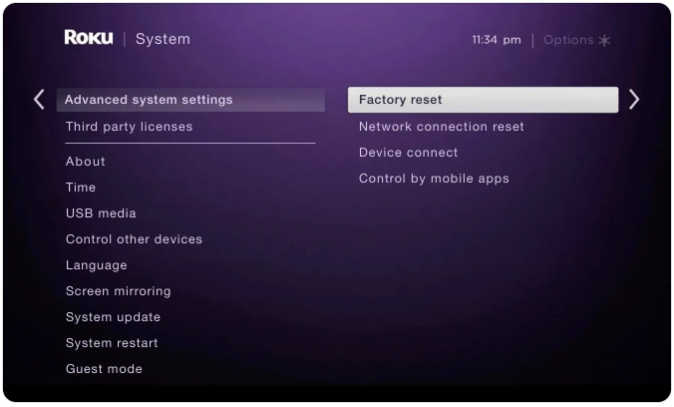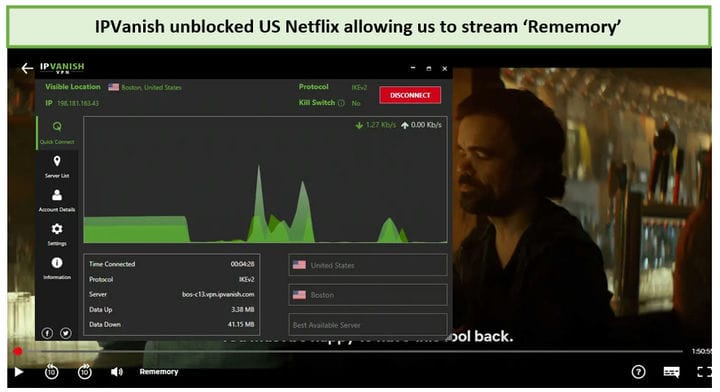Cómo configurar IPVanish en Roku en 2022 – ¡Guía para principiantes!
Instalar IPVanish en su dispositivo Roku lo ayudará a transmitir Netflix, Hulu, Disney Plus y otros servicios directamente en su dispositivo Roku. Aprenda cómo configurar IPVanish en Roku de la manera más fácil posible. (Escrito especialmente para principiantes)
Si acaba de comprar un dispositivo Roku, entonces debe preguntarse, ¿cómo diablos instalo una VPN en él? — ¿Tengo razón?
Bueno, si no lo sabe, a diferencia de los dispositivos FireStick, los dispositivos Roku no tienen soporte nativo para VPN. No puedes instalarlo directamente en tu Roku. Como resultado, no podrá acceder a muchos canales populares en Roku debido a problemas de licencia.
Si no se encuentra realmente en los Estados Unidos o en ninguno de los otros pocos países admitidos, como el Reino Unido, Francia, Irlanda y México, entonces acceder a cualquiera de las aplicaciones y canales de red populares será imposible para usted a menos que tienes una VPN.
Pero hay una forma de hacer que una VPN funcione con cualquier dispositivo Roku.
Con la ayuda de una VPN de Roku como IPVanish, podrá configurar IPVanish en su enrutador (físico o virtual) y luego compartir esa conexión con su dispositivo Roku. Entonces, en la guía de hoy, le mostraré exactamente cómo configurar IPVanish en Roku de la manera más fácil posible.
¿IPVanish funciona con Roku?
Sí, IPVanish funciona con dispositivos Roku. Sin embargo, deberá instalarlo en su enrutador o su computadora (punto de acceso VPN virtual) y luego conectar su dispositivo Roku a esa conexión. Esto se debe a que Roku aún no ofrece soporte nativo para VPN.
¿Tiene sentido?
Pero antes de comenzar a instalar IPVanish en nuestros enrutadores, solo tenga en cuenta que no todas las VPN son capaces de desbloquear bloqueos geográficos estrictos. Pero dado que IPVanish ofrece 2000 servidores en más de 75 ubicaciones y viene con potentes funciones que incluso admiten torrents, puede desbloquear fácilmente servicios de transmisión como Hulu, Amazon Prime, BBC iPlayer y muchos más.
Simplemente consulte nuestra mejores VPNprobadas por nosotros en 2022.
De todos modos, ahora que lo hemos solucionado, veamos cómo puede hacer que IPVanish funcione con su dispositivo Roku para una transmisión sin restricciones.
Cómo configurar IPVanish en Roku (a través de un enrutador físico)
Para configurar IPVanish en Roku, necesita hardware adicional. Puede usar un enrutador físico o puede usar su computadora con Windows o macOS para compartir una conexión de punto de acceso con su dispositivo Roku. Primero cubriremos el método del enrutador físico. Esto es lo que tendrás que hacer:
Paso 1: Obtenga una suscripción para IPVanish VPN u obtenga la prueba gratuita
Paso 2: una vez hecho esto, siga esta guía para configurar cualquier VPN en su enrutador, incluido IPVanish
Paso 3: A continuación, solo asegúrese de estar conectado a la misma ubicación del servidor que su dispositivo Roku
Paso 4: Ahora, vaya a Configuración en su Roku> Haga clic en Red > haga clic en Configurar conexión
Paso 5: A continuación, seleccione Inalámbrico
Paso 6: De la lista de conexiones Wi-Fi, busque su conexión Wi-Fi y haga clic en ella
Paso 8: ahora, escriba su contraseña
Paso 9: Una vez conectado, verá que su estado cambia a ‘Conectado'
Eso es todo, ha instalado con éxito IPVanish en su enrutador y también ha conectado su dispositivo Roku. Ahora, no tendría que lidiar con ninguna restricción geográfica. Con las velocidades rápidas de IPVanish, podrá transmitir cualquier contenido sin ningún tipo de retraso.
En caso de que encuentre difícil este proceso de configuración, simplemente siga el método de enrutador virtual que se menciona a continuación. Es mucho más fácil.
Cómo configurar IPVanish en Roku (a través de un enrutador virtual)
Ahora que hemos analizado el método del enrutador físico, veamos cómo puede crear una conexión VPN virtual desde su PC o Mac y luego compartir una conexión con su dispositivo Roku. FYI, este proceso es mucho más fácil. Simplemente siga los pasos a continuación y debería terminarlo en poco tiempo.
Enrutador virtual en Windows
Primero, veremos cómo puede crear una conexión de punto de acceso virtual desde su PC con Windows y luego conectar su dispositivo Roku a ella. Vamos a empezar.
Paso 1: suscríbase a IPVanish VPN
Paso 2: Descargue e instale la aplicación IPVanish en su PC con Windows
Paso 3: A continuación, en su computadora con Windows, haga clic en la barra de tareas ubicada en la parte inferior derecha y luego en el ícono de conexión a Internet > Configuración de red e Internet
Paso 4: busque un punto de acceso móvil en el menú de la izquierda y active la opción Compartir mi conexión a Internet con otros dispositivos
Paso 5: Ahora haga clic en Estado ubicado en el menú de la izquierda y luego haga clic en Cambiar opciones de adaptador
Paso 6: Ahora, haga clic con el botón derecho en el adaptador IPVanish Tap y luego haga clic en Propiedades
Paso 8: En el menú desplegable, seleccione el punto de acceso que acaba de crear y luego haga clic en Aceptar
Paso 9: ahora, su PC puede funcionar como un enrutador wifi virtual
Paso 10: Ahora, inicie la aplicación IPVanish en su computadora y conéctese a un servidor de EE. UU.
Paso 11: A continuación, en el menú principal de Roku, seleccione Configuración > Red
Paso 12: luego seleccione Configurar conexión > Inalámbrico
Paso 13: Ahora, debería ver una lista de todas las redes Wi-Fi. Simplemente seleccione la conexión Wifi virtual que creó anteriormente
Paso 14: ahora, ingrese su contraseña de Wi-Fi cuando se le solicite y conecte su dispositivo Roku a IPVanish
Nota: Para poder hacer que el método anterior funcione y poder acceder a contenido específico de EE. UU. en Roku, asegúrese de que su dispositivo Roku esté configurado correctamente con una región de EE. UU. Si no es así, siga los pasos que se mencionan a continuación:
¿Cómo cambio mi región de Roku a EE. UU.?
Para poder transmitir contenido de EE. UU. en su dispositivo Roku, debe configurar su dispositivo Roku con la configuración regional de EE. UU. No se preocupe, así es como puede crear rápidamente una cuenta Roku de EE. UU.
Paso 1: inicie la aplicación IPVanish y conéctese a una ubicación de servidor de EE. UU.
Paso 2: ahora, proceda a crear una cuenta de Roku
Paso 3: cuando se le solicite que elija un método de pago para su nueva cuenta, simplemente omita el paso si no tiene una tarjeta de crédito de EE. UU.
Eso es todo, su cuenta ya está creada y puede ver el contenido exclusivo de EE. UU. disponible en Roku. Pero en caso de que haya iniciado sesión en su dispositivo Roku con una cuenta fuera de los EE. UU., puede restablecer su dispositivo de fábrica yendo a Configuración > Sistema > Configuración avanzada del sistema > Restablecimiento de fábrica para cerrar sesión.
Enrutador virtual en macOS
Ahora que hemos terminado de configurar una conexión wifi virtual desde nuestra PC con Windows, veamos cómo puede lograr la misma tarea con una computadora macOS. Solo hay una cosa de la que debes ocuparte. Verá, para convertir su computadora macOS en un enrutador virtual, deberá conectarlo a un cable Ethernet. Si lo solucionaste, solo sigue estos pasos:
- Primero, haga clic en el logotipo de Apple ubicado en la esquina superior izquierda
- A continuación, haz clic en “Preferencias del sistema "
- Ahora, seleccione " Red "
- Haga clic en el icono " + " en la esquina inferior izquierda
- Ahora donde dice ” Interfaz “, elige ” VPN “
- En cuanto al " tipo de VPN ", elija " IKEv2 "
- Para el " Nombre del servicio ", escriba cualquier nombre de red
- A continuación, copie y pegue la dirección del servidor de EE. UU. ID remota (puede encontrarla en Internet)
- A continuación, haga clic en " Configuración de autenticación "
- Haga clic en " Nombre de usuario y contraseña de su cuenta VPN".
- Ahora, haga clic en " Ok ", luego haga clic en " Avanzado "
- A continuación, haga clic en " Enviar todo el tráfico a través de una conexión VPN " y luego haga clic en " Aceptar ".
- Haga clic en " Aplicar " y luego en " Conectar "
- Ahora, vuelve a pulsar sobre el logo de Apple y ve a ” Preferencias del sistema “
- A continuación, seleccione " Compartir "
- Marque la casilla que dice " Internet sharing "
- Ahora, elija " Wi-Fi " > " Nombre de la red " y escriba el nombre de la red como " Canal: [predeterminado] ", " Seguridad " como WPA2 Personal, y para " Contraseña ", escriba la contraseña elegida. Ahora, donde dice " Verificar " , escriba la contraseña nuevamente
- Finalmente, haga clic en ” Ok ” para finalizar el proceso
Eso es todo. Ahora ha creado con éxito un punto de acceso en su computadora macOS. Ahora solo necesita conectar su dispositivo de transmisión Roku a la conexión recién creada como le mostré anteriormente.
En caso de que haya seguido todos los pasos en consecuencia y aún encuentre problemas de conectividad, asegúrese de consultar nuestra guía de IPVanish que no funciona para obtener consejos rápidos para la solución de problemas.
Cómo IPVanish desbloquea canales en Roku
Debido a problemas tontos de licencia, no podrá disfrutar del servicio si no es de los EE. UU. o de países como el Reino Unido, Francia, Irlanda y México, entonces no podrá para ver contenido increíble disponible en Roku.
Pero con IPVanish, podrá eludir fácilmente cualquier tipo de restricción geográfica que se interponga en su camino. Simplemente puede conectarse a un servidor de EE. UU. y falsificar su ubicación para que aparezca físicamente dentro del territorio de EE. UU. Esto es todo lo que deberá hacer para desbloquear cualquier canal en Roku con IPVanish:
- Encienda su dispositivo Roku
- Instale Netflix o cualquier otro servicio de transmisión en su Roku (Cómo ver Netflix con IPVanish )
- Inicie sesión en la aplicación de Netflix con su nombre de usuario y contraseña
- Busque cualquier película o programa de televisión que desee ver y disfrutar
Eso es todo. Así de fácil es que IPVanish lo ayuda a superar todo tipo de bloqueos geográficos. Pero en caso de que IPVanish no funcione como esperaba, siempre puede cancelar su suscripción a IPVanish y obtener un reembolso completo.
preguntas frecuentes
Ahora que hemos analizado cómo instalar IPVanish en un enrutador y cómo crear una conexión wifi virtual tanto en macOS como en PC, veremos algunas de las preguntas más frecuentes sobre cómo configurar una VPN en Roku.
No, no puede poner una aplicación VPN en su dispositivo Roku. Eso se debe a que los dispositivos Roku no tienen compatibilidad VPN integrada. Para usar una VPN con su dispositivo Roku, debe conectarlo a su enrutador habilitado para VPN o enrutador virtual. Esta es la única manera, por desgracia.
El Roku Streaming Stick Plus es el mejor dispositivo Roku que existe para la mayoría de las personas. También funciona con televisores HD y 4K HDR. Simplemente puede pegarlo en la parte posterior del puerto HDMI de su televisor y conectar el cable de alimentación a un puerto USB.
El uso de una VPN es legal en la mayor parte del mundo, excepto en algunos países del Medio Oriente y China. Pero tenga en cuenta que nunca debe usar una VPN para nada ilegal. Esto incluye la descarga de material con derechos de autor, la piratería e incluso el acoso cibernético.
Pensamientos finales
Aunque Roku no ofrece soporte nativo para VPN, aún es posible usar una VPN con él. Al usar un enrutador físico o virtual, puede hacer que suceda.
Espero que hayas encontrado útil la guía de hoy. Espero que ahora sepa exactamente cómo configurar IPVanish en su dispositivo Roku. Sin embargo, si no desea utilizar IPVanish VPN, también puede consultar nuestra lista de algunas de las mejores VPN para Roku.
Si esta guía le resultó útil, también puede encontrar útil nuestra guía de configuración para IPVanish Kodi e IPVanish FireStick.