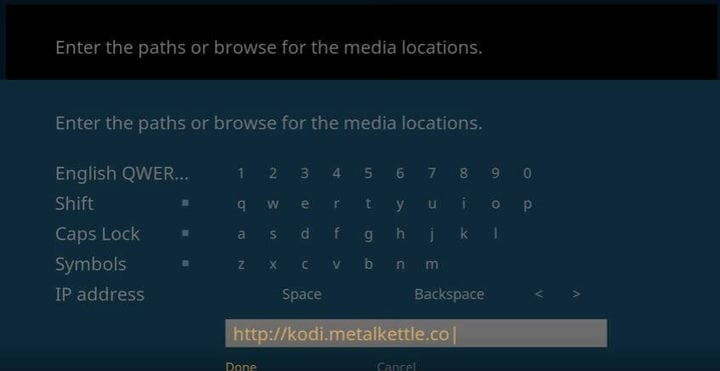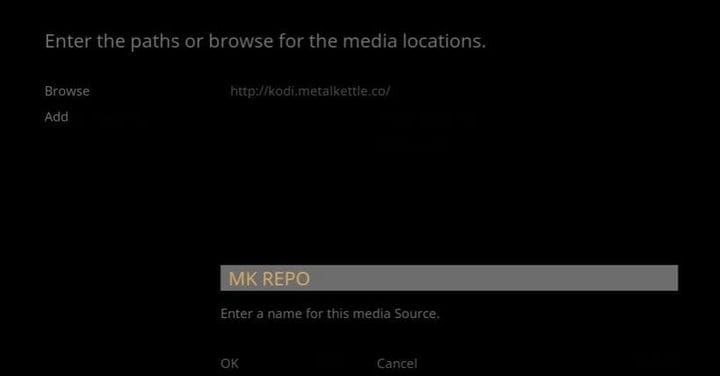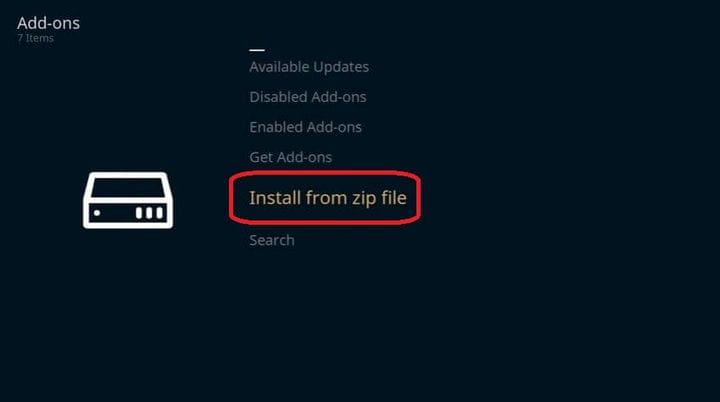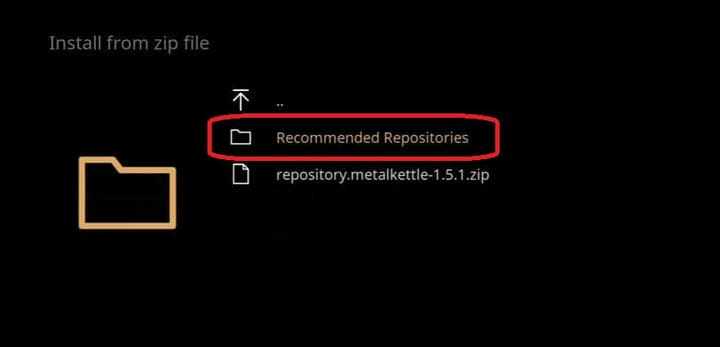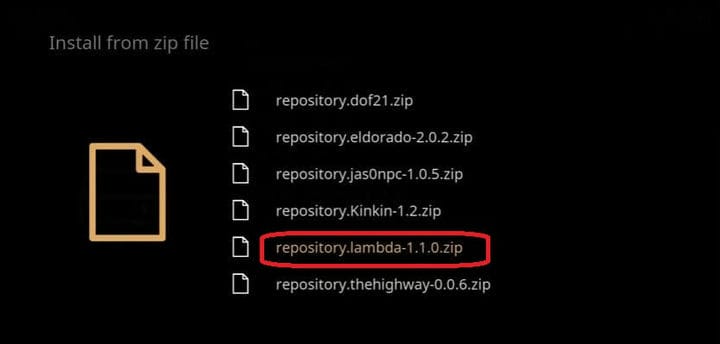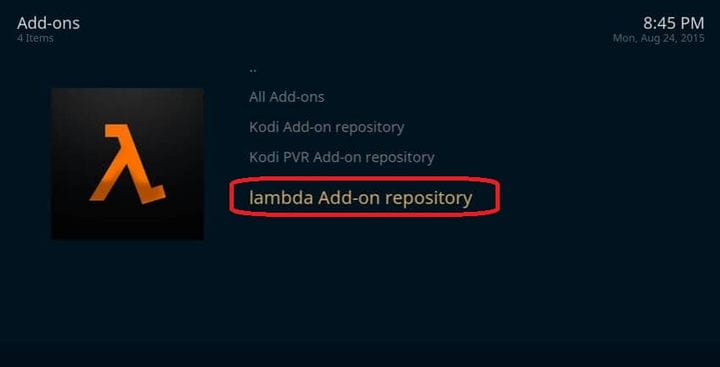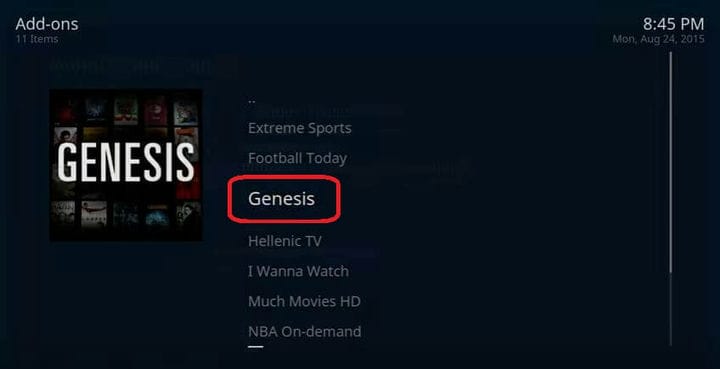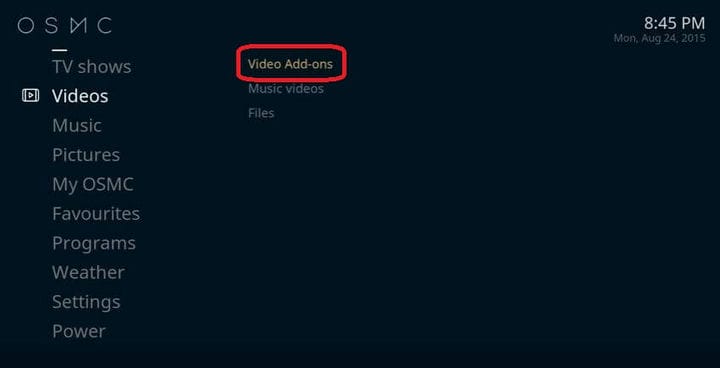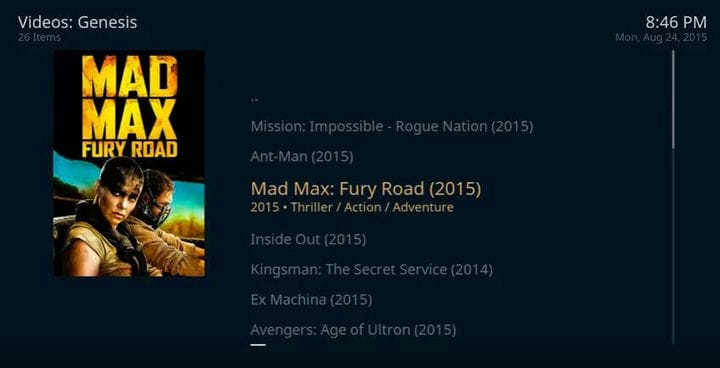VPN auf OSMC Raspberry Pi im Jahr 2022 einrichten [Super Easy Guide]
OSMC, früher bekannt als Raspbmc, ist das führende Video-Entertainment-Center für Raspberry Pi. Basierend auf Kodi/XBMC bietet die Plattform eine elegante Benutzeroberfläche und eine riesige Medienbibliothek, die das Unterhaltungserlebnis von Raspberrians auf ein neues Niveau hebt.
Aber die geografischen Beschränkungen können Ihnen den Spaß verderben, wenn Sie versuchen, Mainstream-Kanäle zu sehen. In diesem Leitfaden helfen wir Ihnen, wie Sie geografische Beschränkungen umgehen und mit OSMC VPN von überall aus auf führende Kanäle zugreifen können.
VPN auf OSMC für Raspberry Pi installieren
Sie können diesen einfachen Schritten folgen, um VPN auf OSMC für Raspberry Pi zu konfigurieren, einschließlich:
- Fügen Sie zuerst einen PPTP-Client hinzu, indem Sie den folgenden Befehl verwenden:
sudo apt-get install pptp-linux
- Jetzt müssen Sie eine neue Datei in /etc/ppp/peers erstellen und ihr einen Namen Ihrer Wahl geben. Folgen Sie anschließend diesen Konfigurationen:
- pty „pptp $VPNHOSTNAME –nolaunchpppd –debug“
- Namen $BENUTZERNAME
- Passwort $PASSWORT
- entfernter Name PPTP
- require-mppe-128
- require-mschap-v2
- verweigern
- Abfall-Pap
- verweigern-Kap
- verweigern-mschap
- noauth
- debuggen
- fortdauern
- maxfail 0
- Standardroute
- Standardroute ersetzen
- usepeerdns
- Führen Sie abschließend diesen Befehl aus:
- sudo pon $FILENAME
Jetzt können Sie PPTP VPN problemlos auf OSMC für Raspberry Pi verwenden.
Hinweis: Wir haben PureVPN als OSMC-VPN für die PPTP-Installation ausgewählt. Der Dienst bietet außergewöhnliche Datenschutzfunktionen zusammen mit einer Vielzahl von Servern auf der ganzen Welt
OpenVPN auf Raspberry Pi einrichten
Das Einrichten von OpenVPN auf Raspberry Pi ist ein einfaches Verfahren in 5 Schritten. Im Vergleich zum PPTP-VPN-Setup ist dies jedoch ein relativ umfangreicher Prozess. Um mit der Installation von OpenVPN auf Raspberry Pi zu beginnen, müssen Sie die folgenden Schritte ausführen:
Haftungsausschluss: Wir haben PureVPN als Raspberry Pi OSMC VPN in unserer Einrichtungsanleitung ausgewählt. Derzeit ist PureVPN aufgrund einer Reihe von Servern, starken Verschlüsselungsprotokollen, Mehrfachanmeldungen und Brieftaschen-freundlichen Plänen ein führendes VPN für Raspberry Pi.
So richten Sie OpenVPN auf dem Raspberry Pi ein:
Schritt 1: Richten Sie den DNS-Forwarder auf dem Raspberry Pi ein
Zuerst müssen Sie einen DNS-Forwarder auf Ihrem Gerät installieren. Ein DNS-Forwarder schützt Sie jederzeit vor DNS-Leaks. Wir werden „dnsmasq“ im folgenden Einrichtungsprozess als DNS-Weiterleitung verwenden.
So installieren Sie dnsmasq auf dem Raspberry Pi:
- Sudo apt-get install -y dnsmasq
- Edit/etc/dnsmasq.conf:
- Sudonano/etc/dnsmasq.conf
Entkommentieren Sie nun die Einstellungen von „domain-needed“ und „bogus-priv“, wie unten gezeigt:
- # Leiten Sie niemals einfache Namen weiter (verwenden Sie keinen Punkt oder Domänenteil) domain-needed# Leiten Sie niemals Adressen in den nicht gerouteten Adressräumen weiter.bogus-priv
Kommentieren Sie als Nächstes die Einstellungen von „interface“ aus und setzen Sie sie auf eth0:
- # Wenn Sie möchten, dass dnsmasq auf DHCP- und DNS-Anfragen nur auf # angegebenen Schnittstellen (und dem Loopback) wartet, geben Sie hier den Namen der # Schnittstelle (z. B. eth0) ein. # Wiederholen Sie die Zeile für mehr als eine Schnittstelle.interface=eht0
Speichern Sie schließlich die Datei mit den angewendeten Änderungen und fahren Sie fort, indem Sie den dnsmasq-Dienst neu starten:
- sudo-Dienst dnsmasq neu starten
Schritt 2: OpenVPN auf Raspberry Pi einrichten
- sudo apt-get install -y openvpn
Jetzt müssen Sie die OpenVPN-Konfigurationsdateien hier herunterladen. Extrahieren Sie nach Abschluss des Downloads die Dateien in den Home-Ordner der Pi-Benutzer /home/pi/openvpn
Als nächstes fahren Sie fort, indem Sie das Zertifikat und den WDC.key nach /etc/openvpn kopieren:
- sudocpopenvpn/WDC.keyopenvpn/ca.crt/etc/openvpn
Erstellen Sie anschließend eine Datei /etc/openvpn/auth.txt. Diese Datei wird zum Speichern der PureVPN-Anmeldeinformationen verwendet.
- sudo nano /etc/openvpn/auth.txt
Speichern Sie Ihre Anmeldeinformationen wie unten gezeigt:
ExpressVPN0s123456
Passwort
Machen Sie diese Datei jetzt nur für Root lesbar/schreibbar:
- sudo chmod 600 /etc/openvpn/auth.txt
Erstellen Sie eine Datei /etc/openvpn/server.conf:
- Sudo nano /etc/openvpn/server.conf
Legen Sie als Nächstes den Dateiinhalt wie unten gezeigt fest:
- Klient
- Entwickler tun
- Fernbedienung ukm1-ovpn.purevpn.net 53
- proto udp
- nicht binden
- persist-key
- pesist-tun
- tls-auth Wdc.key 1
- ca ca.crt
- Chiffre AES-256-CBC
- comp-lzo
- Verb 1
- stumm 20
- schweben
- route-method exe
- Streckenverzögerung 2
- auth-user-pass auth.txt
- Authentifizierungswiederholung interagieren
- explizite Ausgangsbenachrichtigung 2
- ifconfig-nowarm
- auth-nocache
Jetzt müssen Sie den Besitz der OpenVPN-Konfigurationsdatei ändern:
- sudo chown www-data:www-data /etc/openvpn/server.conf
Starten Sie schließlich den openvpn-Dienst neu und fahren Sie fort:
- sudo-Dienst openvpn neu starten
Falls Sie den Verbindungsprozess in den Protokollen verfolgen möchten, starten Sie eine weitere SSH-Sitzung und führen Sie den folgenden Befehl aus:
- sudo tail -f /var/log/syslog
Wenn ein Fehler auftritt, wird dieser im obigen Protokoll angezeigt
Schritt 3: Protokollrotation auf Raspberry Pi konfigurieren
Überraschenderweise belegen Protokolldateien übermäßig viel Speicherplatz auf einer Festplatte, was sich auf die Gesamtsystemleistung auswirkt. Um dieses Problem zu lösen, zeigen wir Ihnen, wie Sie logrotate konfigurieren, Speicherplatz sparen und Ihre Systemleistung verbessern.
Logrotate wird als vorinstallierte App im Raspbian-Build geliefert. So bearbeiten Sie die Logrotate-Konfigurationsdatei:
- sudo nano /etc/logrotate.conf
Stellen Sie die Rotationshäufigkeit auf täglich und die Rückstände auf 4 ein, wie unten gezeigt:
- # Einzelheiten siehe „man logrotate“
Schritt 4: Konfigurieren Sie IPTables für Raspbian Firewall
Ein VPN auf Raspberry Pi funktioniert auf der nächsten Stufe, wenn IPTables richtig konfiguriert sind. Die IPTables sind dafür verantwortlich, eine Verbindung nach definierten Regeln zuzulassen oder zu blockieren. Dafür haben wir die Weiterleitung von HTTP- und DNS-Verbindungen erlaubt.
Laden Sie zuerst die VPN Client Gateway-Projektdatei mit dem folgenden Befehl herunter:
- komm her
Extrahieren Sie die heruntergeladenen Dateien mit diesem Befehl:
- Master.zip entpacken
Führen Sie das Firewall-Skript aus und laden Sie die Regeln von iptables. (Suchen Sie das Skript im Ordner vpn_client_gateway-master/fw):
- sudo ./vpn_client_gw_script.fw
Als nächstes speichern Sie die Regeln, damit sie beim Booten automatisch geladen werden. Verwenden Sie das dauerhafte Dienstprogramm IPtables.
Installieren Sie iptables-persistent:
- sudo apt-get install -y iptables-persistent
Während der Installation werden Sie aufgefordert, aktuelle iptables-Regeln (ipV4 und ipV6) zu hinterlegen. Fahren Sie fort, indem Sie Eingabeaufforderungen und die Regeln von iptables bestätigen.
Schritt 5: Deaktivieren Sie IPV4 und aktivieren Sie die IP-Weiterleitung
- sudo nano /etc/sysctl.conf
Kommentieren Sie als Nächstes die unten genannten Einstellungen aus:
- net.ipv4.ip_forward = 1
Fügen Sie nun folgenden Code hinzu:
- net.ipv6.conf.all.disable_ipv6=1
Führen Sie schließlich diesen Befehl aus, um die Chancen zu aktivieren:
- sudo sysctl -p /etc/sysctl.conf
Adios! Sie haben OpenVPN für Raspberry Pi erfolgreich installiert.
Wie installiere ich KODI 17 auf Raspberry PI über OSMC?
Sie sollten die folgenden Schritte ausführen, um Kodi 17 auf Raspberry PI über OSMC zu installieren, das Folgendes beinhaltet:
- Legen Sie eine SD-Karte in Ihren Windows- oder Mac-SD-Kartenleser ein
- Laden Sie das OSMC-Installationsprogramm über die offizielle Website herunter
- Wählen Sie das Betriebssystem für Ihren Computer aus
- Installieren Sie nun das OSMC-Installationsprogramm und führen Sie es aus
- Es ist an der Zeit, OSMC auf Ihrer SD-Karte zu installieren
- Öffnen Sie das OSMC-Installationsprogramm und wählen Sie Ihre Sprache aus
- Wählen Sie den Gerätetyp aus, den Sie einrichten möchten
- Sie werden sehen, wo Sie OSMC installieren möchten. Wählen Sie die SD-Karte aus
- Entnehmen Sie die SD-Karte nach Abschluss des Einrichtungsvorgangs
- Stecken Sie die SD-Karte in Ihr Raspberry-Gerät
- Sobald Sie den Pi starten, wird OSMC standardmäßig installiert
- Genießen Sie Kodi sofort auf Raspberry Pi
Wie richte ich Zomboided VPN Manager für OpenVPN auf OSMC ein?
Sie können den Zomboided VPN-Manager für OpenVPN auf OSMC über das Repository oder Add-on einrichten. Sie sollten diese Schritte befolgen, um den Zomboided VPN-Manager mit einem Repository zu installieren, das Folgendes enthält:
- Verbinden Sie sich mit SSH als OSMC-Benutzer mit dem Raspberry Pi
- ssh osmc@
- Laden Sie das neueste Repository herunter
- Gehen Sie über den OSMC-Startbildschirm zu:
- Einstellungen > Add-On-Browser > Von Zip installieren
- Wählen Sie die zu installierende repository.zip-Datei aus:
- Home-Ordner>repository.zomboided.plugins-xxxzip
- Nachdem Sie das Repository installiert haben, gehen Sie zum Menü des Repositorys:
- Aus Repository installieren> Zomboided Add-on-Repository> Dienste
- Installieren Sie das Add-On, indem Sie Folgendes auswählen:
- VPN-Manager für OpenVPN
Ebenso können Sie Zomboided VPN Manager mit Hilfe des Add-Ons installieren. So sollten Sie vorgehen:
- Verbinden Sie sich als OSMC-Benutzer über SSH mit dem Raspberry Pi
- Laden Sie die neueste Version des Add-ons herunter
- wget https://github.com/Zomboided/service. vpn.manager/releases/download/6.0.2/service.vpn.manager-6.0.2.zip
- Gehen Sie über den OSMC-Homescreen zu
- Einstellungen>Add-On-Browser>Von ZIP installieren
- Wählen Sie die Datei add-on.zip zum Einrichten aus:
- Home-Ordner > service.vpn.manager-xxxzip
Warum sollte ich ein VPN für OSMC verwenden?
Ein VPNfälscht Ihren Standort mit dem Land, in dem der gewünschte Kanal verfügbar ist. Daher können Sie verschiedene geoblockte Kanäle von überall aus entsperren. Während verschiedene Freemium-Kanäle (heute Genesis, Extreme Sports & Football) verfügbar sind, erfordern viele traditionelle Kanäle kostenpflichtige Abonnements wie ESPN, NBA On-Demand und BBC iPlayer.
Bestes VPN für OSMC im Jahr 2022 [Eingehende Analyse]
Die Auswahl eines VPN, mit dem Sie verschiedene geografisch begrenzte Dienste wie BBC iPlayer HBO Now und andere auf OSMC ansehen können, ist eine knifflige Aufgabe. Zu Ihrer Erleichterung habe ich einige VPNs in die engere Wahl gezogen, die Server in verschiedenen Ländern der Welt anbieten. Auf diese Weise können Sie Ihre Lieblingskanäle von überall aus ansehen.
Hier ist eine eingehende Analyse der 5 besten VPNs für OSMC im Jahr 2022:
1 ExpressVPN – Bestes VPN für OSMC
ExpressVPN ist das beste VPN für OSMC. Es ist mit Raspberry Pis kompatibel, die ARMv7-CPUs verwenden und auf denen Raspberry Pi-Betriebssystemversionen ausgeführt werden, die von Debians Long Term Support Window unterstützt werden.
Derzeit bietet der Dienst über 3000 Server in 94 Ländern weltweit an. Es funktioniert auch mit allen großen Streaming-Plattformen wie Netflix, BBC iPlayer, Hulu, Channel4, Hotstar, Dazn, ITV, Sony Liv, Amazon Prime Video und mehr.
ExpressVPN stammt aus einer benutzerfreundlichen Gerichtsbarkeit, dh den Britischen Jungferninseln (BVI). Abgesehen von der sicheren Rechtsprechung bietet ExpressVPN auch AES-256-Bit-Verschlüsselung, TrustedServer-Netzwerk, Internet-Kill-Switch und DNS/IPv6-Leckschutz, um sicherzustellen, dass Ihre Online-Aktivitäten vollständig vor allen verborgen sind.
ExpressVPN funktioniert auf Raspberry Pi 2, 3, Zero WH, 4B und 400. Sie können auch 5 Geräte gleichzeitig mit einem einzigen Konto verbinden. Es unterstützt auch andere Geräte wie Windows, Mac, Android, iOS, Linux, Router, PS4, Xbox, Firestick und Android TV Box.
Sie können ExpressVPN zum Preis von 6,67 $/Monat (Sparen Sie 49 % und erhalten Sie 3 zusätzliche Monate KOSTENLOS mit einem 12-Monats-Plan) mit einer 30-tägigen Geld-zurück-Garantie erhalten. Es gibt auch einen 24/7-Live-Chat-Support, falls Sie Hilfe benötigen.
Sie können mehr über dieses VPN in unserem ExpressVPN-Test erfahren .
2 Surfshark – Bestes Budget-VPN für OSMC
Surfshark ist das beste Budget-VPN für OSMC und bietet mehr als 3200 Server in 65 Ländern. Es funktioniert mit Netflix, BBC iPlayer, Hulu, Channel4, Hotstar, NBC Live, Spotify, ESPN+ und mehr.
Darüber hinaus hat Surfshark die Fähigkeit, unbegrenzte gleichzeitige Verbindungen auf einem einzigen Konto zu unterstützen. Abgesehen von Raspberry Pi können Sie es auch auf Android, iOS, Windows, Mac, Roku, PS4, Xbox, Linux, Router und vielen anderen Geräten verwenden.
Sie können das günstigste Abonnement zum Preis von 2,30 $/Monat erhalten (82 % Rabatt auf 2 Jahre + 2 Monate kostenloser Plan) und es kommt auch mit einer 30-tägigen Geld-zurück-Garantie. Um mehr über diesen Service im Detail zu erfahren, lesen Sie unseren Surfshark-Test.
3 NordVPN – Sicheres VPN für OSMC
NordVPN ist ein in Panama ansässiger VPN-Dienst, der 5200 Server in 60 Ländern bereitstellt. Sie können den Dienst nutzen, um schnelles und reibungsloses Online-Streaming zu genießen, während Sie von überall aus reisen.
NordVPN kann verschiedene Streaming-Dienste wie Netflix, BBC iPlayer, Hulu, Channel4, HBO Max, Sling TV, Vudu und mehr entsperren. Sie können bis zu 6 Geräte gleichzeitig mit einem einzigen Konto verbinden. Es kann auch unter Windows, iOS, Android, Mac, Linux, Router, Roku, Chromebook, Xbox, PS4 und mehr konfiguriert werden.
NordVPN bietet die besten Sicherheitsfunktionen, darunter AES-256-Bit-Verschlüsselung, Internet-Kill-Switch, sicheres DNS, doppeltes VPN, Onion-over-VPN und verschleierte Server , um ultimative Online-Sicherheit und Privatsphäre zu gewährleisten.
Die verschleierten Server tarnen Ihren VPN-Verkehr als normalen Internetverkehr, um Ihnen zu helfen, VPN-Sperren und geografische Beschränkungen zu umgehen. Die Double VPN-Funktion verschlüsselt Ihren Datenverkehr zweimal und leitet ihn für maximalen Datenschutz über 2 Server.
NordVPN kostet nur 3,49 $/Monat (sparen Sie 70 % beim 2-Jahres-Plan + zusätzliches Abonnement) und es kommt auch mit einer 30-tägigen Geld-zurück-Garantie.
Um mehr über diesen Anbieter zu erfahren, schau dir unseren NordVPN-Test an.
4 CyberGhost – Benutzerfreundliches OSMC-VPN
CyberGhost ist das benutzerfreundlichste VPN für OSMC. CyberGhost hat Server für verschiedene Zwecke wie Streaming, Torrenting und Online-Gaming optimiert. Es verfügt über ein beeindruckendes Netzwerk von über 7700 Servern in 90 Ländern.
Du kannst bis zu 7 Geräte mit einem einzigen CyberGhost-Abonnement verbinden. Es enthält auch benutzerfreundliche Apps für Mac-, Windows-, Android- und iOS – Geräte. Es ist in der Lage, beliebte Streaming-Sites wie Disney+, Hulu, ITV, HBO, Netflix, Voot, Foxtel, Nine und mehr zu entsperren.
Mit diesem VPN müssen Sie sich keine Sorgen um Ihre Online-Sicherheit und Privatsphäre machen, da CyberGhost mit einer vollständigen Zero-Log-Richtlinie, AES-256-Bit-Verschlüsselung und DNS/IPv6-Leckschutz ausgestattet ist.
Es ist für nur 2,29 USD/Monat erhältlich und wird mit einer beeindruckenden 45-tägigen Geld-zurück-Garantie geliefert.
5 Privater Internetzugang – Beliebtes VPN für OSMC
PIA ist aufgrund seines riesigen Servernetzwerks, das aus über 35500 Servern in 84 Ländern besteht, eines der beliebtesten VPNs für OSMC . Mit so vielen Servern werden Raspberry Pi-Benutzer niemals Probleme beim Zugriff auf geografisch eingeschränkte Inhalte haben.
PIA VPN funktioniert mit beliebten Streaming-Diensten, darunter Netflix, BBC iPlayer, Hulu, BFI Player, Crave TV, Peacock TV, HBO Max und mehr.
Es erlaubt 10 Mehrfachanmeldungen und kann einfach auf iOS, Android, Mac, Windows, Roku, Firestick, ChromeBook, Router, Linux, PS4 und mehr eingerichtet werden.
Was die Sicherheit betrifft, bietet PIA AES-256-Bit-Verschlüsselung, Werbung, Malware und Tracker – Blocker, Gateway für mehrere VPNs und Zero-Log-VPN, um sicherzustellen, dass Ihre tatsächliche Identität, Ihr Standort und Ihr Internetverkehr sicher sind.
PIA VPN kostet nur 2,03 $/Monat und wird mit einer umfassenden 30-tägigen Geld-zurück-Garantie geliefert.
Um mehr über diesen Anbieter zu erfahren, sehen Sie sich unseren PIA VPN-Test an .
So fügen Sie Kanäle auf OSMC hinzu und genießen grenzenlose Unterhaltung
OSMC oder Open Source Media Center werden nicht mit einer vorgespeicherten Kanalbibliothek geliefert. Allerdings müssen die Zuschauer verschiedene Kanäle hinzufügen, indem sie einem einfachen Prozess folgen. So können Sie Kanäle auf OSMC hinzufügen:
- Klicken Sie auf dem Startbildschirm von OSMC auf Einstellungen > Dateimanager
- Klicken Sie auf Quelle hinzufügen
- Sie werden aufgefordert, den Pfad einzugeben oder zum Medienspeicherort zu navigieren, geben Sie http://kodi.metalkettle.co in das Feld ein
- Geben Sie als Nächstes einen beliebigen Namen für die angegebene Medienquelle ein, wie unten gezeigt
- Gehen Sie nun zurück zum Startbildschirm, klicken Sie auf Einstellungen
- Gehen Sie zu Add-Ons
- Wählen Sie Von ZIP-Datei installieren
- Wählen Sie aus der Liste der ZIP-Dateien MK REPO
- Wählen Sie nun Empfohlene Repositories
- Wählen Sie zur Installation lambada-1.1.0.zip aus
- Nach der Installation der ZIP-Datei werden Sie wie unten gezeigt mit einer Add-on-aktivierten Benachrichtigung benachrichtigt
- Klicken Sie nun auf Add-ons abrufen
- Wählen Sie als Nächstes das Lambda-Add-On-Repository aus
- Klicken Sie auf Video-Add-ons
- Installieren Sie Genesis aus der Liste der Video-Add-Ons
- Gehen Sie jetzt zurück zum Startbildschirm und klicken Sie auf Videos > Video-Add-ons
- Dort drüben finden Sie Genesis, fahren Sie fort, indem Sie darauf klicken
Darüber hinaus können Sie endlose Kanäle auf OSMC einrichten, indem Sie das obige Verfahren befolgen. Stellen Sie einfach sicher, dass Sie mit einem der OSMC-VPNs verbunden sind, um die auferlegten geografischen Beschränkungen zu umgehen. Außerdem erreichen Sie mit einem VPN auf OSMC erstklassigen Datenschutz, während Sie über OSMC auf Medien von einem Remote-Gerät zugreifen.
Häufig gestellte Fragen – Bestes VPN für OSMC
OSMC (Open Source Media Center) ist eine auf Debian basierende Linux-Distribution, die Kodi auf einer Reihe von Geräten ausführt. Auf der anderen Seite ist Kodi eine kostenlose Open-Source-Media-Center-Anwendung.
Sie können OSMC nach diesen einfachen Schritten einrichten:
- Laden Sie das OSMC-App-Installationsprogramm aus dem Download-Bereich herunter, der auf der offiziellen Website verfügbar ist
- Starten Sie das Installationsprogramm, wählen Sie die Sprache und Ihr Raspberry Pi-Modell aus
- Wählen Sie die OSMC-Version, wählen Sie die SD-Karte für das Installationsziel aus
- Wählen Sie zwischen kabelgebundener oder kabelloser Netzwerkverbindung
- Wählen Sie das Zielgerät aus, stimmen Sie der Endbenutzer-Lizenzvereinbarung zu und setzen Sie den Installationsvorgang fort
- Bestätigen Sie die Installation auf dem ausgewählten Gerät
- Trennen Sie nach Abschluss des Installationsvorgangs die SD-Karte von Ihrem Gerät und legen Sie sie in Ihren Raspberry Pi ein
- Schließen Sie alle Kabel an, schalten Sie das Gerät ein und führen Sie den Systemeinrichtungsprozess durch
- Sobald Sie den Einrichtungsvorgang abgeschlossen haben, wählen Sie My OSMC und geben Sie Pi Config ein
- Wählen Sie Hardware-Unterstützung und wählen Sie Ihre HiFiBerry im SoundCard-Overlay-Parameter aus
- Starten Sie Ihren Raspberry Pi neu und wählen Sie Einstellungen
- Wählen Sie System, wählen Sie als Parameter für das Audioausgabegerät ALSA: Default (snd_rpi_hifiberry_dac Analog) oder etwas Ähnliches, das von Ihrem HiFiBerry abhängt
- Genießen Sie es, Ihre Lieblingssendungen und -filme anzusehen, nachdem Sie Inhalte zu Ihrer Bibliothek hinzugefügt haben
Sie können ein Zomboided-Repository erstellen, nachdem Sie die folgenden Schritte ausgeführt haben:
- Laden Sie das Zomboided-Repository herunter
- Über USB sollten Sie das Repository auf Ihr Gerät übertragen
- Öffnen Sie Ihre Kodi-App und klicken Sie auf Einstellungen
- Gehen Sie zu Systemeinstellungen > Expertenmodus > Addons
- Aktivieren Sie „Unbekannte Quellen“, wenn das Warnfeld angezeigt wird, indem Sie auf „Ja“ klicken.
- Kehren Sie erneut zum Kodi-Startbildschirm zurück und klicken Sie auf Einstellungen> Addons> Paketinstallationsprogramm
- Gehen Sie zu dem Ordner, in dem Sie das Zomboided-Repo auf Ihrem Gerät abgelegt haben, und wählen Sie I
- Warten Sie, bis Sie die Benachrichtigung erhalten, dass das Add-On aktiviert ist, und wählen Sie „Aus Repository installieren“.
- Wählen Sie Zomboided-Add-On-Repository > Dienste > VPN-Manager für OpenVPN > Installieren
- Wählen Sie Ihren VPN-Dienst aus und geben Sie den Benutzernamen und das Passwort Ihres VPN-Kontos ein
- Das VPN-Manager-Addon versucht, eine Verbindung zu Ihrem VPN-Dienst herzustellen
- Wenn alles gut geht, erhalten Sie eine Liste der VPN-Serverstandorte, die Ihr VPN-Dienst bereitstellt
- Wählen Sie Ihren gewünschten VPN-Dienst aus, um auf das geoblockte Kodi-Add-on zuzugreifen
- Sie sehen eine Popup-Nachricht mit Ihrer neuen IP-Adresse und dem VPN-Server, mit dem Sie verbunden sind
Ja, Kodi-Add-Ons, die andere Plattformen unterstützen, funktionieren auch mit OSMC.
Sie können die folgenden Schritte ausführen, um IPVanish auf LibreELEC zu installieren:
- Laden Sie das Zomboided-Repository herunter und speichern Sie es
- Nachdem Sie die Repository-Zip-Datei auf Ihren USB-Stick kopiert haben, stecken Sie sie in Ihr OpenELEC-Gerät und gehen Sie zu Programme> Addons> wählen Sie die Option „Get More“.
- Wählen Sie über Add-ons > Programm > Add-ons oben in der Liste „..“ aus
- Wählen Sie in der Liste Add-Ons>All Repositories erneut „..“ aus der ersten Option des Menüs
- Sie sehen die Option „Von Zip-Datei installieren“, wählen Sie „Von Zip-Datei installieren“.
- Suchen Sie das USB- oder Netzlaufwerk, suchen Sie die heruntergeladene Repository-Zip-Datei und wählen Sie sie aus
- Sobald das Zomboided-Add-On-Repository installiert ist, können Sie den VPN-Manager herunterladen, indem Sie auf der Add-On-Seite „Aus Repository installieren“ auswählen
- Wählen Sie Zomboided-Add-On-Repository, VPN-Manager für OpenVPN und wählen Sie auf der Add-On-Informationsseite Installieren Installieren aus
- Das Repository wird automatisch aktualisiert und kann einige Minuten dauern
- Es ist an der Zeit, den VPN-Manager für OpenVPN einzurichten
- Gehen Sie zurück zum Startbildschirm von Kodi> Programme> Open VPN Manager for OpenVPN
- Wählen Sie Add-On-Einstellungen> aus dem Setup-Assistenten, wählen Sie IPVanish aus dem VPN-Anbieter-Dropdown-Menü und geben Sie Ihren Benutzernamen und Ihr Passwort in die erforderlichen Felder ein
- Wählen Sie die Option „VPN-Verbindungen“ im Fenster „VPN-Verbindungen“, wählen Sie „Erste VPN-Verbindung“, um zu sehen, dass die Verbindung beginnt
- Sobald das Add-On verbunden ist, können Sie die Liste der Server sehen und Ihren bevorzugten Server auswählen
- Nach dem Verbinden sollten Sie überprüfen, ob Ihre IP-Adresse erfolgreich geändert wurde, indem Sie die Seite „VPN-Status anzeigen“ im Add-on „VPN Manager“ überprüfen
- Sie können weitere VPN-Server hinzufügen, indem Sie die Registerkarte VPN-Verbindungen verwenden
Einpacken
OSMC ist die Mainstream-Unterhaltungsplattform, die auf Raspberry Pi verfügbar ist. Aber mit den auferlegten geografischen Beschränkungen für führende Sendekanäle auf OSMC bleibt den Internetnutzern keine andere Wahl, als zu sehen, was in ihrer Region verfügbar ist. Durch die Verwendung eines VPN auf OSMC können Sie jedoch frei auf endlose Kanäle zugreifen, ohne Einschränkungen oder Einschränkungen.