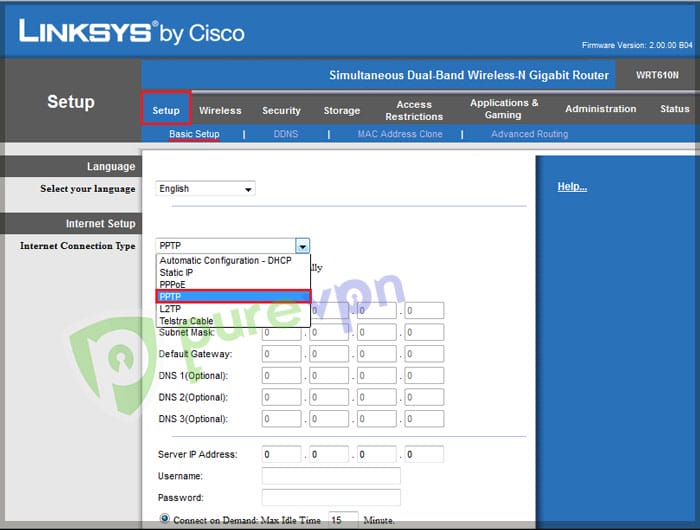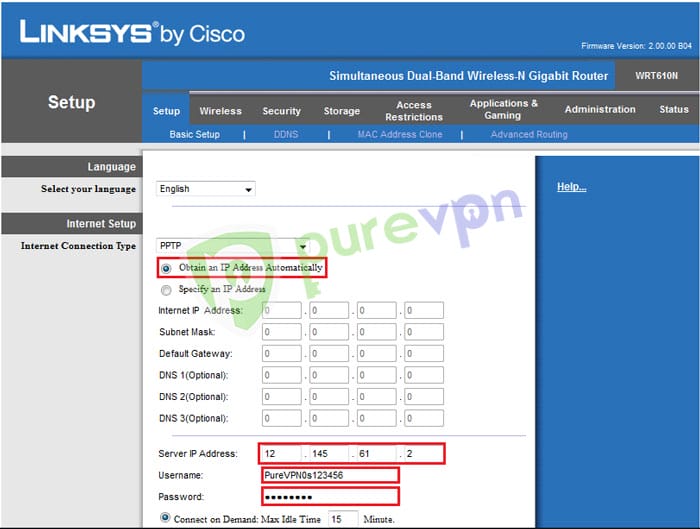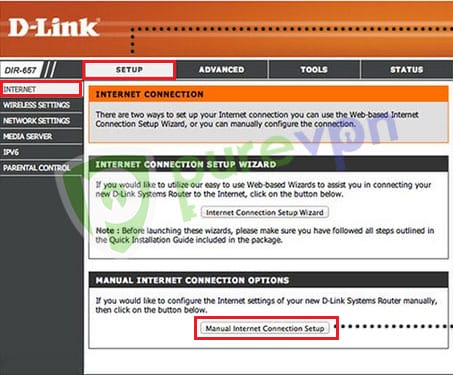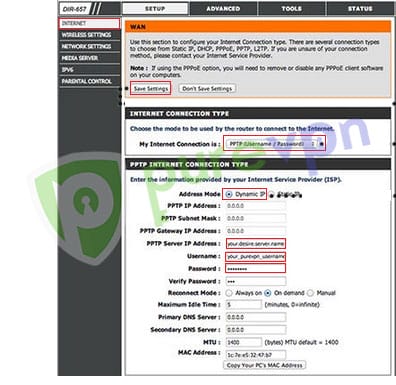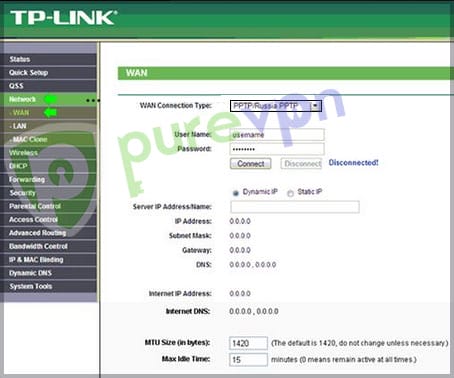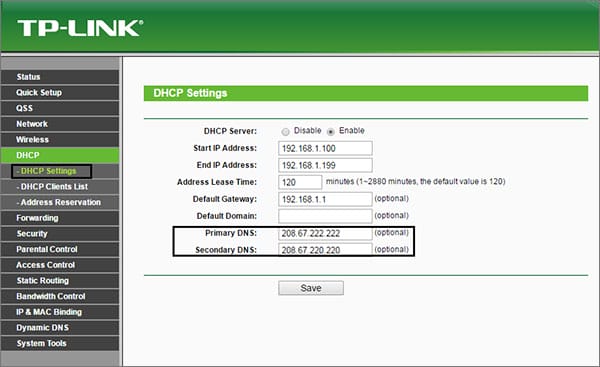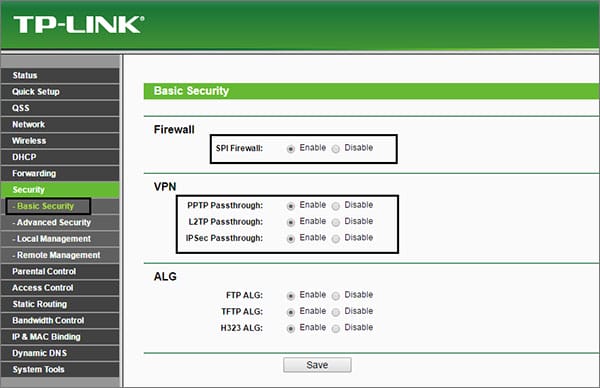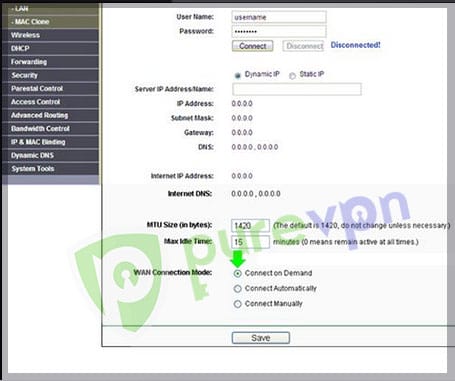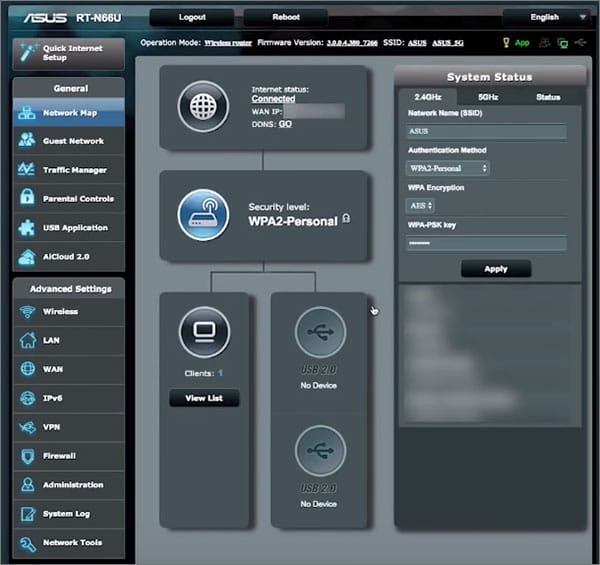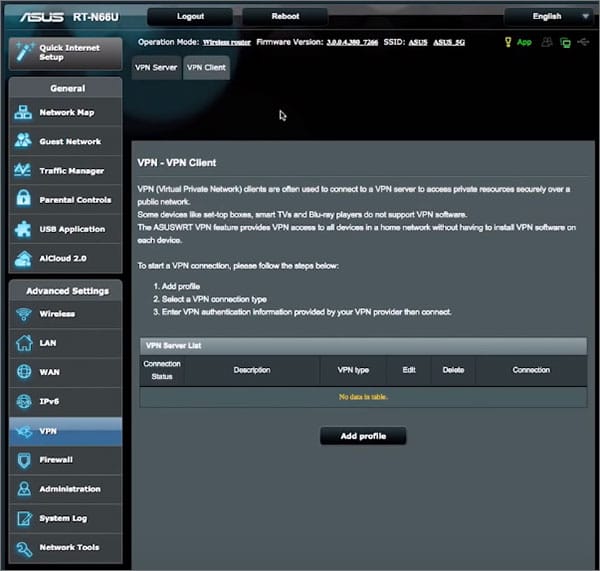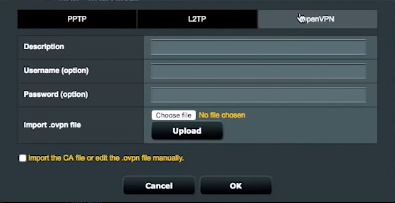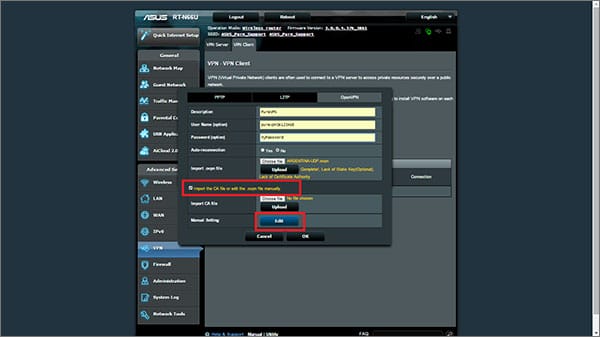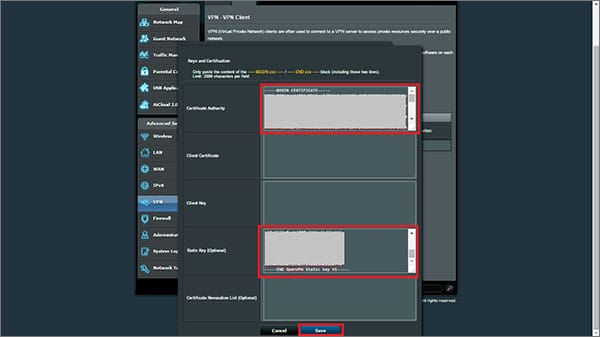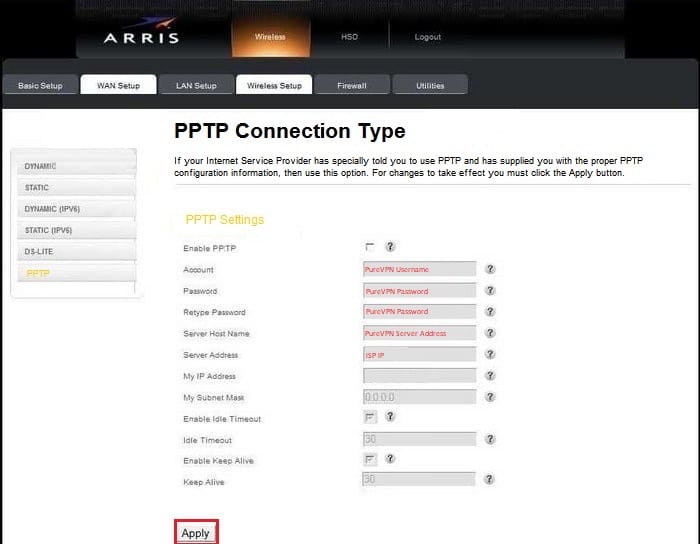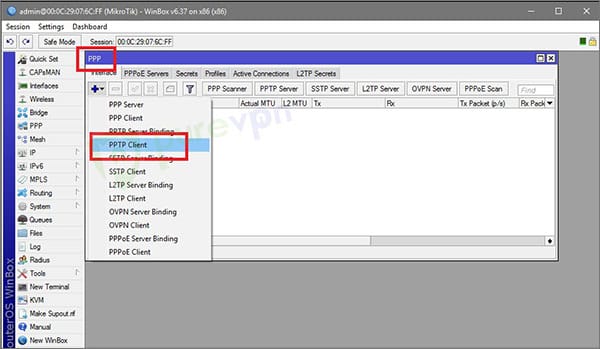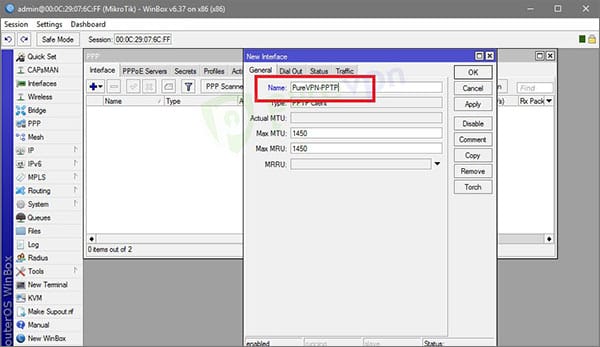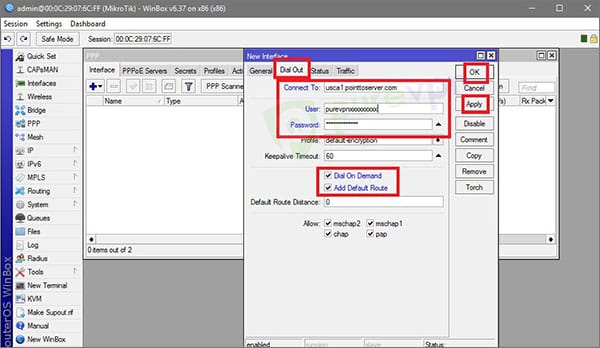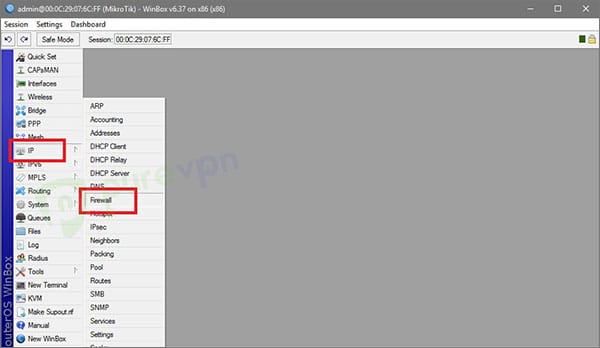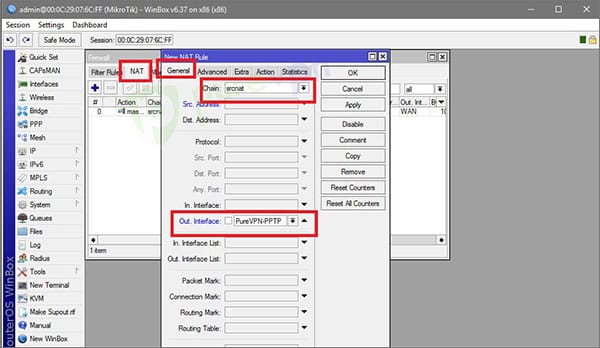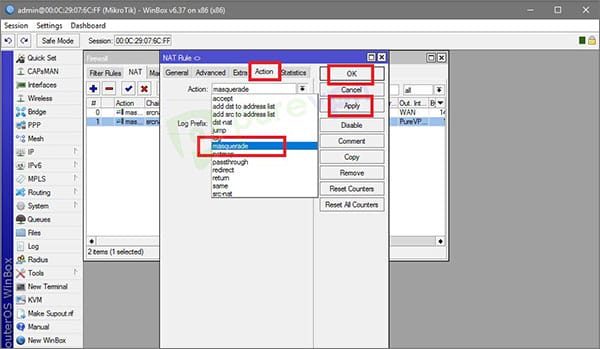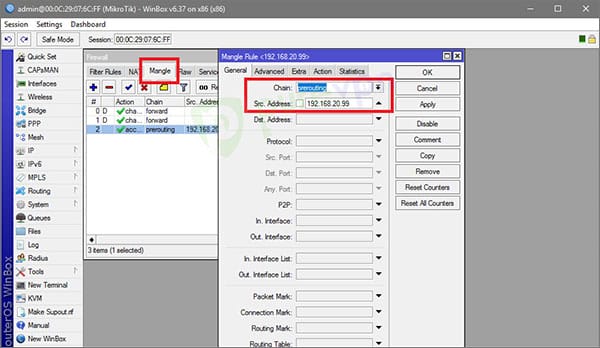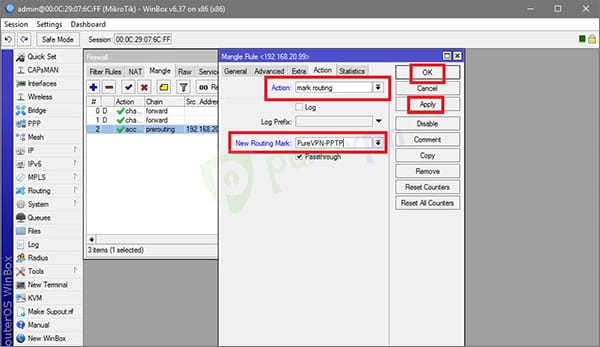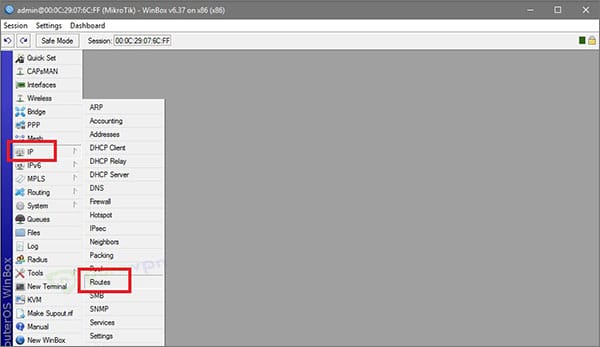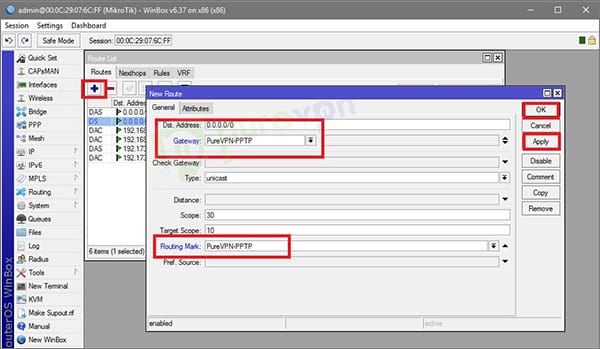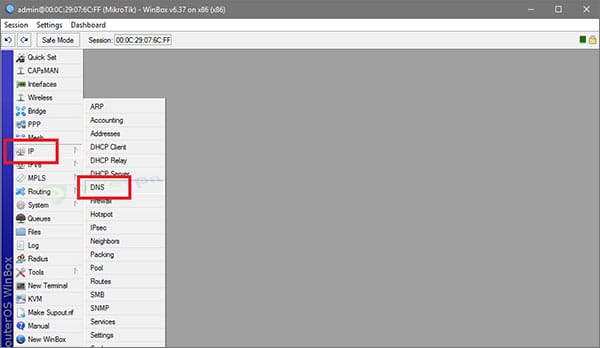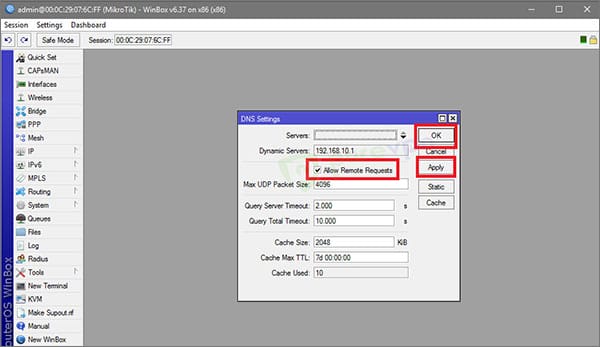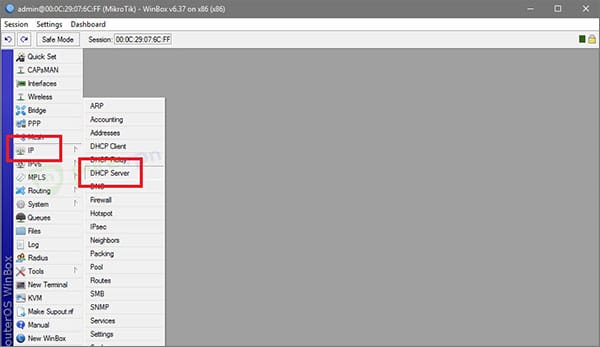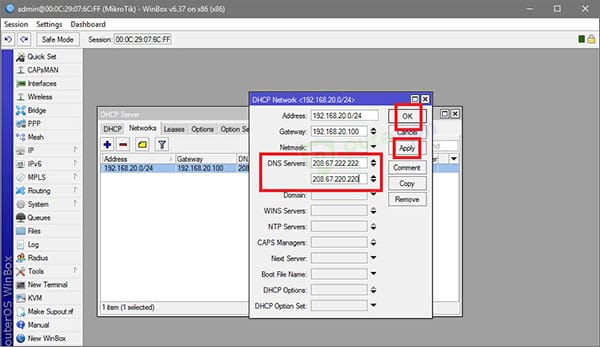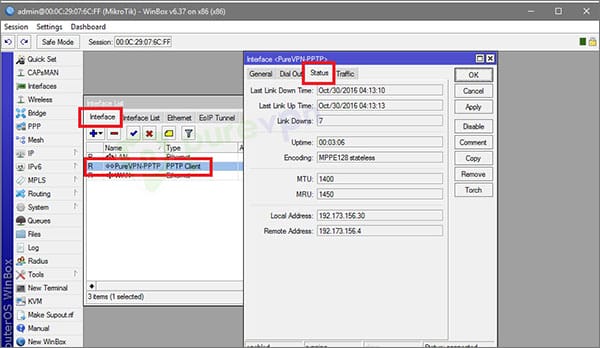PureVPN har 6 500 servrar från över 140 länder. PureVPN kan installeras på olika routrar som inkluderar ASUS, Linksys, Netgear, etc. Jag har täckt varje steg i en detaljerad version.
De integritetsfrågor som är vanliga i det moderna samhället har skapat en stark efterfrågan på lösningar för att hålla din integritet och onlinesäkerhet från att falla genom de ofta osynliga sprickorna bakom digitala kommunikationsnätverk.
VPN– tjänsterna som kämpar mot invasioner av integritet, så användare kan utöva viss kontroll över sin egen autonomi och integritet på internet.
Men de flesta användare söker PureVPN som en enkeldimensionell VPN-app som fungerar på en enda enhet. Sanningen är att du kan installera PureVPN på routern och göra hela området inom räckvidden för ditt Wi-Fi till ett slags skyddande filt, och hålla alla enheter anslutna till den säkra VPN-tunneln.
I den här artikeln kommer jag att förklara hur du ställer in PureVPN på routern inklusive de flesta vanliga routerenheterna.
Anledningar till att installera PureVPN på routern
PureVPN är en heltäckande solid VPN-tjänst som levererar bra prestanda för alla typer av uppgifter från streaming och torrenting till att upprätthålla en hög säkerhetsnivå på Internet.
Om du konfigurerar PureVPN på en router kan du inte bara njuta av alla dessa utmärkta fördelar för alla dina enheter, du kan göra det helt enkelt med en flip på routerns switch. Detta är bekvämligheten med att din router kör PureVPN.
Som sådan kommer alla dina enheter som har en anslutning till din router automatiskt att länkas till VPN-servern som du har ställt in på PureVPN, vilket ger dig den integritet och onlinefrihet du behöver.
Installationsinstruktioner för PureVPN på vanliga routrar
Metoden för att installera PureVPN på en router varierar för olika routertyper och modeller även om de allmänna stegen är ungefär desamma. Jag kommer att demonstrera installationsprocessen för några av de vanligaste routrarna och lista dem i svårighetsordning, med början på Netgear Genie som råkar vara den enklaste routern att ställa in PureVPN på.
Svårighetsgrad: Noob
Så du är inte särskilt tekniskt kunnig? Inga problem. Installationsinstruktionerna för routrarna nedan är så enkla att även din mormor skulle kunna göra det.
PureVPN-installation på Netgear Genie
Installationsprocessen för PureVPN på Netgear Genie är uppfriskande enkel.
Det här är de nödvändiga installationsstegen:
- Skaffa ett PureVPN-abonnemang om du inte redan har gjort det
- Öppna din Netgear kontrollpanel
- Klicka på fliken Avancerat och sedan på VPN-klient i sidofältet
- Klicka på Aktivera VPN-klient
- Välj PureVPN i VPN-servern
- Välj önskat protokoll i VPN-protokoll
- Välj en föredragen serverplats i rullgardinsmenyn Land och stad
- Ange ditt PureVPN-användarnamn och lösenord
- När allt är klart klickar du på Anslut
Installera PureVPN på Linksys Router
Det är relativt enkelt att ställa in PureVPN på Linksys router och tar bara 5 minuter.
Följ stegen nedan:
1) Öppna din Linksys-routerpanel
2) Klicka på Setup > Basic Setup
3) Välj PPTP från rullgardinsmenyn för Internetanslutning
4) Välj nu " Erhåll IP-adress automatiskt "
5) Hitta IP-adressen för din önskade PureVPN-server härifrån och ange denna adress i fältet Server IP-adress
6) Ange ditt PureVPN- användarnamn och lösenord i respektive fält
7) Rulla ned och välj Spara inställningar
Med dessa steg kommer PureVPN att vara redo att erbjuda dig det skydd du behöver för alla dina enheter anslutna till Linksys-routern.
Svårighetsgrad: Medel
Okej, du vet ett och annat om IP-adresser, DNS och routrar. Toppen. Du kan förmodligen installera PureVPN på följande routrar utan större problem.
D-Link PureVPN-installation (PPTP)
D-Link-routrar kan konfigureras för att köra PureVPNs PPTP-protokoll för grundläggande säkerhet och frihet för åtkomst online.
- Öppna din D-Link kontrollpanel
- Klicka på Inställningar > Internet
- Manuell installation av Internetanslutning
- Välj PPTP (Användarnamn/Lösenord) i menyn Typ av Internetanslutning
- I adressläge, välj Dynamisk IP
- Ange serveradressen för din önskade plats i PPTP-serverns IP-adress (du kan hitta PureVPN-serveradresser här )
- I fälten för användarnamn och lösenord anger du inloggningsuppgifterna från PureVPN
- Välj din preferens i Återanslutningsläget
- Tryck på Spara när alla ovanstående ändringar är gjorda
TP-Link PPTP PureVPN-installation
PureVPN kan installeras på TP-Link-routrar med endast PPTP-protokollet.
Följ stegen nedan för att slutföra denna installation:
- Öppna din routers kontrollpanel genom att besöka lämplig URL från din webbläsare (se routermanualen för att hitta URL-adressen)
- På sidofältet, navigera till Nätverk > WAN
- I menyn WAN Connection Type, välj PPTP/Russia PPTP
- Skriv in ditt PureVPN-användarnamn och lösenord i lämpliga fält
- Välj Dynamisk IP
- Infoga adressen till din önskade PureVPN-server i fältet Server IP-adress/namn. Du kan hitta serveradresser till alla platser som stöds här.
- Klicka på DHCP och ange de primära och sekundära DNS- adresserna som visas nedan och tryck på Spara:
- Klicka nu på Säkerhet > Grundläggande säkerhet i sidofältet och aktivera sedan SPI-brandvägg, PPTP-passthrough, L2TP-passthrough och IPSec-passthrough. Tryck på Spara när du är klar
- Klicka på Anslut automatiskt eller Anslut manuellt beroende på vad du föredrar.
- Klicka på Spara för att slutföra installationen
Dessa steg kommer att aktivera PureVPN (på PPTP VPN-protokoll) på de flesta TP-Link-routermodeller.
ASUS PureVPN-installation med OpenVPN-protokoll
PPTP är ett föråldrat VPN-protokoll som inte rekommenderas på grund av inneboende säkerhetsbrister. OpenVPN och IKEv2 är de rekommenderade protokollen för bättre säkerhet. Med Asus-routrar kan du dra nytta av PureVPNs OpenVPN-protokoll.
Detta är stegen för installation:
- Ladda ner PureVPN .ovpn-konfigurationsfiler från den här sidan.
- Öppna nu Asus-routerns kontrollpanel genom att ange lämplig URL i din webbläsare (detta är vanligtvis 168.1.1)
- Klicka på VPN i de avancerade inställningarna i sidofältet
- Klicka nu på VPN-klient > Lägg till profil
- Klicka på fliken OpenVPN och ange följande detaljer:
a) Beskrivning: Välj valfritt namn för VPN-anslutningen
b) Användarnamn: Sätt in ditt PureVPN-användarnamn enligt leverantörens användarnamn
c) Lösenord: Ange ditt PureVPN-lösenord enligt leverantörens användarnamn
d) Klicka nu på Välj fil och ladda upp .ovpn-konfigurationsfiler som du laddade ner tidigare (välj filerna för önskad serverplats) och klicka på Ladda upp
- När uppladdningen är klar, klicka på "Importera CA-filen eller redigera .ovpn-filen manuellt" och klicka på Redigera
- Öppna platsen där dina .ovpn-filer är sparade och hitta CA.crt, öppna den i Anteckningar, kopiera dess innehåll och klistra in den under Certificate Authority
- Öppna WDC.key i Notepad, kopiera dess innehåll och klistra in den under Static Key (valfritt) och klicka på Spara, sedan OK och tryck på Aktivera
Detta bör upprätta OpenVPN-anslutningen för PureVPN på din Asus-router.
Arris PureVPN-installation med PPTP-protokoll
- Öppna din Arris routers kontrollpanel
- Klicka på fliken Wan Setup och sedan på PPTP i sidofältet
- Klicka på Aktivera PPTP
- Ange ditt PureVPN-användarnamn och lösenord
- Skriv in adressen till din önskade PureVPN-server i fältet Server Host Name (du kan hitta PureVPN-serveradresser här )
- I fältet Serveradress väljer du "Hämta automatiskt från ISP". Hoppa över det här steget om det inte finns något sådant alternativ
- Aktivera inaktiv timeout och ställ in den på 300
- Aktivera Keep-alive och ställ in den på 30
- Lämna andra fält svarta
- Tillämpa ändringarna
Med dessa steg bör din Arris-router nu konfigureras med PureVPNs PPTP-protokoll.
Svårighetsgrad: Ultra
Installationsmetoderna för följande router är bara antingen för frossare för straff eller datornördar med ett ganska starkt hjärta och tillräcklig erfarenhet av mixtrande i den digitala världen.
Installera PureVPN på Mikrotik Router (PPTP)
- Skaffa en prenumeration på PureVPN om du inte har gjort det ännu
- Öppna Mikrotiks kontrollpanel
- Klicka på PPP > PPTP-klient
- På fliken Allmänt skriver du in PureVPN-PPTP i fältet Namn
- Klicka sedan på Ring ut och ange önskad PureVPN-serveradress i fältet Anslut till (Hitta lista över PureVPN-serveradresser här )
- Ange nu ditt PureVPN-användarnamn och lösenord i lämpliga fält
- Kontrollera Dial on Demand och Lägg till standardrutt
- Klicka på Apply/OK för att spara dina inställningar.
Obs: Om du har problem med att ansluta VPN, avmarkera "Lägg till standardrutt"
- Nu, från huvudmenyn, navigera till IP > Brandvägg.
- Lägg till en ny Nat-regel på fliken NAT. Välj scrna i rullgardinsmenyn för kedjan och PureVPN-PPTP från Out Interface List.
- Klicka nu på fliken Action och välj maskerad från rullgardinsmenyn. Klicka på Verkställ/OK för att spara inställningarna.
- Klicka på fliken Mangle och sedan Lägg till en ny regel. På fliken Allmänt väljer du fördirigering från kedjelistan. Härifrån måste du ange en IP-adress som du vill ansluta till. Det skulle vara bra att konsultera PureVPN kundsupport för hjälp här.
- Klicka på fliken Åtgärd och välj markeringsrutt i rullgardinsmenyn Åtgärd. Skriv PureVPN-PPTP i fältet New Routing Mark och klicka på OK/Apply.
- Välj nu IP > Rutter på huvudmenyn
- Klicka nu på ‘+'-ikonen för att lägga till en ny rutt. Ange 0.0.0.0/0 i Dst. Adress, välj PureVPN-PPTP från Gateway. Välj sedan PureVPN-PPTP från routingmärket. Klicka på Verkställ/OK för att spara dina inställningar.
- Klicka på IP > DNS
- Markera nu rutan mot "Tillåt fjärrförfrågningar" och spara inställningarna.
- Klicka nu på IP > DHCP – server
- Skriv in 208.67.222.222 och 208.67.220.220 i fälten för DNS-servrar. Klicka på Verkställ/OK för att spara dina inställningar
- Klicka på Gränssnitt från huvudmenyn och klicka sedan på öppna PureVPN-PPTP- gränssnittet
- Klicka på aktivera på statusfliken.
Nu har du äntligen ställt in PureVPN PPTP på din Mikrotik-router.
Slutgiltiga tankar
PureVPN har utmärkt kompatibilitet med nästan varje erkänd router som finns på marknaden. Installationsinstruktionerna är inte särskilt svåra att följa och om du är uppmärksam kan du utföra installationen utan mycket krångel.
Så, om du är en nöjd PureVPN-kund, finns det ingen anledning till varför du inte ska uppgradera säkerheten för alla dina enheter lika genom att installera den på din router.