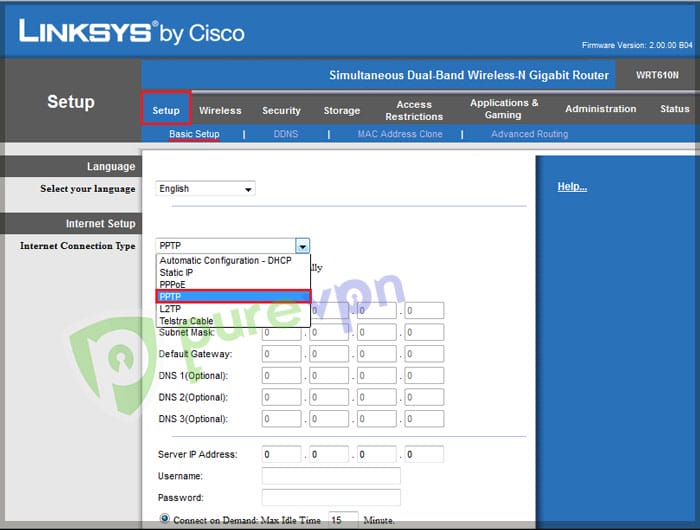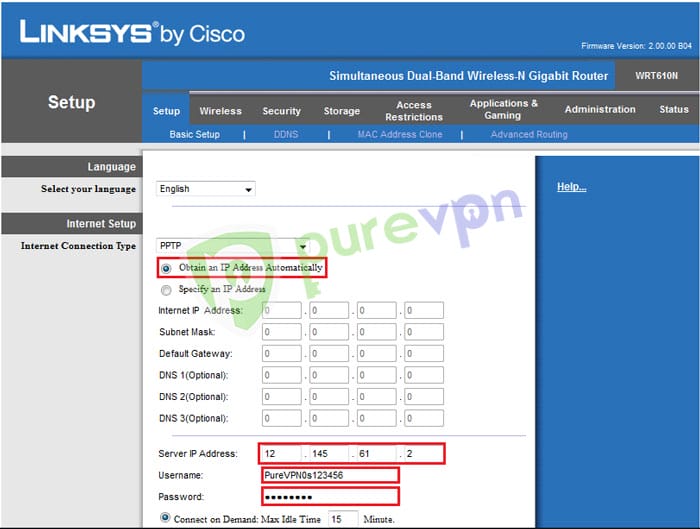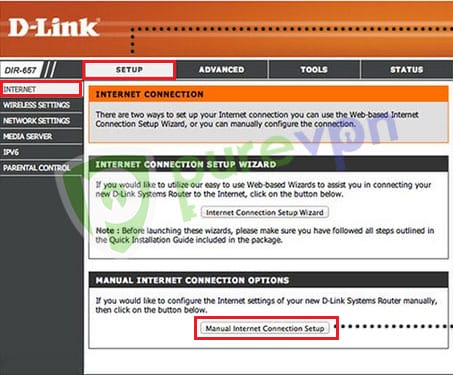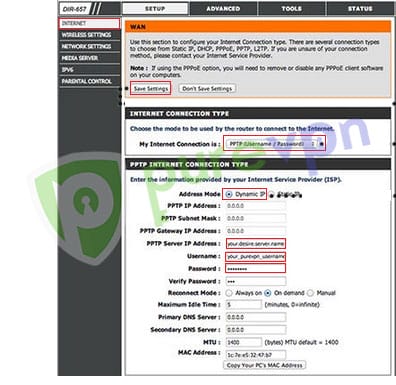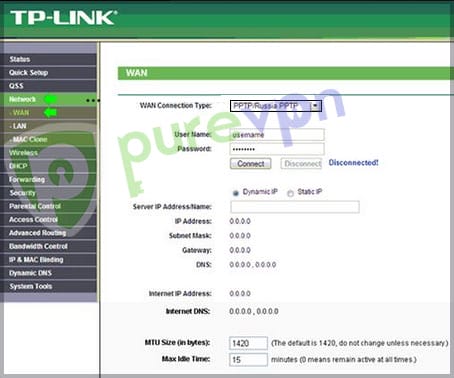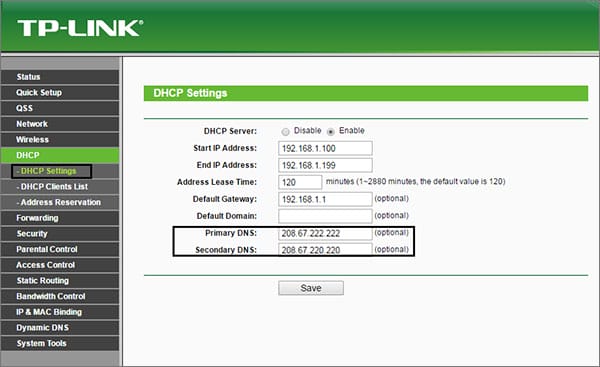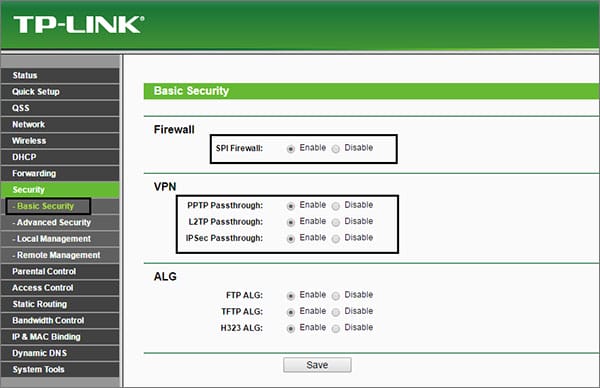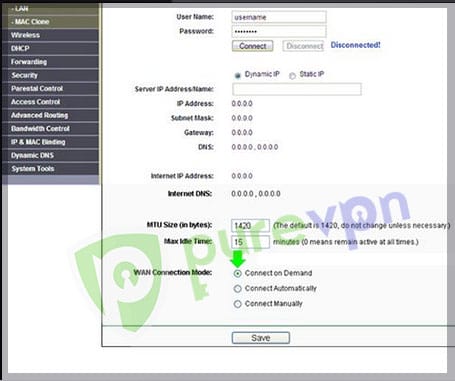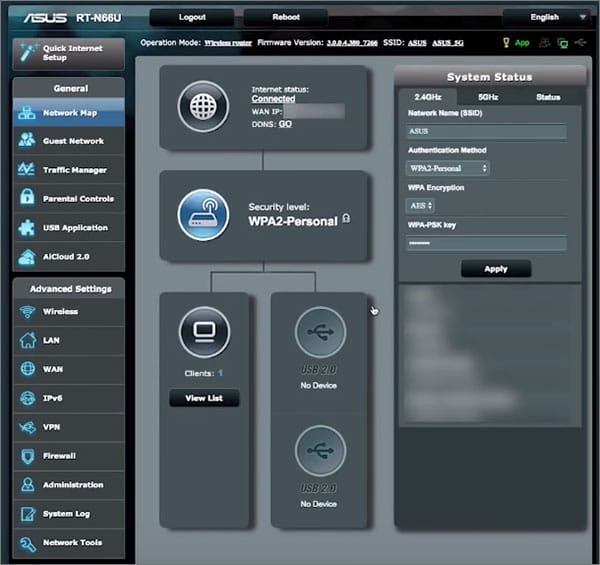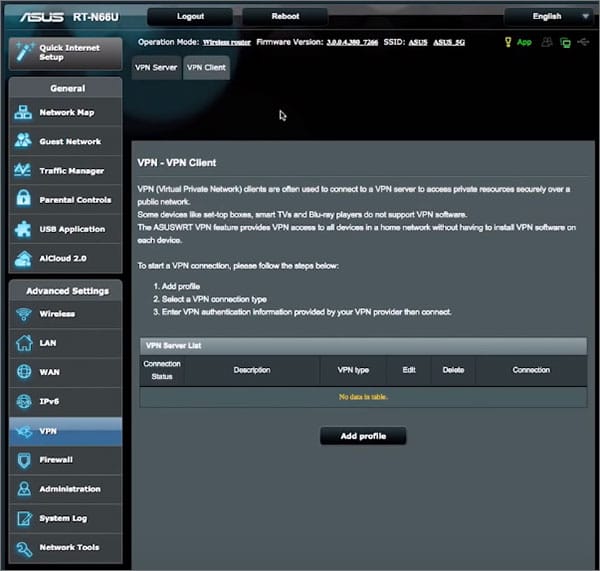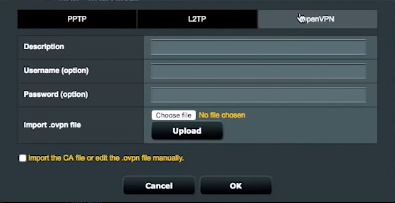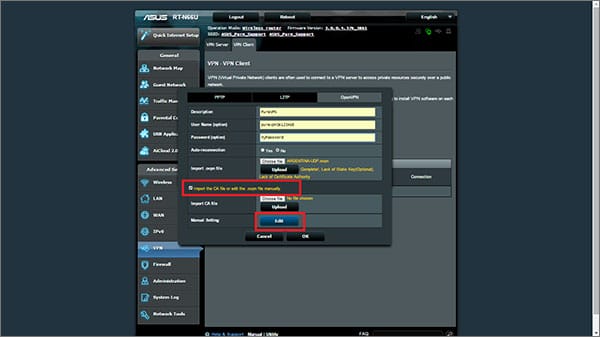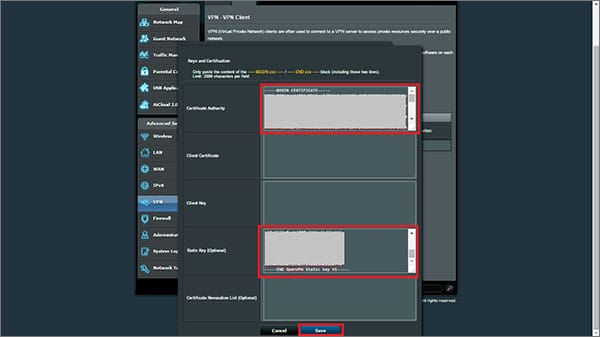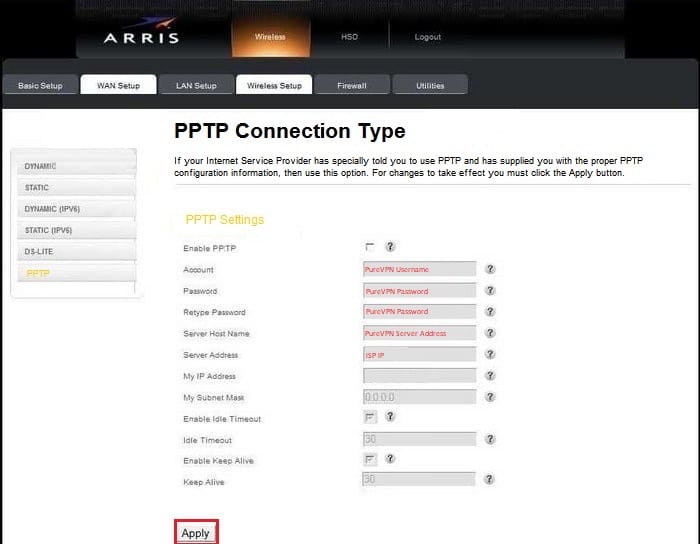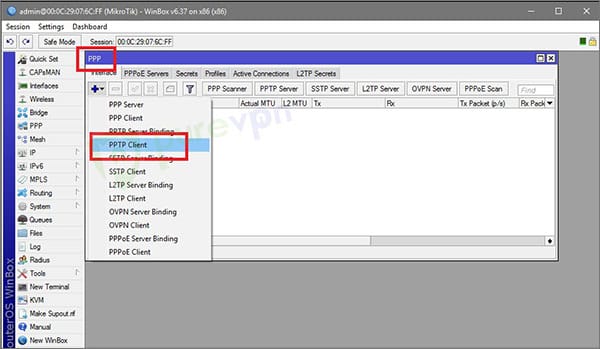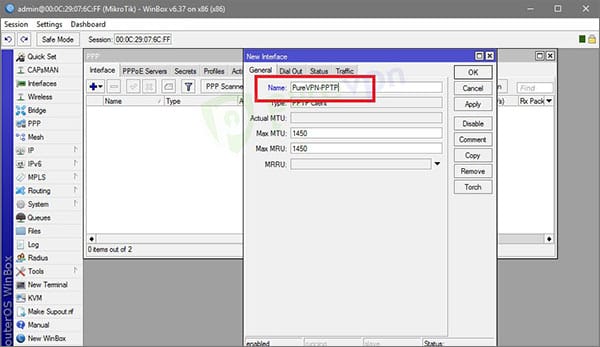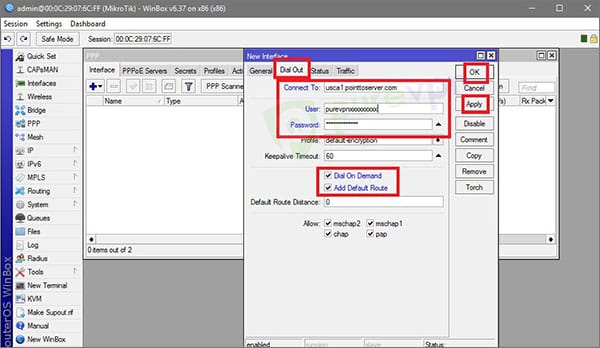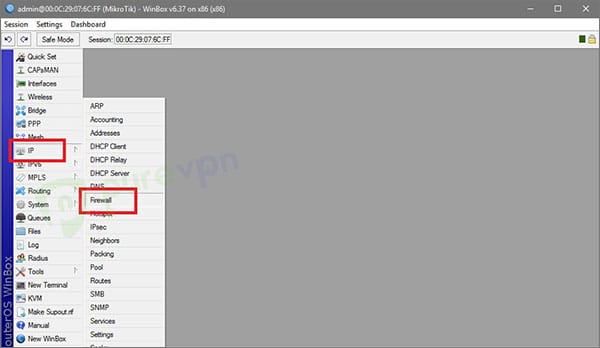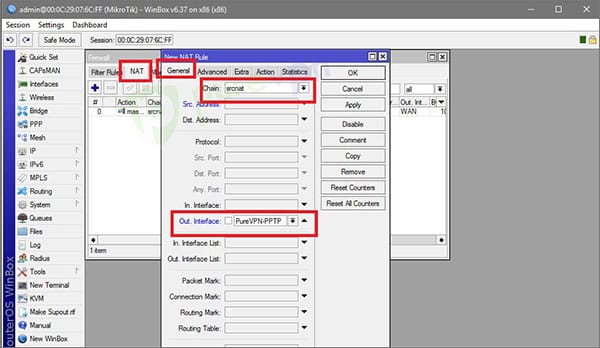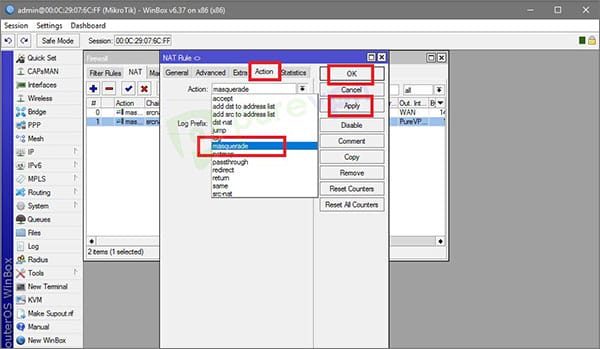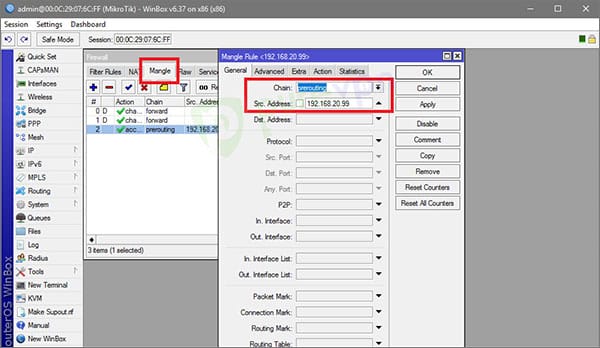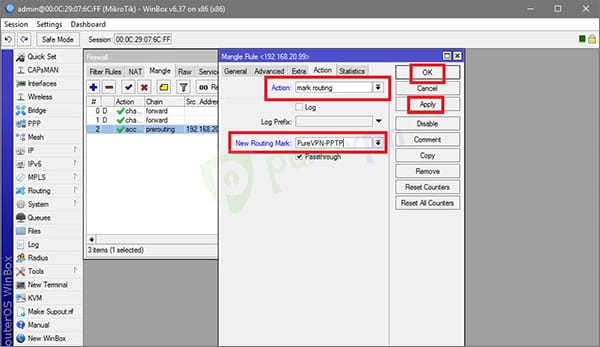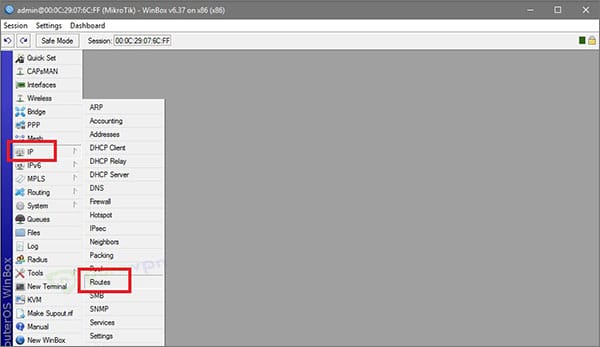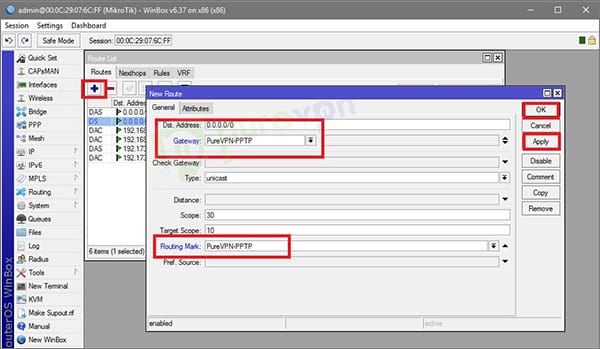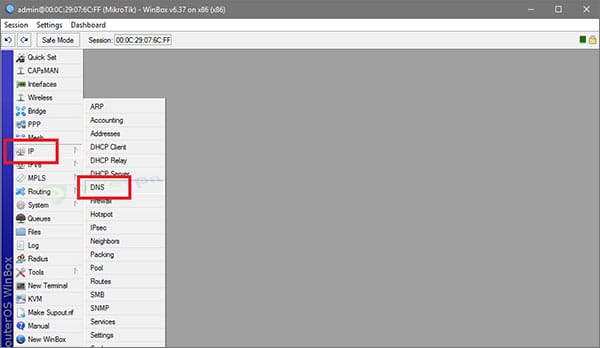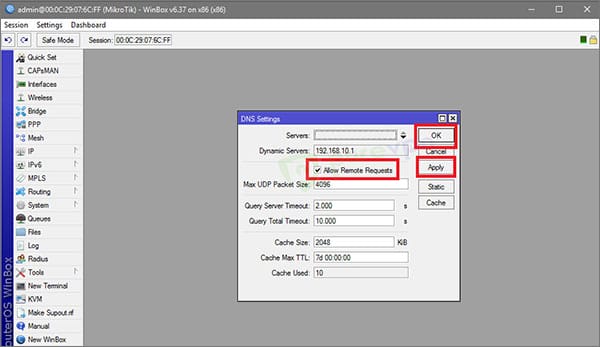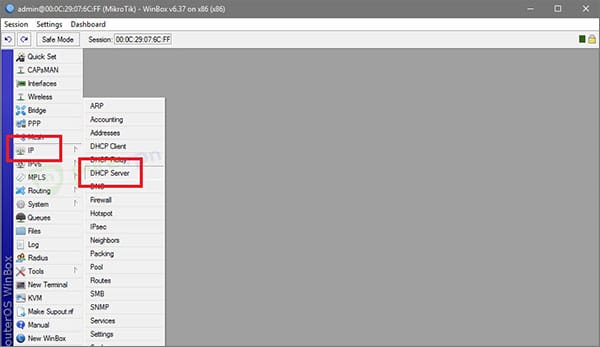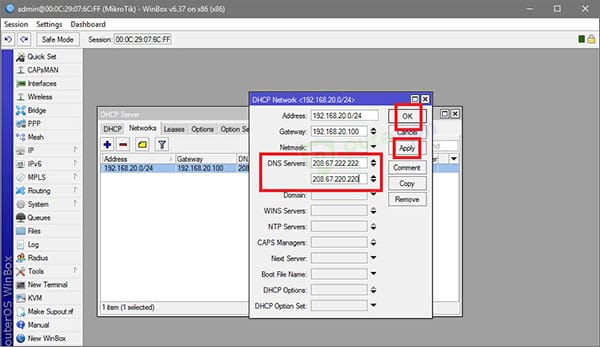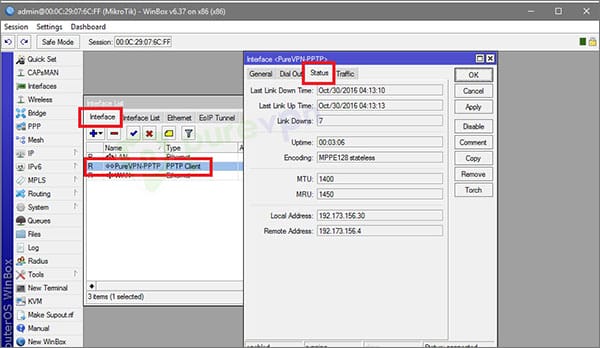Cómo configurar PureVPN en el enrutador (Linksys, Netgear, ASUS, etc.)
PureVPN tiene 6500 servidores de más de 140 países. PureVPN se puede instalar en varios enrutadores que incluyen ASUS, Linksys, Netgear, etc. He cubierto todos y cada uno de los pasos en una versión detallada.
Los problemas de privacidad que prevalecen en la sociedad moderna han creado una fuerte demanda de soluciones para evitar que su privacidad y seguridad en línea caigan por las grietas a menudo invisibles detrás de las redes de comunicación digital.
VPNmejor calificados que luchan contra las invasiones de la privacidad, por lo que los usuarios pueden ejercer cierto control sobre su propia autonomía y privacidad en Internet.
Pero la mayoría de los usuarios buscan PureVPN como una aplicación VPN unidimensional que funciona en un solo dispositivo. La verdad es que podría instalar PureVPN en el enrutador y convertir toda el área dentro del alcance de su Wi-Fi en una especie de manta protectora, manteniendo todos los dispositivos conectados al túnel VPN seguro.
En este artículo, voy a explicar cómo configurar PureVPN en el enrutador, incluidos la mayoría de los dispositivos de enrutador de uso común.
Razones para instalar PureVPN en el enrutador
PureVPN es un servicio VPN completo y sólido que ofrece un buen rendimiento para todo tipo de tareas, desde transmisión y descarga de torrents hasta mantener un alto nivel de seguridad en Internet.
Si configura PureVPN en un enrutador, no solo puede disfrutar de todos estos excelentes beneficios para todos sus dispositivos, sino que puede hacerlo simplemente con solo encender el interruptor del enrutador. Esta es la conveniencia de que su enrutador ejecute PureVPN.
Como tal, cualquiera de sus dispositivos que tenga una conexión a su enrutador se vinculará automáticamente al servidor VPN que haya configurado en PureVPN, otorgándole la privacidad y la libertad en línea que necesita.
Instrucciones de configuración para PureVPN en enrutadores comunes
El método de instalación de PureVPN en un enrutador varía según el tipo y modelo de enrutador, aunque los pasos generales son aproximadamente los mismos. Demostraré el proceso de configuración para algunos de los enrutadores más comunes y los enumeraré en orden de dificultad, comenzando con Netgear Genie, que resulta ser el enrutador más fácil para configurar PureVPN.
Nivel de dificultad: Novato
Entonces, ¿no eres muy experto en tecnología? No hay problema. Las instrucciones de configuración para los enrutadores a continuación son tan simples que incluso su abuela podría hacerlo.
Configuración de PureVPN en Netgear Genie
El proceso de instalación de PureVPN en Netgear Genie es sorprendentemente simple.
Estos son los pasos de configuración necesarios:
- Obtenga una suscripción a PureVPN si aún no lo ha hecho
- Abre tu panel de control de Netgear
- Haga clic en la pestaña Avanzado, luego en Cliente VPN en la barra lateral
- Haga clic en Habilitar cliente VPN
- Elija PureVPN en el servidor VPN
- Seleccione el protocolo deseado en Protocolo VPN
- Elija una ubicación de servidor preferida en el menú desplegable País y ciudad
- Ingrese su nombre de usuario y contraseña de PureVPN
- Cuando todo esté listo, haga clic en Conectar
Instale PureVPN en el enrutador Linksys
Es relativamente fácil configurar PureVPN en el enrutador Linksys y solo toma 5 minutos.
Siga los pasos a continuación:
1) Abra el panel de su enrutador Linksys
2) Haga clic en Configuración > Configuración básica
3) Seleccione PPTP en el menú desplegable Tipo de conexión a Internet
4) Ahora seleccione " Obtener dirección IP automáticamente "
5) Encuentre la dirección IP de su servidor PureVPN deseado desde aquí y coloque esta dirección en el campo Dirección IP del servidor
6) Ingrese su nombre de usuario y contraseña de PureVPN en los campos respectivos
7) Desplácese hacia abajo y seleccione Guardar configuración
Con estos pasos, PureVPN estará listo para ofrecerte la protección que necesitas para todos tus dispositivos conectados al router Linksys.
Nivel de dificultad: Intermedio
Vale, sabes un par de cosas sobre direcciones IP, DNS y enrutadores. Genial. Probablemente pueda instalar PureVPN en los siguientes enrutadores sin muchos problemas.
Instalación de D-Link PureVPN (PPTP)
Los enrutadores D-Link se pueden configurar para ejecutar el protocolo PPTP de PureVPN para seguridad básica y libertad de acceso en línea.
- Abre tu panel de control de D-Link
- Haga clic en Configuración > Internet
- Configuración manual de la conexión a Internet
- Seleccione PPTP (Nombre de usuario/Contraseña) en el menú Tipo de conexión a Internet
- En Modo de dirección, seleccione IP dinámica
- Ingrese la dirección del servidor de su ubicación deseada en la Dirección IP del servidor PPTP (puede encontrar las direcciones del servidor PureVPN aquí )
- En los campos de nombre de usuario y contraseña, ingrese los detalles de inicio de sesión proporcionados por PureVPN
- Seleccione su preferencia en el modo de reconexión
- Presione Guardar cuando se hayan realizado todos los cambios anteriores.
Instalación de TP-Link PPTP PureVPN
PureVPN se puede instalar en enrutadores TP-Link utilizando solo el protocolo PPTP.
Siga los pasos a continuación para completar esta configuración:
- Abra el panel de control de su enrutador visitando la URL apropiada desde su navegador (consulte el manual del enrutador para encontrar la URL)
- En la barra lateral, vaya a Red > WAN
- En el menú Tipo de conexión WAN, seleccione PPTP/Russia PPTP
- Escriba su nombre de usuario y contraseña de PureVPN en los campos correspondientes
- Elija IP dinámica
- Introduzca la dirección del servidor PureVPN que desee en el campo Nombre/dirección IP del servidor. Puede encontrar las direcciones de los servidores de todas las ubicaciones admitidas aquí.
- Haga clic en DHCP e ingrese las direcciones DNS primaria y secundaria como se muestra a continuación y presione Guardar:
- Ahora, en la barra lateral, haga clic en Seguridad > Seguridad básica, luego habilite el firewall SPI, el paso a través de PPTP, el paso a través de L2TP y el paso a través de IPSec. Presiona Guardar cuando termines
- Haga clic en Conectar automáticamente o Conectar manualmente según su preferencia.
- Haga clic en Guardar para completar la configuración
Estos pasos habilitarán PureVPN (en el protocolo PPTP VPN) en la mayoría de los modelos de enrutadores TP-Link.
Instalación de ASUS PureVPN utilizando el protocolo OpenVPN
PPTP es un protocolo VPN obsoleto que no se recomienda debido a vulnerabilidades de seguridad inherentes. OpenVPN e IKEv2 son los protocolos recomendados para una mayor seguridad. Con los enrutadores Asus, puede aprovechar el protocolo OpenVPN de PureVPN.
Estos son los pasos para la instalación:
- Descargue los archivos de configuración .ovpn de PureVPN desde esta página.
- Ahora abra el panel de control del enrutador Asus ingresando la URL apropiada en su navegador (generalmente 168.1.1)
- En la barra lateral, haga clic en VPN en la Configuración avanzada
- Ahora haga clic en Cliente VPN > Agregar perfil
- Haga clic en la pestaña OpenVPN e ingrese los siguientes detalles:
a) Descripción: elija cualquier nombre para la conexión VPN
b) Nombre de usuario: inserte su nombre de usuario de PureVPN tal como lo indica el nombre de usuario del proveedor
c) Contraseña: inserte su contraseña de PureVPN tal como la proporcionó el nombre de usuario del proveedor
d) Ahora haga clic en Elegir archivo y cargue los archivos de configuración .ovpn que descargó antes (elija los archivos para la ubicación de su servidor deseado) y haga clic en Cargar
- Una vez completada la carga, haga clic en "Importar el archivo CA o edite el archivo .ovpn manualmente" y haga clic en Editar
- Abra la ubicación donde se guardan sus archivos .ovpn y busque CA.crt, ábralo en el Bloc de notas, copie su contenido y péguelo en Autoridad de certificación
- Abra WDC.key en el Bloc de notas, copie su contenido y péguelo en Clave estática (opcional) y haga clic en Guardar, luego en Aceptar y presione Activar
Esto debería establecer la conexión OpenVPN de PureVPN en su enrutador Asus.
Instalación de Arris PureVPN usando el protocolo PPTP
- Abra el panel de control de su enrutador Arris
- Haga clic en la pestaña Wan Setup y luego en PPTP en la barra lateral
- Haga clic en Habilitar PPTP
- Ingrese su nombre de usuario y contraseña de PureVPN
- Escriba la dirección del servidor PureVPN que desee en el campo Nombre de host del servidor (puede encontrar las direcciones del servidor PureVPN aquí )
- En el campo Dirección del servidor, seleccione "Obtener automáticamente del ISP". Omita este paso si no existe tal opción
- Habilite el tiempo de espera inactivo y configúrelo en 300
- Habilite Keep-alive y configúrelo en 30
- Dejar otros campos en negro
- Aplicar los cambios
Con estos pasos, su enrutador Arris ahora debería estar configurado con el protocolo PPTP de PureVPN.
Nivel de dificultad: Ultra
Los métodos de instalación para el siguiente enrutador son solo para glotones de castigo o geeks informáticos con un corazón bastante fuerte y suficiente experiencia previa en el mundo digital.
Instale PureVPN en el enrutador Mikrotik (PPTP)
- Obtenga una suscripción a PureVPN si aún no lo ha hecho
- Abra el panel de control de Mikrotik
- Haga clic en PPP > Cliente PPTP
- En la pestaña General, escriba PureVPN-PPTP en el campo Nombre
- A continuación, haga clic en Marcar e ingrese la dirección del servidor PureVPN deseada en el campo Conectar a (Encuentre una lista de direcciones de servidor PureVPN aquí )
- Ahora, ingrese su nombre de usuario y contraseña de PureVPN en los campos correspondientes
- Verifique el Dial on Demand y agregue la ruta predeterminada
- Haga clic en Aplicar/Aceptar para guardar su configuración.
Nota: si tiene algún problema para conectar la VPN, desmarque ‘Agregar ruta predeterminada'
- Ahora, desde el menú principal, navegue hasta IP > Firewall.
- En la pestaña NAT, agregue una nueva regla NAT. Seleccione scrna en el menú desplegable de la cadena y PureVPN-PPTP de la lista de interfaz de salida.
- Ahora, haga clic en la pestaña Acción y seleccione enmascarar de la lista desplegable. Haga clic en Aplicar/Aceptar para guardar la configuración.
- Haz clic en la pestaña Mangle y luego en Add a New Rule. En la pestaña General, seleccione ruta previa de la lista de cadenas. Desde aquí, deberá ingresar una dirección IP con la que desea conectarse. Sería útil consultar con el servicio de atención al cliente de PureVPN para obtener ayuda aquí.
- Haga clic en la pestaña Acción y seleccione enrutamiento de marcas en el menú desplegable Acción. Escriba PureVPN-PPTP en el campo Nueva marca de enrutamiento y haga clic en Aceptar/Aplicar.
- Ahora en el menú principal, selecciona IP > Rutas
- Ahora haga clic en el icono ‘+' para agregar una nueva ruta. Introduzca 0.0.0.0/0 en Dst. Dirección, seleccione PureVPN-PPTP de Gateway. Luego seleccione PureVPN-PPTP de la marca de enrutamiento. Haga clic en Aplicar/Aceptar para guardar su configuración.
- Haga clic en IP > DNS
- Ahora marque la casilla "Permitir solicitudes remotas" y guarde la configuración.
- Ahora haga clic en IP > Servidor DHCP
- Escriba 208.67.222.222 y 208.67.220.220 en los campos Servidores DNS. Haga clic en Aplicar/Aceptar para guardar su configuración
- Haga clic en Interfaces en el menú principal, luego haga clic en abrir interfaz PureVPN-PPTP
- En la pestaña de estado, haga clic en habilitar.
Ahora finalmente ha configurado PureVPN PPTP en su enrutador Mikrotik.
Pensamientos finales
PureVPN tiene una excelente compatibilidad con casi todos los enrutadores reconocidos disponibles en el mercado. Las instrucciones de configuración no son muy difíciles de seguir y, si presta atención, puede realizar la instalación sin muchos problemas.
Por lo tanto, si es un cliente satisfecho de PureVPN, no hay razón por la que no deba actualizar la seguridad de todos sus dispositivos por igual instalándolo en su enrutador.