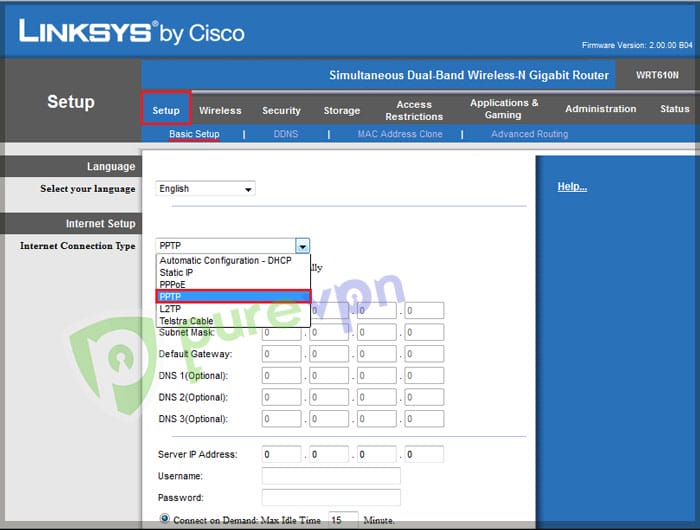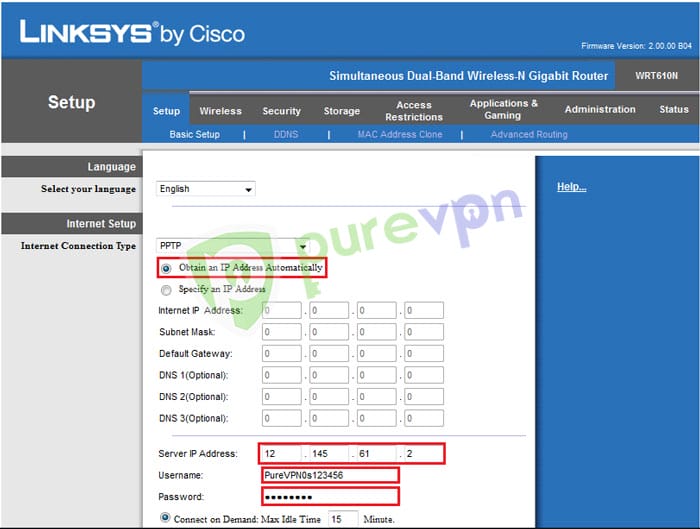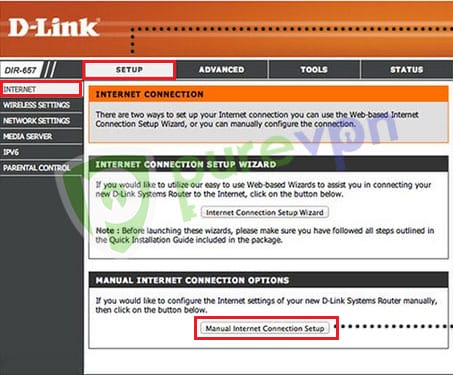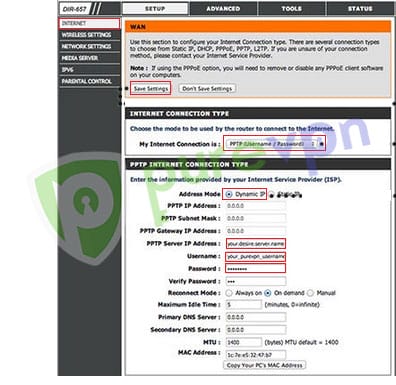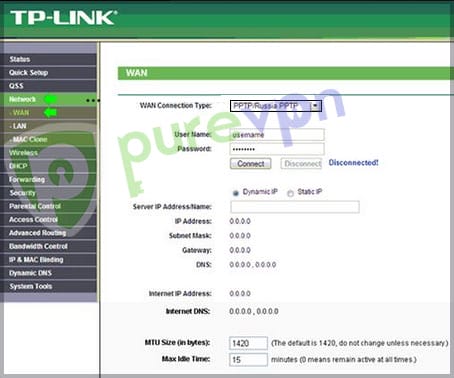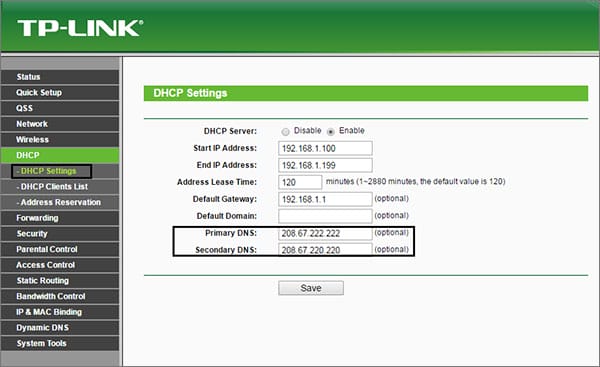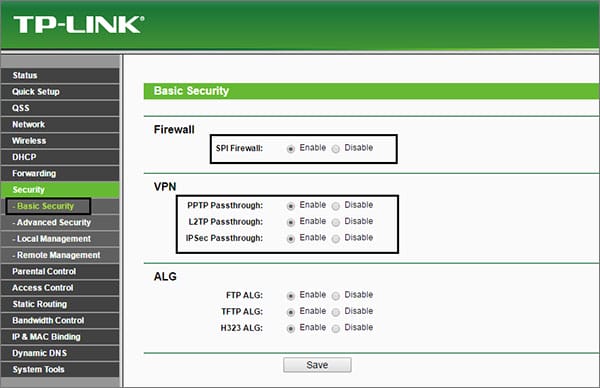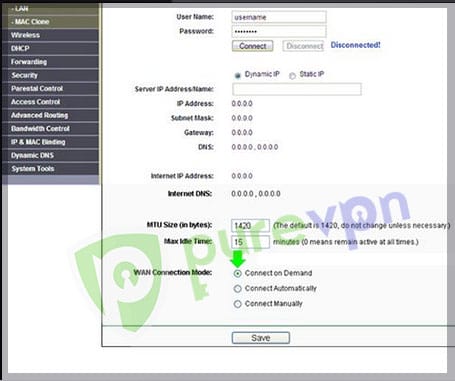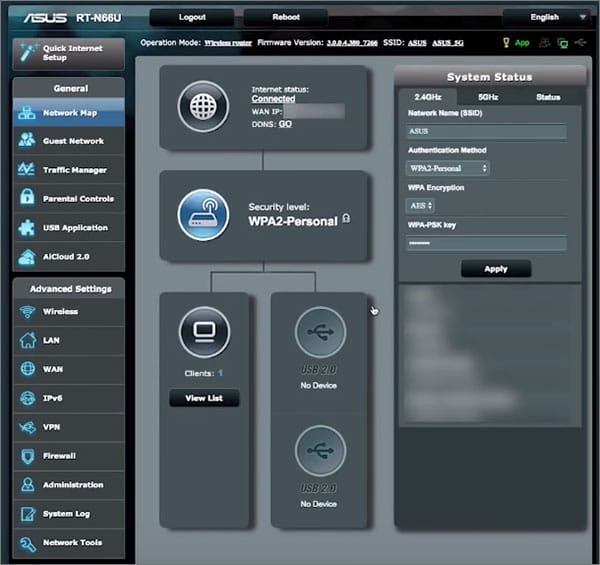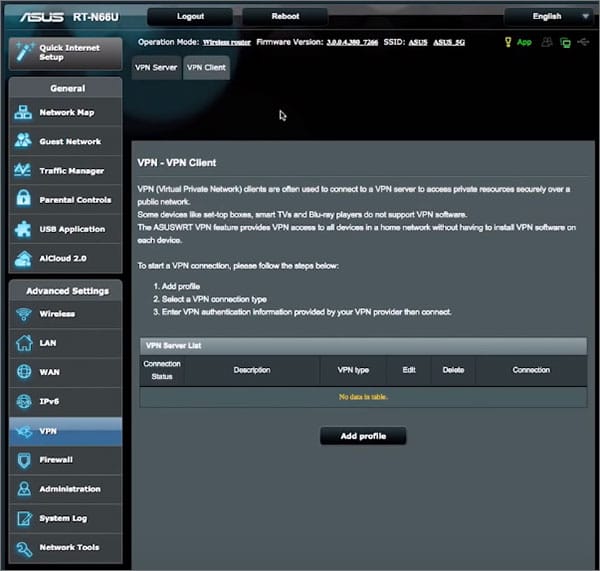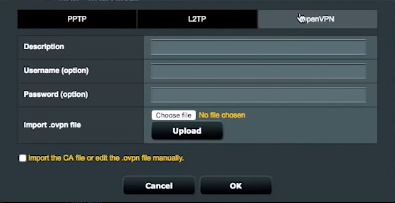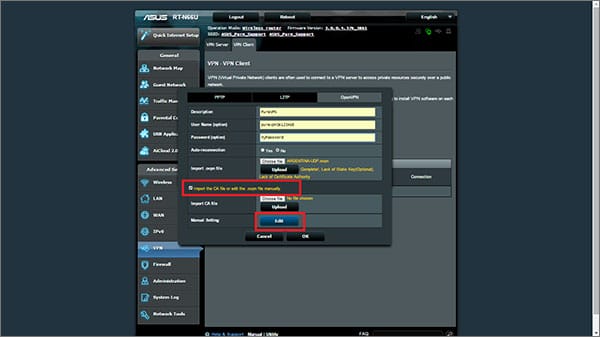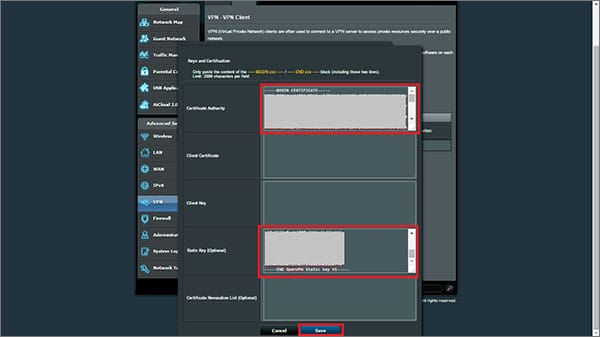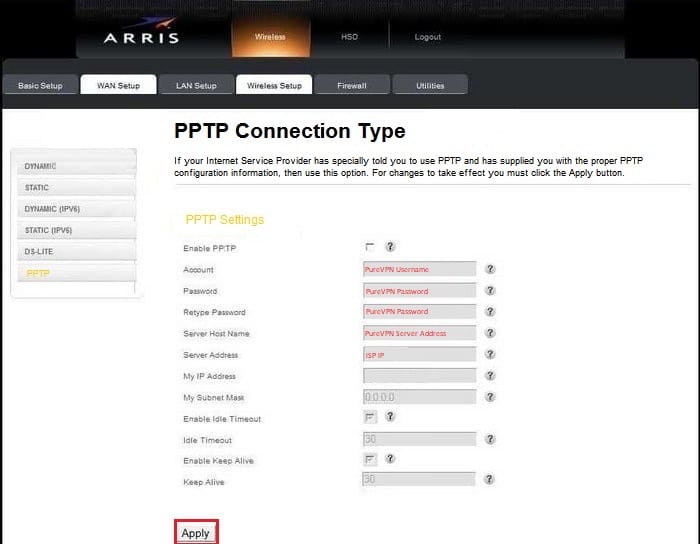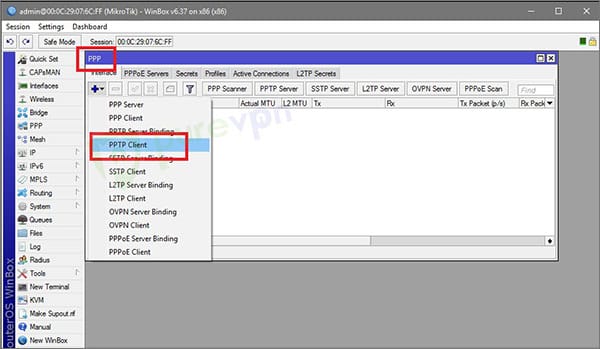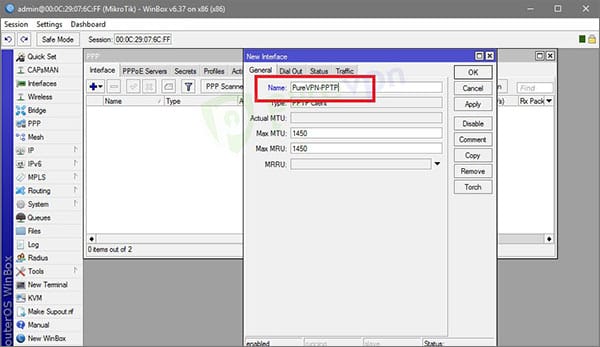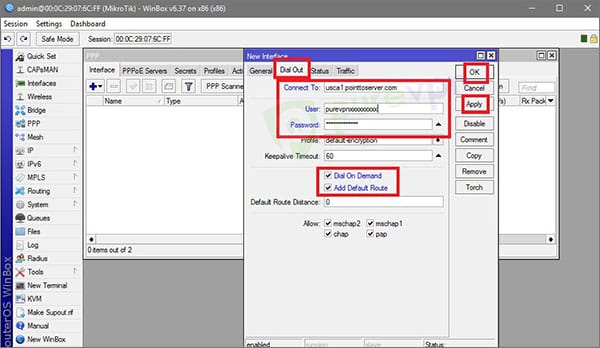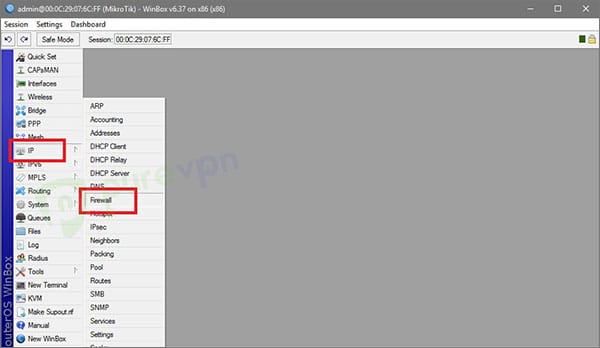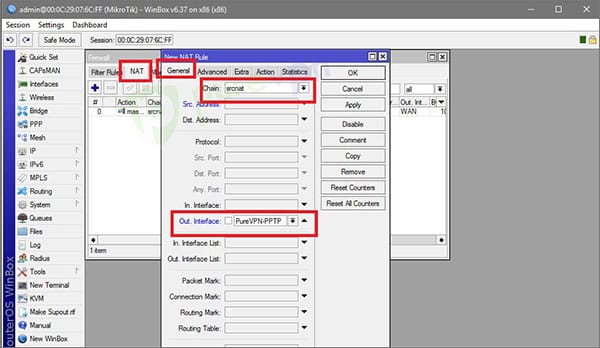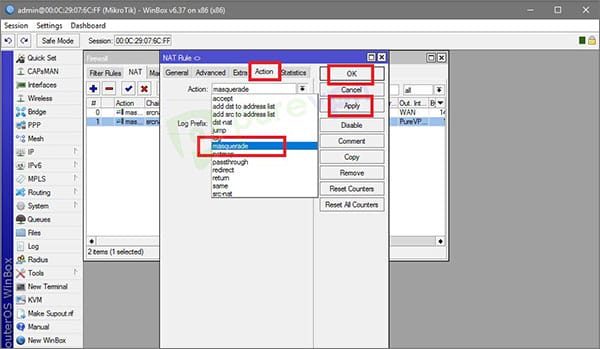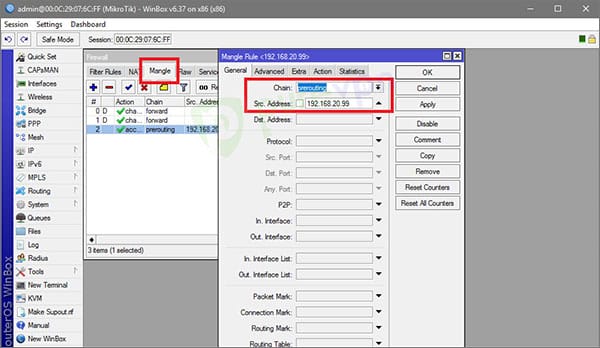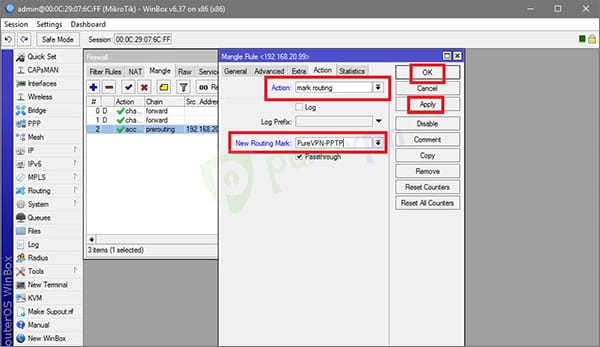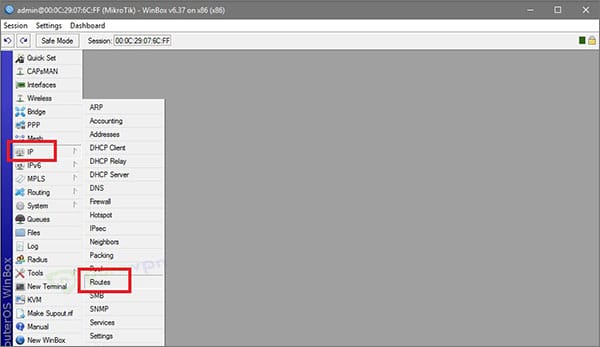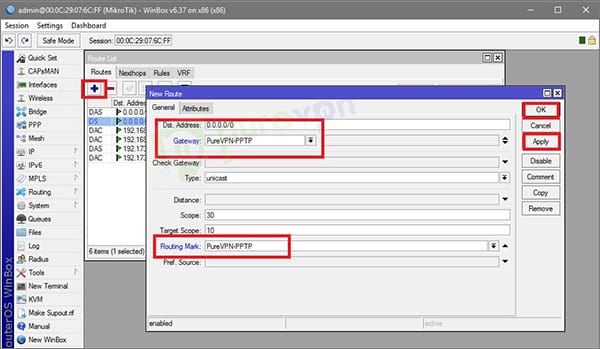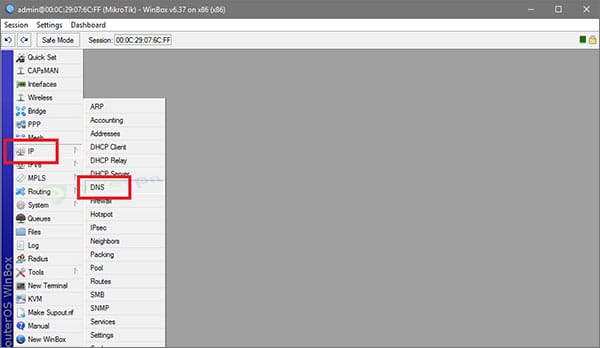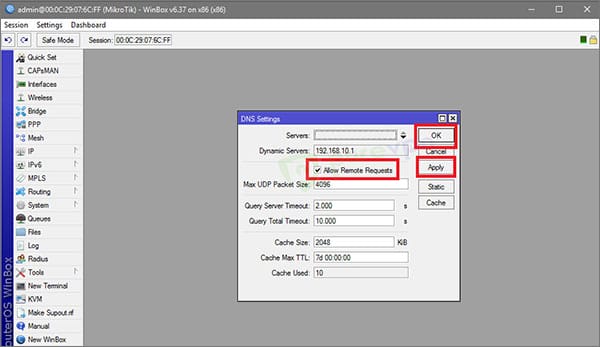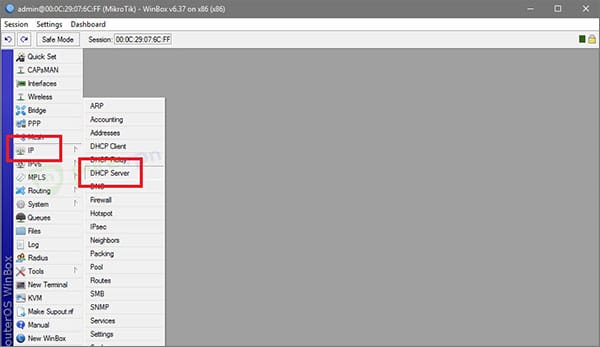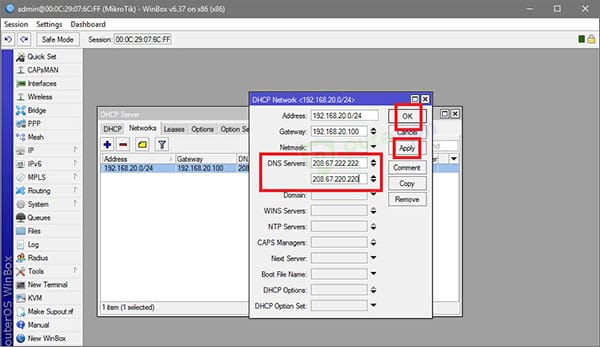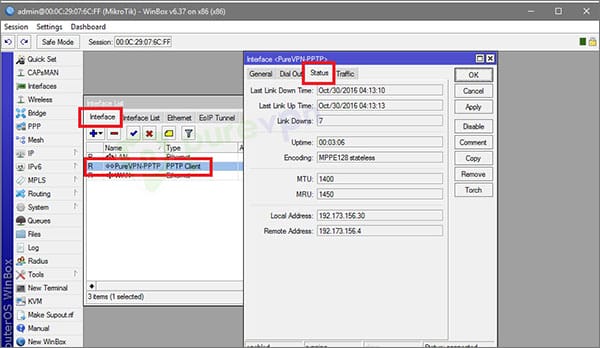PureVPN-i seadistamine ruuteris (Linksys, Netgear, ASUS jne)
PureVPN-il on 6500 serverit enam kui 140 riigist. PureVPN-i saab installida erinevatesse ruuteritesse, sealhulgas ASUS, Linksys, Netgear jne. Olen käsitlenud iga sammu üksikasjalikus versioonis.
Kaasaegses ühiskonnas levinud privaatsusprobleemid on tekitanud suure nõudluse lahenduste järele, mis hoiavad teie privaatsust ja võrguturvalisust läbi digitaalsete sidevõrkude taga olevatest sageli nähtamatutest pragudest.
VPN– teenuseid, mis võitlevad privaatsuse rikkumise vastu, nii et kasutajad saavad oma autonoomia ja privaatsuse üle Internetis teatud määral kontrollida.
Kuid enamik kasutajaid otsib PureVPN-i ühemõõtmelise VPN-i rakendusena, mis töötab ühes seadmes. Tõde on see, et saate PureVPN-i ruuterisse installida ja muuta kogu WiFi levialas oleva ala omamoodi kaitsekatteks, mis hoiab kõik seadmed turvalise VPN-tunneliga ühendatud.
Selles artiklis selgitan, kuidas seadistada PureVPN ruuteris, sealhulgas enamikus sagedamini kasutatavates ruuteriseadmetes.
PureVPN-i ruuterisse installimise põhjused
PureVPN on kõikehõlmav kindel VPN-teenus, mis pakub head jõudlust igasuguste ülesannete jaoks alates voogesitusest ja torrentimisest kuni Interneti kõrge turvalisuse taseme säilitamiseni.
Kui konfigureerite PureVPN-i ruuteris, saate mitte ainult nautida kõiki neid suurepäraseid eeliseid kõigi oma seadmete jaoks, vaid saate seda teha lihtsalt ruuteri lülitit keerates. See on mugavus, kui teie ruuteris töötab PureVPN.
Sellisena lingitakse kõik teie ruuteriga ühenduses olevad seadmed automaatselt VPN-serveriga, mille olete PureVPN-is seadistanud, tagades teile vajaliku privaatsuse ja võrguvabaduse.
PureVPN-i häälestusjuhised tavalistel ruuteritel
PureVPN-i ruuterisse installimise meetod on erinevate ruuteritüüpide ja mudelite puhul erinev, kuigi üldised sammud on ligikaudu samad. Demonstreerin mõnede kõige levinumate ruuterite häälestusprotsessi ja loetlen need raskuste järjekorras, alustades Netgear Genie'st, mis on PureVPN-i seadistamiseks kõige lihtsam ruuter.
Raskusaste: Noob
Niisiis, sa ei ole väga tehnikatundlik? Pole probleemi. Alltoodud ruuterite seadistusjuhised on nii lihtsad, et isegi teie vanaema saaks sellega hakkama.
PureVPN-i seadistamine Netgear Genie's
PureVPN-i installiprotsess Netgear Genie's on värskendavalt lihtne.
Need on vajalikud seadistusetapid:
- Hankige PureVPN-i tellimus, kui te pole seda veel teinud
- Avage Netgeari juhtpaneel
- Klõpsake vahekaardil Täpsemalt ja seejärel külgribal VPN-klient
- Klõpsake nuppu Luba VPN-klient
- Valige VPN – serveris PureVPN
- Valige VPN -protokollist soovitud protokoll
- Valige rippmenüüst Riik ja linn eelistatud serveri asukoht
- Sisestage oma PureVPN-i kasutajanimi ja parool
- Kui kõik on tehtud, klõpsake nuppu Ühenda
Installige PureVPN Linksysi ruuterisse
PureVPN-i on Linksysi ruuteris suhteliselt lihtne seadistada ja see võtab vaid 5 minutit.
Järgige alltoodud samme.
1) Avage Linksysi ruuteri paneel
2) Klõpsake nuppu Setup > Basic Setup
3) Valige Interneti – ühenduse tüübi rippmenüüst PPTP
4) Nüüd valige " Hangi IP-aadress automaatselt "
5) Leidke siit soovitud PureVPN-serveri IP-aadress ja sisestage see aadress väljale Serveri IP-aadress
6) Sisestage vastavatele väljadele oma PureVPN-i kasutajanimi ja parool
7) Kerige alla ja valige Salvesta sätted
Nende sammudega on PureVPN valmis pakkuma teile vajalikku kaitset kõigi Linksysi ruuteriga ühendatud seadmete jaoks .
Raskusaste: keskmine
Okei, teate IP-aadresside, DNS-i ja ruuterite kohta üht-teist. See on suurepärane. Tõenäoliselt saate PureVPN-i installida järgmistesse ruuteritesse ilma suuremate probleemideta.
D-Link PureVPN-i installimine (PPTP)
D-Linki ruuterid saab konfigureerida PureVPN-i PPTP-protokolli käivitama, et tagada põhiline turvalisus ja võrgujuurdepääsuvabadus.
- Avage D-Linki juhtpaneel
- Klõpsake valikul Seadistamine > Internet
- Interneti-ühenduse käsitsi seadistamine
- Valige menüüst Interneti-ühenduse tüüp PPTP (kasutajanimi/parool).
- Aadressirežiimis valige Dünaamiline IP
- Sisestage PPTP-serveri IP-aadressi soovitud asukoha serveri aadress (PureVPN-i serveri aadressid leiate siit )
- Sisestage kasutajanime ja parooli väljadele PureVPN-i pakutavad sisselogimisandmed
- Valige uuesti ühendamise režiimis oma eelistus
- Kui kõik ülaltoodud muudatused on tehtud, vajutage nuppu Salvesta
TP-Link PPTP PureVPN installimine
PureVPN-i saab installida TP-Linki ruuteritesse, kasutades ainult PPTP-protokolli.
Seadistuse lõpuleviimiseks järgige allolevaid samme.
- Avage ruuteri juhtpaneel, külastades oma brauseris sobivat URL-i (URL-i leidmiseks vaadake ruuteri juhendit)
- Valige külgribal Võrk > WAN
- Valige menüüst WAN-ühenduse tüüp PPTP/Venemaa PPTP
- Sisestage vastavatele väljadele oma PureVPN-i kasutajanimi ja parool
- Valige Dünaamiline IP
- Sisestage väljale Serveri IP-aadress/nimi soovitud PureVPN-serveri aadress. Kõigi toetatud asukohtade serveriaadressid leiate siit.
- Klõpsake DHCP -l ja sisestage esmane ja sekundaarne DNS – aadress, nagu allpool näidatud, ja vajutage nuppu Salvesta:
- Nüüd klõpsake külgribal valikuid Turvalisus > Põhiline turvalisus, seejärel lubage SPI tulemüür, PPTP-läbipääs, L2TP-läbipääs ja IPSec-läbipääs. Kui olete lõpetanud, vajutage nuppu Salvesta
- Sõltuvalt eelistusest klõpsake nuppu Ühenda automaatselt või Ühenda käsitsi .
- Seadistamise lõpetamiseks klõpsake nuppu Salvesta
Need sammud lubavad PureVPN-i (PPTP VPN-protokollil) enamikus TP-Linki ruuterimudelites.
ASUS PureVPN installimine OpenVPN-protokolli abil
PPTP on aegunud VPN-protokoll, mida ei soovitata kasutada olemuslike turvaaukude tõttu. Tugevama turvalisuse tagamiseks on soovitatavad protokollid OpenVPN ja IKEv2. Asuse ruuterite abil saate kasutada PureVPN-i OpenVPN-protokolli.
Need on installimise sammud:
- Laadige sellelt lehelt alla PureVPN .ovpn konfiguratsioonifailid .
- Nüüd avage Asuse ruuteri juhtpaneel, sisestades brauserisse sobiva URL-i (tavaliselt on see 168.1.1)
- Klõpsake külgribal jaotises Täpsemad seaded VPN -i
- Nüüd klõpsake VPN-kliendil > Lisa profiil
- Klõpsake vahekaarti OpenVPN ja sisestage järgmised üksikasjad:
a) Kirjeldus: valige VPN-ühenduse jaoks mis tahes nimi
b) Kasutajanimi: sisestage teenusepakkuja kasutajanime antud PureVPN-i kasutajanimi
c) Parool: sisestage teenusepakkuja kasutajanime antud PureVPN-i parool
d) Nüüd klõpsake nuppu Vali fail ja laadige üles .ovpn konfiguratsioonifailid, mille olete varem alla laadinud (valige soovitud serveri asukoha failid) ja klõpsake nuppu Laadi üles
- Pärast üleslaadimise lõpetamist klõpsake "Impordi CA-fail või redigeerige ovpn-faili käsitsi" ja klõpsake nuppu Redigeeri
- Avage koht, kuhu teie .ovpn-failid on salvestatud ja otsige üles CA.crt, avage see Notepadis, kopeerige selle sisu ja kleepige see jaotisesse Certificate Authority
- Avage Notepadis WDC.key, kopeerige selle sisu ja kleepige see staatilise võtme alla (valikuline) ning klõpsake nuppu Salvesta, seejärel nuppu OK ja nuppu Aktiveeri
See peaks teie Asuse ruuteris looma PureVPN-i OpenVPN-ühenduse.
Arris PureVPN installimine PPTP-protokolli abil
- Avage Arrise ruuteri juhtpaneel
- Klõpsake vahekaarti Wan Setup ja seejärel külgribal PPTP
- Klõpsake nuppu Luba PPTP
- Sisestage oma PureVPN-i kasutajanimi ja parool
- Sisestage väljale Serveri hosti nimi soovitud PureVPN-serveri aadress (PureVPN-i serveri aadressid leiate siit )
- Valige väljal Serveri aadress "Hangi automaatselt Interneti-teenuse pakkujalt". Kui sellist valikut pole, jätke see samm vahele
- Lubage jõudeoleku aeg ja määrake see väärtusele 300
- Lubage Keep-alive ja määrake selle väärtuseks 30
- Muud väljad jätke mustaks
- Rakenda muudatused
Nende sammudega peaks teie Arrise ruuter nüüd olema konfigureeritud PureVPN-i PPTP-protokolliga.
Raskusaste: Ultra
Järgmise ruuteri paigaldusmeetodid on mõeldud kas ainult karistuse eest ahnitsejatele või üsna tugeva südame ja piisava eelneva digimaailmas nokitsemise kogemusega arvutinohikutele.
Installige PureVPN Mikrotik ruuterisse (PPTP)
- Hankige PureVPN-i tellimus, kui te pole seda veel teinud
- Avage Mikrotik juhtpaneel
- Klõpsake PPP > PPTP klient
- Tippige vahekaardil Üldine väljale Nimi tekst PureVPN- PPTP
- Järgmisena klõpsake nuppu Dial Out ja sisestage soovitud PureVPN-i serveri aadress väljale Connect To (PureVPN-i serveri aadresside loend leiate siit )
- Nüüd sisestage oma PureVPN-i kasutajanimi ja parool vastavatele väljadele
- Kontrollige Dial on Demand ja Lisa vaikemarsruut
- Seadete salvestamiseks klõpsake nuppu Rakenda/OK .
Märkus. Kui teil on VPN-i ühendamisel probleeme, tühjendage ruut "Lisa vaikemarsruut"
- Nüüd avage peamenüüst IP > Tulemüür.
- Lisage vahekaardile NAT uus Nat-reegel. Valige ahela rippmenüüst scrnatin ja Out Interface List loendist PureVPN-PPTP .
- Nüüd klõpsake vahekaarti Tegevus ja valige ripploendist maskeraad. Seadete salvestamiseks klõpsake nuppu Rakenda/OK .
- Klõpsake vahekaarti Mangle ja seejärel Lisa uus reegel. Valige vahekaardil Üldine ketiloendist eelmarsruutimine. Siit peate sisestama IP-aadressi, millega soovite ühenduse luua. Kasulik oleks siin abi saamiseks pöörduda PureVPN-i klienditoe poole.
- Klõpsake vahekaarti Toiming ja valige rippmenüüst Toiming märk marsruutimine. Tippige väljale New Routing Mark väljale PureVPN-PPTP ja klõpsake nuppu OK/Rakenda.
- Nüüd valige peamenüüst IP > Marsruudid
- Nüüd klõpsake uue marsruudi lisamiseks ikooni "+". Sisestage väljale Dst 0.0.0.0/0. Aadress, valige Gatewayst PureVPN- PPTP . Seejärel valige marsruudimärgist PureVPN-PPTP. Seadete salvestamiseks klõpsake nuppu Rakenda/OK .
- Klõpsake IP > DNS
- Nüüd märkige ruut "Luba kaugtaotlused" ja salvestage sätted.
- Nüüd klõpsake IP > DHCP – server
- Tippige DNS-serveri väljadele 208.67.222.222 ja 208.67.220.220. Seadete salvestamiseks klõpsake nuppu Rakenda/OK
- Klõpsake peamenüüs nuppu Liidesed, seejärel klõpsake nuppu Ava PureVPN-PPTP liides
- Oleku vahekaardil klõpsake nuppu Luba.
Nüüd olete lõpuks oma Mikrotik ruuteris PureVPN PPTP seadistanud.
Viimased Mõtted
PureVPN ühildub suurepäraselt peaaegu kõigi turul saadaolevate tunnustatud ruuteritega. Seadistusjuhiseid pole eriti raske järgida ja kui olete tähelepanelik, saate installida ilma suuremate probleemideta.
Seega, kui olete PureVPN-i rahulolev klient, pole põhjust, miks te ei peaks kõigi oma seadmete turvalisust võrdselt uuendama, installides selle ruuterisse.