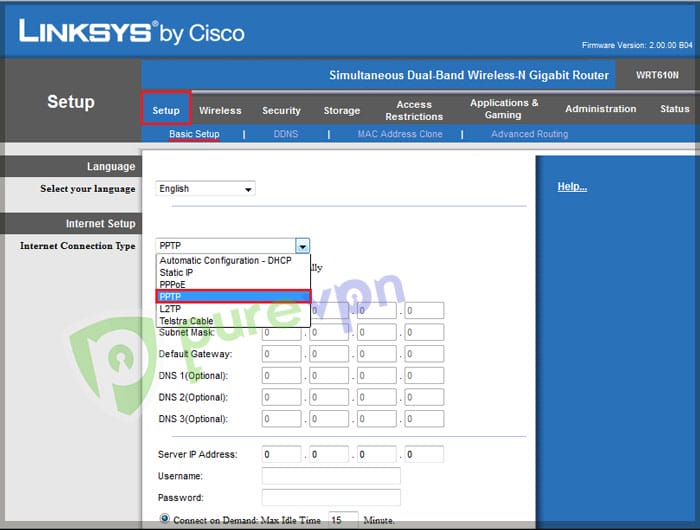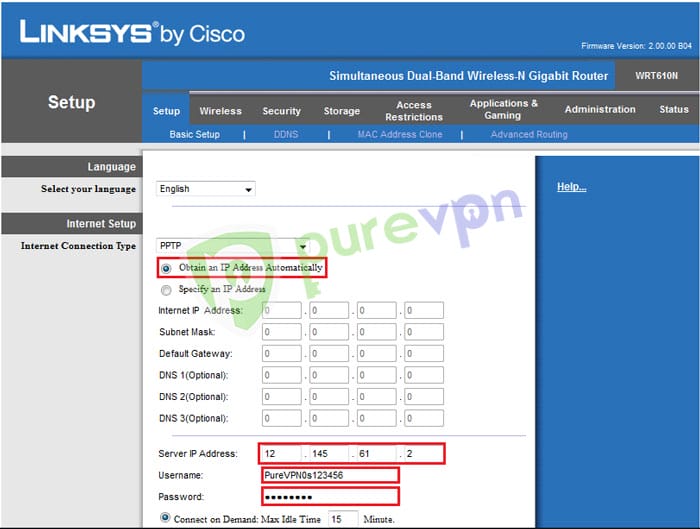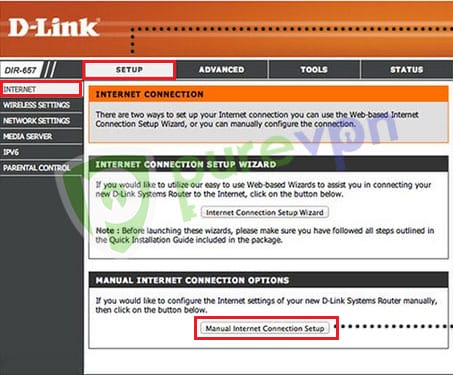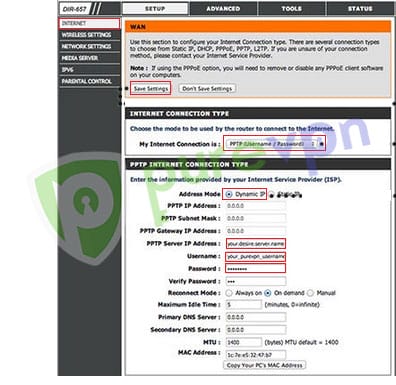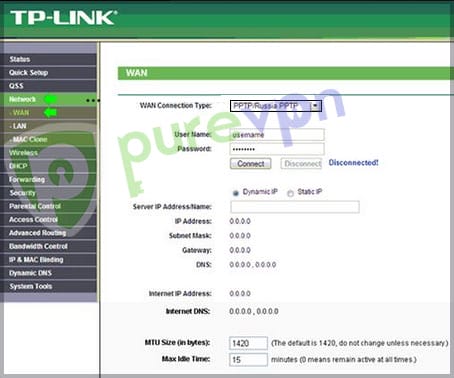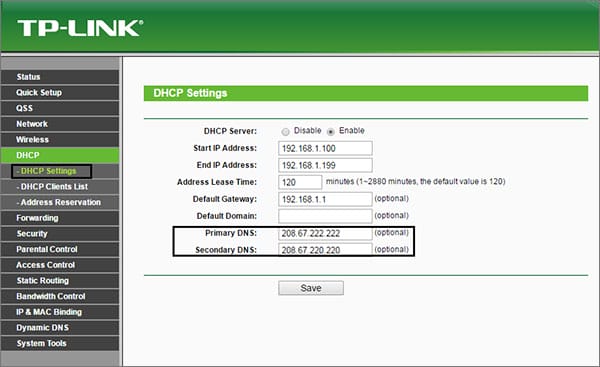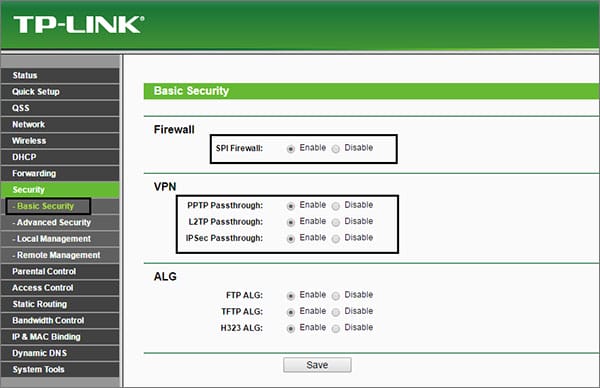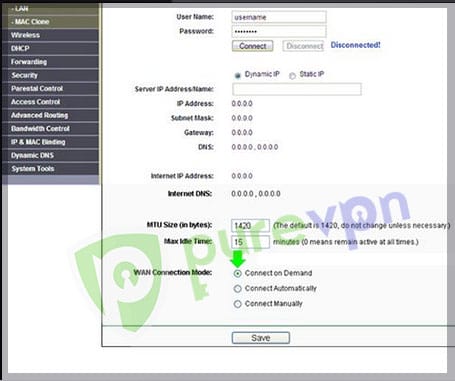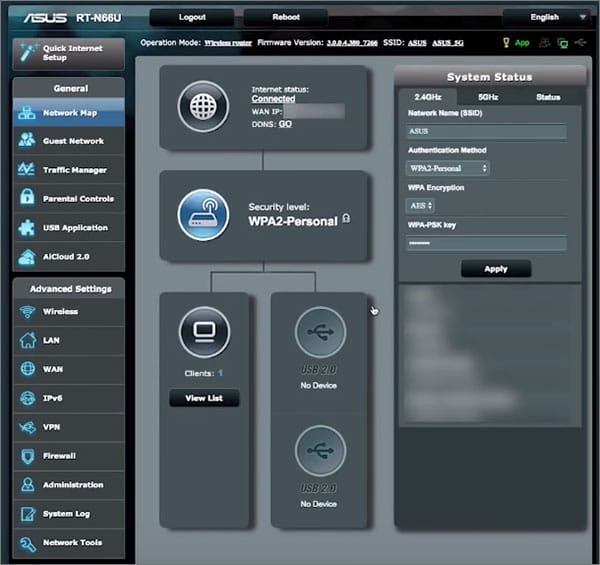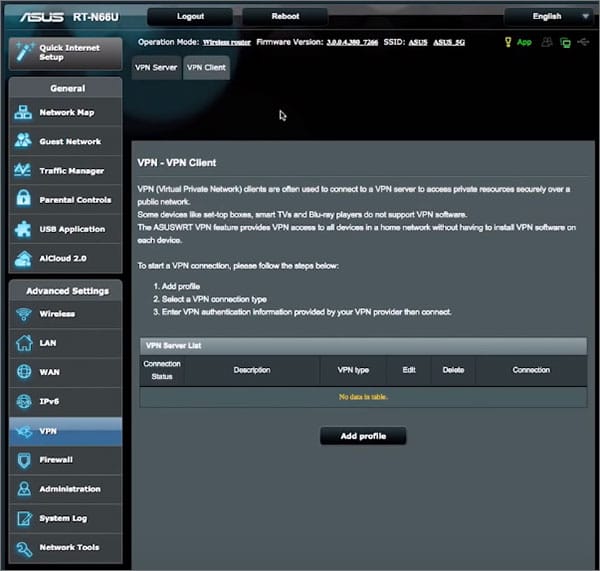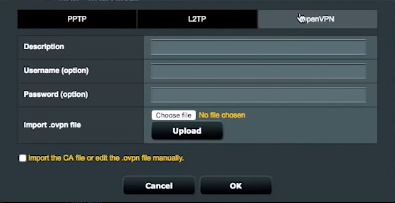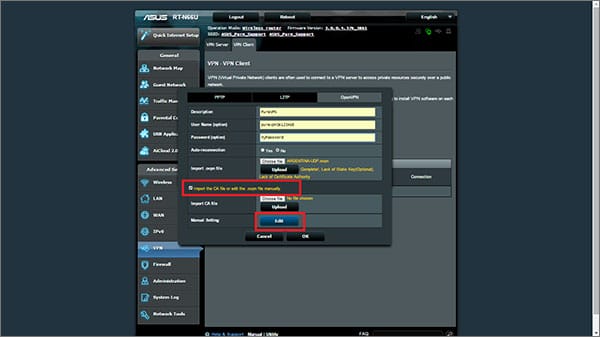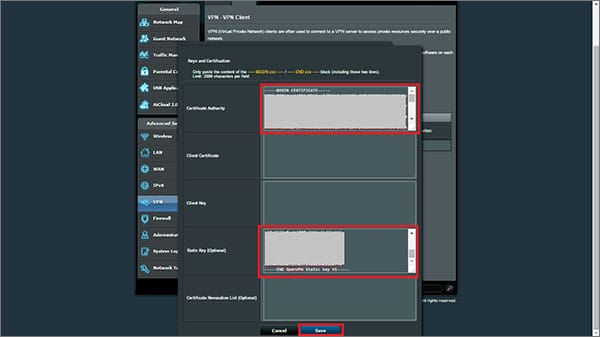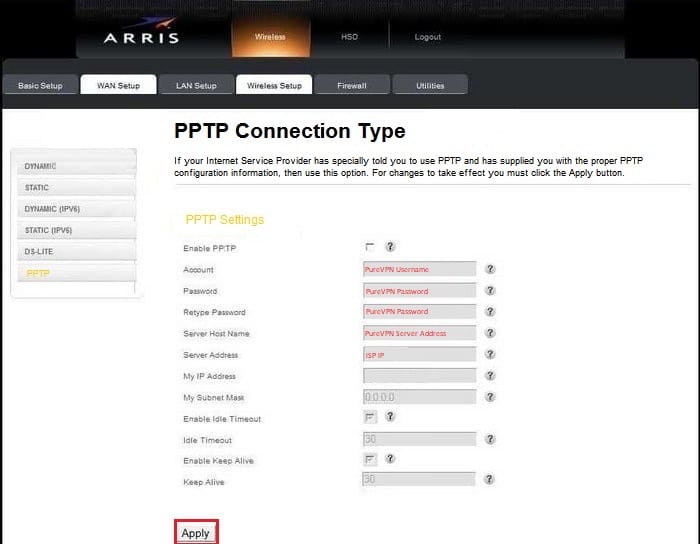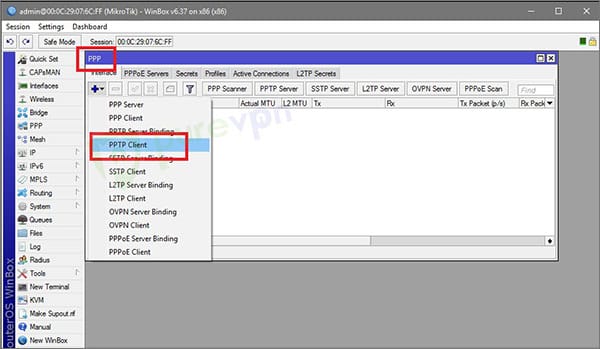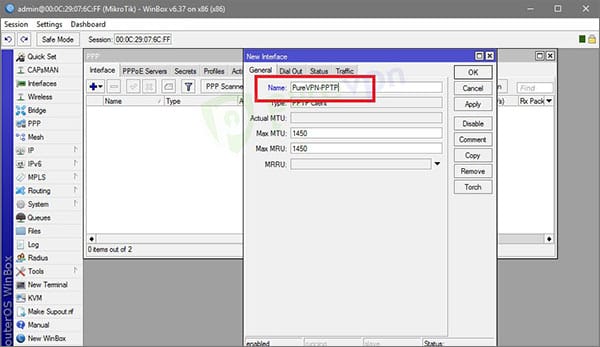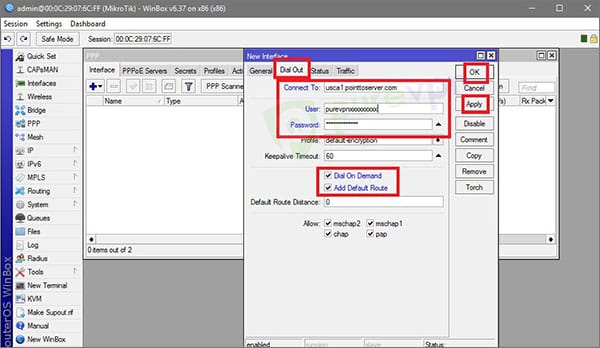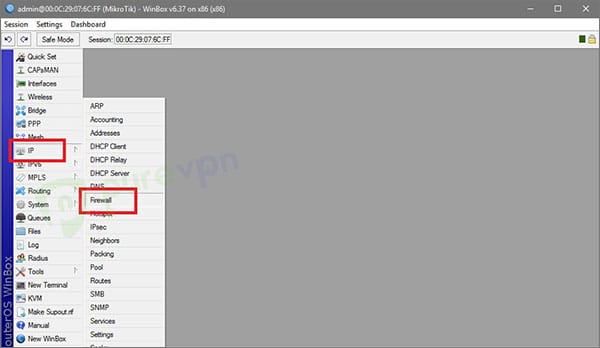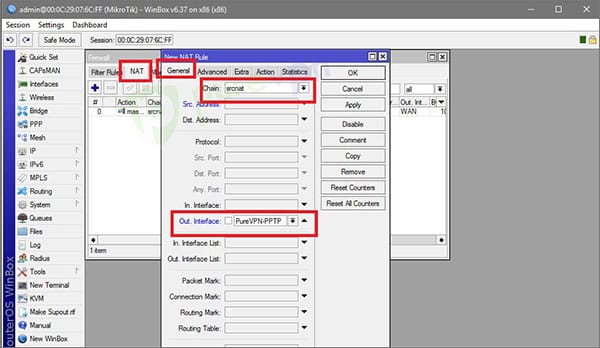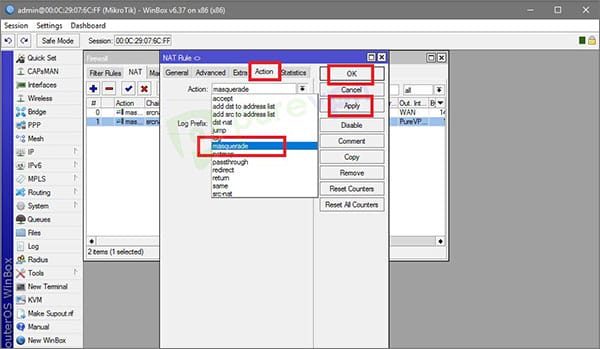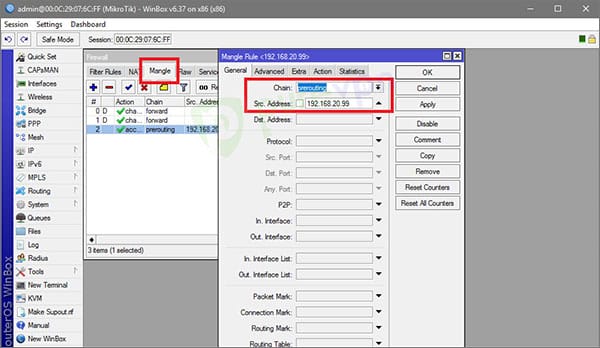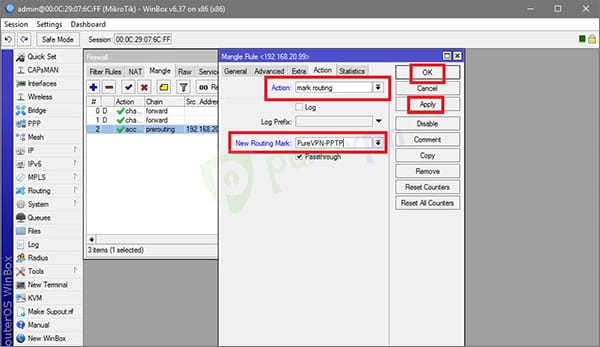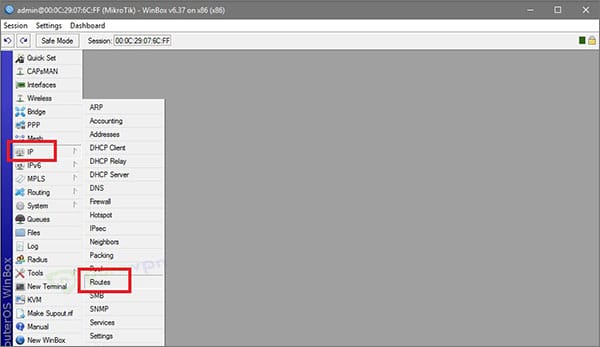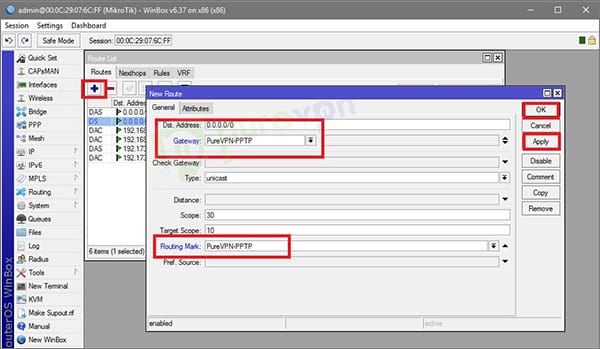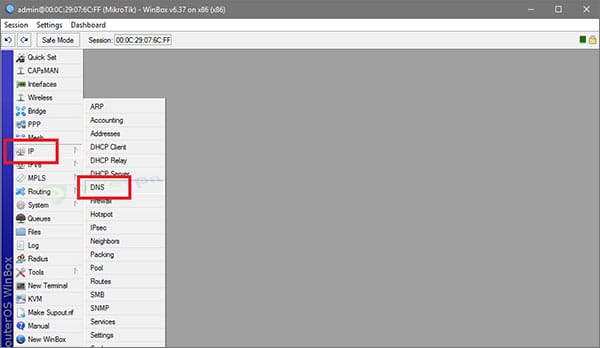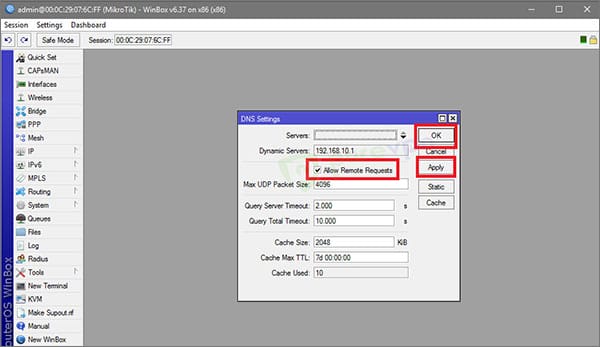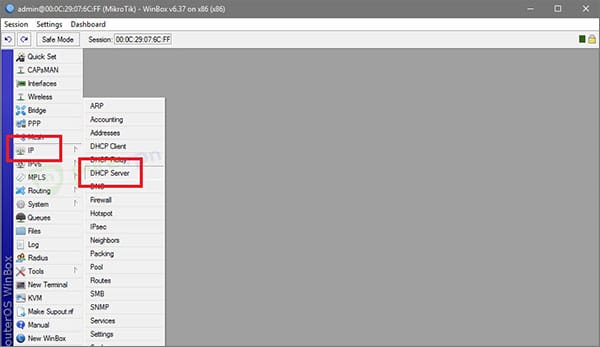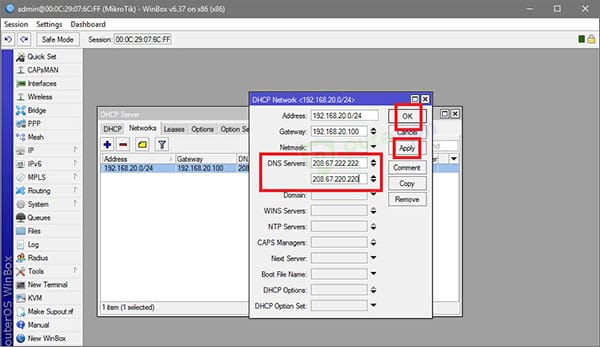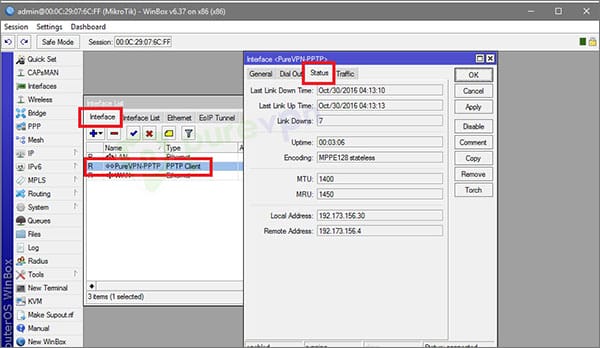So richten Sie PureVPN auf einem Router ein (Linksys, Netgear, ASUS usw.)
PureVPN hat 6.500 Server aus über 140 Ländern. PureVPN kann auf verschiedenen Routern installiert werden, darunter ASUS, Linksys, Netgear usw. Ich habe jeden einzelnen Schritt in einer detaillierten Version behandelt.
Die in der modernen Gesellschaft vorherrschenden Datenschutzprobleme haben eine starke Nachfrage nach Lösungen geschaffen, die verhindern, dass Ihre Privatsphäre und Online-Sicherheit durch die oft unsichtbaren Risse hinter digitalen Kommunikationsnetzen fallen.
VPN– Diensten, die den Kampf gegen Eingriffe in die Privatsphäre führen, sodass Benutzer eine gewisse Kontrolle über ihre eigene Autonomie und Privatsphäre im Internet ausüben können.
Aber die meisten Benutzer suchen nach PureVPN als eindimensionale VPN-App, die auf einem einzigen Gerät funktioniert. Die Wahrheit ist, Sie könnten PureVPN auf dem Router installieren und den gesamten Bereich innerhalb der Reichweite Ihres Wi-Fi in eine Art schützende Decke verwandeln, wodurch alle Geräte mit dem sicheren VPN-Tunnel verbunden bleiben.
In diesem Artikel werde ich erklären, wie Sie PureVPN auf dem Router einrichten, einschließlich der meisten häufig verwendeten Routergeräte.
Gründe für die Installation von PureVPN auf dem Router
PureVPN ist ein rundum solider VPN-Dienst, der eine gute Leistung für alle Arten von Aufgaben bietet, von Streaming und Torrenting bis hin zur Aufrechterhaltung eines hohen Sicherheitsniveaus im Internet.
Wenn Sie PureVPN auf einem Router konfigurieren, können Sie all diese hervorragenden Vorteile nicht nur für alle Ihre Geräte genießen, sondern Sie können dies auch ganz einfach durch Umlegen des Routerschalters tun. Dies ist der Komfort, wenn auf Ihrem Router PureVPN ausgeführt wird.
Daher wird jedes Ihrer Geräte, das eine Verbindung zu Ihrem Router hat, automatisch mit dem VPN-Server verbunden, den Sie auf PureVPN eingestellt haben, wodurch Ihnen die Privatsphäre und Online-Freiheit gewährt wird, die Sie benötigen.
Einrichtungsanweisungen für PureVPN auf gängigen Routern
Die Methode zur Installation von PureVPN auf einem Router variiert für verschiedene Routertypen und -modelle, obwohl die allgemeinen Schritte ungefähr gleich sind. Ich werde den Einrichtungsprozess für einige der gängigsten Router demonstrieren und sie in der Reihenfolge ihrer Schwierigkeit auflisten, beginnend mit Netgear Genie, der zufällig der einfachste Router ist, auf dem PureVPN eingerichtet werden kann.
Schwierigkeitsgrad: Noob
Sie sind also nicht sehr technisch versiert? Kein Problem. Die Einrichtungsanweisungen für die folgenden Router sind so einfach, dass sogar Ihre Oma es tun könnte.
PureVPN-Setup auf Netgear Genie
Der Installationsprozess von PureVPN auf Netgear Genie ist erfrischend einfach.
Dies sind die notwendigen Einrichtungsschritte:
- Holen Sie sich ein PureVPN-Abonnement, falls Sie es noch nicht getan haben
- Öffnen Sie Ihre Netgear-Systemsteuerung
- Klicken Sie auf die Registerkarte Erweitert und dann auf VPN-Client in der Seitenleiste
- Klicken Sie auf VPN-Client aktivieren
- Wählen Sie PureVPN in VPN-Server
- Wählen Sie unter VPN -Protokoll das gewünschte Protokoll aus
- Wählen Sie einen bevorzugten Serverstandort im Dropdown-Menü Land und Stadt aus
- Geben Sie Ihren PureVPN-Benutzernamen und Ihr Passwort ein
- Wenn alles fertig ist, klicken Sie auf Verbinden
Installieren Sie PureVPN auf dem Linksys Router
Die Einrichtung von PureVPN auf einem Linksys-Router ist relativ einfach und dauert nur 5 Minuten.
Folgen Sie den unteren Schritten:
1) Öffnen Sie Ihr Linksys-Router-Panel
2) Klicken Sie auf Setup > Basis-Setup
3) Wählen Sie PPTP aus dem Dropdown-Menü Internetverbindungstyp
4) Wählen Sie nun „ IP-Adresse automatisch beziehen “
5) Suchen Sie hier die IP-Adresse Ihres gewünschten PureVPN-Servers und geben Sie diese Adresse in das Feld Server-IP-Adresse ein
6) Geben Sie Ihren PureVPN- Benutzernamen und Ihr Passwort in die entsprechenden Felder ein
7)Scrollen Sie nach unten und wählen Sie Einstellungen speichern
Mit diesen Schritten ist PureVPN bereit, Ihnen den Schutz zu bieten, den Sie für alle Ihre Geräte benötigen, die mit dem Linksys-Router verbunden sind .
Schwierigkeitsgrad: Mittel
Okay, Sie wissen ein oder zwei Dinge über IP-Adressen, DNS und Router. Das ist großartig. Sie können PureVPN wahrscheinlich ohne große Probleme auf den folgenden Routern installieren.
D-Link PureVPN-Installation (PPTP)
D-Link-Router können so konfiguriert werden, dass sie das PPTP-Protokoll von PureVPN für grundlegende Sicherheit und Freiheit beim Online-Zugriff ausführen.
- Öffnen Sie Ihr D-Link-Kontrollfeld
- Klicken Sie auf Einrichtung > Internet
- Manuelle Einrichtung der Internetverbindung
- Wählen Sie PPTP (Benutzername/Passwort) im Menü Internetverbindungstyp
- Wählen Sie im Adressmodus Dynamische IP aus
- Geben Sie die Serveradresse Ihres gewünschten Standorts in die IP-Adresse des PPTP-Servers ein (die PureVPN-Serveradressen finden Sie hier )
- Geben Sie in den Feldern Benutzername und Passwort die von PureVPN bereitgestellten Anmeldedaten ein
- Wählen Sie Ihre Präferenz im Wiederverbindungsmodus
- Drücken Sie Speichern, wenn alle oben genannten Änderungen vorgenommen wurden
TP-Link PPTP PureVPN-Installation
PureVPN kann nur mit dem PPTP-Protokoll auf TP-Link-Routern installiert werden.
Führen Sie die folgenden Schritte aus, um diese Einrichtung abzuschließen:
- Öffnen Sie das Bedienfeld Ihres Routers, indem Sie die entsprechende URL in Ihrem Browser aufrufen (sehen Sie im Handbuch des Routers nach, um die URL zu finden).
- Navigieren Sie in der Seitenleiste zu Netzwerk > WAN
- Wählen Sie im Menü WAN-Verbindungstyp PPTP/Russland PPTP
- Geben Sie Ihren PureVPN-Benutzernamen und Ihr Passwort in die entsprechenden Felder ein
- Wählen Sie Dynamische IP
- Geben Sie die Adresse Ihres gewünschten PureVPN-Servers in das Feld Server-IP-Adresse/Name ein. Hier finden Sie Serveradressen aller unterstützten Standorte .
- Klicken Sie auf DHCP und geben Sie die primäre und sekundäre DNS -Adresse wie unten gezeigt ein und drücken Sie Speichern:
- Klicken Sie nun in der Seitenleiste auf Sicherheit > Grundlegende Sicherheit und aktivieren Sie dann SPI-Firewall, PPTP-Passthrough, L2TP-Passthrough und IPSec-Passthrough. Drücken Sie Speichern, wenn Sie fertig sind
- Klicken Sie je nach Wunsch auf Automatisch verbinden oder Manuell verbinden.
- Klicken Sie auf Speichern, um die Einrichtung abzuschließen
Diese Schritte aktivieren PureVPN (im PPTP-VPN-Protokoll) auf den meisten TP-Link-Routermodellen.
ASUS PureVPN-Installation unter Verwendung des OpenVPN-Protokolls
PPTP ist ein veraltetes VPN-Protokoll, das aufgrund inhärenter Sicherheitslücken nicht empfohlen wird. OpenVPN und IKEv2 sind die empfohlenen Protokolle für stärkere Sicherheit. Mit Asus-Routern können Sie das OpenVPN-Protokoll von PureVPN nutzen.
Dies sind die Schritte für die Installation:
- https://vpn.inform.click/de/purevpn-lebenslanges-abonnement-5-jahres-vertrag-mit-covered/Laden Sie die Konfigurationsdateien von PureVPN .ovpn von dieser Seite herunter .
- Öffnen Sie nun die Systemsteuerung des Asus-Routers, indem Sie die entsprechende URL in Ihrem Browser eingeben (dies ist normalerweise 168.1.1)
- Klicken Sie in der Seitenleiste in den Erweiterten Einstellungen auf VPN
- Klicken Sie nun auf VPN-Client > Profil hinzufügen
- Klicken Sie auf die Registerkarte OpenVPN und geben Sie die folgenden Details ein:
a) Beschreibung: Wählen Sie einen beliebigen Namen für die VPN-Verbindung
b) Benutzername: Geben Sie Ihren PureVPN-Benutzernamen ein, wie Sie ihn vom Benutzernamen des Anbieters erhalten haben
c) Passwort: Geben Sie Ihr PureVPN-Passwort ein, wie Sie es vom Benutzernamen des Anbieters erhalten haben
d) Klicken Sie nun auf Datei auswählen und laden Sie die zuvor heruntergeladenen .ovpn-Konfigurationsdateien hoch (wählen Sie die Dateien für Ihren gewünschten Serverstandort aus) und klicken Sie auf Hochladen
- Nachdem das Hochladen abgeschlossen ist, klicken Sie auf „CA-Datei importieren oder .ovpn-Datei manuell bearbeiten” und klicken Sie auf „Bearbeiten”.
- Öffnen Sie den Speicherort, an dem Ihre .ovpn-Dateien gespeichert sind, und suchen Sie CA.crt, öffnen Sie sie in Notepad, kopieren Sie ihren Inhalt und fügen Sie sie unter Zertifizierungsstelle ein
- Öffnen Sie WDC.key in Notepad, kopieren Sie seinen Inhalt und fügen Sie ihn unter Statischer Schlüssel (optional) ein und klicken Sie auf Speichern, dann auf OK und drücken Sie Aktivieren
Dies sollte die OpenVPN-Verbindung von PureVPN auf Ihrem Asus-Router herstellen.
Arris PureVPN-Installation mit PPTP-Protokoll
- Öffnen Sie die Systemsteuerung Ihres Arris-Routers
- Klicken Sie auf die Registerkarte Wan Setup und dann auf PPTP in der Seitenleiste
- Klicken Sie auf PPTP aktivieren
- Geben Sie Ihren PureVPN-Benutzernamen und Ihr Passwort ein
- Geben Sie die Adresse Ihres gewünschten PureVPN-Servers in das Feld Server -Hostname ein (Sie können PureVPN-Serveradressen hier finden )
- Wählen Sie im Feld „Serveradresse” die Option „Automatisch vom ISP abrufen”. Überspringen Sie diesen Schritt, wenn es keine solche Option gibt
- Idle Timeout aktivieren und auf 300 setzen
- Aktivieren Sie Keep-alive und setzen Sie es auf 30
- Lassen Sie andere Felder schwarz
- Übernehmen Sie die Änderungen
Mit diesen Schritten sollte Ihr Arris-Router jetzt mit dem PPTP-Protokoll von PureVPN konfiguriert sein.
Schwierigkeitsgrad: Ultra
Die Installationsmethoden für den folgenden Router ist nur entweder für Vielfraß zur Strafe oder für Computerfreaks mit ziemlich starkem Herz und ausreichender Bastelerfahrung in der digitalen Welt.
PureVPN auf Mikrotik Router (PPTP) installieren
- Holen Sie sich ein Abonnement für PureVPN, falls Sie dies noch nicht getan haben
- Öffnen Sie die Mikrotik-Systemsteuerung
- Klicken Sie auf PPP > PPTP-Client
- Geben Sie auf der Registerkarte Allgemein PureVPN-PPTP in das Feld Name ein
- Klicken Sie als Nächstes auf Hinauswählen und geben Sie die gewünschte PureVPN-Serveradresse in das Feld Verbinden mit ein (Liste der PureVPN-Serveradressen finden Sie hier )
- Geben Sie nun Ihren PureVPN-Benutzernamen und Ihr Passwort in die entsprechenden Felder ein
- Aktivieren Sie Dial on Demand und Add Default Route
- Klicken Sie auf Übernehmen/OK, um Ihre Einstellungen zu speichern.
Hinweis: Wenn Sie Probleme beim Herstellen einer VPN-Verbindung haben, deaktivieren Sie „Standardroute hinzufügen”.
- Navigieren Sie nun im Hauptmenü zu IP > Firewall.
- Fügen Sie auf der Registerkarte NAT eine Neue Nat-Regel hinzu. Wählen Sie im Drop-down-Menü der Kette und PureVPN-PPTP aus der Out Interface List aus .
- Klicken Sie nun auf die Registerkarte Aktion und wählen Sie Maskerade aus der Dropdown-Liste aus. Klicken Sie auf Anwenden/OK, um die Einstellungen zu speichern.
- Klicken Sie auf die Registerkarte Mangle und dann auf Neue Regel hinzufügen. Wählen Sie auf der Registerkarte „Allgemein” aus der Kettenliste das Vorrouting aus. Von hier aus müssen Sie eine IP-Adresse eingeben, mit der Sie sich verbinden möchten. Es wäre hilfreich, sich hier an den PureVPN-Kundensupport zu wenden.
- Klicken Sie auf die Registerkarte „Aktion” und wählen Sie im Dropdown-Menü „Aktion” die Option „Routing markieren” aus. Geben Sie PureVPN -PPTP in das Feld New Routing Mark ein und klicken Sie auf OK/Apply.
- Wählen Sie nun im Hauptmenü IP > Routen
- Klicken Sie nun auf das „+”-Symbol, um eine neue Route hinzuzufügen. Geben Sie 0.0.0.0/0 in Dst ein. Adresse, wählen Sie PureVPN-PPTP von Gateway aus. Wählen Sie dann PureVPN-PPTP aus der Routing-Markierung aus. Klicken Sie auf Anwenden/OK, um Ihre Einstellungen zu speichern.
- Klicken Sie auf IP > DNS
- Aktivieren Sie nun das Kontrollkästchen „Remote-Anfragen zulassen” und speichern Sie die Einstellungen.
- Klicken Sie nun auf IP > DHCP- Server
- Geben Sie 208.67.222.222 und 208.67.220.220 in die DNS-Serverfelder ein. Klicken Sie auf Anwenden/OK, um Ihre Einstellungen zu speichern
- Klicken Sie im Hauptmenü auf Schnittstellen und dann auf PureVPN-PPTP- Schnittstelle öffnen
- Klicken Sie auf der Statusregisterkarte auf Aktivieren.
Jetzt haben Sie endlich PureVPN PPTP auf Ihrem Mikrotik-Router eingerichtet.
Abschließende Gedanken
PureVPN hat eine ausgezeichnete Kompatibilität mit fast jedem anerkannten Router, der auf dem Markt erhältlich ist. Die Installationsanweisungen sind nicht besonders schwer zu befolgen, und wenn Sie aufpassen, können Sie die Installation ohne großen Aufwand durchführen.
Wenn Sie also ein zufriedener PureVPN-Kunde sind, gibt es keinen Grund, warum Sie die Sicherheit nicht für alle Ihre Geräte gleichermaßen aktualisieren sollten, indem Sie sie auf Ihrem Router installieren.