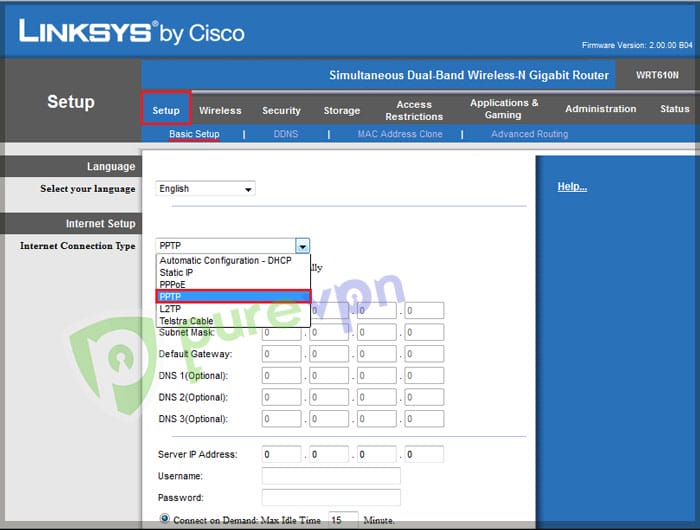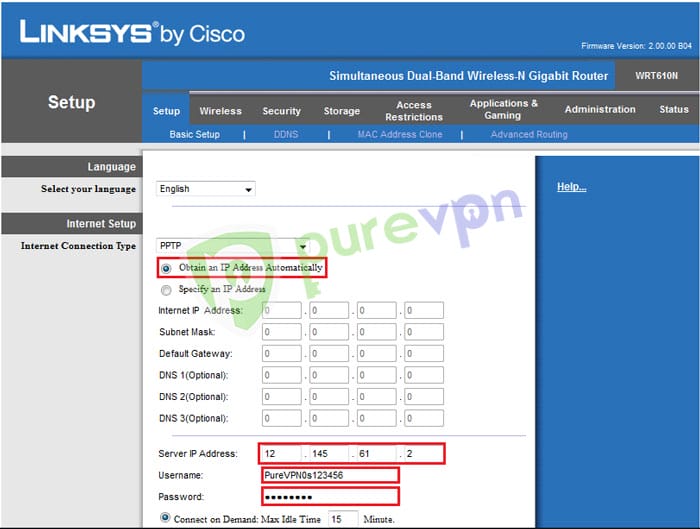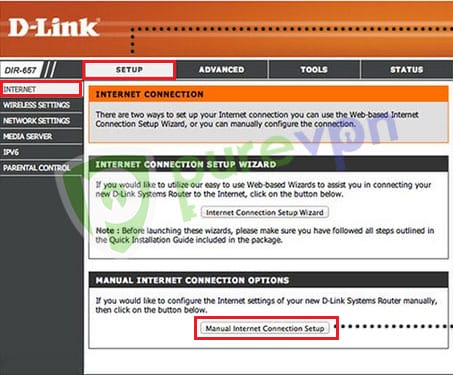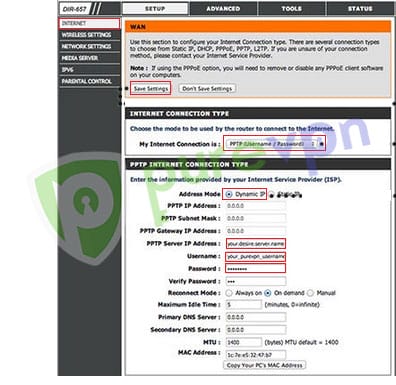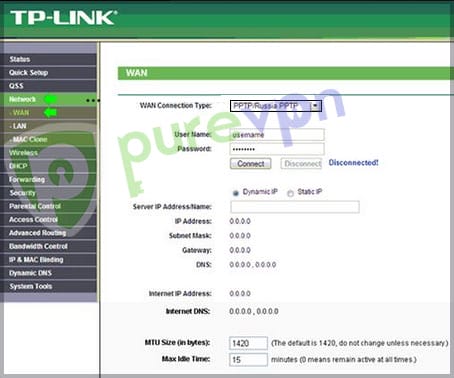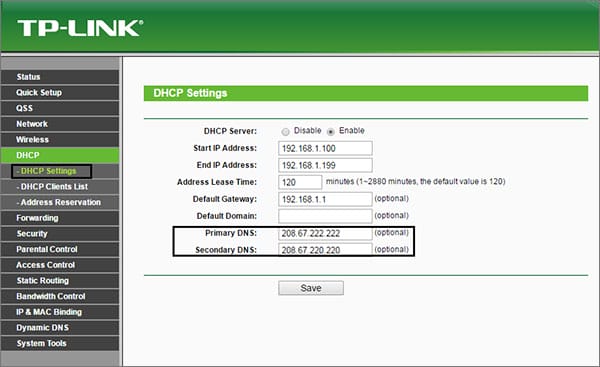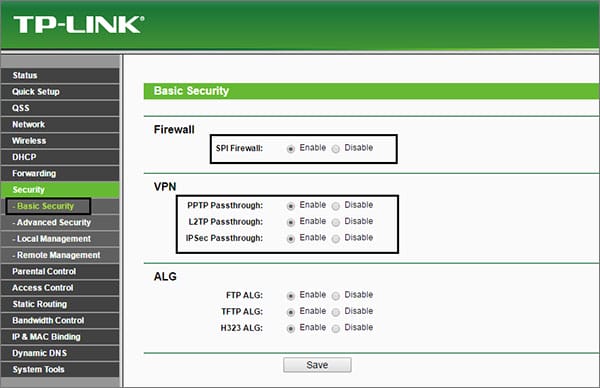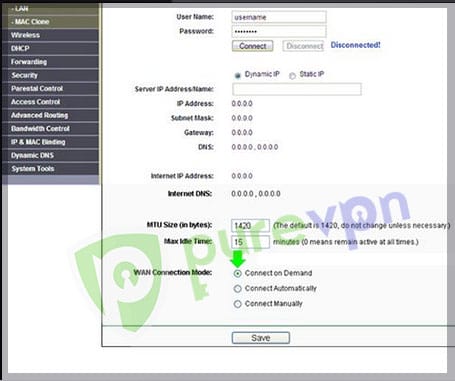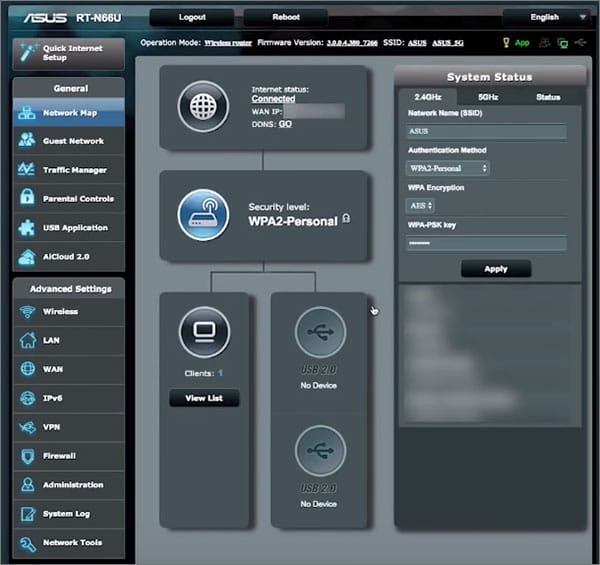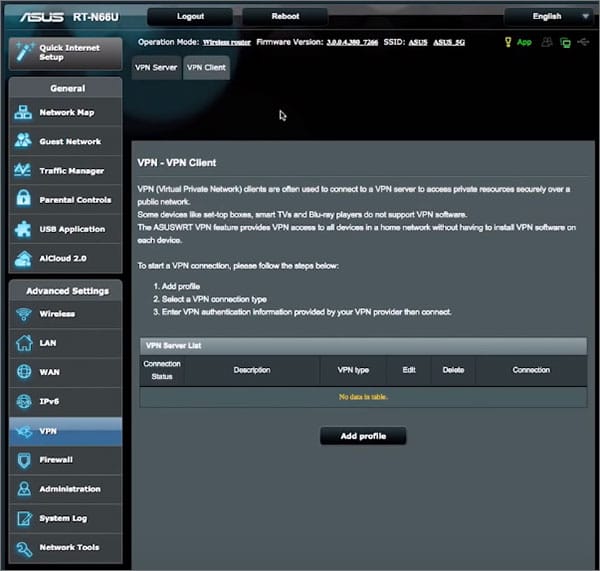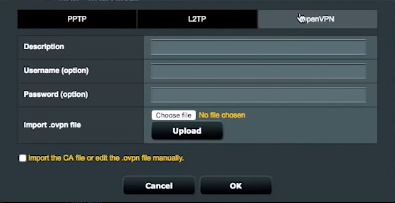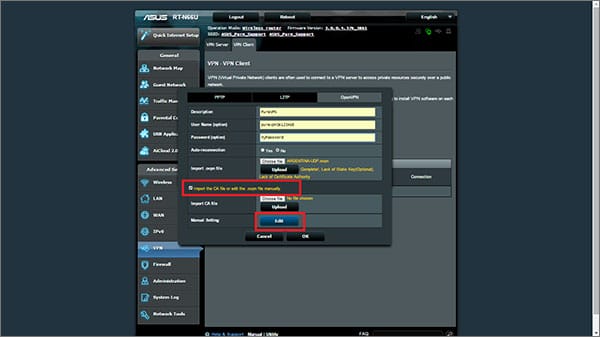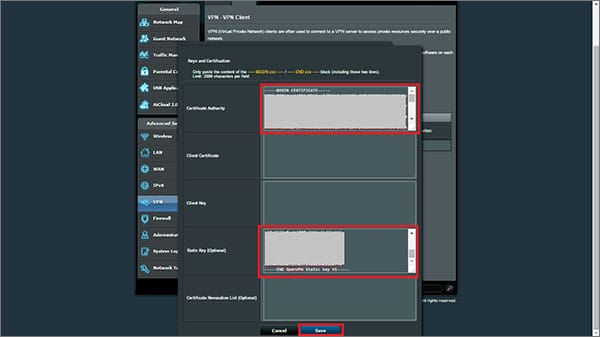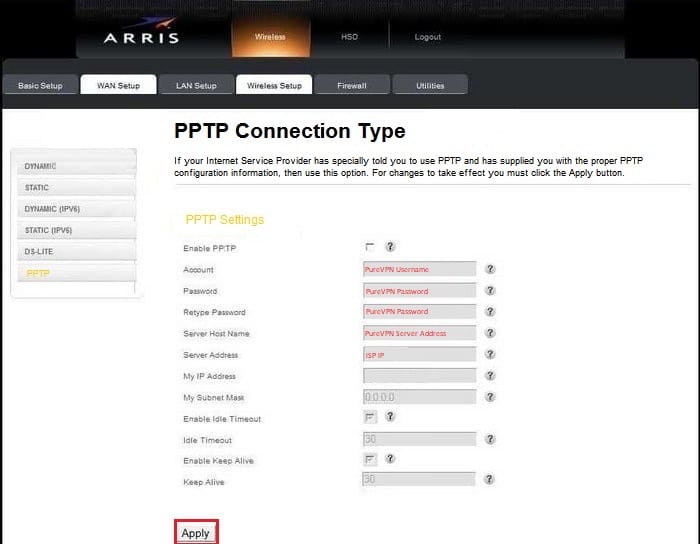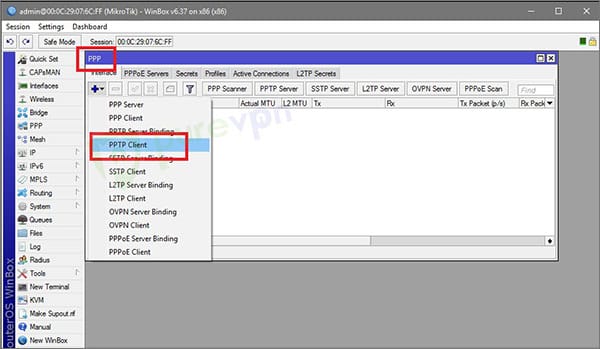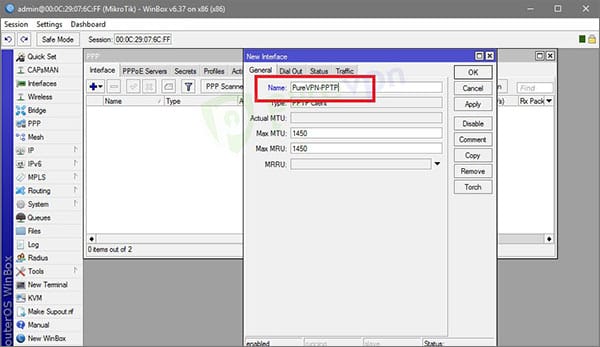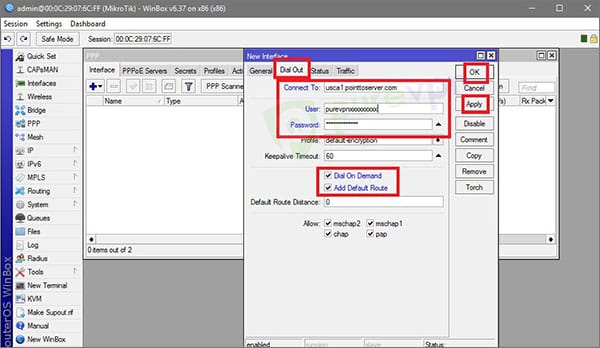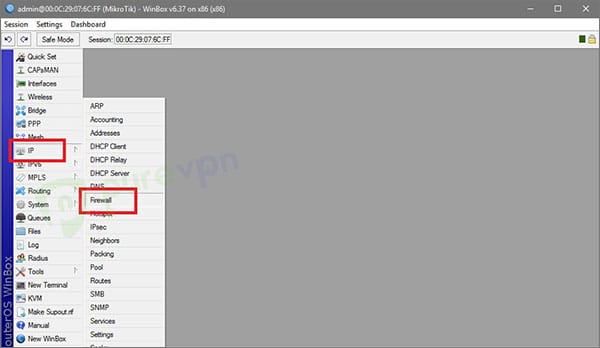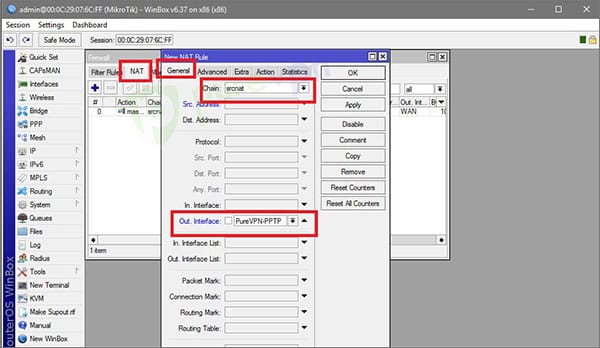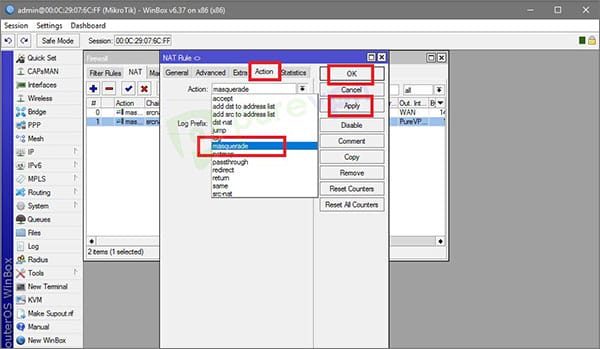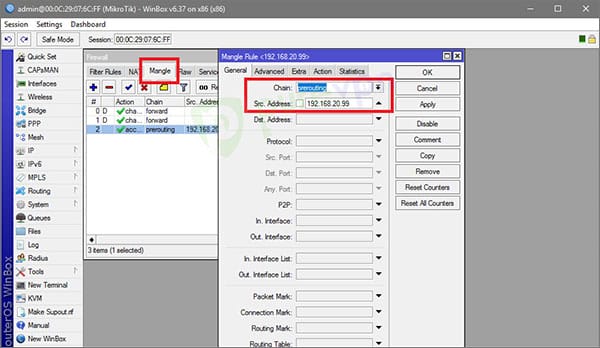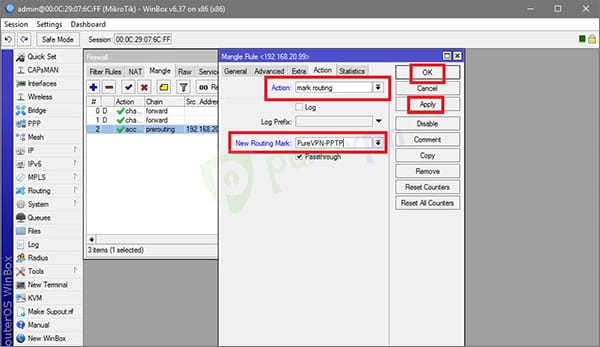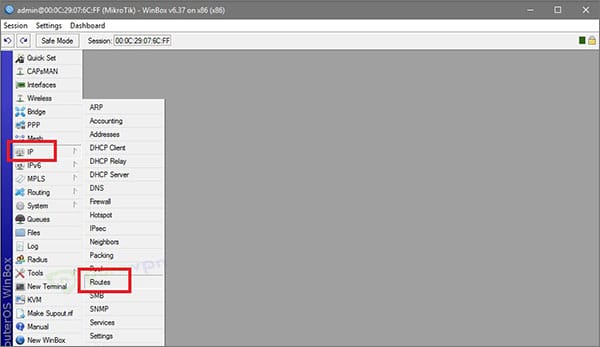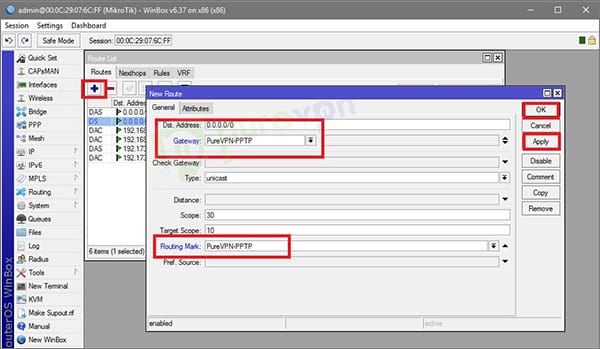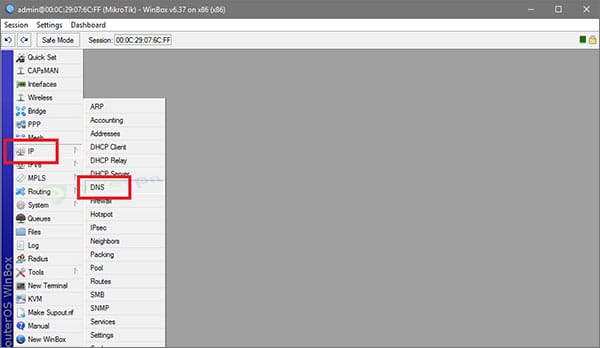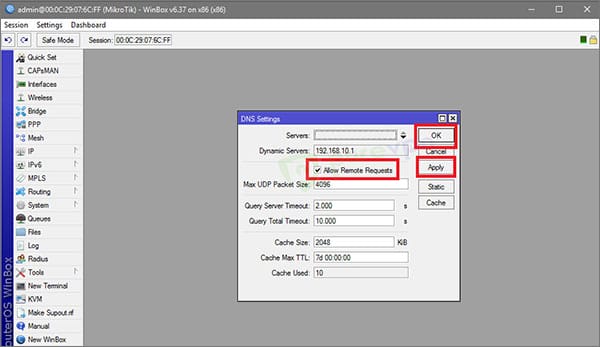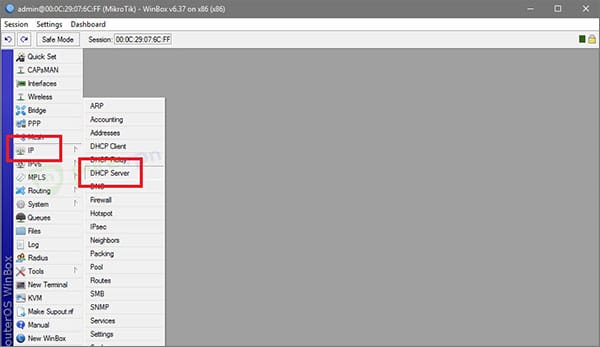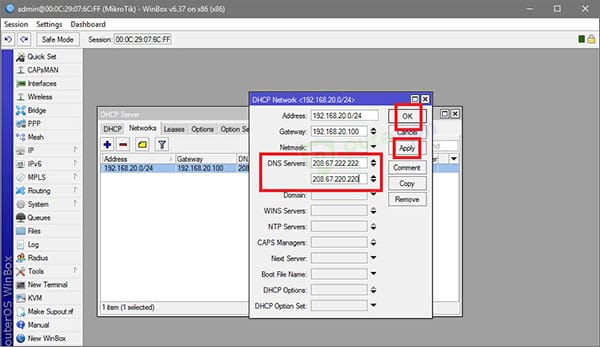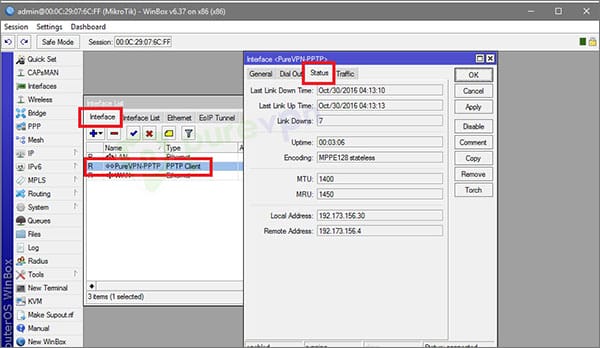Comment configurer PureVPN sur un routeur (Linksys, Netgear, ASUS, etc.)
PureVPN compte 6 500 serveurs dans plus de 140 pays. PureVPN peut être installé sur divers routeurs, notamment ASUS, Linksys, Netgear, etc. J'ai couvert chaque étape dans une version détaillée.
Les problèmes de confidentialité qui prévalent dans la société moderne ont créé une forte demande de solutions pour empêcher votre vie privée et votre sécurité en ligne de tomber à travers les fissures souvent invisibles derrière les réseaux de communication numériques.
VPNles mieux notés qui luttent contre les atteintes à la vie privée, de sorte que les utilisateurs peuvent exercer un certain contrôle sur leur propre autonomie et confidentialité sur Internet.
Mais la plupart des utilisateurs recherchent PureVPN comme une application VPN unidimensionnelle fonctionnant sur un seul appareil. La vérité est que vous pouvez installer PureVPN sur le routeur et transformer toute la zone à portée de votre Wi-Fi en une sorte de couverture de protection, en gardant tous les appareils connectés au tunnel VPN sécurisé.
Dans cet article, je vais vous expliquer comment configurer PureVPN sur le routeur, y compris la plupart des périphériques de routeur couramment utilisés.
Raisons d'installer PureVPN sur le routeur
PureVPN est un service VPN solide et complet qui offre de bonnes performances pour toutes sortes de tâches, du streaming et du torrent au maintien d'un haut niveau de sécurité sur Internet.
Si vous configurez PureVPN sur un routeur, non seulement vous pouvez profiter de tous ces excellents avantages pour tous vos appareils, mais vous pouvez le faire simplement en appuyant sur le commutateur du routeur. C'est la commodité d'avoir votre routeur exécutant PureVPN.
Ainsi, tous vos appareils connectés à votre routeur seront automatiquement liés au serveur VPN que vous avez défini sur PureVPN, vous garantissant la confidentialité et la liberté en ligne dont vous avez besoin.
Instructions de configuration pour PureVPN sur les routeurs communs
La méthode d'installation de PureVPN sur un routeur varie selon les différents types et modèles de routeur, bien que les étapes générales soient approximativement les mêmes. Je vais vous montrer le processus de configuration de certains des routeurs les plus courants et les énumérer par ordre de difficulté, en commençant par Netgear Genie, qui se trouve être le routeur le plus simple sur lequel configurer PureVPN.
Niveau de difficulté: Noob
Alors, vous n'êtes pas très technophile? Aucun problème. Les instructions de configuration des routeurs ci-dessous sont si simples que même votre grand-mère pourrait le faire.
Configuration de PureVPN sur Netgear Genie
Le processus d'installation de PureVPN sur Netgear Genie est d'une simplicité rafraîchissante.
Voici les étapes de configuration nécessaires :
- Obtenez un abonnement PureVPN si vous ne l'avez pas déjà fait
- Ouvrez votre panneau de configuration Netgear
- Cliquez sur l' onglet Avancé, puis sur Client VPN dans la barre latérale
- Cliquez sur Activer le client VPN
- Choisissez PureVPN dans le serveur VPN
- Sélectionnez le protocole souhaité dans Protocole VPN
- Choisissez un emplacement de serveur préféré dans le menu déroulant Pays et ville
- Entrez votre nom d'utilisateur et votre mot de passe PureVPN
- Quand tout est fait, cliquez sur Connecter
Installer PureVPN sur le routeur Linksys
Il est relativement facile de configurer PureVPN sur un routeur Linksys et ne prend que 5 minutes.
Suivez les étapes ci-dessous :
1) Ouvrez le panneau de votre routeur Linksys
2) Cliquez sur Configuration > Configuration de base
3) Sélectionnez PPTP dans le menu déroulant Type de connexion Internet
4) Sélectionnez maintenant " Obtenir l'adresse IP automatiquement "
5) Trouvez l'adresse IP de votre serveur PureVPN souhaité à partir d' ici et mettez cette adresse dans le champ Adresse IP du serveur
6) Entrez votre nom d' utilisateur et votre mot de passe PureVPN dans les champs respectifs
7) Faites défiler vers le bas et sélectionnez Enregistrer les paramètres
Avec ces étapes, PureVPN sera prêt à vous offrir la protection dont vous avez besoin pour tous vos appareils connectés au routeur Linksys.
Niveau de difficulté: Intermédiaire
D'accord, vous savez une chose ou deux sur les adresses IP, le DNS et les routeurs. C'est génial. Vous pouvez probablement installer PureVPN sur les routeurs suivants sans trop de problèmes.
Installation PureVPN de D-Link (PPTP)
Les routeurs D-Link peuvent être configurés pour exécuter le protocole PPTP de PureVPN pour une sécurité de base et une liberté d'accès en ligne.
- Ouvrez votre panneau de configuration D-Link
- Cliquez sur Configuration > Internet
- Configuration manuelle de la connexion Internet
- Sélectionnez PPTP (nom d'utilisateur/mot de passe) dans le menu Type de connexion Internet
- En mode adresse, sélectionnez IP dynamique
- Entrez l'adresse du serveur de l'emplacement souhaité dans l' adresse IP du serveur PPTP (vous pouvez trouver les adresses du serveur PureVPN ici )
- Dans les champs nom d' utilisateur et mot de passe, entrez les informations de connexion fournies par PureVPN
- Sélectionnez votre préférence dans le mode de reconnexion
- Appuyez sur Enregistrer lorsque toutes les modifications ci-dessus sont effectuées
Installation de TP-Link PPTP PureVPN
PureVPN peut être installé sur les routeurs TP-Link en utilisant uniquement le protocole PPTP.
Suivez les étapes ci-dessous pour terminer cette configuration :
- Ouvrez le panneau de configuration de votre routeur en visitant l'URL appropriée à partir de votre navigateur (consultez le manuel du routeur pour trouver l'URL)
- Dans la barre latérale, accédez à Réseau > WAN
- Dans le menu Type de connexion WAN, sélectionnez PPTP/Russie PPTP
- Tapez votre nom d'utilisateur et votre mot de passe PureVPN dans les champs appropriés
- Choisissez IP dynamique
- Insérez l'adresse du serveur PureVPN souhaité dans le champ Adresse IP/Nom du serveur. Vous pouvez trouver les adresses de serveur de tous les emplacements pris en charge ici.
- Cliquez sur DHCP et entrez les adresses DNS primaire et secondaire comme indiqué ci-dessous et appuyez sur Enregistrer :
- Maintenant, dans la barre latérale, cliquez sur Sécurité > Sécurité de base, puis activez le pare-feu SPI, le relais PPTP, le relais L2TP et le relais IPSec. Appuyez sur Enregistrer lorsque vous avez terminé
- Cliquez sur Se connecter automatiquement ou Se connecter manuellement selon vos préférences.
- Cliquez sur Enregistrer pour terminer la configuration
Ces étapes activeront PureVPN (sur le protocole VPN PPTP) sur la plupart des modèles de routeur TP-Link.
Installation d'ASUS PureVPN à l'aide du protocole OpenVPN
PPTP est un protocole VPN obsolète qui n'est pas recommandé en raison de vulnérabilités de sécurité inhérentes. OpenVPN et IKEv2 sont les protocoles recommandés pour une sécurité renforcée. En utilisant les routeurs Asus, vous pouvez profiter du protocole OpenVPN de PureVPN.
Voici les étapes d'installation :
- Téléchargez les fichiers de configuration PureVPN .ovpn depuis cette page.
- Ouvrez maintenant le panneau de configuration du routeur Asus en entrant l'URL appropriée dans votre navigateur (il s'agit généralement de 168.1.1)
- Dans la barre latérale, cliquez sur VPN dans les paramètres avancés
- Cliquez maintenant sur Client VPN > Ajouter un profil
- Cliquez sur l' onglet OpenVPN et entrez les détails suivants :
a) Description : Choisissez n'importe quel nom pour la connexion VPN
b) Nom d'utilisateur : Insérez votre nom d'utilisateur PureVPN tel qu'indiqué par le nom d'utilisateur du fournisseur
c) Mot de passe : Insérez votre mot de passe PureVPN tel qu'indiqué par le nom d'utilisateur du fournisseur
d) Maintenant, cliquez sur Choisir un fichier et téléchargez les fichiers de configuration .ovpn que vous avez téléchargés auparavant (choisissez les fichiers pour l'emplacement de votre serveur souhaité) et cliquez sur Télécharger
- Une fois le téléchargement terminé, cliquez sur "Importer le fichier CA ou modifier le fichier .ovpn manuellement" et cliquez sur Modifier
- Ouvrez l'emplacement où vos fichiers .ovpn sont enregistrés et recherchez CA.crt, ouvrez-le dans le Bloc-notes, copiez son contenu et collez-le sous Autorité de certification
- Ouvrez WDC.key dans le Bloc-notes, copiez son contenu et collez-le sous Clé statique (facultatif) et cliquez sur Enregistrer, puis sur OK, et appuyez sur Activer
Cela devrait établir la connexion OpenVPN de PureVPN sur votre routeur Asus.
Installation d'Arris PureVPN à l'aide du protocole PPTP
- Ouvrez le panneau de configuration de votre routeur Arris
- Cliquez sur l' onglet Wan Setup puis sur PPTP dans la barre latérale
- Cliquez sur Activer PPTP
- Entrez votre nom d'utilisateur et votre mot de passe PureVPN
- Tapez l'adresse de votre serveur PureVPN souhaité dans le champ Nom d'hôte du serveur (vous pouvez trouver les adresses de serveur PureVPN ici )
- Dans le champ Adresse du serveur, choisissez "Obtenir automatiquement du FAI". Ignorez cette étape s'il n'y a pas une telle option
- Activez le délai d'inactivité et réglez-le sur 300
- Activez Keep-alive et réglez-le sur 30
- Laisser les autres champs en noir
- Appliquer les modifications
Avec ces étapes, votre routeur Arris devrait maintenant être configuré avec le protocole PPTP de PureVPN.
Niveau de difficulté: Ultra
Les méthodes d'installation pour le routeur suivant sont réservées soit aux gloutons pour la punition, soit aux geeks informatiques avec un cœur assez fort et une expérience de bricolage préalable suffisante dans le monde numérique.
Installer PureVPN sur le routeur Mikrotik (PPTP)
- Abonnez-vous à PureVPN si vous ne l'avez pas encore
- Ouvrez le panneau de configuration Mikrotik
- Cliquez sur PPP > client PPTP
- Dans l' onglet Général, saisissez PureVPN-PPTP dans le champ Nom
- Ensuite, cliquez sur Appel sortant et entrez l'adresse de serveur PureVPN souhaitée dans le champ Se connecter à (Trouvez la liste des adresses de serveur PureVPN ici )
- Maintenant, entrez votre nom d'utilisateur et votre mot de passe PureVPN dans les champs appropriés
- Vérifiez la numérotation à la demande et ajoutez une route par défaut
- Cliquez sur Appliquer/OK pour enregistrer vos paramètres.
Remarque : Si vous rencontrez un problème lors de la connexion au VPN, décochez la case "Ajouter une route par défaut".
- Maintenant, depuis le menu principal, accédez à IP > Pare -feu .
- Dans l' onglet NAT, ajoutez une nouvelle règle NAT. Sélectionnez scrnat dans le menu déroulant de la chaîne et PureVPN-PPTP dans Out Interface List.
- Maintenant, cliquez sur l' onglet Action et sélectionnez masquerade dans la liste déroulante. Cliquez sur Appliquer/OK pour enregistrer les paramètres.
- Cliquez sur l'onglet Mangle puis sur Ajouter une nouvelle règle. Dans l'onglet Général, sélectionnez le pré-acheminement dans la liste des chaînes. De là, vous devrez entrer une adresse IP avec laquelle vous souhaitez vous connecter. Il serait utile de consulter le support client de PureVPN pour obtenir de l'aide ici.
- Cliquez sur l' onglet Action et sélectionnez Routage de repère dans le menu déroulant Action. Tapez PureVPN-PPTP dans le champ Nouvelle marque de routage et cliquez sur OK/Appliquer.
- Maintenant dans le menu principal, sélectionnez IP > Routes
- Cliquez maintenant sur l'icône ‘+' pour ajouter un nouvel itinéraire. Entrez 0.0.0.0/0 dans Dst. Adresse, sélectionnez PureVPN-PPTP dans Gateway. Sélectionnez ensuite PureVPN-PPTP dans la marque de routage. Cliquez sur Appliquer/OK pour enregistrer vos paramètres.
- Cliquez sur IP > DNS
- Cochez maintenant la case contre "Autoriser les demandes à distance" et enregistrez les paramètres.
- Cliquez maintenant sur IP > Serveur DHCP
- Saisissez 208.67.222.222 et 208.67.220.220 dans les champs Serveurs DNS. Cliquez sur Appliquer/OK pour enregistrer vos paramètres
- Cliquez sur Interfaces dans le menu principal, puis cliquez sur ouvrir l' interface PureVPN-PPTP
- Dans l'onglet d'état, cliquez sur activer.
Vous avez enfin configuré PureVPN PPTP sur votre routeur Mikrotik.
Dernières pensées
PureVPN a une excellente compatibilité avec presque tous les routeurs reconnus disponibles sur le marché. Les instructions d'installation ne sont pas exceptionnellement difficiles à suivre et si vous faites attention, vous pouvez effectuer l'installation sans trop de tracas.
Donc, si vous êtes un client PureVPN satisfait, il n'y a aucune raison pour que vous ne mettiez pas à niveau la sécurité de tous vos appareils de la même manière en l'installant sur votre routeur.