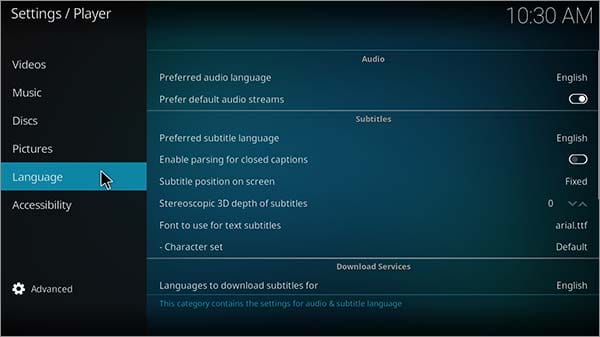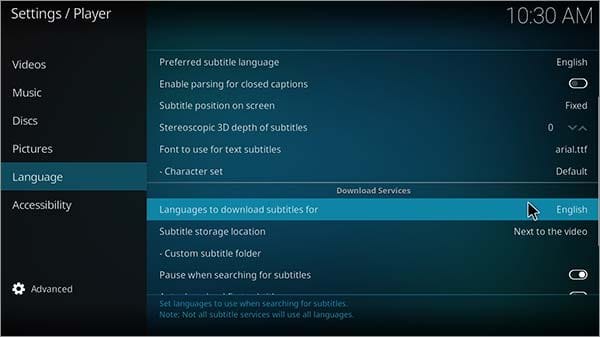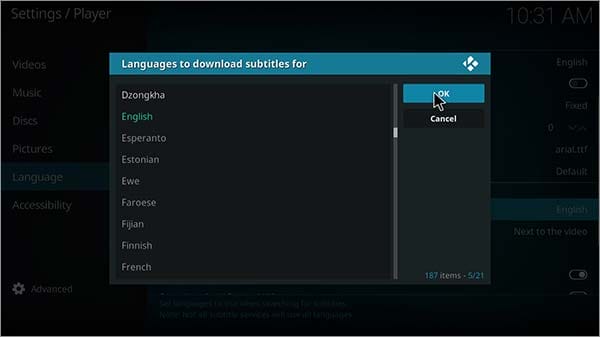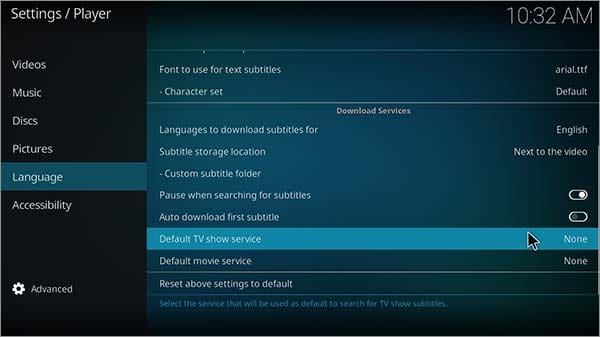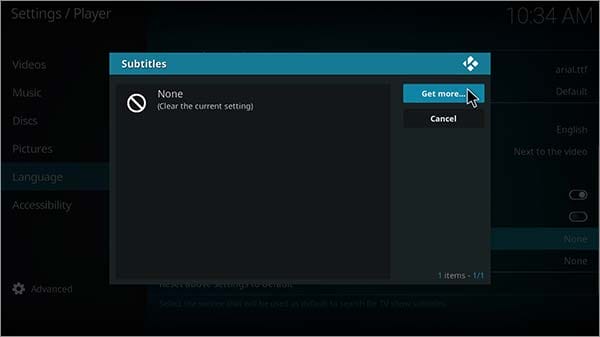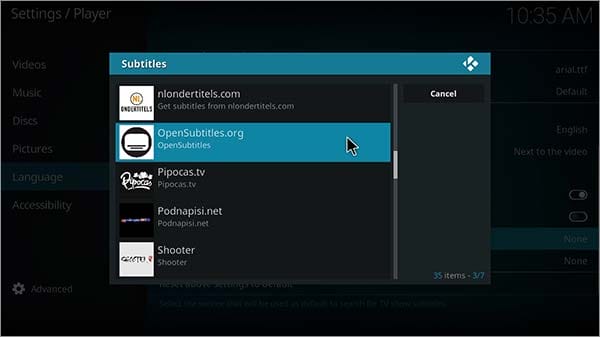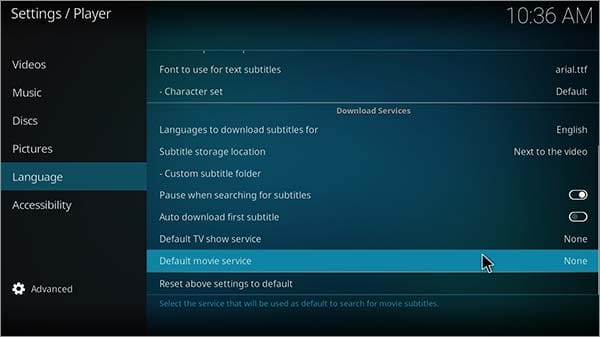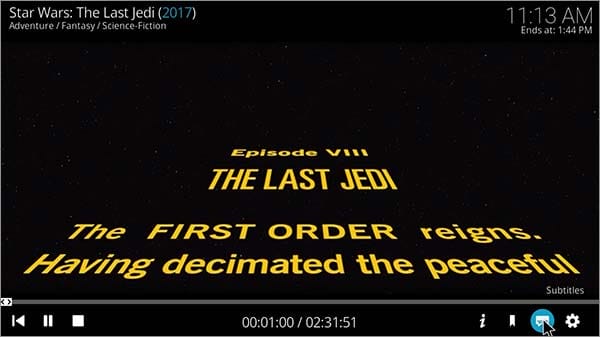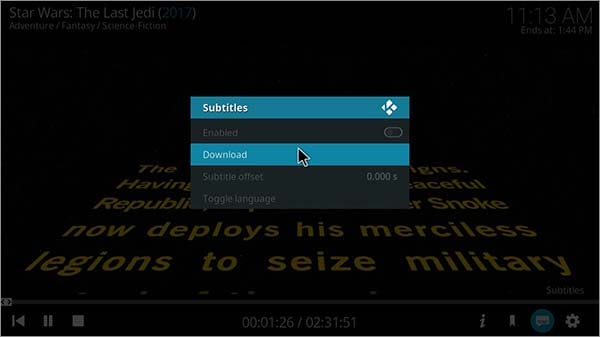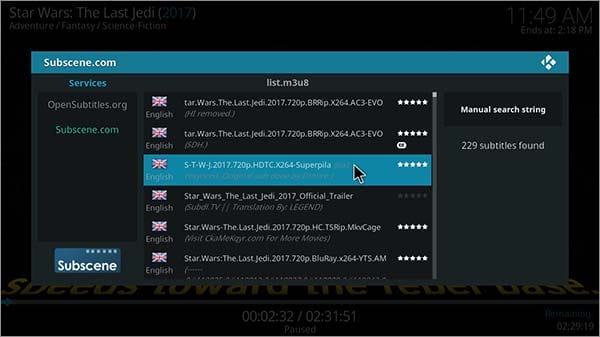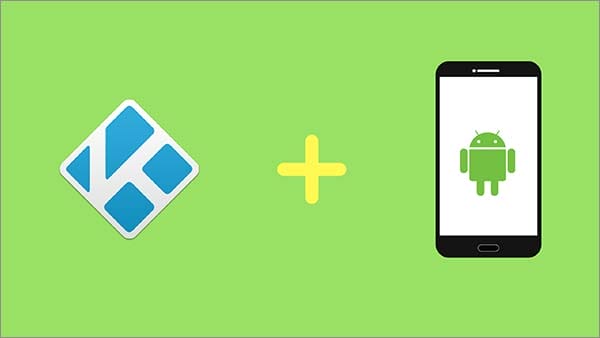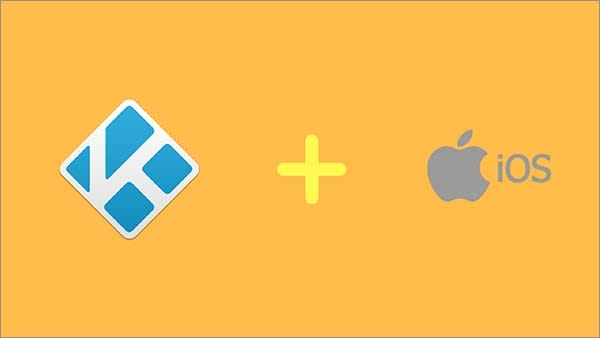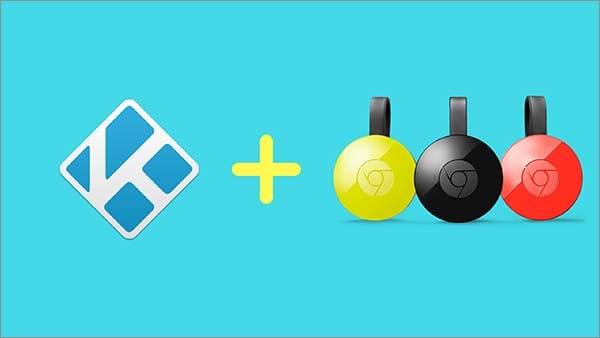Um guia abrangente de Kodi para leigos
Há uma razão pela qual o Kodi se tornou um popular reprodutor de mídia de streaming em todo o mundo. Sua presença em 5 milhões de lares no Reino Unido e 30 milhões em todo o mundo fizeram deste software livre um sucesso mundial. A revolução Kodi não mostra sinais de desaceleração com a nova versão Kodi Leia 18 chegará em breve em 2018.
Os usuários do Kodi estão ganhando atração pela TV ao vivo, filmes, séries de TV e esportes ao vivo, e é isso que o Kodi tem a oferecer. Este guia ajuda os iniciantes do Kodi com uma visão completa do software Kodi, como usar o Kodi e respondendo a uma pergunta importante, como transmitir conteúdo de streaming de mídia.
Antes de instalar o Kodi e continuar assistindo filmes e programas de TV, é importante que você obtenha a VPN para Kodi gratuita ou paga (recomendado). Por quê? Uma VPN protege sua privacidade online e mantém você anônimo para o que quer que você transmita online. E se você está procurando VPNs acessíveis, temos ofertas de VPN incríveis e as melhores ofertas de VPN de Natal para você também!
Ofertas Exclusivas do VPN Inform
O que é Kodi?
Kodi é um reprodutor de mídia de streaming digital de código aberto, mas diferente de qualquer outro player, ele transmite da biblioteca do seu sistema para o conteúdo de streaming disponível na Internet. Com o Kodi, você pode transmitir filmes, séries de TV, esportes ao vivo, IPTV ao vivo e jogar jogos. É semelhante ao funcionamento da plataforma Android, onde permite que desenvolvedores independentes desenvolvam seu complemento Kodi para streaming.
Kodi é legal?
Kodi é perfeitamente legal quando se trata de streaming de conteúdo de mídia de complementos oficiais do Kodi. Depois de começar a transmitir conteúdo de mídia de complementos não oficiais do Kodi, as coisas ficam um pouco obscuras. Existem alguns complementos oficiais que permitem o streaming de mídia de diferentes canais, e isso não conta como ilegalidade. Confira nosso guia ‘ para saber mais sobre o status legal do Kodi.
Como usar o Kodi?
Se você estiver executando o Kodi pela primeira vez, saiba que pode transmitir todo o conteúdo de mídia no software Kodi com a ajuda dos complementos Kodi. Depois que o aplicativo Kodi for aberto, você verá uma lista de menus no painel esquerdo montado verticalmente. Acima deste menu, você encontrará 3 ícones, ou seja, ícone de energia, ícone de configurações e ícone de atualizações. Clicar no ícone Configurações trará várias opções de configurações diferentes. Saiba mais sobre e comece a transmitir instantaneamente.
O que é um complemento Kodi?
O complemento Kodi é um plug-in Kodi que transmite conteúdo de mídia da Internet. Ele busca links de fontes externas e pode transmiti-lo no player digital Kodi. No entanto, há todo um processo para instalar o complemento Kodi, que será abordado abaixo no guia. Existem dois tipos de complementos Kodi, ou seja, complemento Kodi oficial e complemento Kodi não oficial (de terceiros). Além disso, confira nossa lista de complementos Kodi que mostra o conteúdo de mídia mais recente no Kodi.
O que são complementos Kodi de terceiros?
Os complementos Kodi de terceiros são criados por desenvolvedores de terceiros. A razão pela qual é chamado de complementos de terceiros é que eles são desenvolvidos por desenvolvedores individuais que não são os desenvolvedores oficiais do Kodi.
Esses complementos de terceiros permitem que você transmita filmes, programas de TV, esportes ao vivo, IPTV ao vivo e muito mais. Esses complementos são encontrados em vários repositórios diferentes, que também são de terceiros.
Complementos populares do Kodi de terceiros
Listamos alguns dos complementos Kodi de terceiros populares de todos os tempos que ajudam você a assistir a filmes, programas de TV, IPTV ao vivo e esportes ao vivo sem cobranças de assinatura. Aqui está uma lista:
- Êxodo Redux
- Yoda
- O Dragão Mágico
- Manteiga de cinema
- Gaia
- Joker Sports Kodi
- Seren
- Veneno
Complementos oficiais populares do Kodi
Se você achar os complementos oficiais do Kodi mais atraentes, experimente um dos complementos listados abaixo para transmitir conteúdo de mídia. No entanto, você não encontrará nenhum conteúdo de mídia mais recente, mas principalmente canais ao vivo. Aqui está uma lista:
- iPlayer
- Estalar
- DAZN
- Fox Sports GO
- ESPN 3
Como instalar complementos Kodi
Passo 1: Abra o Kodi Krypton no seu sistema> Clique no ícone em forma de engrenagem (Configurações)
Passo 2: Vá para a opção Gerenciador de Arquivos > Em seguida, role para baixo para clicar duas vezes em Adicionar Fonte
Passo 3: Aqui você precisa tocar na opção ‘Nenhum' > Agora você precisa inserir o link da URL do repositório> Em seguida, selecione OK
Passo 4: Abaixo na mesma caixa, você precisará inserir o nome do repositório > Em seguida, selecione OK para fechar a caixa
Etapa 5: volte para o Kodi Home tocando na tecla ‘Esc' ou ‘Backspace' no teclado
Passo 6: Selecione Complementos no menu do lado esquerdo> Em seguida, toque no ícone da caixa no menu superior
Etapa 7: clique na opção Instalar do arquivo zip > Uma caixa aparecerá onde você precisa clicar no repositório pelo nome digitado na Etapa 4
Passo 8: O repositório é um arquivo zip, então você precisa selecionar um arquivo zip e esperar que ele seja instalado
Passo 9: Uma vez instalado, clique em Instalar do Repositório > Agora selecione o repositório na lista
Etapa 10: clique em Complementos de vídeo, Complementos de programa ou Complementos de música > Em seguida, escolha um complemento da lista> Clique em Instalar
Como remover o complemento Kodi
Acontece no mundo Kodi que de vez em quando você encontrará os complementos Kodi não funcionando. Você pode remover complementos que não funcionam mais ou não precisa deles. Em ambos os casos, você pode seguir as etapas mencionadas abaixo para remover o complemento do seu software Kodi:
Passo 1: Abra o Kodi> Clique na seção Add-ons apresentada no menu do lado esquerdo
Etapa 2: se for um complemento de vídeo que você precisa remover, clique na seção Complementos de vídeo
Etapa 3: no seu lado direito, uma lista de complementos de vídeo aparecerá, então clique com o botão direito em qualquer complemento que você deseja remover
Passo 4: Em seguida, selecione Informações
Passo 5: Poucas opções aparecerão na tela > No canto inferior direito, você encontrará uma opção chamada ‘Desinstalar' > Clique nela e o complemento será desinstalado
O que é um repositório Kodi?
Os repositórios Kodi estão na forma de um arquivo Zip que contém uma coleção de complementos. Depois de instalar os repositórios Kodi, você pode escolher vários complementos para instalar na seção de complementos do programa ou na seção de complementos de vídeo. Confira a lista dos melhores repositórios Kodi e maneiras de instalá-los.
Como instalar repositórios Kodi
Etapa 1: inicie o Kodi no seu sistema> vá para o ícone Configurações > clique em Gerenciador de arquivos
Passo 2: Agora role para baixo e clique duas vezes em Adicionar fonte > Toque onde diz ‘Nenhum'
Etapa 3: Cole a URL do repositório > Pressione OK > Agora nomeie o repositório > Pressione OK
Etapa 4: volte ao menu principal do Kodi > Aqui você precisa selecionar Complementos > Em seguida, clique no ícone da caixa localizado no menu superior
Etapa 5: escolha a opção Instalar do arquivo zip > Toque no repositório > Agora clique no arquivo zip do repositório > Aguarde até que o repositório seja instalado
Passo 6: Agora vá para Instalar do Repositório > Selecione o repositório da lista> Agora escolha o complemento de sua preferência
Como remover repositórios Kodi
Passo 1: Inicie o Kodi> Vá para Complementos > Em seguida, toque no ícone da caixa localizado acima
Etapa 2: selecione Instalar do repositório > Em seguida, clique com o botão direito do mouse no repositório que deseja remover
Passo 3: Em seguida, selecione a opção Informações
Passo 4: Uma nova tela aparecerá. Aqui você precisa selecionar a opção Desinstalar
Passo 5: Agora o repositório será desinstalado.
O que é um assistente Kodi?
O Kodi Wizard facilita o acesso dos usuários aos complementos Kodi e às compilações Kodi. Além disso, ajuda você a automatizar todos os complementos mais recentes encontrados em um repositório. É um complemento de programa que controla complementos e compilações de um local central.
Como instalar os assistentes Kodi
Etapa 1: Abra o Kodi> Selecione o ícone Configurações > Vá para o Gerenciador de arquivos
Etapa 2: clique duas vezes em Adicionar fonte > Toque em ‘Nenhum' > Copie/cole a URL do repositório> Selecione OK
Etapa 3: digite o nome do repositório> pressione OK para fechar a caixa> volte para o Kodi Home
Etapa 4: Clique em Complementos > Em seguida, no Instalador de pacotes (ícone da caixa) > Escolha Instalar do arquivo Zip
Etapa 5: quando a caixa aparecer, clique no repositório que você nomeou na etapa 3 > Agora selecione o arquivo zip
Etapa 6: Escolha Instalar do Repositório > Em seguida, selecione o repositório na lista
Etapa 7: Vá para Complementos do Programa > Selecione o Assistente > Clique em Instalar
Como remover assistentes Kodi
Passo 1: Abra o Kodi> Vá para Complementos > Depois Programar Complementos
Passo 2: No lado direito da tela, você verá o Kodi Wizard. Clique com o botão direito do mouse em qualquer assistente que você deseja remover
Etapa 3: selecione a opção Informações
Passo 4: Uma tela aparecerá onde você precisa escolher a opção Desinstalar localizada no canto inferior direito.
Etapa 5: seu assistente Kodi agora será desinstalado
O que é o Kodi Build?
Como instalar compilações Kodi
Kodi Builds são instalados através de Kodi Wizards. Quando você instalou e iniciou o Kodi Wizard, há uma seção separada chamada Kodi Builds. Aqui você precisa selecionar o Build de sua escolha e escolher Fresh Install ou Standard Install para continuar.
Como remover a compilação Kodi
Passo 1: Abra o Kodi> Vá para Complementos > Depois Programar Complementos
Passo 2: Escolha o Kodi Wizard de onde você instalou um Build
Etapa 3: quando o assistente estiver aberto, vá para a seção Builds
Passo 4: Aqui você encontrará uma opção ‘Apagar todos os dados' > Clique nele e o Build será removido
Existe outra maneira de desinstalar uma compilação e é instalando o complemento Fresh Start Kodi e redefinindo o Kodi para seu estado padrão. O processo de instalação do Fresh Start está descrito abaixo na seção ‘Como redefinir o Kodi'.
O que são legendas Kodi?
Com que frequência você assiste a um filme ou programa de TV com qualidade de som ruim? Muitas vezes! Instalar legendas nos vídeos do Kodi certamente facilitará sua vida. Sempre é uma experiência agradável assistir a vídeos com legendas que fazem você entender o filme com facilidade.
Passo 1: Abra o Kodi > Clique no ícone Configurações localizado na parte superior
Etapa 2: toque nas configurações do player
Etapa 3: selecione o idioma no menu do lado esquerdo
Etapa 4: No lado direito da tela, na seção Serviços de download, selecione a opção ‘Idioma para baixar legendas' e escolha o idioma para legendas.
Passo 5: Clique no idioma desejado> Em seguida, selecione OK
Passo 6: Para atribuir legendas para pacotes multimídia, clique no serviço Default TV Shows na mesma opção Download services
Etapa 7: clique em obter mais
Passo 8: Escolha Subscene ou OpenSubtitles.org por OpenSubtitles
Etapa 9: levará tempo para instalar o Kodi Subtitles
Passo 10: Agora faça o mesmo para Default Movie Service, localizado em Download Services
Etapa 11: agora que você configurou as legendas para o Kodi, reproduza um vídeo de qualquer complemento de filme
Passo 12: Clique no ícone Legendas localizado no canto inferior direito
Passo 13: A caixa de legendas agora aparecerá> Clique na opção Download
Passo 14: Os arquivos de legenda agora aparecerão na tela para o vídeo> Clique em qualquer arquivo e assista ao filme. As legendas aparecerão no vídeo
Como adicionar legendas ao Kodi Jarvis 16
Passo 1: Abra o Kodi Jarvis > Clique em Sistema
Passo 2: Agora selecione Configurações
Passo 3: Uma caixa de configurações aparecerá, vá para a guia Vídeo no menu do lado esquerdo
Passo 4: Agora selecione a guia Legendas também colocada no menu do lado esquerdo
Passo 5: No lado direito da tela, clique em Preferred Subtitle Language e altere para o idioma desejado
Passo 6: Depois de selecionar o idioma, agora clique em ‘Posição da legenda na tela' > Agora altere a posição de onde a legenda aparecerá na tela, ou seja, no topo ou abaixo da tela
Passo 7: Role um pouco mais para baixo no mesmo menu, clique em Programas de TV padrão
Etapa 8: selecione a opção Obter mais
Passo 9: Aqui você será presenteado com muitas opções de legendas, recomendamos que você clique em Subscene ou OpenSubtitles.org que é a melhor legenda Kodi
Passo 10: Começará a instalar legendas para vídeos Kodi
Passo 11: Repita as mesmas instruções para Default Movie Service > Instale a legenda
Passo 12: Agora volte ao menu principal do Kodi
Etapa 13: vá para qualquer complemento de filme > Comece a transmitir um vídeo
Etapa 14: quando o filme começar a ser reproduzido, pause o vídeo
Passo 15: Clique no ícone Legendas no canto inferior direito do player
Passo 16: Selecione Download > Muitas legendas Kodi apareceriam de onde você precisa escolher qualquer opção
Passo 17: Depois de retornar ao filme, você verá as legendas aparecerem
Como adicionar legendas Kodi manualmente / legendas personalizadas no Kodi Player 17.6
Para adicionar legendas Kodi manualmente e se livrar de instalar qualquer complemento Subtitle Kodi, siga as etapas destacadas abaixo:
Etapa 1: inicie o Kodi no seu sistema> Vá para a seção Complementos > Complemento de vídeo
Etapa 2: abra um complemento Kodi que mostre filmes e programas de TV
Passo 3: Quando o filme começar a ser reproduzido, clique no ícone Legendas localizado no canto inferior direito
Etapa 4: escolha a opção de download
Passo 5: Uma caixa aparecerá, clique na opção que diz Manual Search String
Passo 6: Agora digite o nome do filme que você está assistindo, por exemplo, Avengers Infinity War
Passo 7: Uma lista de legendas aparecerá para o mesmo nome de filme, então clique em qualquer uma e continue com seu Filme com legendas
Como obter legendas no Kodi automaticamente com AutoSubs
Se você usa legendas para vídeos Kodi com mais frequência, deve optar por um novo método em que as legendas são incorporadas automaticamente ao seu vídeo. Aqui está como você faz isso:
Passo 1: Abra o Kodi > Clique no menu Add-ons localizado no lado esquerdo da tela
Etapa 2: vá para o ícone da caixa (ícone do instalador do pacote)
Etapa 3: escolha Instalar do repositório
Etapa 4: selecione Kodi Add-on Repository > Encontre e selecione Serviço na lista
Etapa 5: toque em AutoSubs colocados na lista> Pressione Instalar
Passo 6: Agora que o AutoSub s está instalado, abra um vídeo Kodi
Passo 7: Depois de abrir o vídeo, a caixa de legendas Kodi aparecerá automaticamente na tela
Passo 8: Selecione um arquivo de legenda e divirta-se assistindo filme com legendas.
O que é uma pele Kodi?
Kodi Skin é uma interface Kodi como roupas são para humanos. Kodi Skin é uma combinação de cores, tema, papel de parede e posicionamento criativo das abas do menu. Há toneladas de que você pode escolher, que darão ao seu Kodi um novo visual.
Como alterar as skins Kodi
Passo 1: Abra Kodi> Vá para a opção Configurações localizada na parte superior
Etapa 2: Agora selecione Configurações de interface
Passo 3: Aqui você precisa tocar na opção Skins localizada no lado direito
Etapa 4: uma caixa será exibida, aqui você precisa selecionar a opção Obter mais
Passo 5: Uma lista completa de Kodi Skins aparecerá. Escolha qualquer uma das skins e clique para aplicar. As skins Kodi vão mudar.
Como obter a skin Kodi padrão
Kodi Krypton tem uma Skin Kodi do Estuário enquanto Kodi Jarvis tem uma Skin Kodi Confluence. Para obter a skin padrão do Kodi depois de fazer uma determinada alteração, você precisa clicar em Configurações > Configurações da interface > Selecionar skin > Escolher estuário ou Confluence.
Diferença entre Kodi Skins e Kodi Builds
Como discutido acima, Kodi Skins é a interface diferente do Kodi que muda a aparência do Kodi em termos de opções de menu, planos de fundo e posicionamento de guias. Os Kodi Builds, por outro lado, são totalmente diferentes dos Skins, onde vários complementos Kodi são pré-instalados. Se você instalar um único Kodi Build, terá vários complementos já instalados, onde poderá transmitir filmes e séries de TV.
Diferença entre Kodi Wizards e repositórios Kodi
O Kodi Wizard é um complemento de programa encontrado em um repositório Kodi. Esses repositórios hospedam toneladas de complementos Kodi, ou seja, complementos de programa, complementos de vídeo e complementos de música. O Kodi Wizard é como qualquer outro assistente que facilita a instalação de todos os outros complementos por meio de um repositório em um único local.
Kodi no Fire TV/Fire Stick
O Amazon FireStick é um dispositivo de última geração que entretém mais de 500.000 filmes e episódios de TV da Netflix, Hulu, HBO, Showtime e muito mais. Você nunca precisa se preocupar com cabos ou satélites quando tem o minúsculo dispositivo Stick, que é uma solução definitiva para corte de cabos. No entanto, a assinatura dessas redes pode custar muito dinheiro. Obtenha o Kodi no FireStick e aproveite o streaming de filmes e programas de TV sem gastar um único centavo.
Kodi no Roku
Roku é um player de streaming e funciona de maneira semelhante ao FireStick. Agora você transmite conteúdo de entretenimento diretamente para sua TV e desfruta de milhares de canais. Obtenha e adicione diversão ilimitada à sua vida com toneladas de conteúdo de mídia mais recente em sua biblioteca.
Você ainda pode precisar usar uma VPN se morar fora dos EUA. Aqui estão algumas das melhores VPNs para Roku.
Como instalar o Kodi no Android
O Android é um divisor de águas para muitos dispositivos. Agora você pode acessar todos os aplicativos mais recentes se um dispositivo tiver uma Google Play Store disponível no Android. Em um telefone Android, instale o Kodi no Android e assista a todo o conteúdo de mídia mais recente sem barreiras. Assista a filmes no seu telefone enquanto está deitado no sofá, é muito fácil.
Como instalar o Kodi no iOS
Os usuários do iPhone agora podem assistir a todos os filmes e programas de TV mais recentes em seus iPhones instalando. A Kodi tem um app para iOS que você pode instalar na sua Apple Store, mas infelizmente não está disponível. Tornou mais fácil para você acessar conteúdo muito diferente e em muitos idiomas diferentes.
Como instalar o Kodi no Chromecast
O Chromecast é um reprodutor de mídia digital desenvolvido pelo Google que tem a capacidade de espelhar conteúdo de áudio e visual de qualquer dispositivo em sua televisão. Ele usa a tecnologia Google Cast que espelha o conteúdo de áudio e vídeo. Obtenha um guia rápido sobre como instalar o Kodi no Chromecast e transmitir conteúdo de mídia o dia todo em qualquer dispositivo.
Como instalar o Kodi na Android TV
As TVs Android são as TVs inteligentes que são a tecnologia da nova geração. Esses televisores possuem sistema operacional Android, o que significa que você pode instalar qualquer aplicativo usando a Google Play Store. Samsung Smart TV e Sony Smart TV são as duas TVs Android mais populares, então aqui está um guia sobre .
Como instalar o Kodi em caixas Android
Estes são os pequenos decodificadores que possuem um sistema operacional Android em execução. Ele permite que você instale aplicativos da Google Play Store e transmita vários conteúdos de streaming de mídia diretamente para suas TVs. As novas caixas Android também têm pesquisas por voz que encontram seu conteúdo favorito de filmes e programas de TV na biblioteca. Aqui está um guia sobre como instalar o Kodi em Android Boxes.
Como instalar o Kodi no Raspberry Pi
Raspberry Pi é um pequeno computador onde as pessoas aprendem programação com a ajuda de projetos práticos. Mesmo que seja acessível, mas não é fácil de usar.
Como parar o buffer Kodi?
Muitas coisas podem ser ditas sobre os problemas de buffer do Kodi, e garantimos que eles não são a coisa menos gentil que você ouvirá sobre isso. O buffer às vezes pode ser uma dor no bt, especialmente quando você resolveu o clima para assistir a um filme no Kodi e configurou todos os arranjos necessários que você faz enquanto assiste a filmes. Com nosso guia sobre como parar o buffer Kodi, você pode se livrar de todos os tipos de problemas de buffer.
O que é uma caixa Kodi?
As caixas Kodi são caixas Android ou outros tipos de caixas que podem instalar e executar facilmente o aplicativo Kodi. Estes são muito populares em muitos lares, pois não exigem que você pague contas de cabo ou satélite e, portanto, podem transmitir centenas de canais, milhares de filmes e meio milhão de episódios de TV.
O que são caixas Kodi totalmente carregadas?
As caixas Kodi totalmente carregadas são aquelas que possuem complementos de terceiros Kodi pré-instalados. Ou seja, você só precisa comprar essas caixas e transmitir filmes, programas de TV e TV ao vivo o quanto quiser. Obviamente, não é um produto muito agradável aos olhos dos detentores de direitos autorais porque essas caixas permitem assistir a conteúdo de mídia.
Portanto, recomendamos que você obtenha uma caixa Kodi legal ou uma caixa Android e instale o aplicativo Kodi e os complementos Kodi por conta própria para evitar problemas. Aqui estão as melhores caixas de streaming Kodi que recomendamos.
Caixa Kodi Legal
As caixas Kodi legais são aquele tipo de caixa que não vem com complementos Kodi pré-instalados. Ele contém apenas o aplicativo Kodi instalado e, portanto, oferece toda a liberdade necessária para instalar os complementos de terceiros Kodi ou os oficiais. Isso mantém você fora de problemas legais com a aplicação da lei porque há uma repressão contra as caixas Kodi totalmente carregadas.
Problemas/erros/problemas do Kodi e suas correções
Abaixo estão alguns dos problemas frequentes que surgem ao usar o software Kodi. Também fornecemos soluções para esses problemas para que você possa corrigi-los sem problemas:
Falha ao instalar uma dependência
Este erro ocorre quando o repositório Kodi que você está tentando instalar está desatualizado ou está sendo atualizado. Aparece quando tenta instalar um arquivo Zip.
Solução
Siga as etapas destacadas abaixo para corrigir esse problema:
- Aguarde o repositório ser atualizado. Possivelmente leva algumas horas em geral
- Instale um complemento Kodi específico de um repositório alternativo
- Verifique na conexão com a internet
Verificar erro de registro
O erro de log de verificação ocorre quando você tenta acessar um canal de TV ao vivo que permanece com restrição geográfica. Alguns dos canais que você está tentando acessar estão disponíveis apenas em seu país anfitrião, portanto, ao acessar esses canais de fora de seu país de origem, você receberá um aviso Check Log Error.
Solução
Para corrigir esse problema, você precisa de uma VPN Kodi, conforme mencionado neste guia, para contornar as restrições geográficas. Uma VPN tem muitos servidores diferentes localizados em vários países, portanto, se o canal Live IPTV que você está tentando acessar for do Reino Unido, conecte-se a um servidor do Reino Unido e assista ao canal no Kodi. Além disso, uma VPN Kodi também mantém sua atividade online anônima.
Não foi possível conectar ao repositório
Este erro aparece quando você insere um URL de Repositório incorreto ou não está conectado à Internet. Quando você insere um URL, o Kodi verifica se é um URL autêntico com a ajuda de uma conexão com a Internet. Se você não tiver uma conexão com a Internet, isso causará um erro.
Solução
A correção para este problema é muito simples. Siga as instruções conforme definido abaixo:
- Verifique sua conexão com a internet
- Verifique novamente a URL do seu repositório
- Certifique-se de ter inserido uma barra (/) no final do URL
- Para ver se o URL está funcionando, cole o URL no endereço da web
Como redefinir o Kodi de fábrica
Passo 1: Abra o Kodi > Vá para a opção Configurações na parte superior> Em seguida, selecione Gerenciador de arquivos
Etapa 2: clique duas vezes em Adicionar fonte > toque em ‘Nenhum'> Colar URL http://dimitrology.com/repo/ > Pressione OK
Etapa 3: nomeie o repositório como ‘Dimi' > Pressione OK para fechar a caixa
Etapa 4: retorne ao menu principal do Kodi > clique em complementos > toque no ícone da caixa
Passo 5: Escolha Instalar do arquivo Zip > Selecione Dimi > Vá em plugin.video.freshstart-1.0.5.zip > Aguarde a instalação do complemento
Passo 6: Volte para Kodi Home > Clique em Add-ons > Em seguida , Program Add-ons > Clique em Fresh Start
Passo 7: Agora selecione Restaurar Kodi para as configurações padrão> Reiniciar Kodi e pronto!
Como atualizar o Kodi
A cada dois meses, você encontrará uma nova versão do Kodi com alguns novos recursos. Para se manter atualizado, você precisará atualizar sua versão existente do Kodi.
A versão mais recente do Kodi é 18.4 e mostrarei como atualizar o Kodi com um método testado e comprovado.
Atualizando para o Kodi 18.4 a partir do próprio Kodi
- Inicie o menu principal do FireStick > Em seguida, clique em Configurações
- Selecione Aplicativos > Toque em Gerenciar aplicativos instalados > Selecione e abra o Kodi
- Depois de iniciar o Kodi, clique no menu Add-ons > Em seguida, selecione o ícone Package Installer (em forma de caixa) localizado na parte superior
- Agora você precisa selecionar Instalar do repositório > Role para baixo para selecionar Kodi Add-on Repository
- Vá para Complementos do programa > Em seguida, role para baixo para encontrar o Kodi Android Installer e clique nele> Pressione Instalar
- Uma notificação irá aparecer no canto superior direito que irá notificá-lo se o seu complemento estiver instalado
- Volte para a tela inicial do Kodi > Selecione Add-ons > Em seguida , Program Add-ons > Clique no Android Installer
- Depois de abrir o Android Installer, ele apresentará várias opções , como Nightly, Releases, Snapshots e Test-Builds. Clique em lançamentos
- Agora selecione Arm Kodi Release> Em seguida, escolha Kodi-18.4-Krypton-armeabi-v7a.apk
- A instalação do Kodi 18.4 será iniciada automaticamente
- Quando o download for concluído, aparecerá uma caixa de diálogo que solicitará sua permissão se você deseja instalar a atualização do Kodi. Então clique em Instalar
- Quando o download estiver concluído, abra o Kodi e aproveite a atualização do FireStick! Se você sentir que o Kodi não está funcionando no FireStick, repita essas etapas novamente.
Este é o método mais fácil de atualizar o Kodi 18.4 no seu desktop ou celular. Mas se você deseja atualizar o Kodi no seu FireStick, siga estas etapas:
Como atualizar o Kodi 18.4 no FireStick usando o aplicativo Downloader
Nota: Antes de iniciar o procedimento de atualização do Kodi, certifique-se de ter ativado ‘Aplicativos de fonte desconhecida'. Faça isso, vá para FireStick ou Fire TV Settings, depois Device ou System e, finalmente, para Developer Options. Feito isso, basta seguir estes passos:
- Pesquise ‘Downloader' na opção de pesquisa fornecida na parte superior da tela do FireStick
- Baixe e instale o aplicativo Downloader
- Iniciar Downloader
- Digite a URL https://kodi.tv/download
- Agora role para baixo e clique na opção Android
- Quando a caixa abrir, vá para a guia Recomendado na parte superior
- Clique em ARMV7A (32 bits) ou ARMV8A (64 bits)
- Ao clicar nele, o download será iniciado.
- Ele perguntará se deve substituir o arquivo existente ou atualizar a versão. Clique em Atualizar.
Como usar o Kodi com segurança?
O Kodi é bastante seguro e legal até que você adicione complementos Kodi de terceiros ou oficiais. É por isso que recomendamos que você obtenha o Kodi VPN. Ele protege sua identidade online enquanto transmite conteúdo de mídia no Kodi. Por exemplo, se você deseja assistir a filmes e programas de TV no Kodi e também deseja evitar qualquer aviso legal do seu ISP, obtenha uma VPN e torne-se anônimo online.
5 melhores VPNs para Kodi
Aqui está uma lista das 5 melhores VPNs para Kodi que você precisa instalar antes de transmitir no aplicativo Kodi para se tornar seguro e anônimo. Ao fazer isso, você protege completamente sua privacidade online.
Alternativas Kodi
Não há nada como o Kodi que transmite todo o conteúdo de mídia mais recente adicionando uma lista de complementos Kodi. Existem alguns que atingiram o potencial do Kodi, mas ainda não fizeram uma corrida impressionante. O que torna o Kodi o melhor entre todos os softwares de mídia digital é sua capacidade de ser de código aberto. Veja nosso guia completo para medir cada alternativa.
Stremio
O Stremio é de longe a melhor alternativa para o Kodi devido ao seu design surpreendentemente semelhante em termos de conteúdo de mídia de streaming. No Stremio, você pode instalar complementos oficiais do Stremio e complementos Stremio de terceiros semelhantes ao Kodi. No entanto, seus complementos são muito mais fáceis de instalar com um único clique.
Plex
O Plex é outro software que transmite conteúdo de mídia, mas ao contrário do Kodi, ele não transmite conteúdo de mídia. Ele busca arquivos de metadados da Internet e oferece streaming ilimitado. No entanto, a maioria de seus complementos está desatualizada ou não funciona mais.
OSMC
O OSMC é desenvolvido pelos criadores do Kodi e não é surpresa que sua interface seja semelhante à do Kodi. O OSMC só pode transmitir conteúdo de mídia que foi armazenado em seu armazenamento local, mas não tem a capacidade de instalar complementos de terceiros para transmitir conteúdo de mídia.
O embrulho
Este guia Kodi trata de apresentar aos iniciantes do Kodi uma ideia sobre o ótimo aplicativo Kodi, como usá-lo e como você pode transmitir conteúdo de mídia gratuitamente. Ele também responde a algumas das perguntas candentes que são frequentemente colocadas pelos usuários do Kodi sobre a legalidade do software Kodi e como exatamente você pode transmitir filmes gratuitos, programas de TV e IPTV ao vivo.