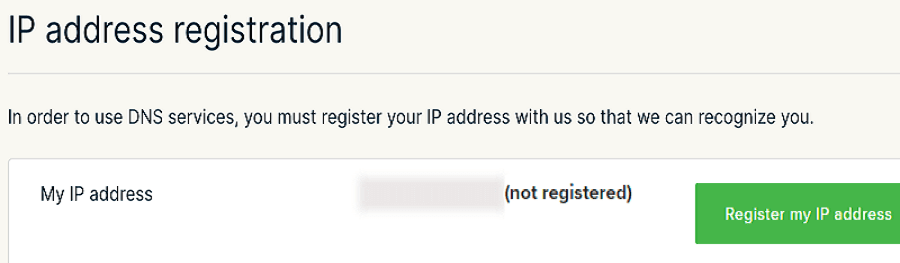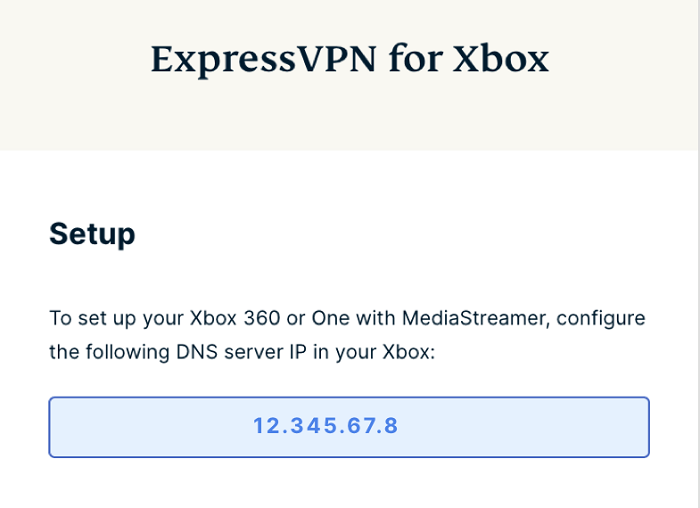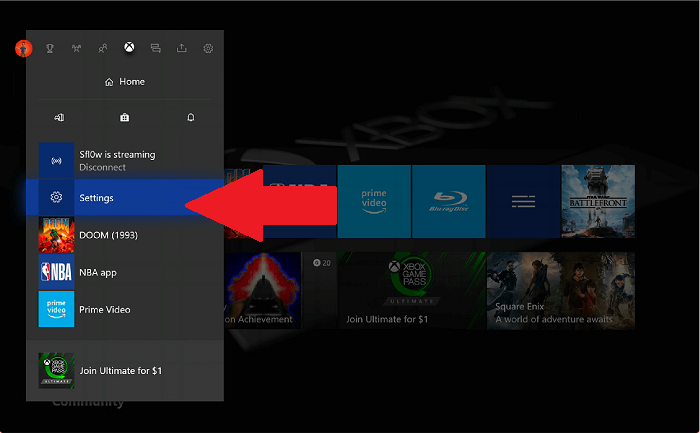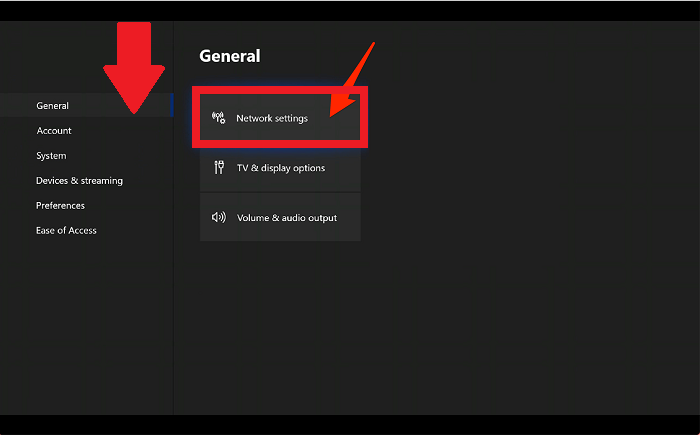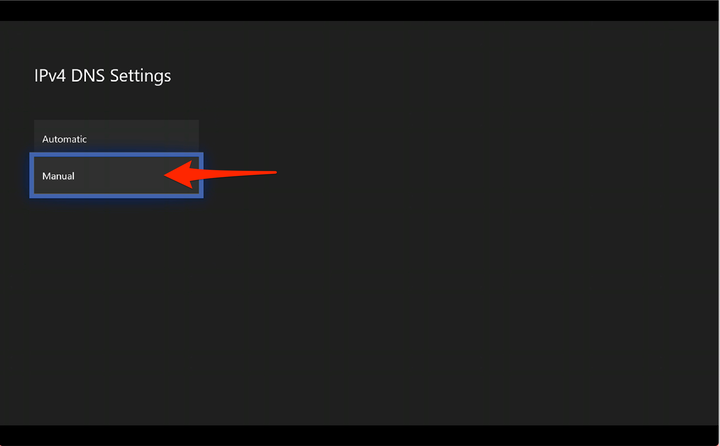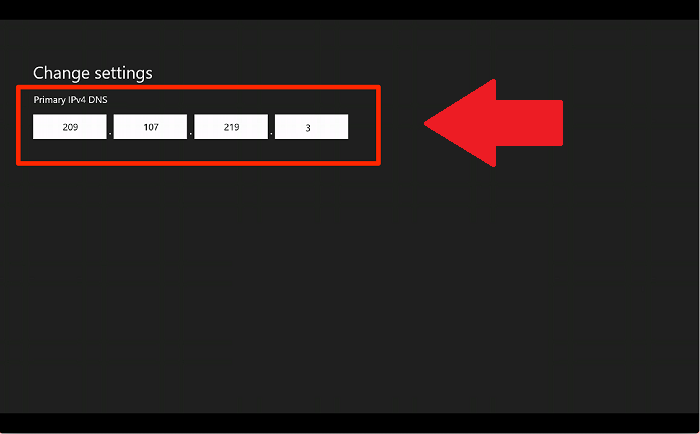Как использовать ExpressVPN на Xbox — простое руководство!
Наслаждайтесь неограниченным доступом к онлайн-играм, шоу, фильмам и магазинам с помощью ExpressVPN — эти простые шаги помогут вам улучшить свои игровые возможности.
Да, ExpressVPN работает на Xbox, Xbox Series S, Xbox Series X, Xbox One и Xbox 360. В настоящее время вы можете использовать ExpressVPN не только для Xbox, но и для Play Station и Nintendo Switch. Кроме того, вы можете настроить ExpressVPN на поддерживаемом маршрутизаторе, чтобы включить защиту VPN для каждого устройства в вашем доме.
Поскольку игровая и развлекательная индустрия более взаимосвязана, чем когда-либо, первоклассный провайдер VPN, такой как ExpressVPN, зарекомендовал себя как ценный актив для любого владельца Xbox.
Для большинства из них главное преимущество ExpressVPN заключается в том, чтобы обойти географические ограничения на онлайн-игры, потоковое содержимое или любой веб-сайт. С ExpressVPN вы можете легко разблокировать географически заблокированные сервисы, включая потоковые сервисы по запросу, приложения, игры и многое другое.
Кроме того, ознакомьтесь с нашим рекомендуемым лучшим VPN в 2022 году.
Хотя VPN может замедлить ваше соединение из-за шифрования, он также может увеличить вашу скорость при правильных условиях. ExpressVPN может помочь вам снизить задержки в многопользовательских играх благодаря своим высокоскоростным серверам.
Просто проверьте, насколько он быстр, в нашем руководстве по тестированию скорости ExpressVPN. Преодоление ограничения пропускной способности, плавный просмотр и потоковое воспроизведение на консолях Xbox — популярные причины использования ExpressVPN на Xbox.
Ознакомьтесь с нашим обзором ExpressVPN, чтобы узнать больше.
Настройка ExpressVPN на Xbox
Как и другие лучшие VPN для Xbox, ExpressVPN в настоящее время не предлагает официального приложения для игровых консолей. Вам придется использовать альтернативные методы для настройки ExpressVPN на вашем устройстве Xbox. Хотя эти методы иногда могут быть раздражающими, раздражающими и длительными, вы получите полную анонимность и доступ к глобальному Интернету на своем Xbox, если все сделано правильно.
Существует четыре основных метода настройки ExpressVPN на Xbox или его конкуренте, известном как Play Station.
- ExpressVPN настроен через Mac
- ExpressVPN настроен через ПК
- ExpressVPN настроен через роутер
- ExpressVPN настроен через MediaStreamer
ExpressVPN настроен на Xbox через Mac
Следующий набор инструкций покажет вам, как поделиться своим соединением ExpressVPN с компьютера Mac с Xbox, используя ручную настройку L2TP/IPsec.
Чтобы поделиться подключением ExpressVPN вашего Mac через Wi-Fi, ваш Mac должен быть подключен к Интернету с помощью кабеля Ethernet.
Убедитесь, что приложение ExpressVPN не подключено, так как мы вообще не будем его использовать.
Во-первых, вам необходимо вручную установить соединение L2TP/IPsec на вашем Mac. Вы можете выполнить следующие шаги, чтобы быстро настроить VPN-подключение вручную.
- Нажмите на меню Apple и выберите «Системные настройки».
- Щелкните значок «Сеть », а затем нажмите значок «+» в левом нижнем углу, чтобы создать новый сетевой интерфейс .
- В раскрывающемся списке Интерфейс выберите VPN, затем выберите L2TP через IPSec в раскрывающемся списке Тип VPN.
- В текстовом поле «Имя службы» введите имя для вашего VPN-подключения, например «L2TP Xbox », а затем нажмите «Создать».
- В поле «Адрес сервера» введите адрес сервера ExpressVPN и аналогичным образом в поле « Имя учетной записи» введите имя пользователя вашей учетной записи ExpressVPN.
- Нажмите «Настройки аутентификации », затем введите пароль своей учетной записи ExpressVPN в поле пароля и введите «12345678» в поле «Общий секрет» и нажмите «ОК».
- Нажмите «Дополнительно» и обязательно установите флажок «Отправлять весь трафик через VPN-соединение », затем нажмите «ОК».
- Нажмите «Применить », чтобы сохранить все ваши настройки.
Чтобы инициировать VPN-подключение, нажмите «Подключиться », и ваше VPN-подключение будет установлено из сетевых окон.
На этом завершается часть настройки «построение VPN-подключения ». Теперь вы можете поделиться этим новым VPN-подключением со своим устройством Xbox.
Чтобы поделиться подключением к Интернету с Xbox через Mac, вам необходимо выполнить следующие шаги.
- Запустите «Системные настройки» и нажмите «Общий доступ».
- Выберите «Общий доступ к Интернету» на левой панели, и в правой части экрана откроются параметры общего доступа к Интернету. Установите следующие параметры в этих параметрах
- В поле выбора «Поделиться подключением из» выберите параметр «L2TP Xbox».
- В поле, где написано «Для компьютеров, использующих », установите флажок для Wi-Fi .
- Нажмите «Параметры Wi-Fi », чтобы ввести следующие данные.
- Сетевое имя: Задайте любое имя. Мы продолжаем «Xbox Mac VPN »
- Канал: оставить по умолчанию.
- Безопасность: выберите WPA2 Personal.
- Пароль: Создайте пароль. Это будет ваш пароль для подключения, так что не забывайте его. Лучше записать это где-нибудь.
- Нажмите «ОК »
Теперь, когда совместное использование подключения завершено, все, что вам нужно сделать, это найти «L2TP Xbox» в Wi-Fi вашего устройства Xbox и подключиться к этой сети. Для завершения подключения вам нужно будет ввести пароль, который вы установили чуть выше.
На этом настройка ExpressVPN на вашем Xbox через Mac завершена. Каждый раз, когда вы хотите защитить свой Xbox с помощью ExpressVPN, вы должны сначала подключить ручное соединение L2TP/IPsec.
ExpressVPN настроен на Xbox через ПК
В отличие от Mac, нет никаких обязательных требований к ручному подключению на ПК для совместного использования сети с Xbox. Вы можете подключить официальное приложение ExpressVPN на ПК, а затем использовать функцию «Мобильная точка доступа» для беспроводного доступа в Интернет на Xbox.
Чтобы начать совместный доступ к сети с ПК на Xbox, выполните следующие действия.
- Запустите «Настройки» и нажмите «Сеть и Интернет».
- Нажмите «Мобильная точка доступа» на панели слева.
- В разделе «Поделиться моим подключением к Интернету из» выберите «Wi-Fi».
- Нажмите «Изменить », чтобы настроить имя и пароль для вашей сети. Мы продолжаем использовать название «Xbox PC VPN».
- Нажмите «Изменить параметры адаптера» в разделе «Связанные настройки».
- В окне «Сетевые подключения» щелкните правой кнопкой мыши «ExpressVPN Tap Adapter» и выберите «Свойства».
- На вкладке «Общий доступ» установите флажок «Разрешить другим пользователям сети подключаться через подключение к Интернету этого компьютера» и в раскрывающемся меню выберите имя только что созданного подключения. В этом случае имя подключения «Xbox PC VPN».
- Нажмите «ОК »
К этому моменту вы успешно создали виртуальный маршрутизатор, который будет совместно использовать интернет-соединение только с адаптером ExpressVPN.
Запустите приложение ExpressVPN и подключитесь к нему. Затем включите «Мобильная точка доступа» и найдите сеть на Xbox. Используйте имя пользователя и пароль, которые вы установили ранее для этой точки доступа, чтобы подключиться к этой сети VPN на вашем Xbox.
Получите 30-дневную гарантию возврата денег ExpressVPN
ExpressVPN настроен на Xbox через роутер
Установив ExpressVPN на своем маршрутизаторе, вы сможете распространить конфиденциальность и безопасность VPN на все устройства в вашем доме, включая macOS, Windows, Android, iOS и сложные устройства, такие как Xbox, Play Station, Firestick, Smart TV. . Даже не открывая приложение, вы сможете бесплатно скачивать торренты с помощью ExpressVPN.
Мы расскажем о процессе настройки ExpressVPN с OpenVPN на вашем маршрутизаторе DD-WRT, который является самым простым и популярным маршрутизатором среди пользователей Интернета.
Чтобы установить соединение OpenVPN на вашем маршрутизаторе, вам сначала необходимо загрузить файлы конфигурации OpenVPN со страницы настроек вашей учетной записи ExpressVPN. Получив файлы конфигурации, следуйте инструкциям по настройке ExpressVPN на маршрутизаторе.
1 Войдите на страницу администрирования маршрутизатора, введя «192.168.0.1» в браузере. Вам нужно будет ввести имя пользователя и пароль ; по умолчанию это «admin» для обоих.
2 Перейдите на вкладку «Службы», затем нажмите «VPN».
3 Чтобы найти панель конфигурации OpenVPN, включите параметр «Запустить клиент OpenVPN» в разделе «Клиент OpenVPN».
Введите следующую информацию:
-
IP/имя сервера: адрес сервера можно найти в файле конфигурации .ovpn. Откройте его в блокноте или текстовом редакторе и используйте адрес, написанный между «удаленным» и «4-значным номером порта».
-
Порт: введите номер после IP/имени сервера в файле .ovpn.
-
Туннельное устройство: выберите TUN
-
Туннельный протокол: выберите UDP
-
Шифрование: выберите AES-256 CBC
-
Алгоритм хеширования: выберите SHA512
11 Аутентификация пользователя: выберите «Включить ».
-
Имя пользователя: введите имя пользователя учетной записи ExpressVPN .
-
Пароль: введите пароль своей учетной записи ExpressVPN .
14 дополнительных параметров: выберите «Включить»
-
Шифр TLS: выберите «Нет».
-
Сжатие L2O: выберите адаптивный
-
NAT: выберите «Включить».
-
Туннельный фрагмент UDP: тип 1450
19 Tunnel UDP MSS-Fix: выберите «Включить ».
- Проверка nsCertType: установите флажок
В поле «Дополнительная конфигурация» введите следующее:
21 Скопируйте текст между тегами и в файле .ovpn и вставьте его в поле Ключ аутентификации TLS .
22 Скопируйте текст междуи теги в файле .ovpn и вставьте его в поле CA Cert
23 Скопируйте текст между и теги в файле .ovpn и вставьте его в поле Public Client Cert
24 Скопируйте текст между и теги в файле .ovpn и вставьте его в поле Private Client Key
25 Нажмите «Сохранить », а затем нажмите «Применить настройки », чтобы начать подключение к VPN.
Чтобы проверить, установлено ли VPN-подключение, перейдите в Status -> OpenVPN.
Если ваше VPN-соединение установлено успешно, вы увидите слова «ПОДКЛЮЧЕНО УСПЕШНО» и следующее:
После того, как вы успешно подключили ExpressVPN к маршрутизатору, все, что вам останется сделать, — это подключить Xbox к маршрутизатору. Чтобы настроить VPN на маршрутизаторах других популярных марок, таких как TP-Link, Asus, Linksys и D-Links, следуйте инструкциям в нашем руководстве по маршрутизатору ExpressVPN. Для пользователей Asus у нас есть отдельное руководство ExpressVPN Asus Router с подробным пошаговым описанием.
Если у вас возникнут какие-либо проблемы, ознакомьтесь с нашим руководством по неработающему ExpressVPN.
Получите 30-дневную гарантию возврата денег ExpressVPN
MediaStreamer от ExpressVPN настроен на Xbox
MediaStreamer — это служба DNS, предназначенная для повышения качества потоковой передачи. Если ваше устройство изначально не поддерживает VPN, MediaStreamer — отличная альтернатива для потоковой передачи.
Чтобы использовать эту функцию, вам необходимо зарегистрировать IP-адрес вашего интернет-провайдера на веб-сайте ExpressVPN. Это позволяет ExpressVPN распознавать ваш IP-адрес и разрешать вашему устройству доступ к MediaStreamer.
Если у вас есть подписка на ExpressVPN или бесплатная пробная версия ExpressVPN, выполните следующие действия, чтобы настроить MediaStreamer на Xbox. Во-первых, вам нужно будет указать свой IP-адрес на веб-сайте ExpressVPN.
1 Посетите страницу настроек DNS ExpressVPN. При появлении запроса введите свои учетные данные ExpressVPN и нажмите «Войти».
2 Нажмите «Зарегистрировать мой IP-адрес» в разделе «Регистрация IP-адреса». Если рядом с вашим IP-адресом уже написано «зарегистрировано », нет необходимости снова выбирать эту опцию.
3 Включите «Автоматически регистрировать мой IP-адрес ». Это позволит ExpressVPN автоматически обнаруживать изменения вашего IP-адреса.
Чтобы получить свой IP-адрес MediaStreamer DNS, выполните следующие действия.
4 Посетите страницу настройки ExpressVPN . При появлении запроса введите свои учетные данные ExpressVPN и нажмите «Войти».
5 Посмотрите на правую сторону, и вы найдете «IP-адрес DNS-сервера MediaStreamer».
Теперь вам нужно настроить IP-адрес этого DNS-сервера на Xbox.
6 В главном меню Xbox перейдите в «Настройки».
7 Выберите «Настройки сети» на вкладке «Общие».
8 В настройках сети выберите «Дополнительные настройки »
9 Выберите «Настройки DNS» и выберите «Вручную».
10 В поле Primary IPv4 DNS введите первый IP-адрес MediaStreamer, а для вторичного IPv4 DNS введите второй IP-адрес MediaStreamer.
После сохранения настроек настройка завершена. Теперь у вас есть доступ к MediaStreamer на Xbox.
MediaStreamer от ExpressVPN — отличная функция для доступа к геоблокируемому контенту на недружественных устройствах с прямой настройкой VPN. Аналогичным образом вы можете настроить ExpressVPN на Firestick, Android TV, Smart TV, Kodi, Roku и других устройствах для доступа к неограниченному контенту на высокой скорости.
Вы также можете настроить ExpressVPN в дистрибутивах Linux, включая Debian, Ubuntu, Fedora и другие.
Получите 30-дневную гарантию возврата денег ExpressVPN
Переадресация портов на Xbox
Проще говоря, переадресацию портов можно определить как процесс, в котором вы настраиваете свой маршрутизатор для перенаправления определенных пакетов в определенные места. Его можно использовать для таких задач, как удаленный доступ к домашней камере с работы или прямое подключение к серверу онлайн-игры. После определения правил переадресации портов входящие пакеты будут использовать только назначенные порты.
Если вы предпочитаете многопользовательские онлайн-игры на Xbox, то в первую очередь нужно настроить переадресацию портов. Преимущества переадресации портов на Xbox станут очевидными, как только вы поймете, насколько они стабилизируют и оптимизируют ваши онлайн-игры.
К таким преимуществам относятся меньшие задержки, более качественный голосовой чат и повышенная стабильность в игре.
Прежде чем мы начнем с переадресации портов на Xbox, самое важное, что нужно знать, — это порты для переадресации. Ниже приведен список портов, которые вам нужно будет перенаправить.
Порт 88 (UDP)
Порт 500 (UDP)
Порт 3544 (UDP)
Порт 4500 (UDP)
Порт 3075 (UDP + TCP)
Порт 53 (UDP + TCP)
Порт 80 (TCP)
Итак, приступим к настройке переадресации портов на Xbox.
- На главной странице Xbox перейдите в «Настройки» -> «Настройки сети» -> «Дополнительные настройки».
- Запишите IP-адрес Xbox, MAC-адреса и номер маски подсети .
- Во вкладке «Дополнительные настройки» выберите «Настройки IP» -> «Вручную».
- Теперь введите числа, которые вы отметили ранее. При этом IP-адрес вашего Xbox никогда не изменится.
- Войдите на страницу настроек маршрутизатора и найдите настройки переадресации портов, в которых должна быть возможность добавить правило. Выберите этот «вариант »
- Добавьте отдельные правила для портов Xbox . Вы можете использовать любой стиль именования для правил. Просто не забудьте сохранить изменения, когда закончите.
- Перезагрузите Xbox и маршрутизатор, затем снова перейдите к настройкам сети.
- В отображаемой информации должно быть указано Тип Nat: Open.
- Если это не так, дважды проверьте правильность номера порта и IP-адреса .
Это так просто. 10 минут усилий — это все, что нужно, чтобы перенести ваш Xbox и подготовить его для Halo Infinite, GTA V, Call of Duty и Fortnite.
Переключение региона на Xbox
Если вы думаете о смене страны или региона вашего Xbox, возможно, вы захотите пересмотреть свое решение, поскольку то, что вы получили в одном регионе, может не работать в другом. Материал включает в себя Xbox Live Gold, Xbox Game Pass, приложения, игры, покупки музыки, фильмов и телепередач, а также аренду.
Менять регион можно только раз в три месяца. С учетом сказанного давайте рассмотрим шаги по изменению вашего региона на Xbox.
- Нажмите кнопку Xbox, чтобы открыть руководство.
- Выберите «Настройки» -> «Все настройки» -> «Система» -> «Язык и местоположение».
- Выберите свое «новое местоположение» из доступного списка, а затем перезапустите Xbox .
Ваш тег игрока разблокировал достижения, а остальная информация из вашего профиля Xbox перемещается вместе с вами в новый регион на Xbox. Все оставшееся время подписки Xbox Live Gold будет перенесено вместе с вашей учетной записью в новую страну или регион.
ExpressVPN — почему это лучше всего подходит для вашего Xbox?
ExpressVPN — идеальный выбор для Xbox, Xbox One, Xbox 360 и Xbox Series X, если вы хотите получить доступ к игровому абонементу, приложениям, играм, покупкам музыки, фильмов и телепередач, которые имеют географические ограничения для вашего местоположения.
Имея более 3000 серверов в 94 странах, он, безусловно, может открыть двери для неограниченного игрового опыта и цифрового мультимедийного контента из любой точки мира.
Используя его серверы, вы можете наслаждаться не только потрясающими скидками на игры, недоступные в вашем регионе, но и получать ранний доступ к играм с географическим ограничением.
Сокращение пинга и задержки во время игры в сети, а также предотвращение дросселирования со стороны интернет-провайдера также являются одними из основных преимуществ использования ExpressVPN. Лучше всего то, что ExpressVPN поставляется с выключателем для полной конфиденциальности.
ExpressVPN немного дороже, однако, если вы поторопитесь, вы можете воспользоваться его ограниченным по времени предложением «12 месяцев + 3 месяца бесплатно», которое поставляется с 30-дневной гарантией возврата денег. Это лучшее предложение, которое вы можете получить на данный момент, поскольку ExpressVPN технически не предлагает пожизненную сделку ExpressVPN.
Получите 30-дневную гарантию возврата денег ExpressVPN