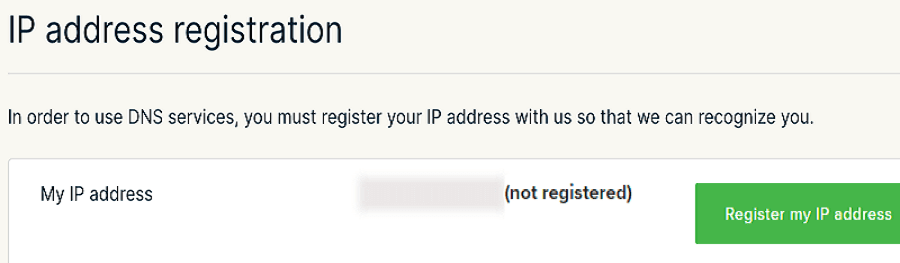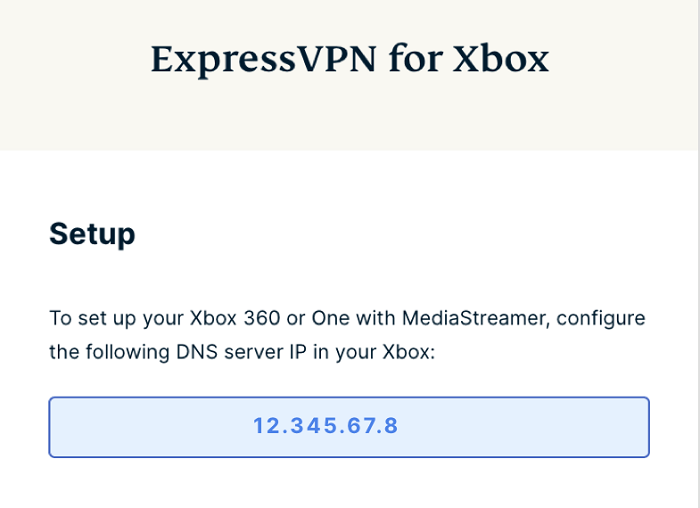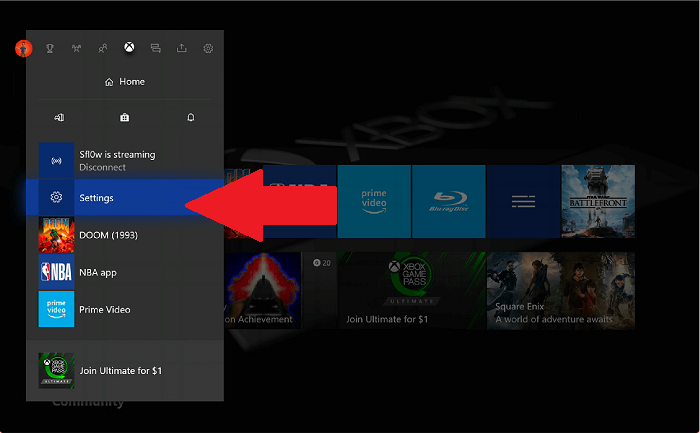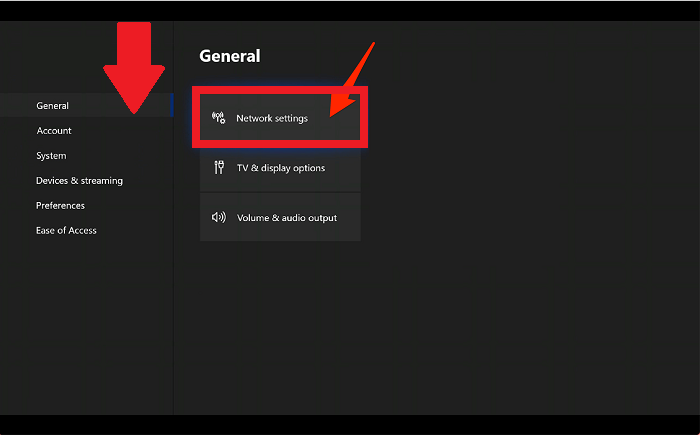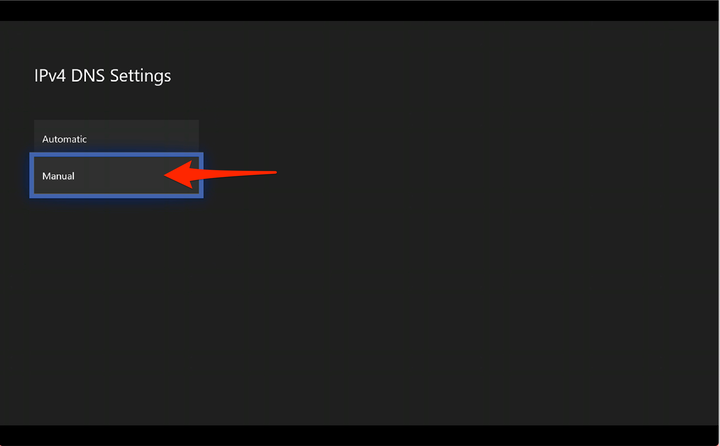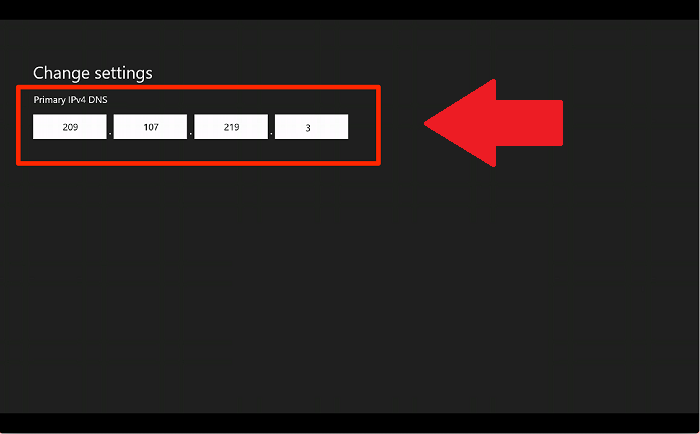Cómo usar ExpressVPN en Xbox – ¡Guía fácil!
Disfrute de acceso sin restricciones a juegos, programas, películas y tiendas en línea con ExpressVPN: estos pasos rápidos lo ayudarán a mejorar su experiencia de juego.
Sí, ExpressVPN funciona en Xbox, Xbox Series S, Xbox Series X, Xbox One y Xbox 360. Actualmente puede usar ExpressVPN no solo con Xbox, sino también con Play Station y Nintendo Switch. Además, puede configurar ExpressVPN en un enrutador compatible para habilitar la protección VPN para todos los dispositivos de su hogar.
Con la industria del juego y el entretenimiento más conectada que nunca, un proveedor de VPN de primer nivel como ExpressVPN ha demostrado ser un activo valioso para cualquier propietario de Xbox.
Para la mayoría de ellos, la principal ventaja de ExpressVPN es evitar las restricciones geográficas en juegos en línea, transmisión de contenido o cualquier sitio web. Con ExpressVPN, puede desbloquear fácilmente servicios bloqueados geográficamente, incluidos servicios de transmisión bajo demanda, aplicaciones, juegos y más.
Además, consulte nuestra mejor VPN recomendada en 2022.
Si bien una VPN puede ralentizar su conectividad debido al cifrado, también puede aumentar sus velocidades en las condiciones adecuadas. ExpressVPN puede ayudarlo a lograr una latencia de juego multijugador más baja con sus servidores de alta velocidad.
Simplemente vea qué tan rápido es en nuestra guía de prueba de velocidad de ExpressVPN. Superar la aceleración del ancho de banda, la navegación fluida y la experiencia de transmisión en las consolas Xbox son las razones más populares para usar ExpressVPN en Xbox.
Consulte nuestra revisión de ExpressVPN para obtener más información.
Configurar ExpressVPN en Xbox
Al igual que otras mejores VPN para Xbox, ExpressVPN actualmente no ofrece una aplicación oficial para consolas de juegos. Tendrá que usar métodos alternativos para configurar ExpressVPN en su dispositivo Xbox. Si bien estos métodos a veces pueden ser molestos, irritantes y prolongados, obtendrá un anonimato completo y acceso a Internet global en su Xbox si lo hace correctamente.
Hay cuatro métodos principales para configurar ExpressVPN en Xbox o su competidor conocido como Play Station.
- Configuración de ExpressVPN a través de Mac
- Configuración de ExpressVPN a través de una PC
- Configuración de ExpressVPN a través del enrutador
- Configuración de ExpressVPN a través de MediaStreamer
ExpressVPN configurado en Xbox a través de Mac
El siguiente conjunto de instrucciones le mostrará cómo compartir su conexión ExpressVPN desde una computadora Mac a Xbox usando la configuración manual L2TP/IPsec.
Para compartir la conexión ExpressVPN de su Mac a través de Wi-Fi, su Mac debe estar conectada a Internet con un cable Ethernet.
Asegúrese de que la aplicación ExpressVPN no esté conectada, ya que no la usaremos en absoluto.
Primero, debe establecer una conexión L2TP/IPsec manual en su Mac. Puede seguir los pasos a continuación para configurar una conexión manual VPN rápidamente.
- Haga clic en el menú de Apple y seleccione " Preferencias del sistema "
- Haga clic en el " icono de red " y luego presione el icono " + " en la esquina inferior izquierda para crear una nueva interfaz de red
- Para la lista desplegable Interfaz, seleccione VPN, luego seleccione L2TP sobre IPSec de la lista desplegable Tipo de VPN
- En el cuadro de texto Nombre del servicio, escriba un nombre para su conexión VPN, como " L2TP Xbox ", y luego haga clic en " Crear ".
- En el campo Dirección del servidor, ingrese la dirección del servidor de ExpressVPN y, de manera similar, en el campo Nombre de la cuenta, ingrese el nombre de usuario de su cuenta de ExpressVPN.
- Haga clic en " Configuración de autenticación", luego ingrese la contraseña de su cuenta de ExpressVPN en el campo de contraseña e ingrese " 12345678 " en el campo " Secreto compartido " y haga clic en " Aceptar ".
- Haga clic en " Avanzado " y asegúrese de marcar la casilla " Enviar todo el tráfico a través de una conexión VPN ", luego haga clic en " Aceptar ".
- Haga clic en " Aplicar " para guardar todas sus configuraciones.
Para iniciar la conexión VPN, presione " Conectar " y su conexión VPN se conectará desde las ventanas de la red.
Esto concluye la parte de la configuración de " construcción de una conexión VPN ". Ahora, puede compartir esta conexión VPN recién creada con su dispositivo Xbox .
Para compartir la conexión a Internet con su Xbox a través de Mac, deberá realizar los pasos a continuación.
- Inicie " Preferencias del sistema " y haga clic en " Compartir "
- Seleccione " Internet Sharing " en el panel izquierdo y se abrirán las opciones de Internet Sharing en el lado derecho de la pantalla. Establezca la siguiente configuración en esas opciones
- En el cuadro de selección de " Compartir su conexión desde ", seleccione la opción " L2TP Xbox"
- En el campo donde pregunta " A las computadoras usando ", marque la casilla de Wi-Fi
- Haga clic en " Opciones Wi-Fi " para ingresar los siguientes detalles
- Nombre de red: Configure cualquier nombre. Seguimos con ” Xbox Mac VPN "
- Canal: Dejar como predeterminado.
- Seguridad: Seleccione WPA2 Personal.
- Contraseña: Crea una contraseña. Esta será tu contraseña de conexión, así que no la olvides. Mejor anotarlo en algún lado.
- Presiona ” Aceptar “
Ahora que la conexión compartida está completa, todo lo que tiene que hacer es buscar " L2TP Xbox" en el Wi-Fi de su dispositivo Xbox y conectarse a esta red. Para completar la conexión, deberá ingresar la contraseña que configuró justo arriba.
Esto marca la finalización de la configuración de ExpressVPN en su Xbox a través de Mac. Cada vez que desee proteger su Xbox con ExpressVPN, primero debe conectar la conexión manual L2TP/IPsec.
ExpressVPN configurado en Xbox a través de PC
A diferencia de Mac, no existe ningún requisito obligatorio para la conexión manual en PC para compartir la red con Xbox. Puede conectar la aplicación oficial de ExpressVPN en la PC y luego usar la función "Punto de acceso móvil" para compartir Internet de forma inalámbrica en Xbox.
Para comenzar a compartir en red desde su PC a su Xbox, siga los pasos a continuación.
- Inicie " Configuración " y haga clic en " Red e Internet "
- Haga clic en " Punto de acceso móvil " en el panel del lado izquierdo
- En “Compartir mi conexión a Internet desde”, seleccione ” Wi-Fi “
- Haga clic en " Editar " para configurar un nombre y una contraseña para su red. Seguimos con el nombre ” Xbox PC VPN “
- Haga clic en " Cambiar opciones de adaptador " en " Configuración relacionada ".
- En la ventana Conexiones de red, haga clic con el botón derecho en "Adaptador de grifo ExpressVPN " y seleccione " Propiedades "
- En la pestaña Compartir, marque la casilla " Permitir que otros usuarios de la red se conecten a través de la conexión a Internet de esta computadora " y, en el menú desplegable, seleccione el nombre de la conexión que acaba de crear. En este caso, el nombre de la conexión es ” Xbox PC VPN “
- Presiona ” Aceptar “
En este punto, ha creado con éxito un enrutador virtual que compartirá la conexión a Internet solo desde el adaptador ExpressVPN.
Inicie la aplicación ExpressVPN y conéctela. Luego habilite el "Punto de acceso móvil" y busque la red en su Xbox. Use el nombre de usuario y la contraseña que configuró anteriormente para este Hotspot para conectarse a esta red VPN en su Xbox.
Obtenga ExpressVPN Garantía de devolución de dinero de 30 días
Configuración de ExpressVPN en Xbox a través de un enrutador
Al configurar ExpressVPN en su enrutador, puede difundir toda la privacidad y seguridad de una VPN a todos los dispositivos de su hogar, incluidos su macOS, Windows, Android, iOS y dispositivos complicados como Xbox, Play Station, Firestick, Smart TV. Sin siquiera abrir su aplicación, podrá descargar torrents libremente con ExpressVPN.
Cubriremos el proceso de configuración de ExpressVPN con OpenVPN en su enrutador DD-WRT, que es el enrutador más básico y popular entre los usuarios de Internet.
Para establecer la conexión OpenVPN en su enrutador, primero debe descargar los archivos de configuración de OpenVPN desde la página de configuración de su cuenta ExpressVPN. Una vez que tenga los archivos de configuración, siga los pasos para configurar ExpressVPN en su enrutador.
1 Inicie sesión en la página de administración de su enrutador ingresando " 192.168.0.1 " en el navegador. Tendrás que introducir el nombre de usuario y la contraseña ; de forma predeterminada, es " administrador " para ambos.
2 Haga clic en la pestaña "Servicios ", luego haga clic en " VPN ".
3 Para ubicar el panel de configuración de OpenVPN, habilite la opción " Iniciar cliente de OpenVPN " en el Cliente de OpenVPN.
Ingrese la siguiente informacion:
-
Nombre/IP del servidor: puede ubicar la dirección del servidor en el archivo de configuración .ovpn. Ábralo en el bloc de notas o en el editor de texto y use la dirección escrita entre " remoto " y el " número de puerto de 4 dígitos "
-
Puerto: ingrese el número después de la IP/nombre del servidor en el archivo .ovpn
-
Dispositivo de túnel: Elija TUN
-
Protocolo de túnel: elija UDP
-
Cifrado de cifrado: Elija AES-256 CBC
-
Algoritmo hash: Elija SHA512
11 Autenticación de pase de usuario: elija Habilitar
-
Nombre de usuario: Ingrese el nombre de usuario de su cuenta ExpressVPN
-
Contraseña: Ingrese la contraseña de su cuenta ExpressVPN
14 Opciones avanzadas: elija Habilitar
-
Cifrado TLS: Elija Ninguno
-
Compresión L2O: elija adaptable
-
NAT: Elija Habilitar
-
Fragmento de Túnel UDP: Tipo 1450
19 Túnel UDP MSS-Fix: elija Habilitar
- Verificación nsCertType: seleccione la casilla
En el campo Configuración adicional, ingrese lo siguiente:
21 Copie el texto entre las etiquetas y en el archivo .ovpn y péguelo en el campo Clave de autenticación TLS
22 Copie el texto en el medioy etiquetas en el archivo .ovpn y péguelo en el campo Certificado de CA
23 Copie el texto entre y etiquetas en el archivo .ovpn y péguelo en el campo Certificado de cliente público
24 Copie el texto entre las y etiquetas en el archivo .ovpn y péguelo en el campo Clave de cliente privado
25 Haga clic en " Guardar " y luego haga clic en " Aplicar configuración " para iniciar la conexión a la VPN
Para comprobar si se ha establecido o no una conexión VPN, vaya a Estado -> OpenVPN.
Si su conexión VPN es exitosa, verá las palabras " ÉXITO DE CONEXIÓN " y lo siguiente:
Una vez que haya conectado con éxito ExpressVPN en su enrutador, todo lo que queda es conectar su Xbox con el enrutador. Para configurar VPN en otras marcas de enrutadores populares, como TP-Link, Asus, Linksys y D-Links, siga las instrucciones en nuestra guía de enrutadores ExpressVPN. Para los usuarios de Asus, tenemos una guía separada para el enrutador ExpressVPN Asus con un método detallado paso a paso.
Si tiene algún problema, consulte nuestra guía de ExpressVPN que no funciona.
Obtenga ExpressVPN Garantía de devolución de dinero de 30 días
Configuración de MediaStreamer de ExpressVPN en Xbox
MediaStreamer es un servicio de DNS diseñado para mejorar su experiencia de transmisión. Si su dispositivo no admite VPN de forma nativa, MediaStreamer es una excelente alternativa para la transmisión.
Para utilizar esta función, debe registrar la dirección IP de su proveedor de servicios de Internet en el sitio web de ExpressVPN. Esto permite que ExpressVPN reconozca su dirección IP y permita que su dispositivo acceda a MediaStreamer.
Si tiene una suscripción a ExpressVPN o una prueba gratuita de ExpressVPN, siga los pasos a continuación para configurar MediaStreamer en su Xbox. Primero, tendrá que ingresar su dirección IP en el sitio web de ExpressVPN.
1 Visite la página de configuración de DNS de ExpressVPN. Si se le solicita, ingrese sus credenciales de ExpressVPN y haga clic en " Iniciar sesión ".
2 Haga clic en " Registrar mi dirección IP " en el registro de dirección IP. Si ya dice " registrado " junto a su dirección IP, no es necesario que elija esta opción nuevamente.
3 Active " Registrar automáticamente mi dirección IP ". Esto permitirá que ExpressVPN detecte cambios en su dirección IP automáticamente
Para recibir su dirección IP DNS de MediaStreamer, siga los pasos a continuación.
4 Visite la página de configuración de ExpressVPN. Si se le solicita, ingrese sus credenciales de ExpressVPN y haga clic en " Iniciar sesión ".
5 Mire a la derecha y encontrará la " Dirección IP del servidor DNS de MediaStreamer"
Ahora, debe configurar esta dirección IP del servidor DNS en Xbox.
6 Desde el menú principal de tu Xbox, ve a ” Configuración “
7 Seleccione " Configuración de red " en la pestaña General
8 En la configuración de red, seleccione " Configuración avanzada "
9 Elija " Configuración de DNS " y seleccione " Manual "
10 En el DNS IPv4 primario, ingrese la primera dirección IP de MediaStreamer y, para el DNS IPv4 secundario, ingrese la segunda dirección IP de MediaStreamer .
Una vez que haya guardado la configuración, la configuración estará completa. Ahora tiene acceso a MediaStreamer en su Xbox.
MediaStreamer de ExpressVPN es una excelente función para acceder a contenido bloqueado geográficamente en dispositivos hostiles con configuración de VPN directa. Puede configurar ExpressVPN en su Firestick, Android TV, Smart TV, Kodi, Roku y otros dispositivos de manera similar para acceder a contenido ilimitado a alta velocidad.
También puede configurar ExpressVPN en distribuciones de Linux, incluidas Debian, Ubuntu, Fedora y más.
Obtenga ExpressVPN Garantía de devolución de dinero de 30 días
Redirección de puertos en Xbox
En términos simples, el reenvío de puertos se puede definir como el proceso en el que configura su enrutador para redirigir ciertos paquetes a ciertas ubicaciones. Se puede usar para tareas como acceder a una cámara doméstica de forma remota desde el trabajo o vincularse directamente con su servidor de juegos en línea. Una vez que se definen las reglas de reenvío de puertos, los paquetes entrantes solo utilizarán los puertos que se han asignado.
Si prefiere los juegos multijugador en línea en su Xbox, lo primero que debe hacer es configurar el reenvío de puertos. Los beneficios del reenvío de puertos en su Xbox son obvios una vez que se da cuenta de cuánto estabilizan y optimizan su experiencia de juego en línea.
Dichos beneficios incluyen menos problemas de latencia, chat de voz de mayor calidad y mejor estabilidad en el juego.
Antes de comenzar con el reenvío de puertos en Xbox, lo más importante que debe saber son los puertos para reenviar. A continuación se muestra la lista de los puertos que deberá reenviar.
Puerto 88 (UDP)
Puerto 500 (UDP)
Puerto 3544 (UDP)
Puerto 4500 (UDP)
Puerto 3075 (UDP + TCP)
Puerto 53 (UDP + TCP)
Puerto 80 (TCP)
Ok, entonces comencemos el proceso de configurar el reenvío de puertos en Xbox.
- Desde la página principal de Xbox, vaya a "Configuración" -> "Configuración de red" -> "Configuración avanzada"
- Registre la dirección IP, las direcciones MAC y el número de máscara de subred de su Xbox
- En la pestaña Configuración avanzada, seleccione " Configuración de IP" -> "Manual"
- Ahora ingrese los números que anotó antes. Con esto, la IP de tu Xbox nunca cambiará.
- Inicie sesión en la página de configuración de su enrutador y localice la configuración de reenvío de puertos, que debería tener una opción para agregar una regla. Selecciona esta ” opción “
- Agregue reglas separadas para los puertos de Xbox . Puede utilizar cualquier estilo de nomenclatura para las reglas. Solo recuerda guardar los cambios una vez que hayas terminado.
- Reinicie su Xbox y su enrutador, luego navegue hacia Configuración de red nuevamente
- La información que se muestra debe decir Tipo de Nat: Abierto.
- Si no es así, vuelva a verificar para asegurarse de que el número de puerto y la dirección IP sean correctos
Es tan fácil como eso. 10 minutos de esfuerzo es todo lo que se necesita para transferir tu Xbox y prepararla para Halo Infinite, GTA V, Call of Duty y Fortnite.
Cambio de región en Xbox
Si está pensando en cambiar el país o la región de su Xbox, es posible que desee reconsiderarlo, ya que es posible que las cosas que obtuvo en una región no funcionen en otra. El material incluye Xbox Live Gold, Xbox game pass, aplicaciones, juegos, compras de música, compras de películas y TV y alquileres.
Solo puede cambiar su región una vez cada tres meses. Dicho esto, echemos un vistazo a los pasos para cambiar su región en Xbox.
- Presiona el botón Xbox para abrir la guía
- Elija " Configuración " -> " Todas las configuraciones " -> " Sistema " -> " Idioma y ubicación "
- Elija su " nueva ubicación " de la lista disponible y luego reinicie su Xbox
Su Gamertag desbloqueó logros y el resto de su información de perfil de Xbox se mueven con usted en su nueva región en Xbox. El tiempo restante de su suscripción a Xbox Live Gold se transferirá con su cuenta al nuevo país o región.
ExpressVPN: ¿Por qué es mejor para su Xbox?
ExpressVPN es la opción ideal para su Xbox, Xbox One, Xbox 360 y Xbox Series X si desea acceder a Game Pass, aplicaciones, juegos, compras de música, compras de películas y TV que están geo-restringidas para su ubicación.
Con más de 3000 servidores en 94 países, ciertamente puede abrir las puertas de una experiencia de juego sin restricciones y contenido de medios digitales desde cualquier parte del mundo.
Usando sus servidores, puede disfrutar no solo de increíbles descuentos en sus juegos que no están disponibles en su región, sino también obtener acceso anticipado a juegos con restricciones geográficas.
Reducir el ping y el retraso en línea durante los juegos y evitar que se limite el ISP también son algunas de las principales ventajas de usar ExpressVPN. Lo mejor de todo es que ExpressVPN viene con un interruptor de emergencia para una total privacidad.
ExpressVPN es un poco caro, sin embargo, si se da prisa ahora, puede aprovechar su oferta de tiempo limitado "12 meses + 3 meses gratis" que viene con una garantía de devolución de dinero de 30 días. Esa es la mejor oferta que puede obtener en este momento, ya que ExpressVPN técnicamente no ofrece una oferta de por vida de ExpressVPN.
Obtenga ExpressVPN Garantía de devolución de dinero de 30 días