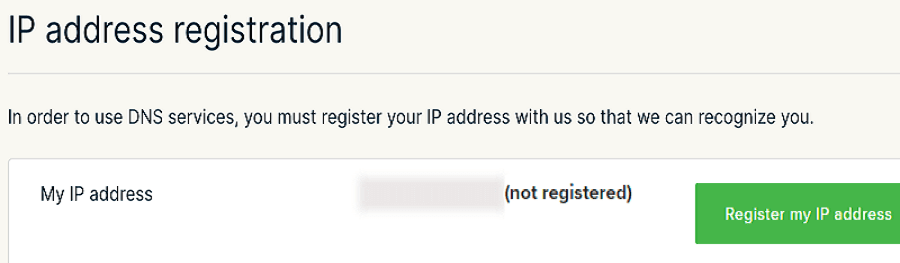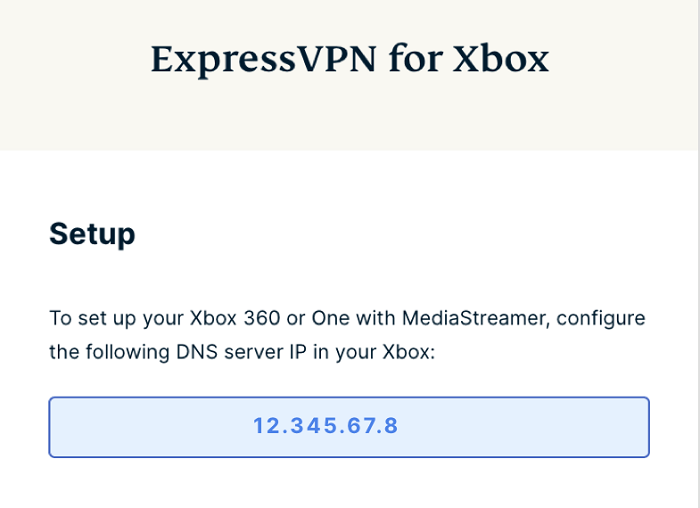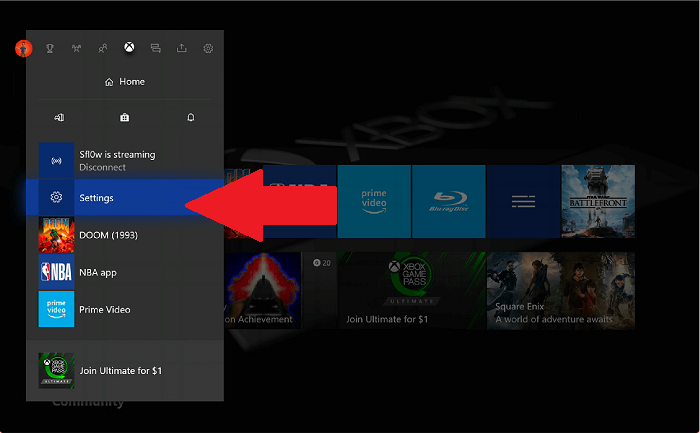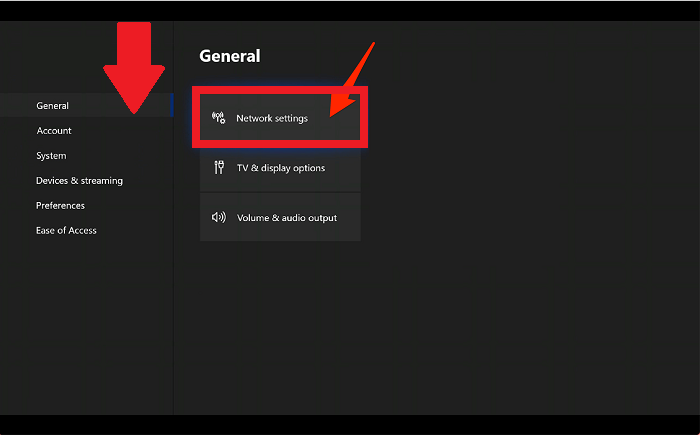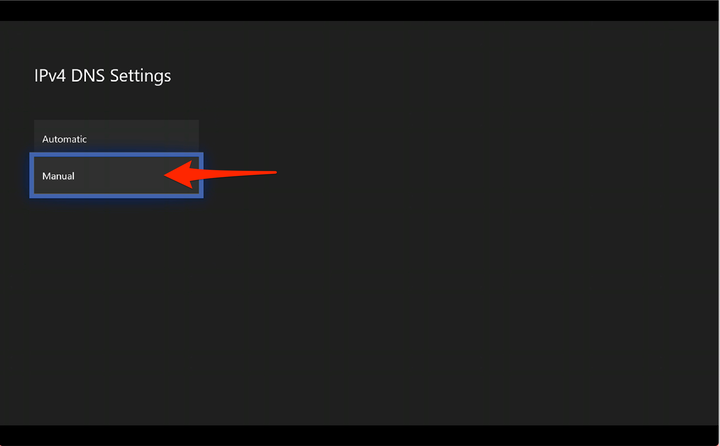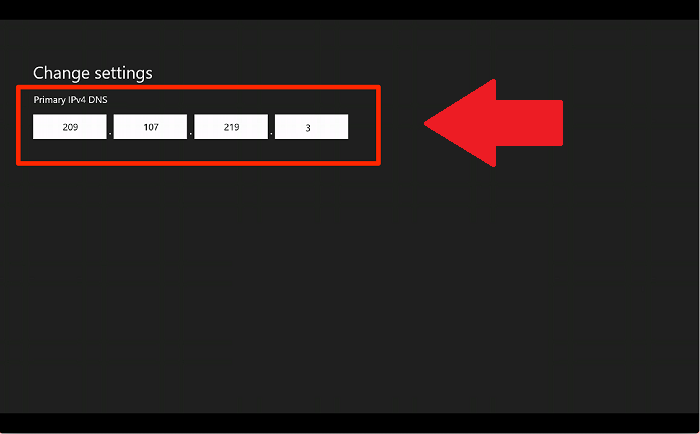ExpressVPN-i kasutamine Xboxis – lihtne juhend!
Nautige ExpressVPN-iga piiramatut juurdepääsu võrgumängudele, -saadetele, filmidele ja poodidele – need kiired sammud aitavad teil mängukogemust täiustada.
Jah, ExpressVPN töötab Xboxi, Xbox Series S, Xbox Series X, Xbox One ja Xbox 360 puhul. Praegu saate ExpressVPN-i kasutada mitte ainult Xboxiga, vaid ka Play Stationi ja Nintendo Switchiga. Lisaks saate toetatud ruuteris seadistada ExpressVPN-i, et lubada VPN-kaitse igale teie kodus olevale seadmele.
Kuna mängu- ja meelelahutustööstus on rohkem ühendatud kui kunagi varem, on tipptasemel VPN-i pakkuja, nagu ExpressVPN, osutunud väärtuslikuks varaks iga Xboxi omaniku jaoks.
Enamiku jaoks on ExpressVPN-i peamine eelis veebimängude, voogesituse või mis tahes veebisaidi geograafilistest piirangutest mööda hiilimine. ExpressVPN-iga saate hõlpsalt deblokeerida geograafiliselt blokeeritud teenuseid, sealhulgas tellitavaid voogedastusteenuseid, rakendusi, mänge ja muud.
Vaadake ka meie soovitatud parimat VPN -i 2022. aastal.
Kuigi VPN võib teie ühenduvust krüptimise tõttu aeglustada, võib see õigetes tingimustes ka teie kiirust suurendada. ExpressVPN aitab teil oma kiirete serveritega mitme mängijaga mängude väiksema latentsusaega saavutada.
Vaadake lihtsalt meie ExpressVPN-i kiirustesti juhendist, kui kiire see on. Ribalaiuse piiramisest ületamine, sujuv sirvimine ja voogesituse kogemus Xboxi konsoolidel on populaarsed põhjused ExpressVPN-i kasutamiseks Xboxis.
Lisateabe saamiseks vaadake meie ExpressVPN -i arvustust.
ExpressVPN-i seadistamine Xboxis
Sarnaselt teistele Xboxi parimatele VPN- idele ei paku ExpressVPN praegu mängukonsoolide jaoks ametlikku rakendust. Peate oma Xboxi seadmes ExpressVPN-i seadistamiseks kasutama alternatiivseid meetodeid. Kuigi need meetodid võivad mõnikord olla tüütud, ärritavad ja pikad, saate oma Xboxis täieliku anonüümsuse ja juurdepääsu ülemaailmsele Internetile, kui seda õigesti teha.
ExpressVPN-i seadistamiseks Xboxis või selle konkurendis, mida tuntakse Play Stationina, on neli peamist meetodit.
- ExpressVPN on seadistatud Maci kaudu
- ExpressVPN seadistamine arvuti kaudu
- ExpressVPN seadistatud ruuteri kaudu
- ExpressVPN seadistatud MediaStreameri kaudu
ExpressVPN seadistatud Xboxis Maci kaudu
Järgmised juhised näitavad, kuidas jagada ExpressVPN-ühendust Maci arvutist Xboxiga, kasutades L2TP/IPseci käsitsi konfigureerimist.
Maci ExpressVPN-ühenduse jagamiseks Wi-Fi kaudu peab teie Mac olema Etherneti kaabli abil Internetiga ühendatud.
Veenduge, et rakendus ExpressVPN pole ühendatud, kuna me ei kasuta seda üldse.
Esiteks peate oma Macis looma käsitsi L2TP/IPsec-ühenduse. VPN-i käsitsiühenduse kiireks seadistamiseks järgige allolevaid juhiseid.
- Klõpsake Apple'i menüül ja valige " Süsteemieelistused "
- Uue võrguliidese loomiseks klõpsake võrguikoonil ja seejärel vasakus alanurgas ikooni +
- Rippmenüüs Liides valige VPN ja seejärel VPN-i tüüp ripploendist L2TP over IPSec .
- Tippige väljale Teenuse nimi oma VPN-ühenduse nimi, näiteks " L2TP Xbox " ja seejärel klõpsake " Loo " .
- Sisestage väljale Serveri aadress ExpressVPN-i serveri aadress ja samamoodi väljale Konto nimi oma ExpressVPN-i konto kasutajanimi
- Klõpsake " Autentimise sätted ", seejärel sisestage parooliväljale oma ExpressVPN-i konto parool ja sisestage väljale " Jagatud saladus " " 12345678 " ja klõpsake " OK " .
- Klõpsake nuppu " Täpsem " ja märkige kindlasti ruut " Saada kogu liiklus VPN-ühenduse kaudu ", seejärel klõpsake nuppu " OK " .
- Kõigi seadete salvestamiseks klõpsake nuppu " Rakenda ".
VPN-ühenduse loomiseks vajutage nuppu Ühenda ja teie VPN-ühendus ühendatakse võrguakendest.
See lõpetab konfiguratsiooni osa " VPN-ühenduse loomine ". Nüüd saate seda äsja loodud VPN-ühendust oma Xboxi seadmega jagada.
Interneti-ühenduse jagamiseks Xboxiga Maci kaudu peate tegema alltoodud samme.
- Käivitage " Süsteemieelistused " ja klõpsake " Jagamine "
- Valige vasakpoolsest paneelist " Interneti jagamine " ja see avab Interneti-jagamise valikud ekraani paremas servas. Määrake nendes valikutes järgmised seaded
- Valige valikukastist „ Jaga oma ühendust asukohast " suvand „ L2TP Xbox”
- Väljal, kus küsitakse " Kasutavatele arvutitele ", märkige ruut WiFi jaoks
- Järgmiste üksikasjade sisestamiseks klõpsake " Wi-Fi suvandid ".
- Võrgu nimi: määrake mis tahes nimi. Jätkame " Xbox Mac VPN "
- Kanal: jätke vaikeseadeks.
- Turvalisus: valige WPA2 Personal.
- Parool: looge parool. See on teie ühenduse parool, nii et ärge unustage seda. Parem on see kuskile üles märkida.
- Vajutage " OK "
Nüüd, kui ühenduse jagamine on lõpule viidud, peate vaid otsima oma Xboxi seadme WiFi- võrgust " L2TP Xbox" ja looma selle võrguga ühenduse . Ühenduse loomiseks peate sisestama ülaltoodud parooli.
See tähistab ExpressVPN -i seadistamise lõpuleviimist teie Xboxis Maci kaudu. Iga kord, kui soovite oma Xboxi ExpressVPN – iga kaitsta, peate esmalt ühendama käsitsi L2TP/IPsec – ühenduse.
ExpressVPN seadistatud Xboxis arvuti kaudu
Erinevalt Macist ei ole Xboxiga võrgu jagamiseks arvutis käsitsi ühendamise nõuet. Saate ühendada arvutis ametliku ExpressVPN-i rakenduse ja seejärel kasutada Xboxi juhtmevaba Interneti jagamiseks funktsiooni „Mobile Hotspot”.
Võrgu jagamise alustamiseks arvutist Xboxi järgige alltoodud samme.
- Käivitage " Seaded " ja klõpsake " Võrk ja Internet "
- Klõpsake vasakpoolsel paneelil " Mobiilne leviala ".
- Valige jaotises „Jaga minu Interneti-ühendust asukohast” „ Wi-Fi “
- Võrgu nime ja parooli seadistamiseks klõpsake nuppu Redigeeri . Jätkame nimega " Xbox PC VPN "
- Klõpsake jaotises " Seotud sätted " nuppu " Muuda adapteri valikuid ".
- Paremklõpsake võrguühenduste aknas " ExpressVPN Tap Adapter " ja valige " Atribuudid " .
- Vahekaardil Jagamine märkige ruut " Luba teistel võrgukasutajatel selle arvuti Interneti-ühenduse kaudu ühendust luua " ja valige rippmenüüst äsja loodud ühenduse nimi. Sel juhul on ühenduse nimi " Xbox PC VPN "
- Vajutage " OK "
Selleks hetkeks olete edukalt loonud virtuaalse ruuteri, mis jagab Interneti-ühendust ainult ExpressVPN-i adapteri kaudu.
Käivitage rakendus ExpressVPN ja ühendage see. Seejärel lubage "Mobile Hotspot" ja otsige oma Xboxis võrku. Kasutage Xboxi VPN-võrguga ühenduse loomiseks varem selle leviala jaoks seadistatud kasutajanime ja parooli.
Hankige ExpressVPN 30-päevane raha tagasi garantii
ExpressVPN seadistatud Xboxis ruuteri kaudu
Kui seadistate oma ruuteris ExpressVPN -i, saate levitada VPN-i privaatsust ja turvalisust igas kodus olevas seadmes, sealhulgas oma macOS-is, Windowsis, Androidis, iOS-is ja keerukates seadmetes, nagu Xbox, Play Station, Firestick, Smart TV. . Isegi rakendust avamata saate ExpressVPN-iga torrente vabalt alla laadida.https://vpn.inform.click/et/see-uks-privaatsusait-erapooletu-vpn-i-vordlus-ja-ulevaated/
Käsitleme ExpressVPN-i seadistamise protsessi OpenVPN-iga teie DD-WRT-ruuteris, mis on Interneti-kasutajate seas kõige elementaarsem ja populaarseim ruuter.
Ruuteris OpenVPN-ühenduse loomiseks peate esmalt oma ExpressVPN-i konto seadete lehelt alla laadima OpenVPN-i konfiguratsioonifailid. Kui teil on konfiguratsioonifailid kaasas, järgige ruuteris ExpressVPN-i seadistamiseks juhiseid.
1 Logige sisse oma ruuteri administraatori lehele, sisestades brauserisse " 192.168.0.1 ". Peate sisestama kasutajanime ja parooli ; vaikimisi on see mõlema jaoks " admin ".
2 Klõpsake vahekaarti Teenused ja seejärel VPN – i.
3 OpenVPN-i konfiguratsioonipaneeli leidmiseks lubage OpenVPN-kliendi all suvand " Käivita OpenVPN-i klient ".
Sisestage järgmine teave:
-
Serveri IP/nimi: serveri aadressi leiate konfiguratsioonifailist ovpn. Avage see märkmikus või tekstiredaktoris ja kasutage aadressi, mis on kirjutatud " remote " ja " 4-kohalise pordi numbri " vahele.
-
Port: sisestage ovpn-faili serveri IP/nime järel olev number
-
Tunneliseade: valige TUN
-
Tunneli protokoll: valige UDP
-
Krüpteerimisšifr: valige AES-256 CBC
-
Räsialgoritm: valige SHA512
11 User Pass Authentication: valige Luba
-
Kasutajanimi: sisestage oma ExpressVPN-i konto kasutajanimi
-
Parool: sisestage oma ExpressVPN-i konto parool
14 Täpsemad suvandid: valige Luba
-
TLS-i šifr: valige Puudub
-
L2O tihendus: valige Adaptive
-
NAT: valige Luba
-
Tunneli UDP fragment: tüüp 1450
19 Tunnel UDP MSS-Fix: valige Luba
- nsCertType'i kinnitus: valige ruut
Sisestage väljale Täiendav konfiguratsioon järgmine:
21 Kopeerige ovpn-failis olev tekst ja siltide vahel ning kleepige see TLS-i autentimisvõtme väljale
22 Kopeerige vahepealne tekstja sildid .ovpn-faili ning kleepige see väljale CA Cert
23 Kopeerige tekst ja vahelsildid .ovpn-faili ja kleepige see väljale Public Client Cert
24 Kopeerige tekst vahel ja sildid .ovpn-faili ja kleepige see väljale Privaatkliendi võti
25 VPN-iga ühenduse loomiseks klõpsake nuppu " Salvesta " ja seejärel nuppu " Rakenda sätted ".
Et kontrollida, kas VPN-ühendus on loodud või mitte, avage Olek -> OpenVPN.
Kui teie VPN-ühendus on edukas, näete sõnu " CONNECTED SUCCESS " ja järgmist:
Kui olete oma ruuteriga ExpressVPN -i edukalt ühendanud, jääb üle vaid Xboxi ruuteriga ühendada. VPN-i seadistamiseks muudele populaarsetele ruuteribrändidele, nagu TP-Link, Asus, Linksys ja D-Links, järgige meie ExpressVPN-i ruuteri juhendis olevaid juhiseid. Asuse kasutajate jaoks on meil eraldi ExpressVPN Asus Routeri juhend üksikasjaliku samm-sammult meetodiga.https://vpn.inform.click/et/see-uks-privaatsusait-erapooletu-vpn-i-vordlus-ja-ulevaated/
Kui teil tekib probleeme, vaadake meie ExpressVPN-i mittetöötava juhendit.
Hankige ExpressVPN 30-päevane raha tagasi garantii
ExpressVPN-i MediaStreamer on Xboxis seadistatud
MediaStreamer on DNS-teenus, mis on loodud teie voogesituskogemuse parandamiseks. Kui teie seade iseenesest VPN-i ei toeta, on MediaStreamer voogesituse jaoks suurepärane alternatiiv.
Selle funktsiooni kasutamiseks peate registreerima oma Interneti-teenuse pakkuja IP-aadressi ExpressVPN-i veebisaidil. See võimaldab ExpressVPN-il tuvastada teie IP-aadressi ja lubada teie seadmel juurdepääsu MediaStreamerile.
Kui teil on ExpressVPN-i tellimus või ExpressVPN-i tasuta prooviversioon, järgige oma Xboxis MediaStreameri seadistamiseks allolevaid samme. Esiteks peate ExpressVPN-i veebisaidil leidma oma IP-aadressi.
1 Külastage ExpressVPN DNS-i sätete lehte. Kui küsitakse, sisestage oma ExpressVPN-i mandaadid ja klõpsake nuppu " Logi sisse " .
2 Klõpsake jaotises IP-aadressi registreerimine nuppu Registreeri minu IP-aadress . Kui teie IP-aadressi kõrval on juba kirjas " registreeritud ", ei ole vaja seda valikut uuesti valida.
3 Lubage „ Registreeri automaatselt minu IP-aadress ” sisse. See võimaldab ExpressVPN -il tuvastada automaatselt teie IP-aadressi muudatused
MediaStreamer DNS-i IP-aadressi saamiseks järgige alltoodud samme.
4 Külastage ExpressVPN -i häälestuslehte. Kui küsitakse, sisestage oma ExpressVPN-i mandaadid ja klõpsake nuppu " Logi sisse " .
5 Vaadake paremat külge ja leiate " MediaStreamer DNS-serveri IP-aadressi"
Nüüd peate selle DNS-serveri IP-aadressi Xboxis konfigureerima.
6 Minge oma Xboxi peamenüüst jaotisesse " Seaded " .
7 Valige vahekaardilt General " Network settings "
8 Võrguseadetes valige Täpsemad sätted
9 Valige " DNS seaded " ja seejärel " Käsitsi "
10 Primary IPv4 DNS -i sisestage esimene MediaStreameri IP-aadress ja teisese IPv4 DNS -i jaoks sisestage teine MediaStreameri IP-aadress .
Pärast sätete salvestamist on häälestus lõpetatud. Nüüd on teil Xboxis juurdepääs MediaStreamerile.
ExpressVPN-i MediaStreamer on suurepärane funktsioon geograafiliselt blokeeritud sisule juurdepääsuks ebasõbralikes seadmetes, millel on otsene VPN-i konfiguratsioon. ExpressVPN-i saate oma Firestickis, Android TV-s, Smart TV-s, Kodis, Rokus ja muudes seadmetes seadistada sarnasel viisil, et pääseda juurde suurel kiirusel piiramatule sisule.
ExpressVPN-i saate konfigureerida ka Linuxi distributsioonides, sealhulgas Debian, Ubuntu, Fedora ja palju muud.
Hankige ExpressVPN 30-päevane raha tagasi garantii
Portide edastamine Xboxis
Lihtsamalt öeldes võib pordi suunamist määratleda kui protsessi, mille käigus seadistate ruuteri teatud pakette teatud asukohtadesse ümber suunama. Seda saab kasutada näiteks töölt kaugjuurdepääsuks kodukaamerale või võrgumänguserveriga otselinkimiseks. Kui pordi suunamise reeglid on määratletud, kasutavad sissetulevad paketid ainult määratud porte.
Kui eelistate oma Xboxis mitme mängijaga võrgumänge, peaksite esimese asjana seadistama pordi edastamise. Pordiedastuse eelised teie Xboxis on ilmsed, kui mõistate, kui palju need teie võrgumängukogemust stabiliseerivad ja sujuvamaks muudavad.
Sellised eelised hõlmavad vähem latentsusprobleeme, kvaliteetsemat häälvestlust ja paremat mängusisest stabiilsust.
Enne kui alustame Xboxi pordi edastamisega, on kõige olulisem teada edastatavad pordid. Allpool on loend portidest, mida peate edastama.
Port 88 (UDP)
Port 500 (UDP)
Port 3544 (UDP)
Port 4500 (UDP)
Port 3075 (UDP + TCP)
Port 53 (UDP + TCP)
Port 80 (TCP)
Ok, alustame Xboxi pordi edastamise seadistamise protsessi.
- Avage oma Xboxi avalehel "Seaded" -> "Võrgusätted" -> "Täpsemad seaded".
- Salvestage oma Xboxi IP-aadress, MAC-aadressid ja alamvõrgu maski number
- Vahekaardil Täpsemad sätted valige " IP-sätted" -> "Käsitsi".
- Nüüd sisestage numbrid, mille olete varem märkinud. Sellega ei muutu teie Xboxi IP kunagi.
- Logige sisse oma ruuteri seadete lehele ja leidke pordi suunamise sätted, millel peaks olema reegli lisamise võimalus. Valige see " valik "
- Lisage Xboxi portide jaoks eraldi reeglid . Reeglite jaoks saate kasutada mis tahes nimetamisstiili. Ärge unustage pärast lõpetamist muudatused salvestada.
- Taaskäivitage Xbox ja ruuter, seejärel navigeerige uuesti võrguseadete juurde
- Kuvatav teave peaks olema kirjas Nat Type: Open.
- Kui ei, siis kontrollige veel kord, et pordi number ja IP-aadress oleksid õiged
See on sama lihtne. Xboxi edasisaatmiseks ja Halo Infinite'i, GTA V, Call of Duty ja Fortnite'i jaoks ettevalmistamiseks piisab 10 minutist pingutusest.
Piirkonna lüliti Xboxis
Kui kaalute oma Xboxi riigi või piirkonna vahetamist, võiksite selle üle mõelda, kuna ühes piirkonnas saadud kraam ei pruugi teises piirkonnas töötada. Kraam sisaldab Xbox Live Goldi, Xboxi mängupiletit, rakendusi, mänge, muusikaoste, filmide ja telesaadete oste ning laenutamist.
Piirkonda saate vahetada ainult kord kolme kuu jooksul. Seda arvestades vaatame samme Xboxi piirkonna muutmiseks.
- Juhendi avamiseks vajutage nuppu Xbox
- Valige " Seaded " -> " Kõik sätted " -> " Süsteem " -> " Keel ja asukoht "
- Valige saadaolevast loendist oma "uus asukoht" ja seejärel taaskäivitage Xbox
Teie Gamertag avas saavutused ja ülejäänud Xboxi profiiliteave liiguvad teiega Xboxi uude piirkonda. Xbox Live Goldi tellimuse lõpuni jäänud aeg kantakse koos teie kontoga üle uude riiki või piirkonda.
ExpressVPN – miks on see teie Xboxi jaoks parim?
ExpressVPN on ideaalne valik teie Xboxi, Xbox One'i, Xbox 360 ja Xbox Series X jaoks, kui soovite pääseda juurde mängupääsmetele, rakendustele, mängudele, muusika ostmisele, filmide ja telesaadete ostmisele, mis on teie asukoha jaoks geograafiliselt piiratud.
3000+ serveriga 94 riigis võib see kindlasti avada uksed piiramatule mängukogemusele ja digitaalsele meediasisule kõikjalt maailmast.
Selle servereid kasutades saate nautida mitte ainult hämmastavaid allahindlusi oma mängudele, mis pole teie piirkonnas saadaval, vaid ka varakult juurdepääsu geograafiliselt piiratud mängudele.
ExpressVPN-i kasutamise peamised eelised on ka võrgupingi ja viivituse vähendamine mängimise ajal ning Interneti-teenuse pakkuja piirangute vältimine. Mis kõige parem, ExpressVPN-iga on täieliku privaatsuse tagamiseks kaasas tapmislüliti .
ExpressVPN on pisut kallis, kuid kui kiirustate praegu, saate kasutada selle piiratud aja pakkumist „12 kuud + 3 kuud tasuta”, millega kaasneb 30-päevane raha tagasi garantii. See on parim pakkumine, mille praegu saate, kuna ExpressVPN ei paku tehniliselt ExpressVPN-i eluaegset pakkumist.
Hankige ExpressVPN 30-päevane raha tagasi garantii