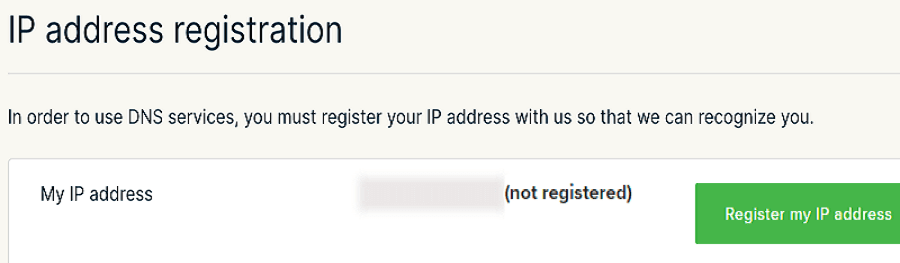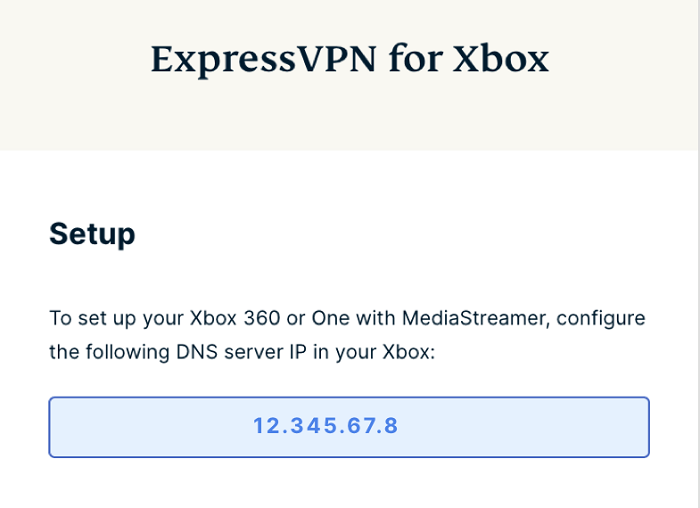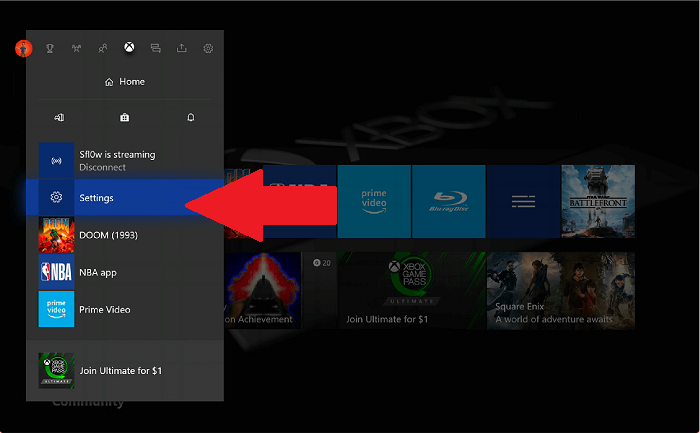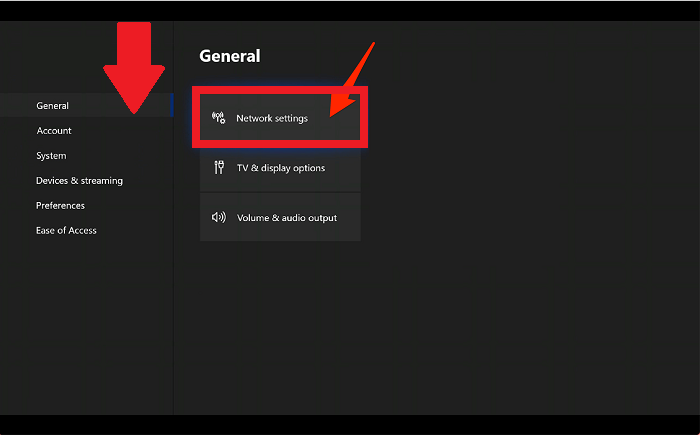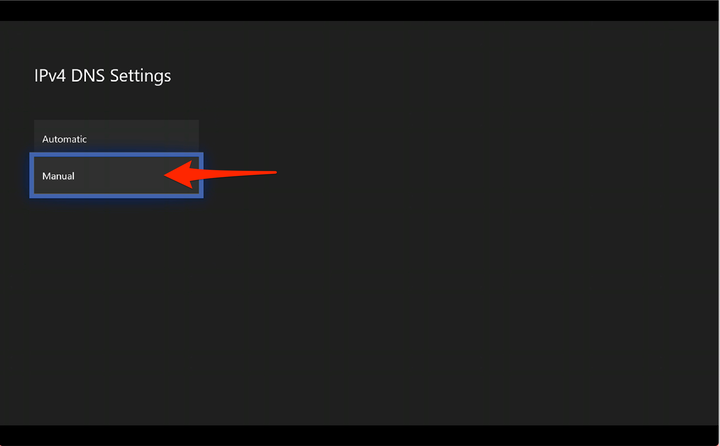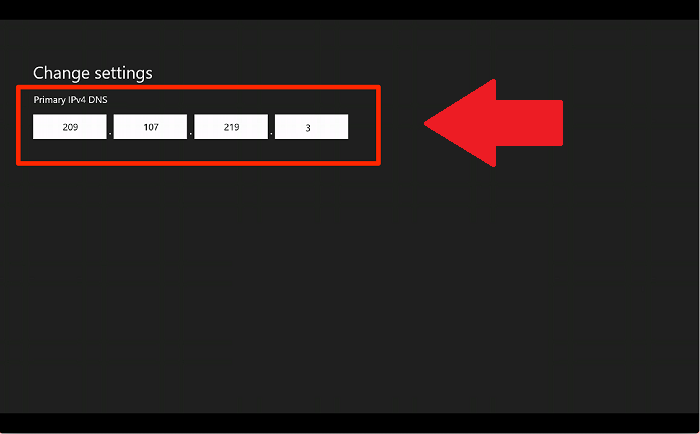ExpressVPN:n käyttäminen Xboxissa – Helppo opas!
Nauti rajoittamattomasta pääsystä verkkopeleihin, ohjelmiin, elokuviin ja kauppoihin ExpressVPN:n avulla – nämä nopeat vaiheet auttavat sinua parantamaan pelikokemustasi.
Kyllä, ExpressVPN toimii Xboxissa, Xbox Series S:ssä, Xbox Series X:ssä, Xbox Onessa ja Xbox 360:ssa. Tällä hetkellä voit käyttää ExpressVPN:ää Xboxin lisäksi myös Play Stationin ja Nintendo Switchin kanssa. Lisäksi voit määrittää ExpressVPN:n tuetulle reitittimelle VPN-suojauksen mahdollistamiseksi jokaiselle kodin laitteelle.
Peli- ja viihdeteollisuus on entistä enemmän yhteydessä toisiinsa, joten huippuluokan VPN-palveluntarjoaja, kuten ExpressVPN, on osoittautunut arvokkaaksi voimavaraksi jokaiselle Xboxin omistajalle.
Useimmille heistä ExpressVPN:n tärkein etu on ohittaa maantieteelliset rajoitukset joko verkkopeleissä, suoratoistosisällössä tai mille tahansa verkkosivustolle. ExpressVPN:n avulla voit helposti poistaa maantieteellisesti estettyjen palveluiden eston, mukaan lukien tilattavat suoratoistopalvelut, sovellukset, pelit ja paljon muuta.
Katso myös suositeltu paras VPN vuonna 2022.
Vaikka VPN voi hidastaa yhteyttäsi salauksen takia, se voi myös lisätä nopeuksiasi oikeissa olosuhteissa. ExpressVPN voi auttaa sinua saavuttamaan alhaisemman moninpeliviiveen nopeilla palvelimilla.
Tarkista vain, kuinka nopea se on ExpressVPN-nopeustestioppaastamme. Kaistanleveyden rajoitusten voittaminen, sujuva selaus ja suoratoistokokemus Xbox-konsoleissa ovat suosituimpia syitä ExpressVPN:n käyttöön Xboxissa.
Katso ExpressVPN-arvostelumme saadaksesi lisätietoja.
ExpressVPN:n määrittäminen Xboxissa
Kuten muutkin parhaat Xboxin VPN: t, ExpressVPN ei tällä hetkellä tarjoa virallista sovellusta pelikonsoleille. Sinun on käytettävä vaihtoehtoisia menetelmiä ExpressVPN:n määrittämiseen Xbox-laitteellasi. Vaikka nämä menetelmät voivat joskus olla ärsyttäviä, ärsyttäviä ja pitkiä, saat täydellisen anonymiteetin ja pääsyn maailmanlaajuiseen Internetiin Xboxillasi, jos teet oikein.
On neljä päämenetelmää ExpressVPN:n määrittämiseen Xboxissa tai sen kilpailijassa, joka tunnetaan nimellä Play Station.
- ExpressVPN määritetty Macin kautta
- ExpressVPN määritetty PC :n kautta
- ExpressVPN määritetty reitittimen kautta
- ExpressVPN määritetty MediaStreamerin kautta
ExpressVPN asetettu Xboxille Macin kautta
Seuraavat ohjeet osoittavat, että voit jakaa ExpressVPN-yhteytesi Mac-tietokoneesta Xboxiin käyttämällä L2TP/IPsec-manuaalisia määrityksiä.
Jos haluat jakaa Macin ExpressVPN-yhteyden Wi-Fi-yhteyden kautta, Macin on oltava yhteydessä Internetiin Ethernet-kaapelilla.
Varmista, että ExpressVPN-sovellusta ei ole yhdistetty, koska emme käytä sitä ollenkaan.
Ensin sinun on muodostettava manuaalinen L2TP/IPsec-yhteys Macissasi. Voit määrittää manuaalisen VPN-yhteyden nopeasti noudattamalla alla olevia ohjeita.
- Napsauta Omenavalikkoa ja valitse " Järjestelmäasetukset "
- Napsauta " Verkkokuvake " ja paina sitten " + " -kuvaketta vasemmassa alakulmassa luodaksesi uuden verkkoliittymän
- Valitse avattavasta Interface-luettelosta VPN ja sitten L2TP over IPSec VPN Type -pudotusvalikosta.
- Kirjoita Palvelun nimi -tekstiruutuun VPN-yhteytesi nimi, kuten " L2TP Xbox ", ja napsauta sitten " Luo " .
- Kirjoita Palvelimen osoite -kenttään ExpressVPN:n palvelimen osoite ja vastaavasti Tilin nimi -kenttään ExpressVPN- tilisi käyttäjänimi .
- Napsauta " Todennusasetukset ", kirjoita sitten ExpressVPN- tilisi salasana salasanakenttään ja kirjoita " 12345678 " " Jaettu salaisuus " -kenttään ja napsauta " OK "
- Napsauta " Lisäasetukset " ja varmista, että valitse " Lähetä kaikki liikenne VPN-yhteyden kautta " -ruutu ja napsauta sitten " OK " .
- Napsauta " Käytä " tallentaaksesi kaikki asetukset.
Aloita VPN-yhteys painamalla " Yhdistä ", jolloin VPN-yhteytesi yhdistetään verkkoikkunoista.
Tämä päättää kokoonpanon " VPN-yhteyden rakentamisen " osan. Nyt voit jakaa tämän hiljattain rakennetun VPN-yhteyden Xbox – laitteellesi.
Jos haluat jakaa Internet-yhteyden Xboxiin Macin kautta, sinun on suoritettava alla olevat vaiheet.
- Käynnistä " Järjestelmäasetukset " ja napsauta " Jakaminen "
- Valitse " Internet Sharing " vasemmasta paneelista, ja se avaa Internet Sharing -asetukset näytön oikealla puolella. Aseta seuraavat asetukset näissä asetuksissa
- Valitse " Jaa yhteytesi kohteesta " -valintaruudusta vaihtoehto " L2TP Xbox" .
- Kentässä, jossa kysytään " Käyttäville tietokoneille " Valitse Wi-Fi- valintaruutu
- Napsauta " Wi-Fi-asetukset " syöttääksesi seuraavat tiedot
- Verkon nimi: Määritä mikä tahansa nimi. Jatkamme " Xbox Mac VPN "
- Kanava: Jätä oletukseksi.
- Suojaus: Valitse WPA2 Personal.
- Salasana: Luo salasana. Tämä on yhteyssalasanasi, joten älä unohda sitä. Parempi merkitä se jonnekin muistiin.
- Paina " OK "
Nyt kun yhteyden jakaminen on valmis, sinun tarvitsee vain etsiä " L2TP Xbox" Xbox -laitteen Wi-Fi-verkosta ja muodostaa yhteys tähän verkkoon. Yhteyden muodostamiseksi sinun on syötettävä yllä asettamasi salasana.
Tämä merkitsee ExpressVPN: n asennuksen valmistumista Xboxissa Macin kautta. Aina kun haluat suojata Xboxin ExpressVPN: llä, sinun on ensin yhdistettävä manuaalinen L2TP/IPsec – yhteys.
ExpressVPN asetettu Xboxille PC:n kautta
Toisin kuin Mac, PC:ssä ei ole pakollista vaatimusta manuaalisesta kytkemisestä verkon jakamiseen Xboxiin. Voit yhdistää virallisen ExpressVPN-sovelluksen PC:llä ja jakaa Internetin langattomasti Xboxilla käyttämällä "Mobile Hotspot" -ominaisuutta.
Aloita verkon jakaminen tietokoneeltasi Xboxiin noudattamalla alla olevia ohjeita.
- Käynnistä " Asetukset " ja napsauta " Verkko ja Internet "
- Napsauta " Mobile Hotspot " vasemmalla olevasta paneelista
- Valitse "Jaa Internet-yhteyteni kohteesta" -kohdasta " Wi-Fi "
- Napsauta " Muokkaa " määrittääksesi nimen ja salasanan verkkollesi. Jatkamme nimellä " Xbox PC VPN "
- Napsauta " Muuta sovittimen asetuksia " kohdassa " Liittyvät asetukset "
- Napsauta Verkkoyhteydet – ikkunassa hiiren kakkospainikkeella " ExpressVPN Tap Adapter " ja valitse " Ominaisuudet "
- Valitse Jakaminen-välilehdestä Salli muiden verkon käyttäjien muodostaa yhteys tämän tietokoneen Internet-yhteyden kautta -valintaruutu ja valitse avattavasta valikosta juuri luomasi yhteyden nimi. Tässä tapauksessa yhteyden nimi on " Xbox PC VPN "
- Paina " OK "
Tässä vaiheessa olet onnistuneesti luonut virtuaalisen reitittimen, joka jakaa Internet-yhteyden vain ExpressVPN-sovittimesta.
Käynnistä ExpressVPN-sovellus ja yhdistä se. Ota sitten käyttöön "Mobile Hotspot" ja etsi verkko Xboxillasi. Käytä tälle hotspotille aiemmin määrittämääsi käyttäjätunnusta ja salasanaa muodostaaksesi yhteyden tähän VPN-verkkoon Xboxillasi.
Hanki ExpressVPN 30 päivän rahat takaisin -takuu
ExpressVPN asetettu Xboxiin reitittimen kautta
Ottamalla ExpressVPN :n käyttöön reitittimessäsi voit levittää VPN:n yksityisyyden ja suojauksen kaikkiin kodin laitteisiin, mukaan lukien macOS, Windows, Android, iOS ja monimutkaiset laitteet, kuten Xbox, Play Station, Firestick, Smart TV. . Edes avaamatta sen sovellusta, voit ladata torrentteja vapaasti ExpressVPN:n avulla.
Käsittelemme ExpressVPN:n käyttöönottoprosessin OpenVPN:n kanssa DD-WRT-reitittimessäsi, joka on Internetin käyttäjien yksinkertaisin ja suosituin reititin.
Luodaksesi OpenVPN-yhteyden reitittimellesi, sinun on ensin ladattava OpenVPN-määritystiedostot ExpressVPN-tilisi asetussivulta. Kun sinulla on määritystiedostot mukana, määritä ExpressVPN reitittimellesi ohjeiden mukaan.
1 Kirjaudu reitittimen järjestelmänvalvojasivullesi kirjoittamalla " 192.168.0.1 " selaimeen. Sinun on syötettävä käyttäjätunnus ja salasana ; oletusarvoisesti se on " admin " molemmille.
2 Napsauta Palvelut-välilehteä ja napsauta sitten VPN – painiketta.
3 Voit etsiä OpenVPN-määrityspaneelin ottamalla käyttöön OpenVPN- asiakassovelluksen alta Käynnistä OpenVPN -asiakas.
Anna seuraavat tiedot:
-
Palvelimen IP/nimi: Voit etsiä palvelimen osoitteen .ovpn-määritystiedostosta. Avaa se muistilehtiössä tai tekstieditorissa ja käytä osoitetta, joka on kirjoitettu " kaukosäätimen " ja " 4-numeroisen portin numeron " väliin.
-
Portti: Syötä numero palvelimen IP-osoitteen/nimen jälkeen .ovpn-tiedostoon
-
Tunnelilaite: Valitse TUN
-
Tunneliprotokolla: Valitse UDP
-
Encryption Cipher: Valitse AES-256 CBC
-
Hash-algoritmi: Valitse SHA512
11 User Pass Authentication: Valitse Ota käyttöön
-
Käyttäjätunnus: Anna ExpressVPN- tilisi käyttäjänimi
-
Salasana: Anna ExpressVPN- tilisi salasana
14 Lisäasetukset: Valitse Ota käyttöön
-
TLS-salaus: Valitse Ei mitään
-
L2O-pakkaus: Valitse Mukautuva
-
NAT: Valitse Ota käyttöön
-
Tunnelin UDP-fragmentti: tyyppi 1450
19 Tunnel UDP MSS-Fix: Valitse Ota käyttöön
- nsCertType-vahvistus: Valitse ruutu
Kirjoita Lisämääritykset -kenttään seuraavat tiedot:
21 Kopioi teksti .ovpn-tiedoston ja -tunnisteiden välillä ja liitä se TLS Auth Key -kenttään
22 Kopioi teksti väliltäja tagit .ovpn-tiedostoon ja liitä se CA Cert -kenttään
23 Kopioi teksti väliltä ja -tunnisteet .ovpn-tiedostoon ja liitä se Public Client Cert -kenttään
24 Kopioi teksti väliltä ja -tunnisteet .ovpn-tiedostoon ja liitä se Private Client Key -kenttään
25 Napsauta " Tallenna " ja napsauta sitten " Käytä asetuksia " aloittaaksesi yhteyden VPN-verkkoon
Voit tarkistaa, onko VPN-yhteys muodostettu vai ei, mene kohtaan Tila -> OpenVPN.
Jos VPN-yhteytesi on onnistunut, näet sanat " CONNECTED SUCCESS " ja seuraavat:
Kun olet yhdistänyt ExpressVPN :n reitittimeen onnistuneesti, sinun tarvitsee vain yhdistää Xbox reitittimeen. Voit määrittää VPN:n muille suosituille reititinbrändeille, kuten TP-Linkille, Asusille, Linksysille ja D-Linksille, noudattamalla ExpressVPN-reititinoppaamme ohjeita. Asus-käyttäjille meillä on erillinen ExpressVPN Asus Router -opas, jossa on yksityiskohtaiset vaiheittaiset menetelmät.
Jos kohtaat ongelmia, tutustu ExpressVPN ei toimi -oppaaseemme.
Hanki ExpressVPN 30 päivän rahat takaisin -takuu
ExpressVPN:n MediaStreamer asennettu Xboxiin
MediaStreamer on DNS-palvelu, joka on suunniteltu parantamaan suoratoistokokemustasi. Jos laitteesi ei tue natiivisti VPN:ää, MediaStreamer on loistava vaihtoehto suoratoistoon.
Jotta voit käyttää tätä ominaisuutta, sinun on rekisteröitävä Internet-palveluntarjoajan IP-osoitteesi ExpressVPN-verkkosivustolla. Tämän ansiosta ExpressVPN voi tunnistaa IP-osoitteesi ja antaa laitteellesi pääsyn MediaStreameriin.
Jos sinulla on ExpressVPN-tilaus tai ExpressVPN-ilmainen kokeiluversio, määritä MediaStreamer Xbox-konsolillesi noudattamalla alla olevia ohjeita. Ensin sinun on osoitettava IP-osoitteesi ExpressVPN-verkkosivustolla.
1 Siirry ExpressVPN DNS – asetussivulle. Anna pyydettäessä ExpressVPN- kirjautumistietosi ja napsauta " Kirjaudu sisään "
2 Napsauta " Rekisteröi IP-osoitteeni " kohdasta IP-osoitteen rekisteröinti. Jos IP-osoitteesi vieressä lukee jo " rekisteröity ", tätä vaihtoehtoa ei tarvitse valita uudelleen.
3 Ota käyttöön Rekisteröi IP-osoitteeni automaattisesti. Tämä antaa ExpressVPN :n havaita IP-osoitteesi muutokset automaattisesti
Saat MediaStreamer DNS IP-osoitteesi noudattamalla alla olevia ohjeita.
4 Vieraile ExpressVPN -asetussivulla. Anna pyydettäessä ExpressVPN- kirjautumistietosi ja napsauta " Kirjaudu sisään "
5 Katso oikealta puolelta, niin löydät " MediaStreamer DNS-palvelimen IP-osoitteen"
Nyt sinun on määritettävä tämä DNS-palvelimen IP – osoite Xboxissa .
6 Siirry Xboxin päävalikosta kohtaan " Asetukset "
7 Valitse " Verkkoasetukset " Yleiset-välilehdeltä
8 Valitse Verkkoasetuksista " Lisäasetukset " .
9 Valitse ” DNS-asetukset " ja valitse ” Manuaalinen “
10 Kirjoita Primary IPv4 DNS -kenttään ensimmäinen MediaStreamerin IP-osoite ja toissijaista IPv4-DNS :tä varten toinen MediaStreamerin IP-osoite .
Kun olet tallentanut asetukset, asennus on valmis. Sinulla on nyt pääsy MediaStreameriin Xboxillasi.
ExpressVPN:n MediaStreamer on loistava ominaisuus maantieteellisesti estetyn sisällön käyttämiseen epäystävällisillä laitteilla, joissa on suora VPN-määritys. Voit määrittää ExpressVPN:n Firestickissä, Android TV:ssä, Smart TV:ssä, Kodissa, Rokussa ja muissa laitteissa samalla tavalla, jotta pääset käyttämään rajoittamatonta sisältöä suurella nopeudella.
Voit myös määrittää ExpressVPN:n Linux-distroissa, mukaan lukien Debian, Ubuntu, Fedora ja monet muut.
Hanki ExpressVPN 30 päivän rahat takaisin -takuu
Portin edelleenlähetys Xboxissa
Yksinkertaisesti sanottuna portin edelleenohjaus voidaan määritellä prosessiksi, jossa määrität reitittimesi ohjaamaan tietyt paketit tiettyihin paikkoihin. Sitä voidaan käyttää tehtäviin, kuten kotikameran etäkäyttöön töistä tai suoran yhteyden muodostamiseen online-pelipalvelimeesi. Kun portin edelleenohjaussäännöt on määritetty, saapuvat paketit käyttävät vain määritettyjä portteja.
Jos pidät Xbox-konsolillasi mieluummin online-moninpeleistä, porttiohjauksen määrittäminen tulee olla ensimmäinen asia. Porttiohjauksen edut Xboxissa ovat ilmeisiä, kun huomaat, kuinka paljon ne vakauttavat ja virtaviivaistavat online-pelikokemustasi.
Tällaisia etuja ovat pienemmät latenssiongelmat, korkealaatuisempi äänikeskustelu ja parempi pelin sisäinen vakaus.
Ennen kuin aloitamme porttien edelleenohjauksen Xboxissa, tärkeintä on tietää edelleen siirrettävät portit. Alla on luettelo porteista, jotka sinun on välitettävä.
Portti 88 (UDP)
Portti 500 (UDP)
Portti 3544 (UDP)
Portti 4500 (UDP)
Portti 3075 (UDP + TCP)
Portti 53 (UDP + TCP)
Portti 80 (TCP)
Ok, aloitetaan portin uudelleenohjauksen määrittäminen Xboxissa.
- Siirry Xbox -pääsivulta kohtaan "Asetukset" -> "Verkkoasetukset" -> "Lisäasetukset".
- Tallenna Xboxin IP-osoite, MAC-osoitteet ja aliverkon peitteen numero
- Valitse Lisäasetukset – välilehdeltä " IP-asetukset" -> "Manuaalinen"
- Syötä nyt numerot, jotka muistit aiemmin. Tämän myötä Xboxin IP-osoite ei muutu koskaan.
- Kirjaudu reitittimen asetussivulle ja etsi portin edelleenlähetysasetukset, joissa pitäisi olla mahdollisuus lisätä sääntö. Valitse tämä " vaihtoehto "
- Lisää erilliset säännöt Xbox- porteille. Voit käyttää mitä tahansa nimeämistyyliä säännöissä. Muista vain tallentaa muutokset, kun olet valmis.
- Käynnistä Xbox ja reititin uudelleen ja siirry sitten takaisin verkkoasetuksiin
- Näytetyissä tiedoissa tulee lukea Nat Type: Open.
- Jos ei, tarkista uudelleen, että portin numero ja IP-osoite ovat oikein
Se on yhtä helppoa kuin se. 10 minuutin vaivaa riittää Xboxin siirtämiseen eteenpäin ja sen valmistelemiseen Halo Infinitea, GTA V:tä, Call of Dutya ja Fortnitea varten.
Aluekytkin Xboxissa
Jos harkitset Xboxin maan tai alueen vaihtamista, sinun kannattaa harkita asiaa uudelleen, koska yhdellä alueella saamasi tavarat eivät välttämättä toimi toisella. Tavarat sisältävät Xbox Live Goldin, Xbox-pelipassin, sovelluksia, pelejä, musiikin ostoja, elokuvien ja TV-ostoksia sekä vuokrauksia.
Voit vaihtaa aluettasi vain kerran kolmessa kuukaudessa. Katsotaanpa tämän jälkeen vaiheita alueesi vaihtamiseksi Xboxissa.
- Avaa opas painamalla Xbox-painiketta
- Valitse " Asetukset " -> " Kaikki asetukset " -> " Järjestelmä " -> " Kieli ja sijainti "
- Valitse " uusi sijainti " saatavilla olevasta luettelosta ja käynnistä Xbox uudelleen
Pelaajatunnuksesi avatut saavutukset ja loput Xbox-profiilisi tiedot siirtyvät mukanasi Xboxin uudelle alueelle. Kaikki Xbox Live Gold -tilauksesi jäljellä oleva aika siirretään tilisi kanssa uuteen maahan tai alueelle.
ExpressVPN – Miksi se on paras Xboxille?
ExpressVPN on ihanteellinen valinta Xboxille, Xbox Onelle, Xbox 360:lle ja Xbox Series X:lle, jos haluat käyttää pelipassia, sovelluksia, pelejä, musiikki-, elokuva- ja TV-ostoksia, jotka on maantieteellisesti rajoitettu sijaintiisi.
Yli 3 000 palvelimella 94 maassa se voi varmasti avata ovet rajoittamattomaan pelikokemukseen ja digitaaliseen mediasisältöön mistä päin maailmaa tahansa.
Sen palvelimien avulla voit nauttia paitsi uskomattomista alennuksista peleistäsi, jotka eivät ole saatavilla alueellasi, myös saada aikaisen pääsyn maantieteellisesti rajoitettuihin peleihin.
Online-pingin ja viiveen vähentäminen pelaamisen aikana ja Internet-palveluntarjoajan rajoitusten estäminen ovat myös joitain ExpressVPN:n käytön suuria etuja. Mikä parasta, ExpressVPN:n mukana tulee tappamiskytkin täydellisen yksityisyyden takaamiseksi.
ExpressVPN on hieman kallis, mutta jos kiirehdit nyt, voit hyödyntää sen rajoitetun ajan "12 kuukautta + 3 kuukautta ilmaiseksi" -tarjousta, joka sisältää 30 päivän rahat takaisin -takuun. Tämä on paras tarjous, jonka voit tällä hetkellä saada, koska ExpressVPN ei teknisesti tarjoa ExpressVPN:n elinikäistä sopimusta.
Hanki ExpressVPN 30 päivän rahat takaisin -takuu