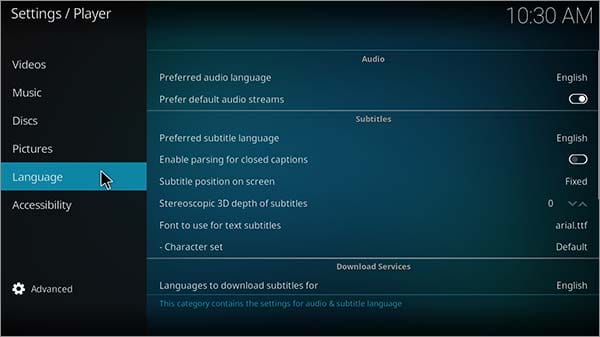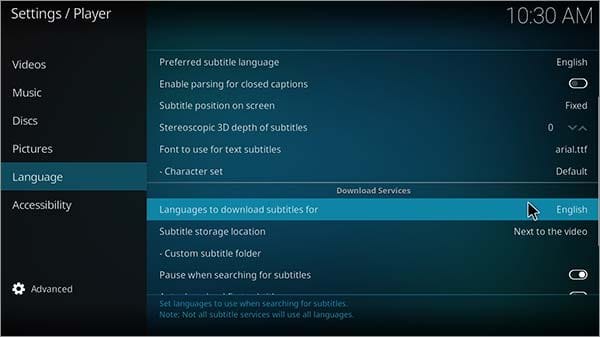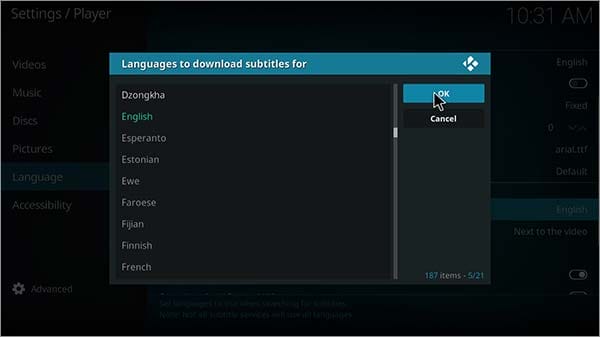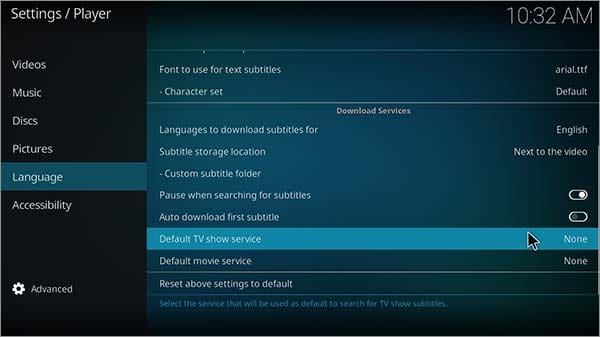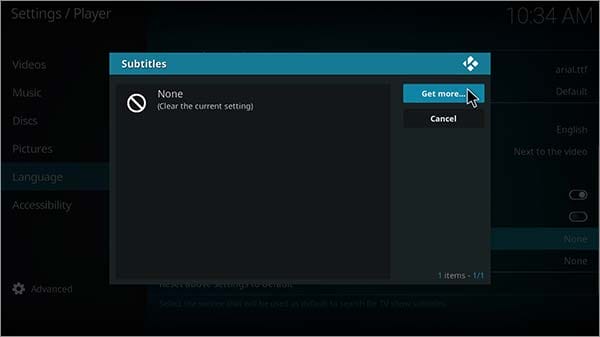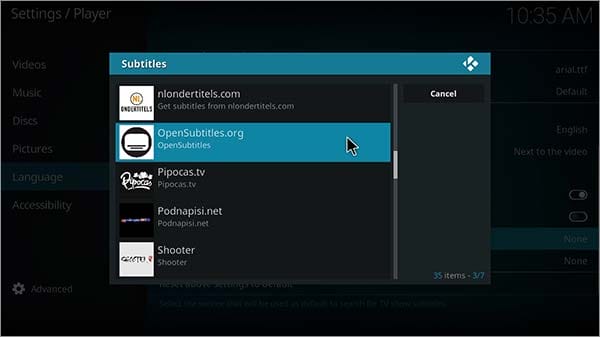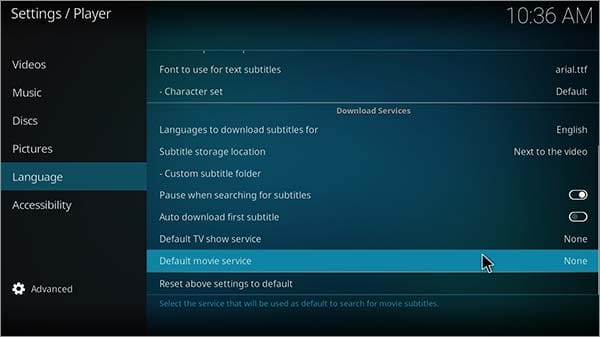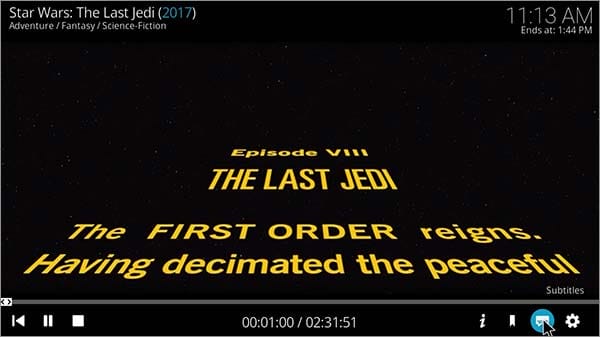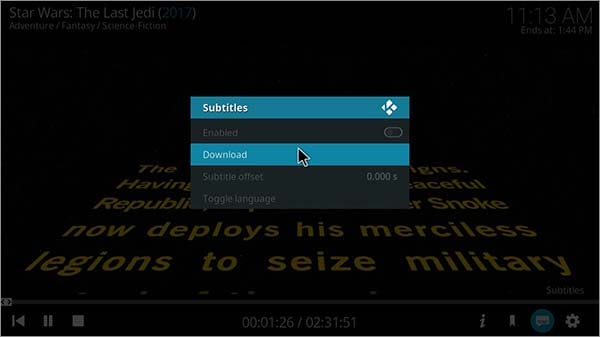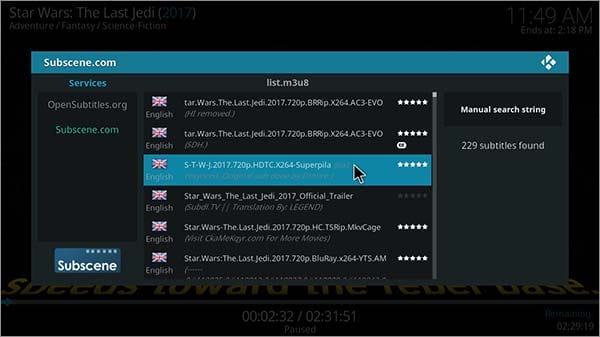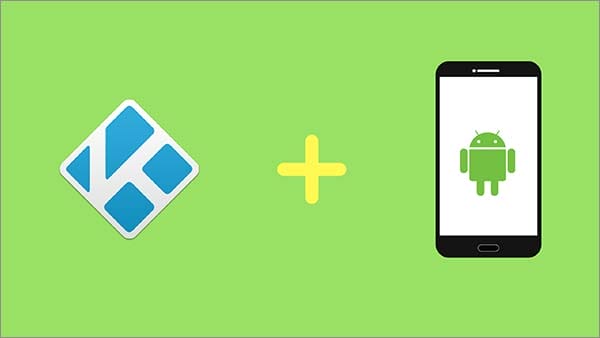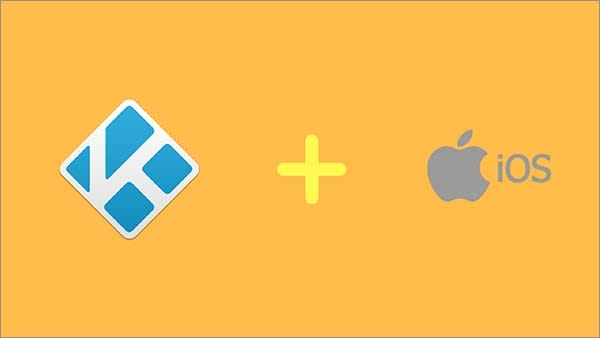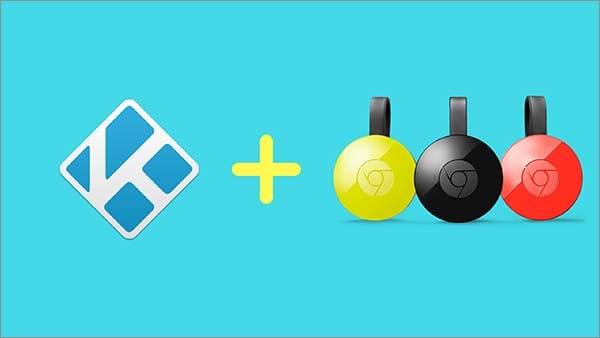Un guide Kodi complet pour les nuls
Il y a une raison pour laquelle Kodi est devenu un lecteur multimédia en streaming populaire dans le monde entier. Sa présence dans 5 millions de foyers au Royaume-Uni et 30 millions dans le monde a fait de ce logiciel gratuit un succès mondial. La révolution de Kodi ne montre aucun signe de ralentissement avec la nouvelle version de Kodi Leia 18 qui arrivera bientôt en 2018.
Les utilisateurs de Kodi sont de plus en plus attirés par la télévision en direct, les films, les séries télévisées et les sports en direct, et c’est ce que Kodi a à offrir. Ce guide aide les débutants Kodi à avoir un aperçu complet du logiciel Kodi, comment utiliser Kodi et répondre à une question brûlante comme comment diffuser du contenu multimédia en streaming.
Avant d’installer Kodi et de continuer à regarder des films et des émissions de télévision, il est important que vous obteniez le VPN pour Kodi gratuitement ou payant (recommandé). Pourquoi? Un VPN protège votre vie privée en ligne et vous garde anonyme vis-à-vis de tout ce que vous diffusez en ligne. Et si vous recherchez des VPN abordables, nous avons également des offres VPN incroyables et les meilleures offres VPN de Noël pour vous !
Offres exclusives VPN Inform
Qu’est-ce que Kodi ?
Kodi est un lecteur multimédia de streaming numérique open source, mais contrairement à tout autre lecteur, il diffuse depuis la bibliothèque de votre système vers le contenu en streaming disponible sur Internet. Avec Kodi, vous pouvez diffuser des films, des séries télévisées, des sports en direct, de l’IPTV en direct et jouer à des jeux. Cela ressemble au fonctionnement de la plate-forme Android, où elle permet aux développeurs indépendants de développer leur module complémentaire Kodi pour le streaming.
Kodi est-il légal ?
Kodi est parfaitement légal lorsqu’il s’agit de diffuser du contenu multimédia à partir d’add-ons officiels de Kodi. Une fois que vous avez commencé à diffuser du contenu multimédia à partir de modules complémentaires Kodi non officiels, les choses deviennent un peu louches. Il existe des add-ons officiels qui permettent le streaming multimédia de différents canaux, et cela ne compte pas dans l’illégalité. Consultez notre guide ‘ pour en savoir plus sur le statut juridique de Kodi.
Comment utiliser Kodi ?
Si vous utilisez Kodi pour la première fois, sachez que vous pouvez diffuser tout le contenu multimédia sur le logiciel Kodi à l’aide des modules complémentaires Kodi. Une fois l’application Kodi ouverte, vous verrez une liste de menus apparaître sur le panneau de gauche assemblé verticalement. Au-dessus de ce menu, vous trouverez 3 icônes, à savoir l’icône Alimentation, l’icône Paramètres et l’icône Mises à jour. En cliquant sur l’icône Paramètres, vous obtiendrez différentes options de paramètres. Apprenez-en plus et commencez à diffuser instantanément.
Qu’est-ce qu’un module complémentaire Kodi ?
Le module complémentaire Kodi est un plugin Kodi qui diffuse du contenu multimédia à partir d’Internet. Il récupère les liens de sources extérieures et est capable de les diffuser sur le lecteur numérique Kodi. Cependant, il existe un processus complet pour installer le module complémentaire Kodi qui sera abordé ci-dessous dans le guide. Il existe deux types de modules complémentaires Kodi, à savoir le module complémentaire Kodi officiel et le module complémentaire Kodi non officiel (tiers). Consultez également notre liste d’ addons Kodi qui affiche le dernier contenu multimédia sur Kodi.
Que sont les modules complémentaires Kodi tiers ?
Les modules complémentaires Kodi tiers sont créés par des développeurs tiers. La raison pour laquelle on l’appelle des modules complémentaires tiers est qu’ils sont développés par des développeurs individuels autres que les développeurs officiels de Kodi.
Ces modules complémentaires tiers vous permettent de diffuser des films, des émissions de télévision, des sports en direct, de l’IPTV en direct et bien plus encore. Ces modules complémentaires se trouvent dans divers référentiels différents, qui sont également tiers.
Modules complémentaires Kodi tiers populaires
Nous répertorions certains des modules complémentaires Kodi tiers les plus populaires de tous les temps qui vous aident à regarder des films, des émissions de télévision, des IPTV en direct et des sports en direct sans aucun frais d’abonnement. Voici une liste :
- Exode Redux
- Yoda
- Le dragon magique
- Beurre de cinéma
- Gaïa
- Joker Sport Kodi
- serein
- Venin
Compléments Kodi officiels populaires
Si vous trouvez les add-ons officiels de Kodi plus attrayants, vous pouvez essayer l’un des add-ons répertoriés ci-dessous pour diffuser du contenu multimédia. Cependant, vous ne trouverez aucun contenu multimédia récent, mais principalement des chaînes en direct. Voici une liste :
- iPlayer
- Crépiter
- DAZN
- Fox Sports ALLER
- ESPN 3
Comment installer les modules complémentaires Kodi
Étape 1 : Ouvrez Kodi Krypton sur votre système > Cliquez sur l’ icône en forme d’engrenage (Paramètres)
Étape 2 : Accédez à l’ option Gestionnaire de fichiers > Ensuite, faites défiler vers le bas pour double-cliquer sur Ajouter une source .
Étape 3 : Ici, vous devez appuyer sur l’option "Aucun" > Vous devez maintenant insérer le lien URL du référentiel > Ensuite, sélectionnez OK
Étape 4 : En bas dans la même case, vous devrez insérer le nom du référentiel >Puis sélectionnez OK pour fermer la case
Étape 5 : Revenez à Kodi Home en appuyant sur la touche «Échap » ou « Retour arrière » de votre clavier
Étape 6 : Sélectionnez Modules complémentaires dans le menu de gauche > Appuyez ensuite sur l’ icône Box dans le menu supérieur
Étape 7: Cliquez sur l’option Installer à partir du fichier Zip > Une boîte apparaîtra où vous devrez cliquer sur le référentiel par le nom que vous avez tapé à l’ étape 4
Étape 8 : Le référentiel est un fichier zip, vous devez donc sélectionner un fichier zip et attendre qu’il s’installe
Étape 9 : Une fois installé, cliquez sur Installer à partir du référentiel > Sélectionnez maintenant le référentiel dans la liste
Étape 10 : Cliquez sur les modules complémentaires vidéo, les modules complémentaires de programme ou les modules complémentaires de musique> puis choisissez un module complémentaire dans la liste > cliquez sur Installer .
Comment supprimer le module complémentaire Kodi
Il se trouve que dans le monde Kodi, vous constaterez de temps en temps que les modules complémentaires Kodi ne fonctionnent pas. Vous pouvez supprimer les modules complémentaires qui ne fonctionnent plus ou dont vous n’avez plus besoin. Dans les deux cas, vous pouvez suivre les étapes mentionnées ci-dessous pour supprimer le module complémentaire de votre logiciel Kodi :
Étape 1 : Ouvrez Kodi > Cliquez sur la section Modules complémentaires présentée dans votre menu de gauche
Étape 2 : S’il s’agit d’un module complémentaire vidéo que vous devez supprimer, cliquez sur la section Modules complémentaires vidéo
Étape 3: Sur votre droite, une liste de modules complémentaires vidéo apparaîtra, alors faites un clic droit sur n’importe quel module complémentaire que vous souhaitez supprimer
Étape 4 : Sélectionnez ensuite Informations
Étape 5 : Quelques options apparaîtront sur votre écran > Dans le coin inférieur droit, vous trouverez une option appelée "Désinstaller" > Cliquez dessus et le module complémentaire se désinstallera
Qu’est-ce qu’un référentiel Kodi ?
Les référentiels Kodi se présentent sous la forme d’un fichier Zip contenant une collection de modules complémentaires. Lorsque vous avez installé les référentiels Kodi, vous pouvez ensuite choisir divers modules complémentaires à installer à partir de la section des modules complémentaires du programme ou de la section des modules complémentaires vidéo. Consultez la liste des meilleurs référentiels Kodi et les moyens de les installer.
Comment installer les référentiels Kodi
Étape 1 : Lancez Kodi sur votre système > Ensuite, allez sur l’ icône Paramètres > Cliquez sur Gestionnaire de fichiers
Étape 2 : Maintenant, faites défiler vers le bas et double-cliquez sur Ajouter une source > Appuyez là où il est écrit « Aucun »
Étape 3 : Collez l’URL du référentiel > Appuyez sur OK > Nommez maintenant le référentiel > Appuyez sur OK
Étape 4 : Revenez au menu principal de Kodi> Ici, vous devez sélectionner les modules complémentaires> Cliquez ensuite sur l’icône de la boîte située dans le menu supérieur.
Étape 5: Choisissez l’option Installer à partir du fichier Zip > Appuyez sur le référentiel > Cliquez maintenant sur le fichier zip du référentiel > Attendez que le référentiel soit installé
Étape 6 : Allez maintenant dans Installer à partir du référentiel > Sélectionnez le référentiel dans la liste > Choisissez maintenant le module complémentaire de votre choix
Comment supprimer les référentiels Kodi
Étape 1 : Lancez Kodi > Allez dans les modules complémentaires > Puis appuyez sur l’ icône Box située ci-dessus
Étape 2 : Sélectionnez Installer à partir du référentiel > Puis faites un clic droit sur le référentiel que vous souhaitez supprimer
Étape 3 : Sélectionnez ensuite l’ option Informations
Étape 4 : Un nouvel écran apparaîtra. Ici, vous devez sélectionner l’ option de désinstallation
Étape 5 : Maintenant, le référentiel va se désinstaller.
Qu’est-ce qu’un Assistant Kodi ?
L’assistant Kodi permet aux utilisateurs d’accéder plus facilement aux modules complémentaires Kodi et aux versions Kodi. Il vous aide en outre à automatiser tous les derniers modules complémentaires trouvés dans un référentiel. Il s’agit d’un module complémentaire de programme qui contrôle les modules complémentaires et les builds à partir d’un emplacement central.
Comment installer les assistants Kodi
Étape 1 : Ouvrez Kodi > Sélectionnez l’icône Paramètres > Accédez au gestionnaire de fichiers
Étape 2 : Double-cliquez sur Ajouter une source > Appuyez sur "Aucune" > Copiez/Collez l’ URL du référentiel > Sélectionnez OK
Étape 3 : Tapez le nom du référentiel > Appuyez sur OK pour fermer la boîte > Revenez à Kodi Home
Étape 4 : Cliquez sur Modules complémentaires > Puis sur Package Installer (Box-icon) > Choisissez Installer à partir d’un fichier Zip
Étape 5 : Lorsque la boîte apparaît, cliquez sur le référentiel que vous avez nommé à l’étape 3 > Sélectionnez maintenant le fichier zip
Étape 6 : Choisissez Installer à partir du référentiel > Sélectionnez ensuite le référentiel dans la liste
Étape 7 : Accédez aux modules complémentaires du programme> Sélectionnez l’ assistant> Cliquez sur Installer
Comment supprimer les assistants Kodi
Étape 1 : Ouvrez Kodi > Allez dans les modules complémentaires > puis programmez les modules complémentaires
Étape 2 : Sur le côté droit de l’écran, vous verrez l’assistant Kodi. Faites un clic droit sur n’importe quel assistant que vous souhaitez supprimer
Étape 3 : Sélectionnez l’ option Informations
Étape 4 : Un écran apparaîtra où vous devrez choisir l’option Désinstaller située en bas à droite.
Étape 5 : Votre assistant Kodi va maintenant se désinstaller
Qu’est-ce que Kodi Build ?
Un Kodi Buildest une collection de modules complémentaires préinstallés. Lorsque vous installez un Kodi Build, vous installez simultanément de nombreux modules complémentaires différents qui relèvent du Kodi Build particulier. Les builds Kodi ont une taille énorme d’environ 300 Mo en moyenne. Découvrez ce que nous avons à offrir avec leurs guides d’installation.
Comment installer les versions de Kodi
Les versions Kodi sont installées via les assistants Kodi. Lorsque vous avez installé et lancé l’assistant Kodi, il existe une section distincte appelée Kodi Builds. Ici, vous devez sélectionner la version de votre choix et choisir entre une nouvelle installation ou une installation standard pour continuer.
Comment supprimer Kodi Build
Étape 1 : Ouvrez Kodi > Allez dans les modules complémentaires > puis programmez les modules complémentaires
Étape 2 : Choisissez l’assistant Kodi à partir duquel vous avez installé une version
Étape 3 : Lorsque l’assistant est ouvert, accédez à la section Builds
Étape 4 : Ici, vous trouverez une option "Effacer toutes les données" > Cliquez dessus et la construction sera supprimée
Il existe un autre moyen de désinstaller une version et c’est en installant le module complémentaire Fresh Start Kodi et en réinitialisant Kodi à son état par défaut. Le processus d’installation de Fresh Start est décrit ci-dessous dans la section "Comment réinitialiser Kodi".
Que sont les sous-titres Kodi ?
À quelle fréquence voyez-vous un film ou une émission de télévision avec une mauvaise qualité sonore ? Très souvent! L’installation de sous-titres dans les vidéos Kodi vous facilitera certainement la vie. C’est toujours une expérience agréable de regarder des vidéos avec des sous-titres qui vous permettent de comprendre facilement le film.
Étape 1 : Ouvrez Kodi > Cliquez sur l’icône Paramètres située en haut
Étape 2 : Appuyez sur les paramètres du lecteur
Étape 3 : Sélectionnez Langue dans le menu de gauche
Étape 4 : Sur le côté droit de l’écran, sous la section Services de téléchargement, sélectionnez l’option "Langue pour télécharger les sous-titres" et choisissez votre langue pour les sous-titres.
Étape 5 : Cliquez sur la langue souhaitée > Puis sélectionnez OK
Étape 6 : Pour attribuer des sous-titres aux packages multimédias, cliquez sur le service d’émissions de télévision par défaut sous la même option de services de téléchargement.
Étape 7 : Cliquez sur Obtenir plus
Étape 8 : Choisissez Subscene ou OpenSubtitles.org par OpenSubtitles
Étape 9 : L’installation de Kodi Subtitles prendra du temps
Étape 10 : Faites maintenant la même chose pour le service de film par défaut, situé sous Services de téléchargement
Étape 11 : Maintenant que vous avez configuré les sous-titres pour Kodi, lisez maintenant une vidéo à partir de n’importe quel module complémentaire de film
Étape 12 : Cliquez sur l’ icône Sous -titres située dans le coin inférieur droit
Étape 13: La boîte de sous-titres apparaît maintenant > Cliquez sur l’ option Télécharger
Étape 14 : Les fichiers de sous-titres apparaîtront maintenant sur votre écran pour la vidéo> Cliquez sur n’importe quel fichier, puis regardez le film. Les sous-titres apparaîtront sur la vidéo
Comment ajouter des sous-titres à Kodi Jarvis 16
Étape 1 : Ouvrez Kodi Jarvis > Cliquez sur Système
Étape 2 : Sélectionnez maintenant Paramètres
Étape 3 : Une boîte de paramètres apparaîtra, allez dans l’ onglet Vidéo dans le menu de gauche
Étape 4 : Sélectionnez maintenant l’onglet Sous -titres également placé dans le menu de gauche
Étape 5 : Sur le côté droit de l’écran, cliquez sur Langue de sous-titre préférée et changez-la pour la langue souhaitée
Étape 6 : Une fois que vous avez sélectionné la langue, cliquez maintenant sur "Position des sous-titres à l’écran" > Changez maintenant la position de l’endroit où le sous-titre apparaîtra sur votre écran, c’est-à-dire en haut ou en dessous de l’écran
Étape 7 : Faites défiler un peu plus dans le même menu, cliquez sur Émissions de télévision par défaut
Étape 8 : Sélectionnez l’ option Obtenir plus
Étape 9 : Ici, de nombreuses options de sous-titres vous seront présentées, nous vous recommandons de cliquer sur Subscene ou OpenSubtitles.org qui est le meilleur sous-titre Kodi
Étape 10 : Il commencera à installer des sous-titres pour les vidéos Kodi
Étape 11 : Répétez les mêmes instructions pour le service de film par défaut > Installer le sous-titre
Étape 12 : Revenez maintenant au menu principal de Kodi
Étape 13 : Accédez à n’importe quel module complémentaire de film > Commencez à diffuser une vidéo
Étape 14 : Une fois que le film commence à jouer, mettez la vidéo en pause
Étape 15 : Cliquez sur l’ icône Sous -titres dans le coin inférieur droit du lecteur
Étape 16 : Sélectionnez Télécharger > De nombreux sous-titres Kodi apparaîtront à partir desquels vous devrez choisir une option
Étape 17 : Une fois que vous revenez au film, vous verrez des sous-titres apparaître
Comment ajouter manuellement des sous-titres Kodi / des sous-titres personnalisés dans Kodi Player 17.6
Pour ajouter manuellement des sous-titres Kodi et se débarrasser de l’installation de tout module complémentaire Subtitle Kodi, suivez les étapes décrites ci-dessous :
Étape 1 : Lancez Kodi sur votre système > Accédez à la section Modules complémentaires > Module complémentaire vidéo
Étape 2 : Ouvrez un module complémentaire Kodi qui affiche des films et des émissions de télévision
Étape 3 : Une fois que le film commence à jouer, cliquez sur l’icône Sous-titres située dans le coin inférieur droit
Étape 4 : Choisissez l’ option de téléchargement
Étape 5 : Une boîte apparaîtra, cliquez sur l’option qui dit Chaîne de recherche manuelle
Étape 6 : Entrez maintenant le nom du film que vous regardez, par exemple Avengers Infinity War
Étape 7 : Une liste de sous-titres apparaîtra pour le même nom de film, alors cliquez sur n’importe lequel et reprenez avec votre film avec sous-titres
Comment obtenir automatiquement des sous-titres sur Kodi avec AutoSubs
Si vous utilisez plus souvent des sous-titres pour la vidéo Kodi, vous devez opter pour une nouvelle méthode dans laquelle les sous-titres sont automatiquement intégrés à votre vidéo. Voici comment procéder :
Étape 1 : Ouvrez Kodi > Cliquez sur le menu Add-ons situé sur le côté gauche de votre écran
Étape 2 : Accédez à l’icône de la boîte (icône du programme d’installation du package)
Étape 3 : Choisissez Installer à partir du référentiel
Étape 4: Sélectionnez Référentiel de modules complémentaires Kodi > Rechercher et sélectionnez Service dans la liste
Étape 5 : Appuyez sur les AutoSubs placés sur la liste > Appuyez sur Installer
Étape 6 : Maintenant que AutoSub s est installé, ouvrez une vidéo Kodi
Étape 7 : Une fois que vous ouvrez la vidéo, la boîte de sous-titre Kodi apparaîtra automatiquement sur votre écran
Étape 8 : Sélectionnez un fichier de sous-titres et profitez de regarder un film avec des sous-titres.
Qu’est-ce qu’un Skin Kodi ?
Kodi Skin est une interface Kodi comme les vêtements sont pour les humains. Kodi Skin est une combinaison de couleurs, de thèmes, de fonds d’écran et de placement créatif d’onglets de menu. Il y en a des tonnes parmi lesquelles vous pouvez choisir, qui donneront à votre Kodi un nouveau look.
Comment changer les skins Kodi
Étape 1 : Ouvrir Kodi > Aller à l’option Paramètres située en haut
Étape 2 : Sélectionnez maintenant les paramètres de l’interface
Étape 3 : Ici, vous devez appuyer sur l’option Skins située sur le côté droit
Étape 4 : Une boîte apparaîtra, ici vous devez sélectionner l’option Obtenir plus
Étape 5 : Une liste complète des skins Kodi apparaîtra. Choisissez l’un des skins et cliquez pour appliquer. Les skins Kodi vont changer.
Comment obtenir le skin Kodi par défaut
Kodi Krypton a un skin Estuary Kodi tandis que Kodi Jarvis a un skin Confluence Kodi. Pour obtenir le skin Kodi par défaut après avoir apporté une certaine modification, vous devez cliquer sur Paramètres > Paramètres de l’interface > Sélectionner un skin > Choisir entre Estuaire ou Confluence.
Différence entre les skins Kodi et les versions Kodi
Comme indiqué ci-dessus, les skins Kodi sont les différentes interfaces de Kodi qui modifient l’apparence de Kodi en termes d’options de menu, d’arrière-plans et de placement des onglets. Kodi Builds, en revanche, est entièrement différent des skins où divers modules complémentaires Kodi sont préinstallés. Si vous installez un seul Kodi Build, vous obtenez des tonnes de modules complémentaires déjà installés où vous pouvez diffuser des films et des séries télévisées.
Différence entre les assistants Kodi et les référentiels Kodi
Kodi Wizard est un module complémentaire de programme qui se trouve dans un référentiel Kodi. Ces référentiels hébergent des tonnes de modules complémentaires Kodi, c’est-à-dire des modules complémentaires de programme, des modules complémentaires vidéo et des modules complémentaires de musique. L’assistant Kodi est comme n’importe quel autre assistant qui permet à l’utilisateur d’installer plus facilement tous les autres modules complémentaires via un référentiel en un seul endroit.
Kodi sur Fire TV/Fire Stick
Amazon FireStick est un appareil de nouvelle génération qui vous divertit avec plus de 500 000 films et épisodes télévisés de Netflix, Hulu, HBO, Showtime et bien plus encore. Vous n’avez jamais à vous soucier du câble ou des satellites lorsque vous avez le petit appareil Stick qui est une solution ultime pour couper le cordon. Cependant, s’abonner à ces réseaux peut coûter des tonnes d’argent. Obtenez Kodi sur FireStick et profitez du streaming de films et d’émissions de télévision sans dépenser un seul centime.
Kodi sur Roku
Roku est un lecteur de streaming et fonctionne de la même manière que FireStick. Désormais, vous diffusez du contenu de divertissement directement sur votre téléviseur et profitez de milliers de chaînes. Obtenez et ajoutez du plaisir illimité à votre vie avec des tonnes de derniers contenus multimédias dans votre bibliothèque.
Vous devrez peut-être toujours utiliser un VPN si vous vivez en dehors des États-Unis. Voici quelques-uns des meilleurs VPN pour Roku.
Comment installer Kodi sur Android
Android change la donne pour de nombreux appareils. Vous pouvez désormais accéder à toutes les dernières applications si un appareil dispose d’un Google Play Store disponible sur Android. Dans un téléphone Android, installez Kodi sur Android et regardez tous les derniers contenus multimédias sans barrières. Regardez des films sur votre téléphone tout en vous allongeant sur votre canapé, c’est aussi simple que cela.
Comment installer Kodi sur iOS
Les utilisateurs d’iPhone peuvent désormais regarder tous les derniers films et émissions de télévision sur leur iPhone en les installant. Kodi a une application iOS que vous pouvez installer sur votre Apple Store, mais malheureusement, elle n’est pas disponible. Cela vous a facilité l’accès à des contenus très différents et dans de nombreuses langues différentes.
Comment installer Kodi sur Chromecast
Chromecast est un lecteur multimédia numérique développé par Google qui a la capacité de refléter le contenu audio et visuel de n’importe quel appareil sur votre téléviseur. Il utilise la technologie Google Cast qui reflète le contenu audio et vidéo. Obtenez un guide rapide sur la façon d’installer Kodi sur Chromecast et diffusez du contenu multimédia toute la journée sur n’importe quel appareil.
Comment installer Kodi sur Android TV
Les téléviseurs Android sont les téléviseurs intelligents qui sont la technologie de la nouvelle génération. Ces téléviseurs ont un système d’exploitation Android, ce qui signifie que vous pouvez installer n’importe quelle application à l’aide du Google Play Store. Samsung Smart TV et Sony Smart TV sont les deux téléviseurs Android les plus populaires, voici donc un guide sur .
Comment installer Kodi sur les boîtiers Android
Ce sont les petits décodeurs qui ont un système d’exploitation Android en cours d’exécution. Il vous permet d’installer des applications à partir de Google Play Store et de diffuser un certain nombre de contenus multimédias en streaming directement sur vos téléviseurs. Les nouvelles boîtes Android ont également des recherches vocales qui trouvent votre contenu de film et d’émission de télévision préféré dans la bibliothèque. Voici un guide sur la façon d’installer Kodi sur les boîtes Android.
Comment installer Kodi sur Raspberry Pi
Raspberry Pi est un petit ordinateur où les gens apprennent la programmation à l’aide de projets pratiques. Même s’il est abordable, mais n’est pas facile à utiliser.
Comment arrêter la mise en mémoire tampon de Kodi ?
Beaucoup de choses pourraient être dites sur les problèmes de mise en mémoire tampon de Kodi, et nous vous assurons que ce n’est pas la moins gentille chose que vous allez entendre à ce sujet. La mise en mémoire tampon peut parfois être une douleur dans le bt, surtout lorsque vous avez réglé l’ambiance pour regarder un film sur Kodi et que vous avez mis en place tous les arrangements nécessaires que vous faites en regardant des films. Avec notre guide sur la façon d’arrêter la mise en mémoire tampon de Kodi, vous pouvez vous débarrasser de toutes sortes de problèmes de mise en mémoire tampon.
Qu’est-ce qu’une boîte Kodi ?
Les boîtiers Kodi sont des boîtiers Android ou d’autres types de boîtiers qui peuvent facilement installer et exécuter l’application Kodi. Ceux-ci sont très populaires dans de nombreux foyers car ils ne vous obligent pas à payer des factures de câble ou de satellite et peuvent donc diffuser des centaines de chaînes, des milliers de films et un demi-million d’épisodes télévisés.
Que sont les boîtes Kodi entièrement chargées ?
Les boîtes Kodi entièrement chargées sont celles qui ont des modules complémentaires Kodi tiers préinstallés. Cela signifie qu’il vous suffit d’acheter ces boîtiers et de diffuser des films, des émissions de télévision et des émissions de télévision en direct tout ce que vous voulez. Évidemment, ce n’est pas un produit très sympathique aux yeux des détenteurs de droits d’auteur car ces boîtiers permettent de regarder du contenu multimédia.
Par conséquent, nous vous conseillons d’obtenir une boîte Kodi légale ou une boîte Android, puis d’installer vous-même l’application Kodi et les modules complémentaires Kodi pour éviter tout problème. Voici les meilleures boîtes de streaming Kodi que nous recommandons.
Boîte Kodi légale
Les boîtes Kodi légales sont ce genre de boîtes qui ne proposent pas de modules complémentaires Kodi préinstallés. Il ne contient que l’application Kodi installée et vous donne donc toute la liberté nécessaire pour installer des modules complémentaires Kodi tiers ou officiels. Cela vous évite les problèmes juridiques avec les forces de l’ordre car il y a une répression contre les boîtes Kodi entièrement chargées.
Problèmes/erreurs/problèmes de Kodi et leurs correctifs
Vous trouverez ci-dessous quelques-uns des problèmes fréquents qui surviennent lors de l’utilisation du logiciel Kodi. Nous avons également fourni des solutions à ces problèmes afin que vous puissiez le résoudre sans aucun problème :
Échec de l’installation d’une dépendance
Cette erreur se produit lorsque le référentiel Kodi que vous essayez d’installer est obsolète ou en cours de mise à jour. Il apparaît lorsqu’il essaie d’installer un fichier Zip.
Solution
Suivez les étapes mises en évidence ci-dessous pour résoudre ce problème :
- Attendez que le référentiel soit mis à jour. Peut prendre quelques heures en général
- Installer un module complémentaire Kodi particulier à partir d’un référentiel alternatif
- Vérifier la connexion Internet
Vérifier l’erreur du journal
Une erreur de vérification du journal se produit lorsque vous essayez d’accéder à une chaîne de télévision en direct qui reste géo-restreinte. Certaines des chaînes auxquelles vous essayez d’accéder ne sont disponibles que dans leur pays d’accueil, donc lorsque vous accédez à ces chaînes depuis l’extérieur de leur pays d’origine, vous serez invité à vérifier l’erreur de journal.
Solution
Pour résoudre ce problème, vous avez besoin d’un VPN Kodi comme mentionné dans ce guide pour contourner les restrictions géographiques. Un VPN a de nombreux serveurs différents situés dans des tonnes de pays, donc si la chaîne IPTV en direct à laquelle vous essayez d’accéder provient du Royaume-Uni, connectez-vous à un serveur britannique et regardez la chaîne sur Kodi. De plus, un VPN Kodi vous permet également de garder votre activité en ligne anonyme.
Impossible de se connecter au référentiel
Cette erreur apparaît lorsque vous avez inséré une mauvaise URL de référentiel ou que vous n’êtes pas connecté à Internet. Lorsque vous insérez une URL, Kodi vérifie s’il s’agit d’une URL authentique à l’aide d’une connexion Internet. Si vous n’avez pas de connexion Internet, cela posera une erreur.
Solution
La solution à ce problème est vraiment simple. Suivez les instructions telles que définies ci-dessous :
- Vérifiez votre connexion Internet
- Revérifiez l’URL de votre référentiel
- Assurez-vous d’avoir inséré une barre oblique (/) à la fin de l’URL
- Pour voir si l’URL fonctionne, collez l’URL sur l’adresse Web
Comment réinitialiser Kodi aux paramètres d’usine
Étape 1 : Ouvrez Kodi > Allez dans l’option Paramètres en haut > Puis sélectionnez Gestionnaire de fichiers
Étape 2 : Double-cliquez sur Ajouter une source > Appuyez sur « Aucun » > Coller l’ URL http://dimitrology.com/repo/ > Appuyez sur OK .
Étape 3 : Nommez le référentiel en tant que ‘Dimi’ > Appuyez sur OK pour fermer la boîte
Étape 4: Retournez au menu principal de Kodi > Cliquez sur Modules complémentaires > Puis appuyez sur l’ icône Box
Étape 5 : Choisissez Installer à partir du fichier Zip > Sélectionnez Dimi > Cliquez ensuite sur plugin.video.freshstart-1.0.5.zip > Attendez que le module complémentaire s’installe
Étape 6: Retournez à Kodi Home > Cliquez sur Add-ons > Puis Program Add-ons > Cliquez sur Fresh Start
Étape 7 : Sélectionnez maintenant Restaurer Kodi aux paramètres par défaut > Redémarrer Kodi et vous avez terminé !
Comment mettre à jour Kodi
Tous les deux mois, vous trouverez une nouvelle version de Kodi avec de nouvelles fonctionnalités. Pour rester à jour, vous devrez mettre à jour votre version Kodi existante.
La dernière version de Kodi est la 18.4 et je vais vous montrer comment mettre à jour Kodi avec une méthode éprouvée.
Mise à jour vers Kodi 18.4 depuis Kodi lui-même
- Lancez le menu principal de FireStick > Cliquez ensuite sur Paramètres
- Sélectionnez Applications > Appuyez sur Gérer les applications installées > Sélectionnez et ouvrez Kodi
- Une fois que vous avez lancé Kodi, cliquez sur le menu Add-ons > puis sélectionnez l’icône Package Installer (en forme de boîte) située en haut
- Vous devez maintenant sélectionner Installer à partir du référentiel > Faites défiler vers le bas pour sélectionner le référentiel de modules complémentaires Kodi
- Allez dans Programmes complémentaires > Ensuite, faites défiler vers le bas pour trouver le programme d’ installation de Kodi Android et cliquez dessus> Appuyez sur Installer
- Une notification apparaîtra dans le coin supérieur droit qui vous informera si votre module complémentaire est installé
- Revenez à l’écran d’accueil de Kodi > Sélectionnez les modules complémentaires > puis les modules complémentaires du programme > cliquez sur Android Installer
- Une fois que vous avez ouvert le programme d’installation d’Android, il vous présentera diverses options, à savoir Nightly, Releases, Snapshots et Test-Builds. Cliquez sur les versions
- Maintenant, sélectionnez Arm Kodi Release> Ensuite, choisissez Kodi-18.4-Krypton-armeabi-v7a.apk
- L’installation de Kodi 18.4 démarrera automatiquement
- Une fois le téléchargement terminé, une boîte de dialogue apparaîtra qui vous demandera votre permission si vous souhaitez installer la mise à jour Kodi. Cliquez donc sur Installer
- Une fois le téléchargement terminé, ouvrez Kodi et profitez de la mise à jour FireStick! Si vous pensez que Kodi ne fonctionne pas sur FireStick, vous devez répéter ces étapes.
C’est la méthode la plus simple pour mettre à jour Kodi 18.4 sur votre ordinateur de bureau ou mobile. Mais si vous souhaitez mettre à jour Kodi sur votre FireStick, vous devez suivre ces étapes :
Comment mettre à jour Kodi 18.4 sur FireStick à l’aide de l’application Downloader
Remarque : Avant de commencer la procédure de mise à jour de Kodi, assurez-vous d’avoir activé ‘Apps from Unknown Source’. Pour ce faire, accédez aux paramètres FireStick ou Fire TV, puis à l’appareil ou au système, et enfin aux options du développeur. Une fois cela fait, suivez simplement ces étapes :
- Recherchez ‘Downloader’ dans l’option de recherche indiquée en haut de l’écran FireStick
- Téléchargez et installez l’application Downloader
- Lancer le téléchargeur
- Entrez l’ URL https://kodi.tv/download
- Maintenant, faites défiler vers le bas et cliquez sur l’ option Android
- Lorsque la boîte s’ouvre, accédez à l’onglet Recommandé en haut
- Cliquez sur ARMV7A (32 bits) ou ARMV8A (64 bits)
- Une fois que vous aurez cliqué dessus, le téléchargement commencera.
- Il vous demandera s’il doit écraser le fichier existant ou mettre à jour la version. Cliquez sur Mettre à jour.
Comment utiliser Kodi en toute sécurité ?
Kodi est assez sûr et légal jusqu’à ce que vous ajoutiez des modules complémentaires Kodi tiers ou officiels. C’est pourquoi nous vous recommandons d’obtenir le VPN Kodi. Il protège votre identité en ligne lors de la diffusion de contenu multimédia sur Kodi. Par exemple, si vous souhaitez regarder des films et des émissions de télévision sur Kodi et que vous souhaitez également éviter de recevoir des avis juridiques de votre FAI, procurez-vous un VPN et devenez anonyme en ligne.
Les 5 meilleurs VPN pour Kodi
Voici une liste des 5 meilleurs VPN pour Kodi que vous devez installer avant de diffuser sur l’application Kodi pour devenir sûr et anonyme. En faisant cela, vous complétez la protection de votre vie privée en ligne.
Alternatives Kodi
Il n’y a rien de tel que Kodi qui diffuse tous les derniers contenus multimédias en ajoutant une liste de modules complémentaires Kodi. Il y en a quelques-uns qui ont atteint le potentiel de Kodi mais qui n’ont pas encore fait une course impressionnante. Ce qui fait de Kodi le meilleur parmi tous les logiciels de médias numériques, c’est sa capacité à être open-source. Consultez notre guide complet sur pour prendre la mesure de chaque alternative.
Stremio
Stremio est de loin la meilleure alternative pour Kodi en raison de sa conception étonnamment similaire en termes de contenu multimédia en streaming. Dans Stremio, vous pouvez installer des modules complémentaires Stremio officiels ainsi que des modules complémentaires Stremio tiers similaires à Kodi. Cependant, ses modules complémentaires sont beaucoup plus faciles à installer en un seul clic.
Complexe
Plex est un autre logiciel qui diffuse du contenu multimédia, mais contrairement à Kodi, il ne diffuse pas de contenu multimédia. Il récupère des fichiers à partir de métadonnées sur Internet et vous offre un streaming illimité. Cependant, la plupart de ses modules complémentaires sont obsolètes ou ne fonctionnent plus.
OSMC
OSMC est développé par les créateurs de Kodi et il n’est pas surprenant que son interface ressemble à celle de Kodi. OSMC est uniquement en mesure de diffuser du contenu multimédia qui a été stocké dans votre stockage local, mais n’a pas la capacité d’installer des modules complémentaires tiers pour diffuser du contenu multimédia.
La conclusion
Ce guide Kodi consiste à présenter aux débutants Kodi une idée de la grande application Kodi, comment l’utiliser et comment vous pouvez diffuser gratuitement du contenu multimédia. Il répond également à certaines des questions brûlantes souvent posées par les utilisateurs de Kodi concernant la légalité du logiciel Kodi et comment pouvez-vous diffuser des films gratuits, des émissions de télévision et de l’IPTV en direct.